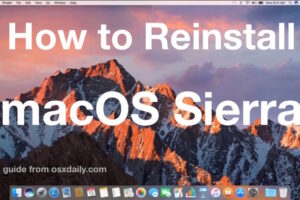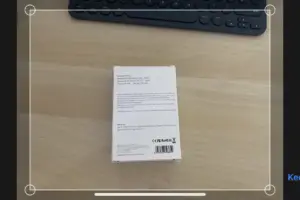37 raccourcis clavier Zoom pour Mac
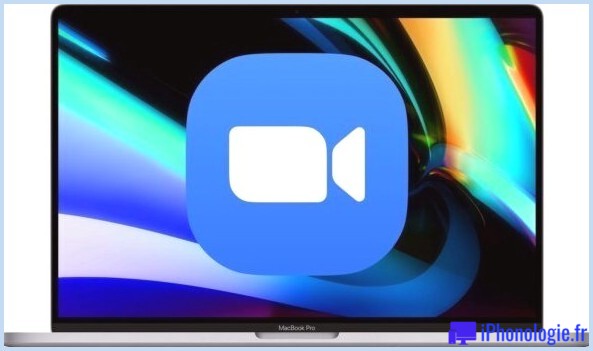
Si vous vivez dans un monde de réunions Zoom et de vidéoconférences, vous souhaiterez peut-être vous familiariser avec les nombreux raccourcis clavier disponibles pour Zoom sur Mac.
Avec des frappes au clavier, vous pourrez rejoindre et démarrer des réunions, désactiver et réactiver votre audio, démarrer et arrêter votre vidéo, démarrer le partage d'écran, afficher les participants, lever et baisser les mains virtuelles, augmenter et diminuer la taille de la fenêtre de chat, et tellement plus.
Prêt à devenir un maître des raccourcis clavier Zoom sur Mac ? Voyons une liste complète des commandes clavier et des frappes disponibles pour l'application Zoom pour MacOS.
La grande liste des commandes du clavier Zoom Meeting pour Mac
Les raccourcis clavier suivants sont disponibles dans toutes les dernières versions de Zoom pour Mac. N'oubliez pas de mettre à jour l'application Zoom si vous constatez que certaines frappes ne sont pas disponibles.
- Commande + J : Rejoindre la réunion
- Commande + Contrôle + V : Démarrer la réunion
- Commande + J : Planifier une réunion
- Commande + Contrôle + S : Partage d'écran à l'aide du partage d'écran direct
- Commande + Maj + A : Activer/désactiver le son
- Espace : Appuyer pour parler (réactiver le microphone)
- Commande + Maj + V : Démarrer/arrêter la vidéo
- Commande + Maj + N : Changer de caméra
- Commande + Maj + S : Démarrer/arrêter le partage d'écran
- Commande + Maj + T : mettre en pause ou reprendre le partage d'écran
- Commande + Maj + R : Démarrer l'enregistrement local
- Commande + Maj + C : Démarrer l'enregistrement dans le cloud
- Commande + Maj + P : mettre en pause ou reprendre l'enregistrement
- Commande + Maj + W : Passer à la vue de l'orateur actif ou à la vue de la galerie, selon la vue actuelle
- Ctrl+P : Afficher les 25 participants précédents dans la vue galerie
- Contrôle + N : Voir les 25 participants suivants dans la vue galerie
- Commande + U : Afficher/masquer le panneau des participants
- Commande + W : Ferme la fenêtre en cours
- Commande + L : Basculer vers la vue portrait ou paysage, selon la vue actuelle
- Contrôle + T : Passer d'un onglet à l'autre
- Commande + Maj + F : Entrer ou quitter le plein écran
- Commande + Maj + M : Passer à la fenêtre minimale
- Commande + Maj + H : Afficher/masquer le panneau de discussion en réunion
- Commande + (plus) : Augmenter la taille d'affichage du chat
- Commande - (moins) : Diminuer la taille d'affichage du chat
- Commande + je : Ouvrir la fenêtre d'invitation
- Option+Y : Lever la main/baisser la main
- Commande + Contrôle + M : Couper le son pour tout le monde sauf l'hôte (disponible pour l'hôte)
- Commande + Contrôle + U : Activer le son pour tout le monde sauf l'hôte (disponible pour l'hôte)
- Ctrl+Maj+R : Gagner le contrôle à distance
- Ctrl+Maj+G : Arrêter la télécommande
- Commande + Maj + D : Activer/désactiver le mode double moniteur
- Contrôle + Option + Commande + H : Afficher/masquer les commandes de la réunion
- Contrôle+ : Activez l'option "Toujours afficher les commandes de réunion" dans les paramètres.
- Commande + W : Fermer la fenêtre/inviter à terminer ou à quitter la réunion
- Commande + K : Sauter pour discuter avec quelqu'un
- Commande + T : Capture d'écran
Essayez-en quelques-uns lors de votre prochaine réunion Zoom, et bientôt vous serez plus compétent que jamais avec Zoom.
Si vous souhaitez les essayer indépendamment sans perturber potentiellement une réunion en direct avec d'autres personnes, vous pouvez toujours démarrer une réunion Zoom à partir du Mac avec vous-même (et vous pouvez également rejoindre la réunion à partir de votre iPhone ou iPad) pour tester certains des frappes.
Il existe de nombreuses autres personnalisations et options disponibles avec Zoom, et si vous vous sentez si enclin, vous pouvez utiliser des arrière-plans personnalisés, plonger plus profondément dans le partage d'écran, utiliser les filtres loufoques de Snap Camera, obtenir une petite cure de jouvence virtuelle avec Touch Up My Appearance, et plus encore.
Il existe évidemment de nombreux raccourcis clavier disponibles pour les utilisateurs de Mac Zoom, mais si vous effectuez un zoom depuis un iPad avec un clavier physique, vous trouverez également une poignée de raccourcis clavier iPad Zoom utiles pour cet appareil également.
Avons-nous manqué des raccourcis clavier Zoom pratiques pour Mac ? Avez-vous des astuces Zoom préférées? Faites-nous part de vos réflexions dans les commentaires.
![]()