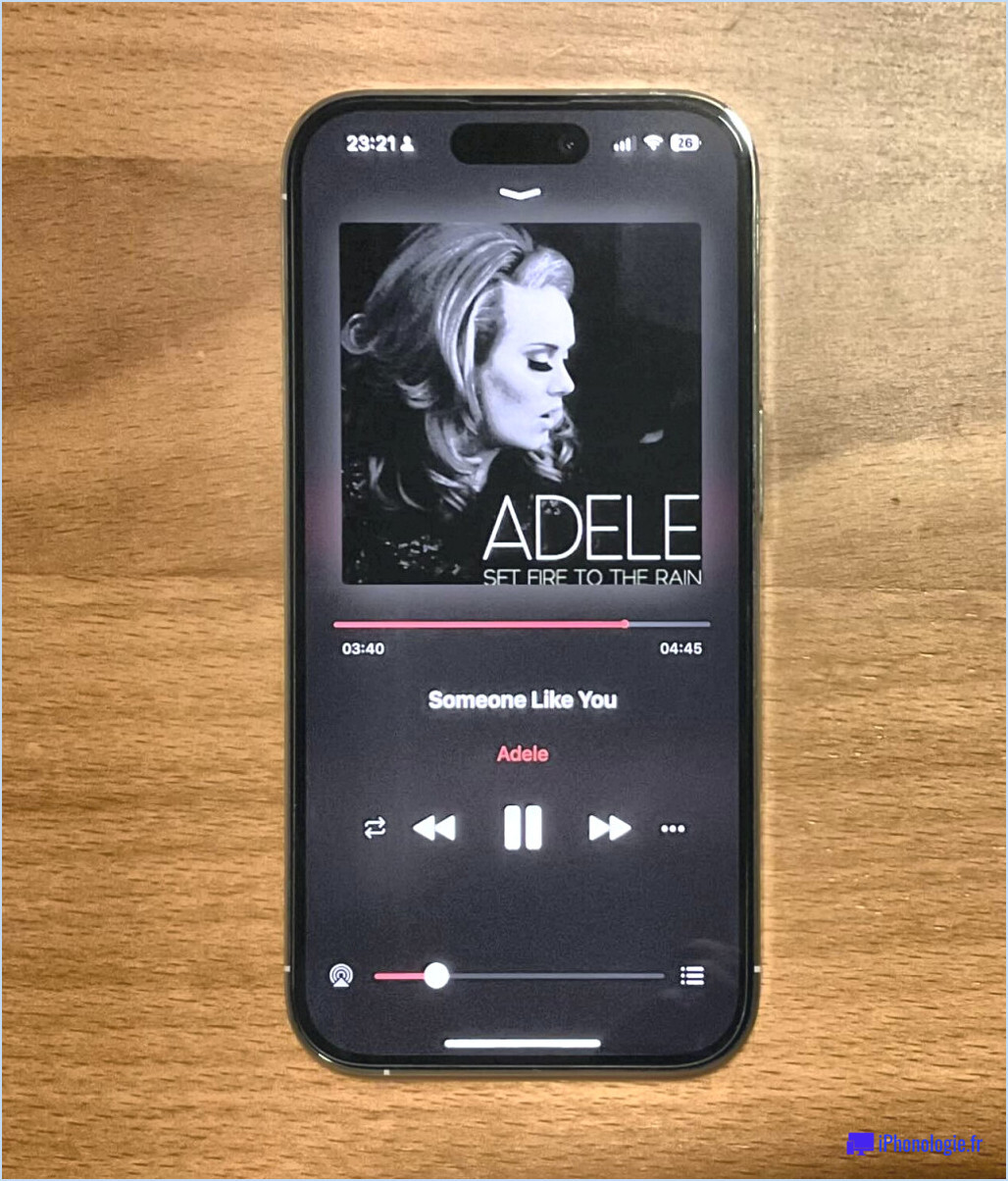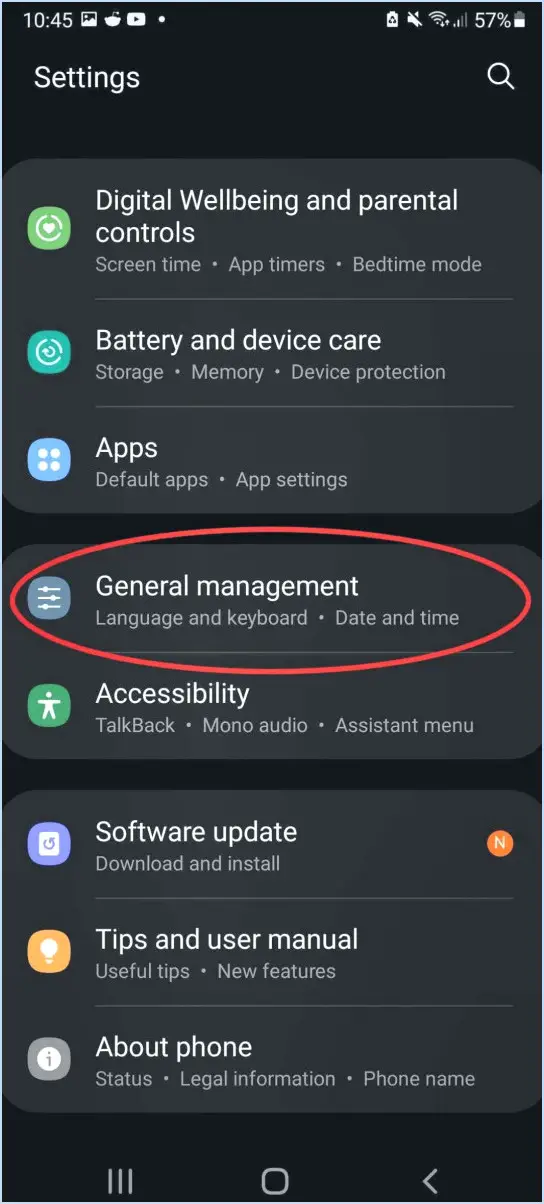Ajouter un nouveau mot au dictionnaire de votre clavier - Android?
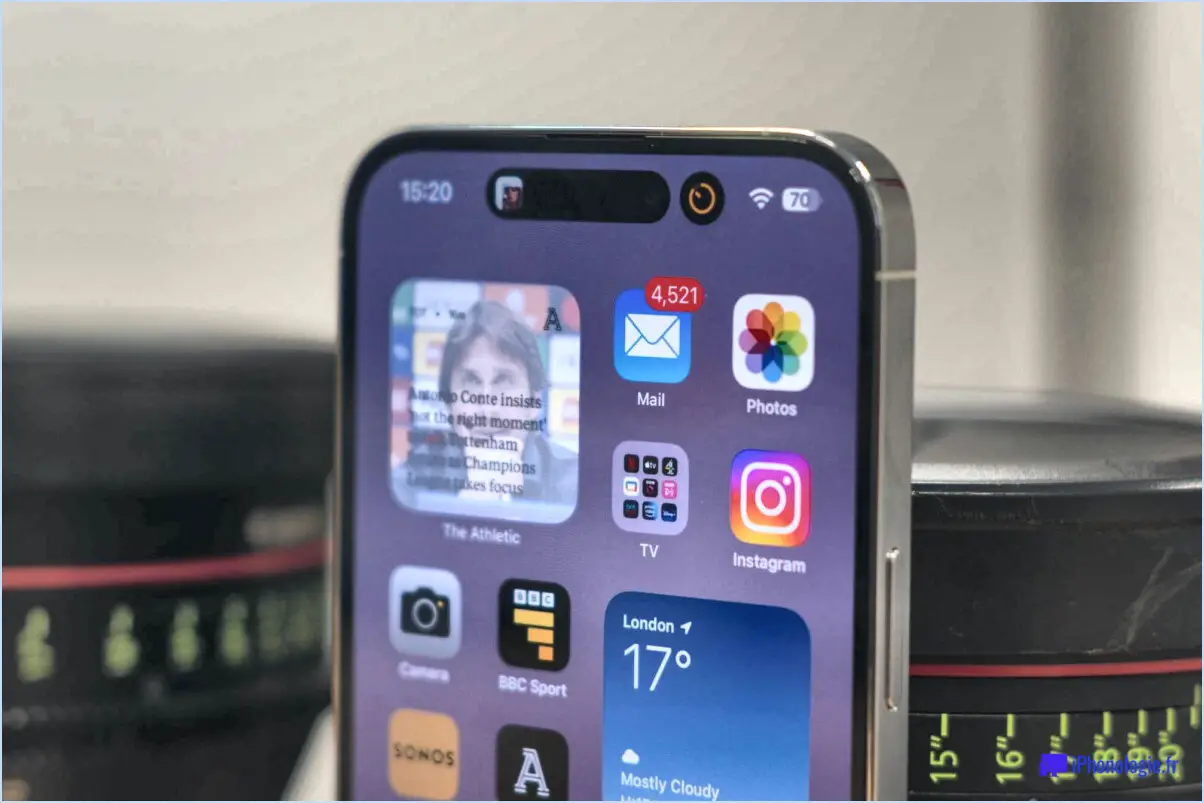
Pour ajouter un nouveau mot au dictionnaire de votre clavier sur un appareil Android, suivez ces étapes simples :
- Ouvrez l'application Paramètres : Localisez l'icône Paramètres sur l'écran d'accueil ou le tiroir d'applications de votre téléphone Android et appuyez dessus pour ouvrir l'application Paramètres.
- Sélectionnez la langue & Saisie : Dans le menu Paramètres, faites défiler vers le bas jusqu'à ce que vous trouviez l'option "Langue". & Input". Tapez dessus pour continuer.
- Choisissez votre clavier : Sous l'option "Clavier & Méthodes de saisie", vous verrez une liste des claviers installés sur votre appareil. Sélectionnez le clavier que vous utilisez en tapant dessus. Il peut s'agir de Gboard, de SwiftKey ou de toute autre application de clavier installée sur votre appareil.
- Accédez aux paramètres du clavier : Une fois que vous avez choisi votre clavier, vous serez dirigé vers sa page de paramètres. Recherchez une option relative au "Dictionnaire personnel" ou à la "Correction de texte". Le libellé exact peut varier en fonction de l'application clavier que vous utilisez.
- Ajouter un nouveau mot : dans les paramètres du dictionnaire personnel, vous trouverez une option permettant d'ajouter de nouveaux mots. Tapez dessus, et un champ de texte apparaîtra où vous pourrez saisir le mot que vous souhaitez ajouter.
- Saisissez le nouveau mot : tapez ou prononcez le nouveau mot que vous souhaitez ajouter au dictionnaire de votre clavier. Si votre clavier prend en charge la saisie vocale, vous pouvez également prononcer le mot à haute voix et il sera ajouté automatiquement.
- Enregistrer le mot : après avoir saisi le nouveau mot, appuyez sur le bouton "Enregistrer" ou "Ajouter" pour l'enregistrer dans le dictionnaire de votre clavier.
Félicitations ! Vous avez réussi à ajouter un nouveau mot au dictionnaire de votre clavier Android. Désormais, chaque fois que vous taperez ce mot, votre clavier le reconnaîtra et le proposera comme suggestion pendant que vous tapez.
Veuillez noter que le processus peut varier légèrement en fonction de la version d'Android et de l'application de clavier que vous utilisez. Cependant, les étapes générales décrites ci-dessus devraient vous aider à ajouter de nouveaux mots à la plupart des claviers Android.
Comment ajouter des mots à mon dictionnaire Google?
Pour ajouter des mots à votre dictionnaire Google, procédez comme suit :
- Accédez au menu Paramètres de votre compte Google.
- Sélectionnez "Paramètres de recherche" dans les options proposées.
- Recherchez la section "Dictionnaire", qui vous permet d'ajouter des mots par langue.
- Si vous souhaitez ajouter un mot dans une langue spécifique, cliquez sur le lien "Modifier" en regard de cette langue.
- Un champ de texte apparaît, dans lequel vous pouvez saisir le mot que vous souhaitez ajouter.
- Indiquez la définition ou le sens du mot dans le champ adjacent.
- Cliquez sur "Enregistrer" ou "Ajouter" pour inclure le mot et sa définition dans votre dictionnaire Google.
En suivant ces étapes, vous pouvez enrichir votre dictionnaire Google et le personnaliser avec des mots qui vous sont chers. Cette fonctionnalité peut s'avérer particulièrement utile pour ajouter des termes peu courants ou spécialisés que vous utilisez fréquemment. Bon ajout de mots !
Qu'est-ce que le dictionnaire utilisateur sur Android?
Le dictionnaire utilisateur sur Android est une fonction pratique qui vous permet de stocker des mots en vue d'une utilisation ultérieure. En accédant au dictionnaire utilisateur, vous pouvez y ajouter de nouveaux mots sans effort. Pour ce faire, il vous suffit d'appuyer sur le signe plus situé dans le coin supérieur droit. Vous pouvez également sélectionner un mot et appuyer sur le bouton "Ajouter au dictionnaire de l'utilisateur". Cette fonction vous permet de mémoriser et d'utiliser facilement des mots spécifiques qui ne sont pas reconnus par le dictionnaire par défaut. Profitez de la flexibilité de l'élargissement de votre vocabulaire personnel sur Android.
Android dispose-t-il d'un dictionnaire intégré?
Oui, Android dispose d'un dictionnaire intégré. Pour y accéder, il vous suffit d'ouvrir l'application dictionnaire sur votre appareil Android. Une fois l'application ouverte, vous pouvez taper le mot que vous souhaitez rechercher. Une fois le mot saisi, l'application effectue une recherche dans sa base de données et affiche la définition correspondante à l'écran. Cette fonction est pratique pour trouver rapidement la signification de mots inconnus ou pour clarifier leur définition. Le dictionnaire intégré constitue une ressource utile pour les utilisateurs qui peuvent avoir besoin de faire référence à des mots et à leur signification lorsqu'ils utilisent leur appareil Android.
Comment ajouter des mots à mon clavier?
Pour ajouter des mots à votre clavier, suivez les étapes suivantes sur votre appareil :
- Ouvrez l'application Paramètres.
- Sélectionnez Général.
- Tapez sur Clavier.
- Choisissez Claviers dans les options.
- Si plusieurs claviers sont installés, une liste s'affiche.
- Pour ajouter un nouveau clavier, appuyez sur Ajouter un nouveau clavier.
- Une liste des claviers disponibles s'affiche.
- Sélectionnez le clavier que vous souhaitez ajouter.
- Activez le clavier en faisant glisser le commutateur sur la position On.
En suivant ces étapes, vous pouvez facilement ajouter un nouveau clavier à votre appareil et élargir vos options de mots. Bonne frappe !
Comment définir des raccourcis clavier sur Android?
Pour définir des raccourcis clavier sur Android, suivez les étapes suivantes :
- Ouvrez le menu Paramètres de votre appareil.
- Sélectionnez "Langue & entrée".
- Tapez sur le "Clavier & méthodes de saisie".
- Sous "Clavier par défaut", choisissez votre clavier préféré et tapez sur le bouton "Paramètres".
- Faites défiler vers le bas jusqu'à la section "Raccourcis".
- Sélectionnez les actions que vous souhaitez attribuer à vos raccourcis clavier.
En suivant ces étapes, vous pouvez facilement personnaliser vos raccourcis clavier sur Android et leur assigner des actions spécifiques, améliorant ainsi votre expérience de frappe. Profitez de la commodité d'accéder à vos actions préférées avec une simple combinaison de touches !
Comment faire pour que mon clavier Samsung apprenne des mots?
Pour que votre clavier Samsung apprenne des mots, suivez ces étapes simples :
- Ouvrez le menu Paramètres de votre appareil.
- Recherchez l'option "Langue et saisie" et appuyez dessus.
- Sous les paramètres du clavier, sélectionnez "Clavier Samsung".
- Repérez l'option intitulée "Apprendre des mots" et assurez-vous que la case est cochée.
- Votre clavier Samsung est maintenant prêt à apprendre de nouveaux mots.
Pour ajouter un mot à votre dictionnaire :
- Ouvrez n'importe quelle application qui vous permet de taper à l'aide du clavier Samsung.
- Commencez à taper le mot que vous souhaitez ajouter.
- Une fois le mot saisi, appuyez sur la barre d'espacement.
- Le mot sera ajouté au dictionnaire de votre clavier Samsung pour des suggestions futures.
Cette fonction est particulièrement utile pour ajouter des mots personnalisés, des abréviations ou des termes techniques que vous utilisez fréquemment.
Quelle est la meilleure application de dictionnaire pour Android?
Lorsqu'il s'agit d'applications de dictionnaire pour Android, l'application Oxford Dictionary app est ma meilleure recommandation. Elle offre une base de données étendue contenant un vaste éventail de mots et de définitions. Ce qui la distingue, c'est son interface conviviale, qui facilite la navigation et la recherche des informations souhaitées. Que vous soyez étudiant, passionné de langues ou simplement désireux d'enrichir votre vocabulaire, l'application Oxford Dictionary est un excellent choix. Avec son contenu exhaustif et sa conception conviviale, elle est devenue ma préférée. Essayez-la et améliorez votre connaissance des mots en déplacement !