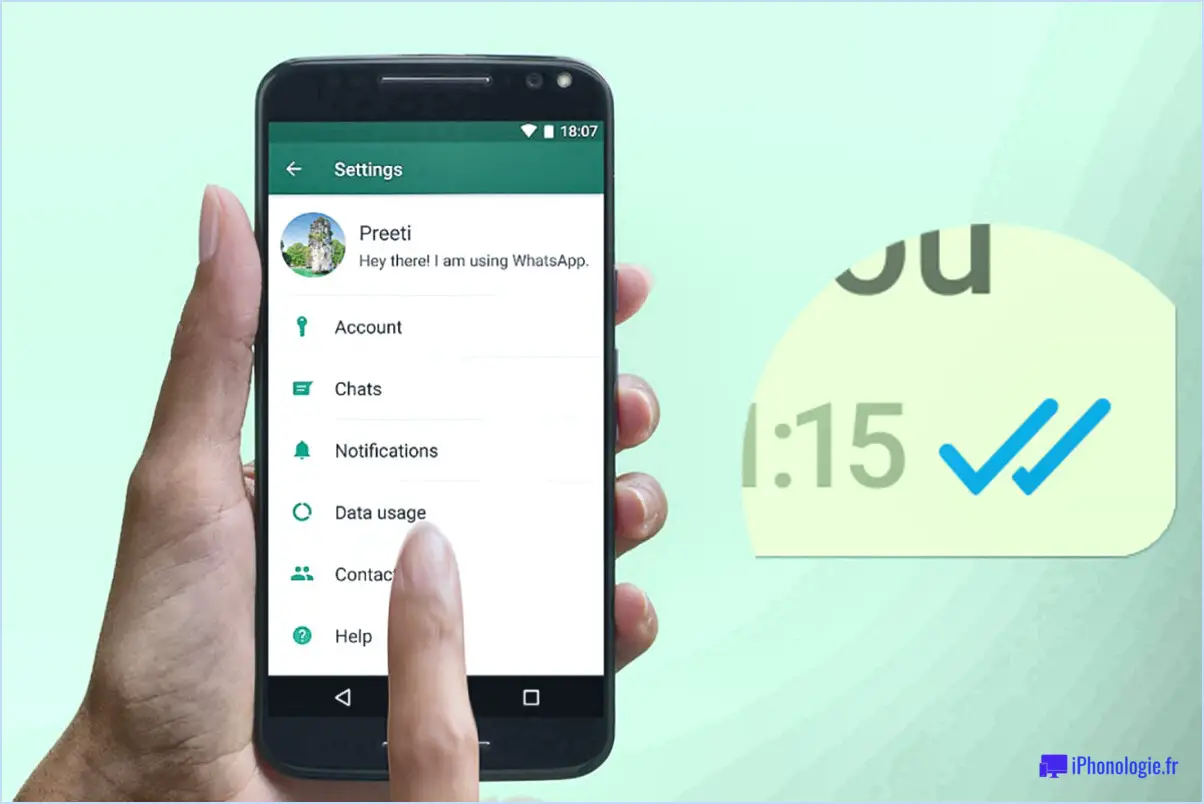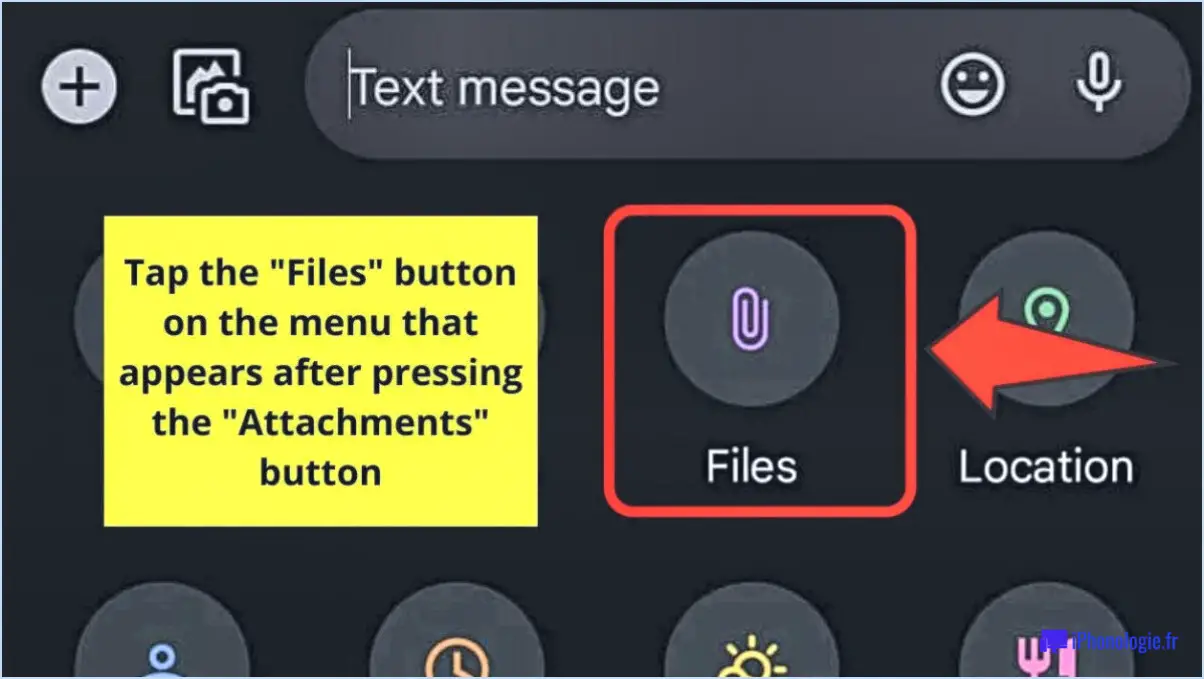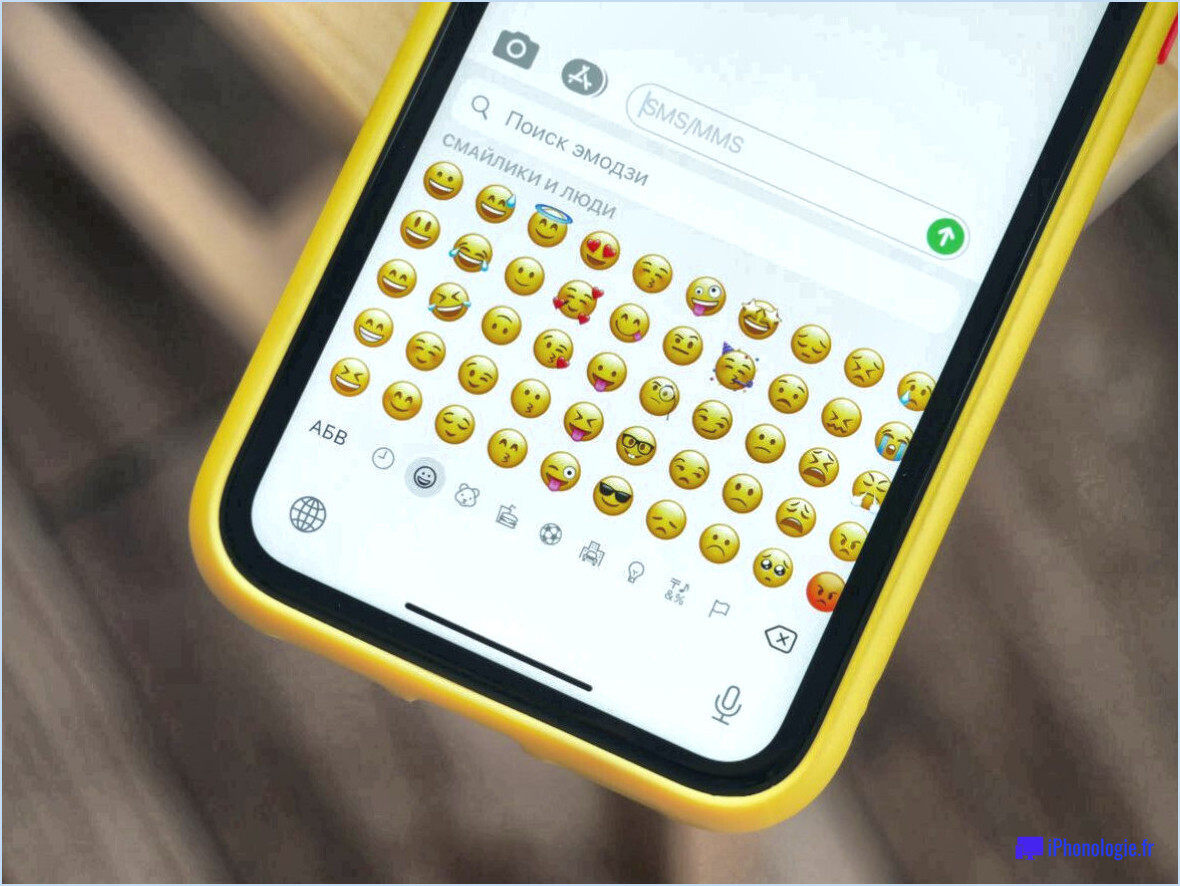Android : Ajouter un message personnalisé à l'écran de verrouillage?
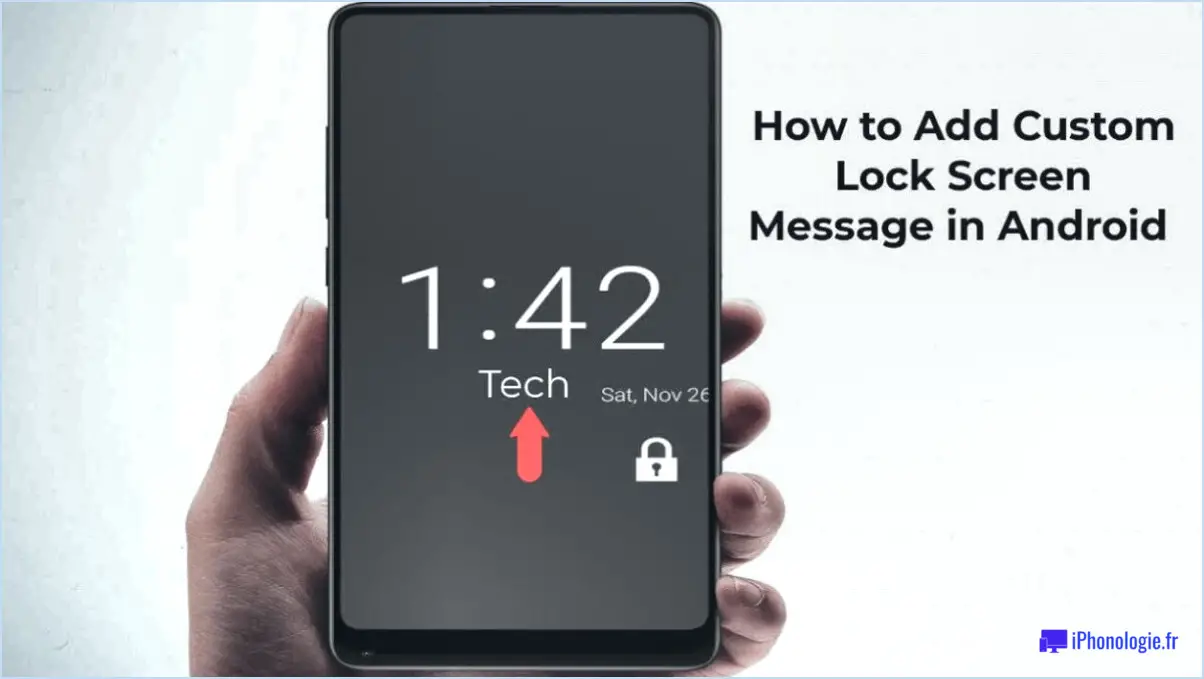
Pour ajouter un message personnalisé à l'écran de verrouillage sur Android, vous pouvez utiliser des applications tierces car il n'y a pas de fonction intégrée à cet effet. Voici deux options fiables qui vous permettent de créer et de personnaliser vos propres messages d'écran de verrouillage :
- Application LockScreenMessage: L'application LockScreenMessage est une option conviviale qui vous permet de créer des messages d'écran de verrouillage personnalisés sur votre appareil Android. Une fois installée, vous pouvez facilement saisir le texte que vous souhaitez afficher sur votre écran de verrouillage, qu'il s'agisse d'un rappel, d'informations de contact ou d'une citation inspirante. L'application propose également diverses options de personnalisation, notamment des styles de police, des couleurs et des images d'arrière-plan, ce qui vous permet d'adapter le message à vos préférences.
- Lockscreen Message++ (Jailbreak requis): Une autre façon d'ajouter des messages personnalisés à l'écran de verrouillage sur Android consiste à utiliser une application de jailbreak appelée Lockscreen Message++. Cette option convient aux utilisateurs qui ont rooté leur appareil et qui sont à l'aise avec le jailbreak. Lockscreen Message++ vous donne un accès direct à la modification du message de l'écran de verrouillage, ce qui vous permet de mieux contrôler le contenu affiché. Gardez à l'esprit que le jailbreaking peut annuler la garantie de votre appareil, alors procédez avec prudence.
Avant de télécharger une application tierce, assurez-vous qu'elle provient de sources fiables et qu'elle a fait l'objet d'évaluations positives de la part des utilisateurs, afin d'éviter tout risque potentiel de sécurité ou de violation des données. En outre, vérifiez la compatibilité de l'application avec votre version spécifique d'Android afin d'en garantir le bon fonctionnement.
Bien que ces solutions tierces permettent d'ajouter des messages personnalisés à l'écran de verrouillage, il est important de se rappeler que la modification du comportement de l'écran de verrouillage de votre appareil comporte certains risques. Cela peut avoir des conséquences inattendues ou entraîner des problèmes de compatibilité avec les futures mises à jour d'Android. Faites preuve de prudence et veillez à sauvegarder vos données avant d'apporter des modifications au système de votre appareil.
Comment ajouter des widgets à mon écran de verrouillage Android?
Pour ajouter des widgets à votre écran de verrouillage sur Android, vous avez plusieurs options :
- Stock Launcher : Si vous utilisez le lanceur par défaut de votre appareil, il vous suffit d'appuyer longuement sur une zone vide de votre écran de verrouillage. Appuyez sur "Widgets" lorsqu'il apparaît, parcourez les widgets disponibles et sélectionnez celui que vous souhaitez ajouter.
- Nova Launcher : Si vous avez installé Nova Launcher ou un lanceur personnalisable similaire, accédez aux Paramètres de votre appareil. > Sécurité > Préférences écran de verrouillage. Activez l'option "Ajouter des widgets", puis suivez les mêmes étapes qu'avec le lanceur de série.
- Lanceur de widgets tiers : Certains appareils permettent d'utiliser des lanceurs de widgets tiers. Si c'est le cas, téléchargez un lanceur de widgets à partir du Play Store, définissez-le comme votre lanceur par défaut, puis suivez les étapes mentionnées ci-dessus.
N'oubliez pas de choisir des widgets qui offrent des informations utiles ou un accès rapide aux applications pour améliorer l'expérience de l'écran de verrouillage.
Comment mettre des citations sur votre écran de verrouillage Samsung?
Pour mettre des citations sur votre écran de verrouillage sur un appareil Samsung, suivez ces étapes :
- Ouvrez l'application "Paramètres".
- Allez dans "Affichage" et sélectionnez "Écran de verrouillage".
- Choisissez "Ajouter un fond d'écran".
- Sélectionnez une image dans la galerie de votre téléphone.
- Ajoutez la citation ou la phrase de votre choix autour de l'image.
Comment rendre mon écran de verrouillage interactif?
Pour rendre votre écran de verrouillage interactif, envisagez les méthodes suivantes :
- Notifications : Configurez les notifications pour recevoir des mises à jour sur les événements importants, les messages ou les rappels directement sur votre écran de verrouillage.
- Widgets : Utilisez les widgets pour ajouter des fonctionnalités utiles à votre écran de verrouillage, telles que les mises à jour météorologiques, les événements du calendrier ou l'accès rapide aux applications essentielles.
En intégrant ces éléments, vous pouvez transformer votre écran de verrouillage en une interface attrayante et dynamique qui vous permet de rester informé et connecté.
Comment afficher les messages sur l'écran de verrouillage?
Pour afficher des messages sur un écran de verrouillage, plusieurs possibilités s'offrent à vous. Premièrement, vous pouvez utiliser l'application de messagerie par défaut de votre téléphone, qui affiche généralement des notifications sur l'écran de verrouillage lorsque de nouveaux messages arrivent. Deuxièmement, vous pouvez opter pour une application de messagerie tierce comme Messages pour Mac ou WhatsApp, qui peuvent toutes deux afficher des notifications sur l'écran de verrouillage. Pour activer les notifications sur l'écran de verrouillage, assurez-vous que les paramètres de notification de l'application sont correctement configurés. Ainsi, vous ne manquerez aucun message important, même lorsque votre téléphone est verrouillé, ce qui vous permettra de rester informé et connecté à tout moment.
Comment afficher un message sur mon écran d'accueil?
Jusqu'à mettre un message sur votre écran d'accueil, procédez comme suit :
- Ouvrez l'écran d'accueil Paramètres sur votre téléphone.
- Sélectionnez Affichage & Fond d'écran.
- Tapez sur la touche Messages .
- Appuyez ensuite sur Ajouter à l'écran d'accueil.
Et voilà ! Votre message s'affichera désormais sur votre écran d'accueil pour un accès facile.
Comment placer un GIF sur votre écran de verrouillage?
Pour ajouter un GIF à votre écran de verrouillage, plusieurs options s'offrent à vous :
- Utiliser une application : Installez GIF Keyboard ou GifViewer à partir de la boutique d'applications. Ces applications vous permettent de définir directement des GIF comme fond d'écran de verrouillage.
- Fonctionnalité intégrée d'iOS : Si vous possédez un iPhone, vous pouvez utiliser la fonction iOSgifs dans Photos. Choisissez le GIF que vous souhaitez, appuyez sur l'icône de partage, puis sélectionnez "Définir comme fond d'écran".
N'oubliez pas de vous assurer que le GIF est compatible avec les paramètres de votre appareil et de votre écran de verrouillage pour obtenir les meilleurs résultats.
Comment faire pour que le texte s'affiche toujours à l'écran?
Pour que le texte apparaisse toujours à l'écran, vous pouvez utiliser l'attribut android:textAppearance. Cet attribut vous permet de définir l'apparence du texte dans votre application Android. Pour ce faire, attribuez l'une des valeurs suivantes à l'attribut android:textAppearance :
- android:textAppearance="@style/TextAppearance.AppCompat.Light": Ce style permet d'afficher le texte avec une apparence légère.
- android:textAppearance="@style/TextAppearance.AppCompat.NoTitleBar": Ce style fera en sorte que le texte soit affiché sans barre de titre.
- android:textAppearance="@style/TextAppearance.AppCompat": Ce style utilisera l'apparence par défaut d'AppCompat.
En sélectionnant l'apparence de texte appropriée, vous pouvez vous assurer que le texte souhaité est toujours visible à l'écran.
Qu'est-ce qu'un AOD sur Samsung?
Un AOD sur Samsung signifie Écran toujours allumé. Il s'agit d'une mise à jour du micrologiciel publiée par Samsung pour résoudre les problèmes liés à ses appareils. La mise à jour Écran toujours allumé Cette fonction permet à l'écran d'afficher des informations essentielles, telles que l'heure, la date et les notifications, même lorsque l'appareil est en mode veille. Les utilisateurs peuvent ainsi consulter rapidement les informations importantes sans avoir à déverrouiller complètement leur téléphone. La fonction AOD permet de préserver l'autonomie de la batterie en n'activant que des pixels spécifiques, ce qui en fait une fonction efficace et pratique pour les utilisateurs de Samsung.