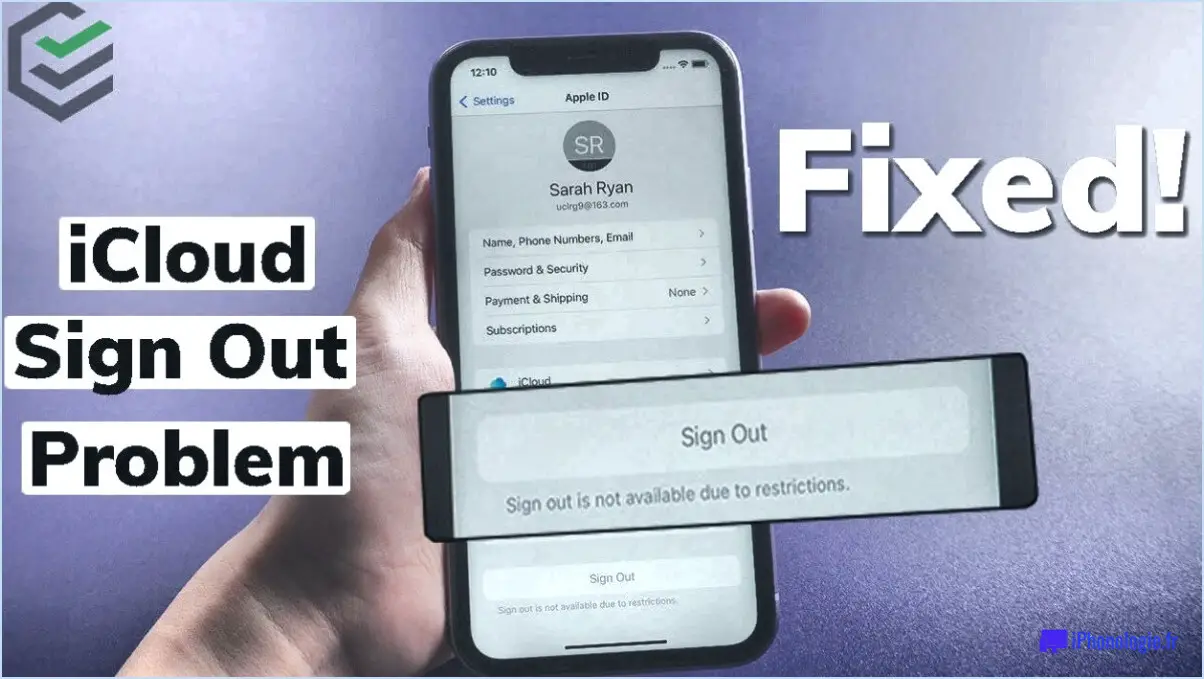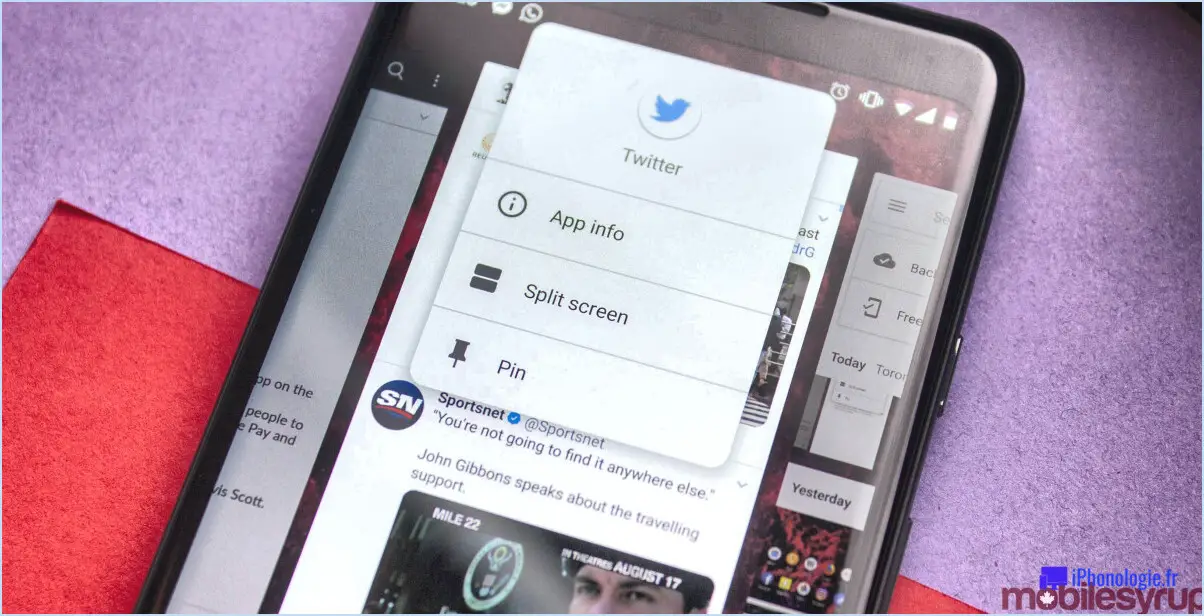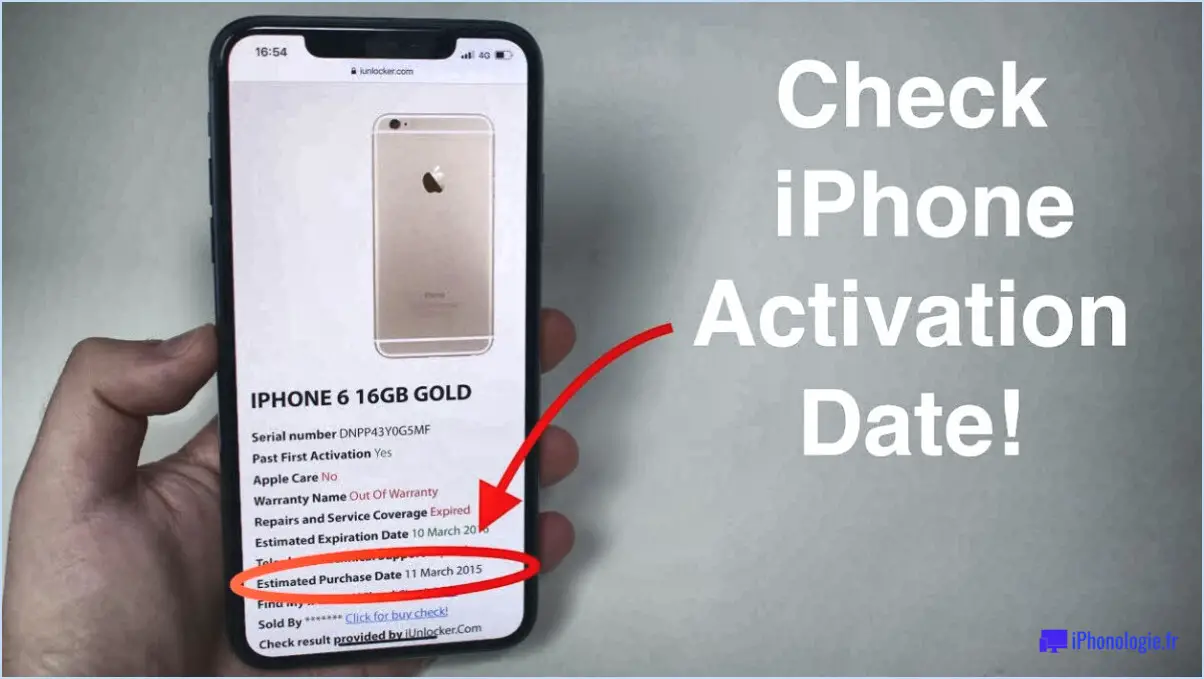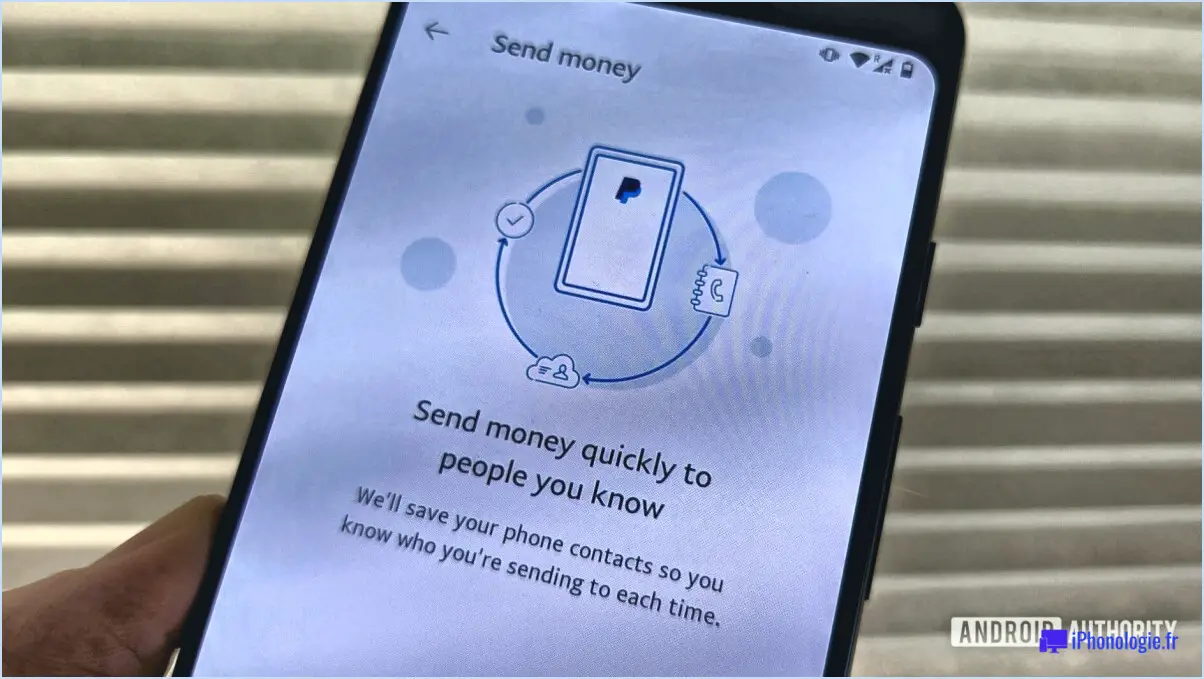Comment ajouter un widget photo iphone?
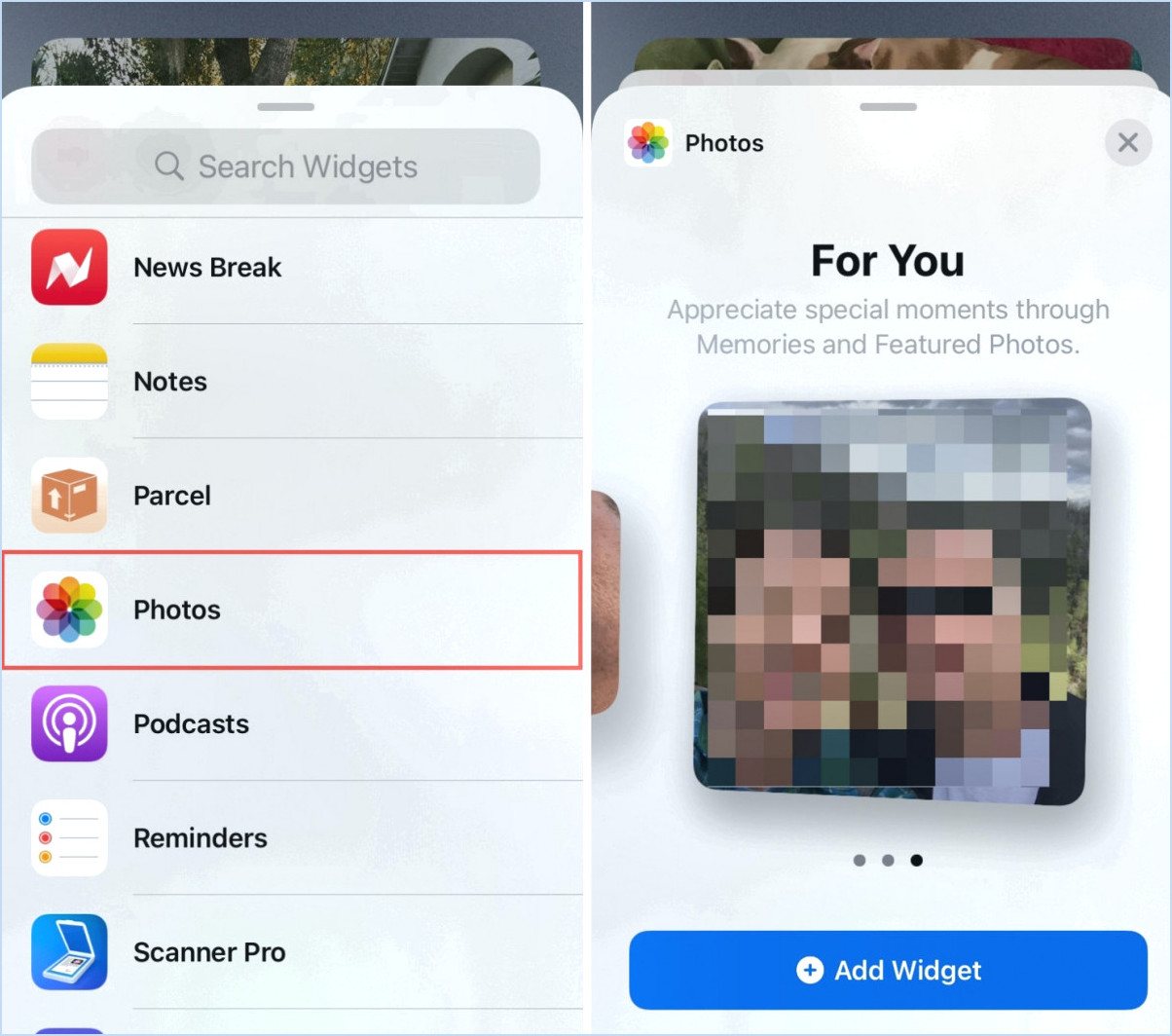
Etape 1 : Assurez-vous que votre iPhone fonctionne avec la version dernière version du logiciel. Pour le vérifier, rendez-vous sur Paramètres > Général > Mise à jour du logiciel. Si une mise à jour est disponible, installez-la.
Étape 2 : Glissez vers la droite sur l'écran d'accueil de votre iPhone jusqu'à ce que vous atteigniez l'icône Vue du jour. C'est là que les widgets sont affichés.
Étape 3 : Faites défiler l'écran jusqu'au bas de la vue Aujourd'hui et appuyez sur Modifier. Une liste de tous les widgets disponibles s'affiche.
Étape 4 : Recherchez l'élément widget Photos dans la liste. S'il ne fait pas déjà partie de vos widgets actifs, vous le trouverez dans la section Plus de widgets dans la section Plus de widgets.
Étape 5 : Tapez sur le bouton icône verte plus à côté du widget Photos. Cela l'ajoutera à vos widgets actifs.
Étape 6 : Utilisez l'outil trois lignes horizontales à côté du widget Photos pour faire glisser et positionner et le positionner à l'endroit de votre choix dans la vue Aujourd'hui.
Étape 7 : Une fois que vous êtes satisfait de l'emplacement, appuyez sur Terminé dans le coin supérieur droit de l'écran.
N'oubliez pas que le widget Photos affiche chaque jour une photo différente de votre bibliothèque. Si vous souhaitez afficher une photo spécifique, envisagez d'utiliser une application widget tierce qui permet une personnalisation plus poussée.
Comment changer les icônes sur mon iPhone Widgetsmith?
Changer les icônes sur votre iPhone Widgetsmith est un processus simple. Tout d'abord, naviguez à la page l'application Widgetsmith sur votre iPhone. Une fois sur place, sélectionnez la l'onglet "Icônes". Cet onglet vous permet de personnaliser les icônes de chaque widget. Vous y trouverez une variété d'options pour modifier les icônes de chaque widget à votre convenance. N'oubliez pas que la personnalisation est essentielle pour que votre iPhone soit vraiment le vôtre. N'hésitez donc pas à expérimenter différentes icônes jusqu'à ce que vous trouviez celles qui conviennent le mieux à votre style.
Comment ajouter une image à un widget?
Pour ajouter une image à un widget suivez ces étapes simples :
- Localisez le widget que vous souhaitez modifier.
- Rechercher le bouton "ajouter une image" dans les paramètres du widget.
- Cliquez sur sur ce bouton pour ouvrir votre explorateur de fichiers.
- Sélectionner l'image souhaitée et confirmez votre choix.
Ce processus sera couronné de succès. d'intégrer votre image dans le widget.
Existe-t-il un widget photo?
En effet, un Widget Photo existe, même s'il est moins connu que d'autres widgets. Cet outil est accessible via l'onglet Google Play Store. Pour la trouver, il suffit de lancer une recherche sur "Photo Widget". Vous accéderez ainsi directement à l'application, ce qui vous permettra d'explorer ses fonctionnalités et de décider si elle répond à vos besoins.
Comment ajouter une photo à mon écran d'accueil sur mon iPhone 11?
Ouvrez l'application Photos sur votre iPhone 11. Recherchez l'icône icône de l'appareil photo en bas de l'écran et touchez-la. Pour choisir la photo souhaitée, faites glisser votre doigt vers le haut depuis le bas de l'écran. Cette action fera apparaître votre bibliothèque de photos, ce qui vous permettra de sélectionner l'image parfaite pour orner votre écran d'accueil.
Comment créer de jolies icônes sur mon iPhone?
Icons8 et iFunky sont deux excellentes options pour créer de jolies icônes sur votre iPhone. Icons8, dont le prix est de 0,99 $, offre une large gamme d'icônes personnalisables. Par ailleurs, iFunky est une application gratuite qui propose également une grande variété de modèles d'icônes. Voici un guide rapide :
- Télécharger Icons8 ou iFunky depuis l'App Store.
- Choisissez le modèle d'icône de votre choix.
- Appliquer à vos applications souhaitées.
Comment rendre votre iPhone esthétique?
Pour transformer l'esthétique de votre iPhone Pour transformer l'esthétique de votre iPhone, envisagez d'utiliser un trio d'applications. La première, Nova Launcher offre un nouveau look en modifiant les icônes, les fonds d'écran et les polices. Deuxièmement, Dusk ajuste la couleur de votre écran la nuit, pour une expérience visuelle apaisante. Enfin, Skins offre une métamorphose complète, vous permettant de personnaliser l'apparence de votre téléphone de manière approfondie. L'ensemble de ces applications offre une approche complète de la personnalisation de votre iPhone, en veillant à ce qu'il reflète votre style et vos préférences.
Comment puis-je personnaliser mes widgets?
Pour personnaliser vos widgets, vous avez plusieurs options à votre disposition. Tout d'abord, vous pouvez ajouter un fichier CSS personnalisé à votre thème. Cela vous permet de modifier l'apparence de vos widgets en ciblant des classes ou des ID CSS spécifiques qui leur sont associés. En modifiant les propriétés CSS, vous pouvez changer les couleurs, les polices, les tailles et d'autres aspects visuels de vos widgets.
Si vous utilisez WordPress, vous pouvez également utiliser le panneau Widgets dans la section Apparence de la zone d'administration. Cette interface conviviale vous permet d'apporter des modifications à vos widgets sans éditer directement le code. À partir de là, vous pouvez facilement ajuster les couleurs, les polices et les tailles de vos widgets pour qu'ils correspondent au style que vous souhaitez.
N'oubliez pas que les deux méthodes offrent flexibilité et contrôle sur la personnalisation de vos widgets, alors choisissez celle qui répond le mieux à vos besoins.
Comment puis-je modifier l'image de mes applications?
Pour modifier l'image de vos applications, procédez comme suit :
- Ouvrez l'application et appuyez sur les trois lignes dans le coin supérieur gauche.
- Tapez sur "Paramètres".
- Recherchez la section "Général" et tapez dessus.
- Recherchez et tapez sur "Images".
- Sélectionnez la photo que vous souhaitez utiliser.
- Enfin, tapez sur "Enregistrer" pour appliquer la nouvelle image.
En suivant ces étapes, vous pouvez facilement changer l'image de vos applications et les personnaliser à votre guise. Appréciez la personnalisation de vos applications !