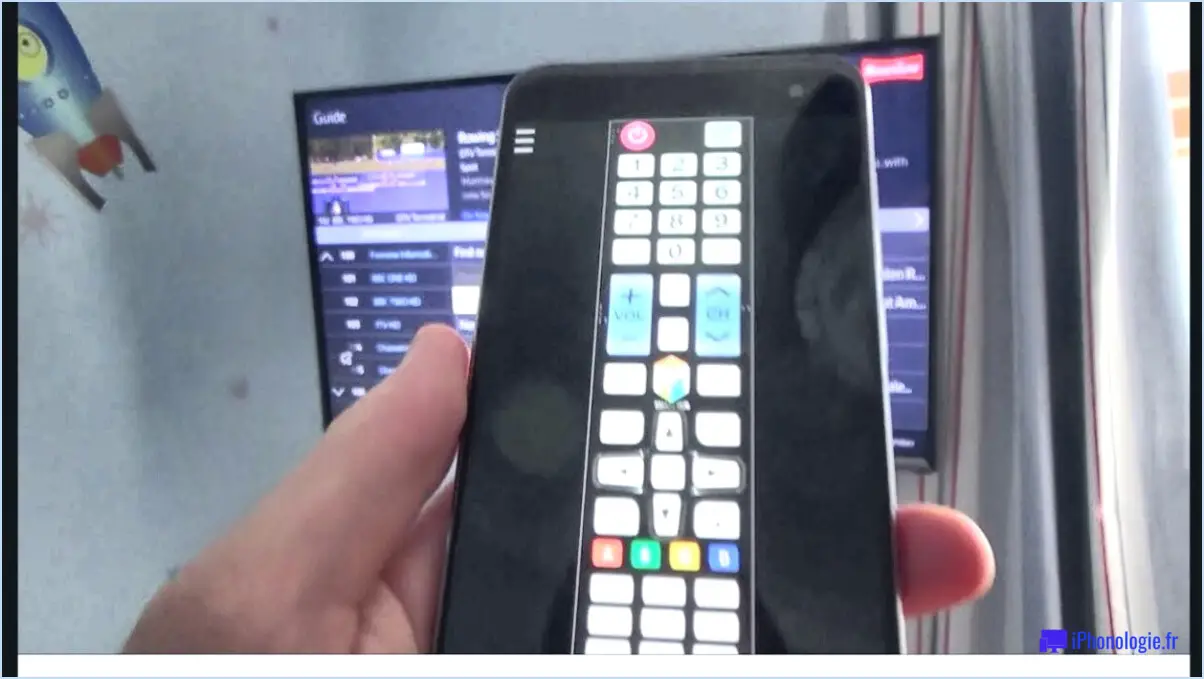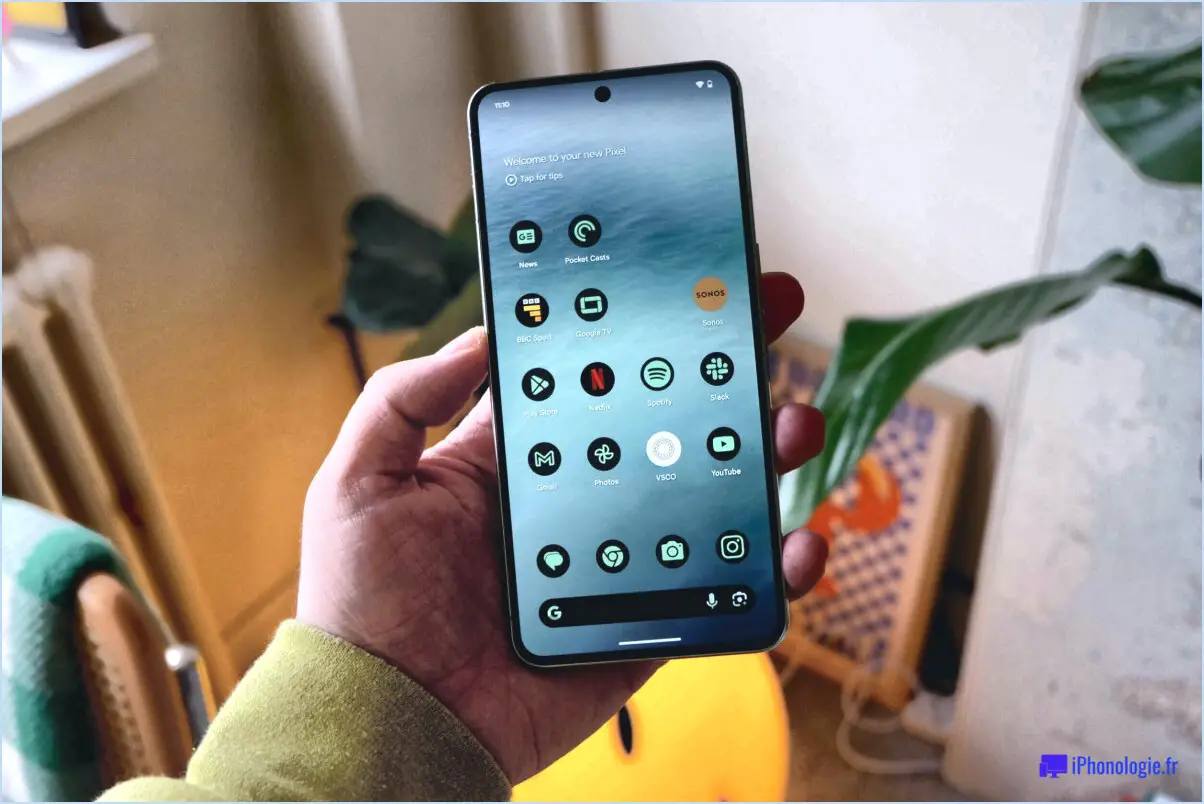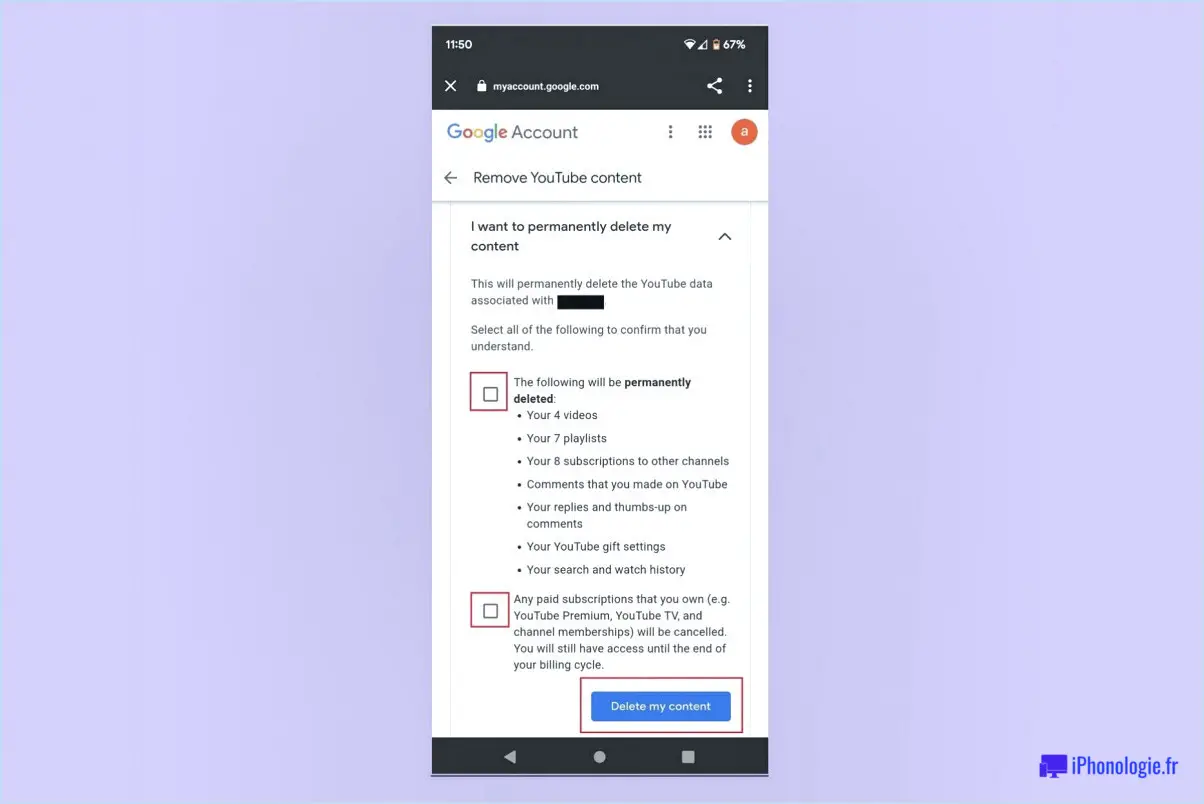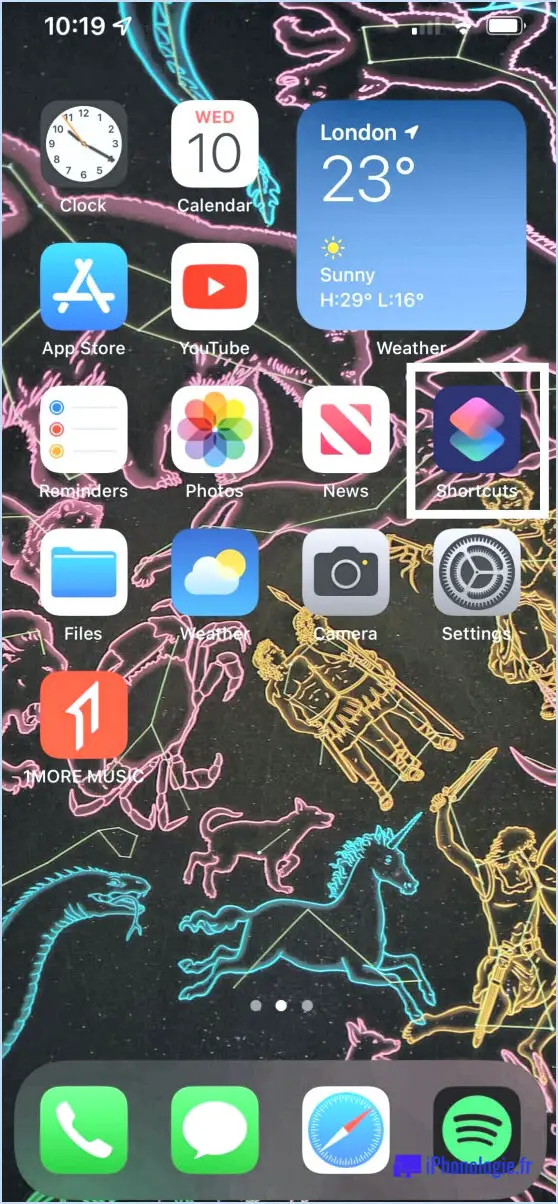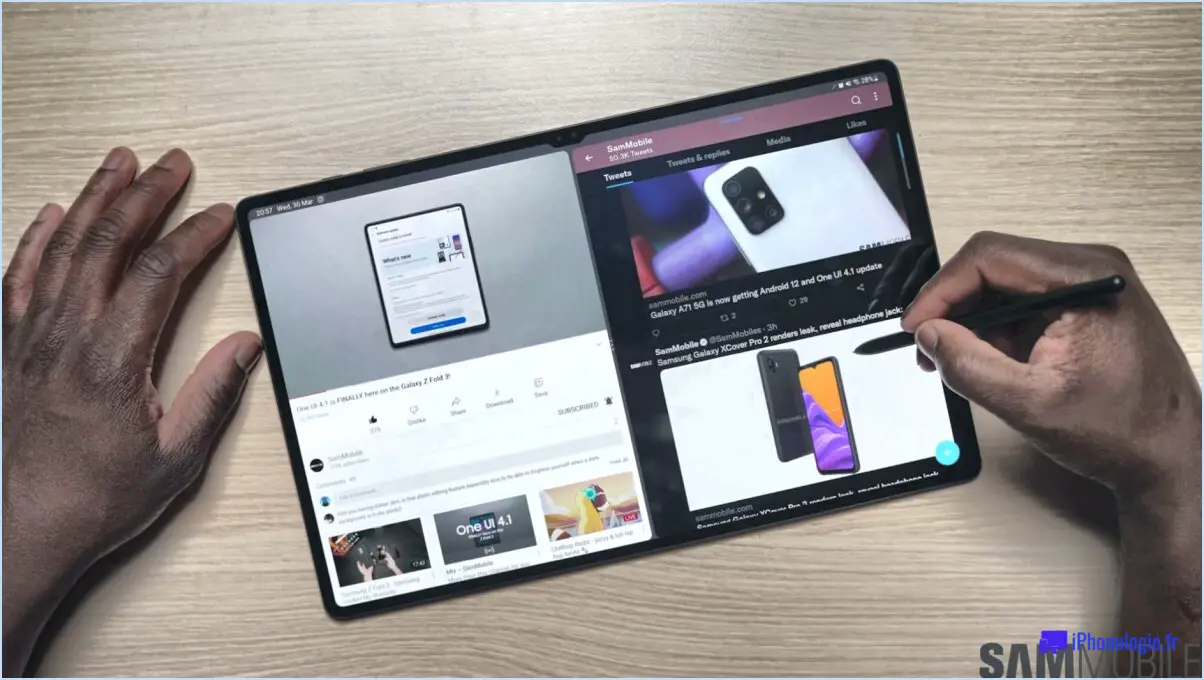Comment ajouter une vignette à une vidéo sur iphone?
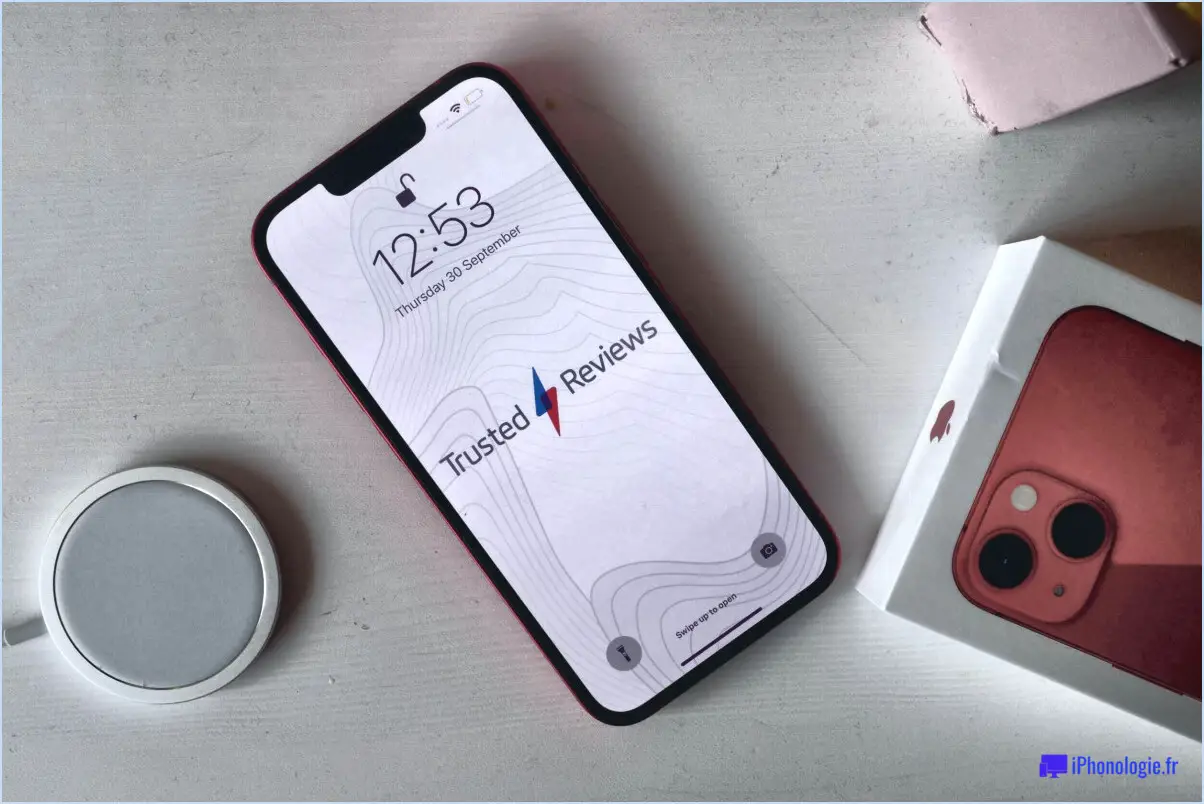
Pour ajouter des vignettes aux vidéos sur votre iPhone, vous disposez de quelques options simples :
Utiliser l'application Photos :
- Ouvrez la fenêtre Photos sur votre iPhone.
- Localisez et sélectionnez l'application vidéo à laquelle vous souhaitez ajouter une vignette.
- Tapez sur la Partager généralement représenté par une flèche pointant vers le haut.
- Faites défiler l'écran vers le bas et trouvez le bouton "Ajouter une vignette" option. Tapez dessus.
Utilisation de l'application Appareil photo (Photo Booth) :
- Lancez l'application L'application Appareil photo sur votre iPhone.
- Dans l'application Appareil photo, appuyez sur l'icône Bouton Photomaton qui se trouve généralement en haut de l'écran.
- Ensuite, appuyez sur le bouton Vidéo pour commencer à enregistrer une vidéo.
- Pendant l'enregistrement, vous verrez une option pour "Ajouter une vignette" - tapez dessus.
N'oubliez pas que ces méthodes peuvent varier légèrement en fonction du modèle de votre iPhone et de la version d'iOS. L'ajout d'une vignette vous permet d'identifier visuellement vos vidéos plus facilement, ce qui les rend plus organisées et reconnaissables.
Conseils pour le choix des vignettes :
- Optez pour une claire et pertinente qui représente le contenu de la vidéo.
- Veillez à ce que la vignette soit visuellement attrayante et attire l'attention.
- Conserver la vignette simple et éviter l'encombrement.
- Le cas échéant, envisagez d'ajouter superpositions de textes pour mettre en évidence les aspects essentiels.
Avantages des vignettes :
- Les vignettes offrent aux spectateurs une coup d'œil furtif du contenu de votre vidéo.
- Ils améliorent la navigation dans votre vidéothèque.
- Des vignettes bien choisies peuvent augmenter la taux de clics pour vos vidéos.
N'oubliez pas d'explorer ces méthodes pour améliorer votre expérience de gestion des vidéos sur votre iPhone. Que vous utilisiez l'application Photos ou la fonction Photo Booth de l'application Appareil photo, l'ajout de vignettes peut faire une différence notable dans l'organisation et l'attrait de vos médias.
Comment ajouter des vignettes personnalisées à mon iPhone?
Pour ajouter des vignettes personnalisées à votre iPhone, suivez les étapes suivantes à l'aide de l'application Photos :
- Ouvrez l'application Photos: Lancez l'application Photos sur votre iPhone.
- Sélectionnez une image: Choisissez l'image pour laquelle vous souhaitez définir une vignette personnalisée.
- Touchez trois points: Dans le coin supérieur droit de l'image, vous trouverez trois points ; tapez dessus.
- Modifier l'image: Dans le menu qui s'affiche, sélectionnez "Modifier" pour modifier l'image.
- Recadrer et redimensionner: Utilisez les outils d'édition pour recadrer et redimensionner l'image à la taille de vignette souhaitée.
- Appliquer les modifications: Après l'édition, appuyez sur "Terminé" pour enregistrer les modifications.
- Enregistrer comme vignette personnalisée: Appuyez à nouveau sur les trois points, puis sélectionnez "Utiliser comme photo clé". Cela permet de définir votre image modifiée comme vignette personnalisée.
Désormais, l'image choisie servira de vignette personnalisée pour l'album ou la vidéo associé(e). Personnalisez l'expérience visuelle de votre iPhone sans effort.
Pourquoi ne puis-je pas ajouter une vignette à ma vidéo?
L'impossibilité d'ajouter une vignette à votre vidéo peut être attribuée à la taille de la vidéo, qui dépasse potentiellement les spécifications d'Instagram. Instagram impose une résolution maximale de 1080p et une durée de 30 secondes pour les vidéos. Pour intégrer une vignette avec succès, envisagez de télécharger une version réduite et de haute qualité de votre vidéo qui respecte ces limites.
Comment modifier la vignette d'une vidéo dans la galerie?
Pour modifier la vignette d'une vidéo dans la galerie, procédez comme suit :
- Ouvrez la vidéo en question.
- Cliquez sur les trois lignes situées dans le coin supérieur gauche du lecteur vidéo.
- Sélectionnez "Vignettes".
- Sur la page des vignettes, cliquez sur le bouton "Changer de vignette".
- Choisissez une nouvelle vignette dans votre galerie.
- Cliquez sur "OK".
Comment créer une vignette sur mobile?
Pour créer une vignette captivante captivante sur mobile, suivez les étapes suivantes :
Android:
- Naviguez vers Paramètres.
- Sélectionnez Affichage.
- Aller à Avancé.
- Choisissez Vignettes.
- Choisissez votre de votre choix pour la vignette.
iOS:
- Ouvrez la fenêtre Photos Photos.
- Appuyez sur les trois lignes dans le coin inférieur gauche.
- Sélectionnez Vignette dans le menu qui s'affiche.
La création d'une vignette attrayante peut considérablement améliorer l'attrait et la visibilité de votre contenu.
Comment créer une vignette?
Les étapes suivantes permettent de créer une vignette qui attire l'attention :
- Choisir la bonne image: Sélectionnez une image de haute qualité qui représente efficacement votre contenu.
- Taille et dimensions: Veillez à ce que les dimensions des vignettes soient cohérentes pour votre plateforme (par exemple, YouTube, site web). Les dimensions courantes sont de 1280x720 pixels.
- Simple et clair: Veillez à ce que l'image soit facilement compréhensible, même en petite taille. Évitez l'encombrement et le texte excessif.
- Couleurs contrastées: Utilisez des couleurs qui se démarquent et s'alignent sur l'ambiance de votre contenu. Le contraste favorise la visibilité.
- La typographie: Ajoutez un titre court et gras en utilisant des polices de caractères lisibles. Veillez à ce qu'il soit pertinent et attrayant.
- Outils en ligne: Utilisez des plateformes comme Shutterfly ou TinyPic pour créer des vignettes de manière conviviale.
- Applications mobiles: Tirez parti d'applications telles que Camera+ pour modifier et améliorer les images directement à partir de votre téléphone.
- Testez et affinez: Expérimentez des variantes pour voir ce qui résonne le mieux avec votre public.
- Cohérence: Maintenez un style cohérent entre les vignettes pour une meilleure reconnaissance de la marque.
- Révision et optimisation: Examinez régulièrement les performances des vignettes et adaptez-les si nécessaire.
N'oubliez pas qu'une vignette bien conçue peut considérablement augmenter la visibilité et l'engagement de votre contenu.
Comment ajouter une image à une vidéo en ligne?
Jusqu'à ajouter une image à une vidéo en ligne, suivez les étapes suivantes :
- Sites web de partage de photos: Utilisez des plateformes telles que Flickr ou Instagram pour télécharger votre photo et la partager en combinaison avec votre vidéo.
- Éditeurs de photos en ligne: Tirez parti d'outils tels que Picasa ou GIMP pour fusionner votre image avec la vidéo et en améliorer l'aspect visuel.
Choisissez la méthode qui vous convient le mieux pour une intégration transparente des images dans vos vidéos.
Quelle est la meilleure application pour les vignettes?
Pour concevoir des vignettes captivantes, plusieurs applis se distinguent :
- Snapseed: Un outil gratuit qui donne des résultats de grande qualité.
- Pixlr: Une autre option gratuite offrant un éventail de fonctionnalités pour la création polyvalente de vignettes.
- GIMP: Bien que plus onéreux, GIMP offre un éventail de fonctionnalités avancées surpassant Snapseed et Pixlr.
Choisissez celui qui correspond le mieux à vos besoins et à votre créativité.
Comment créer un cadre de poster dans iMovie?
Pour créer un cadre d'affiche dans iMovie, commencez par lancer un nouveau projet. Intégrez une photo ou une vidéo au contenu de votre projet. Ensuite, mettez en surbrillance le média choisi et appuyez sur l'icône "Cadres" dans la barre d'outils. Dans le menu "Cadres", choisissez "Créer un cadre de poster". Personnalisez les dimensions et l'emplacement du cadre sur l'écran en fonction de vos préférences.