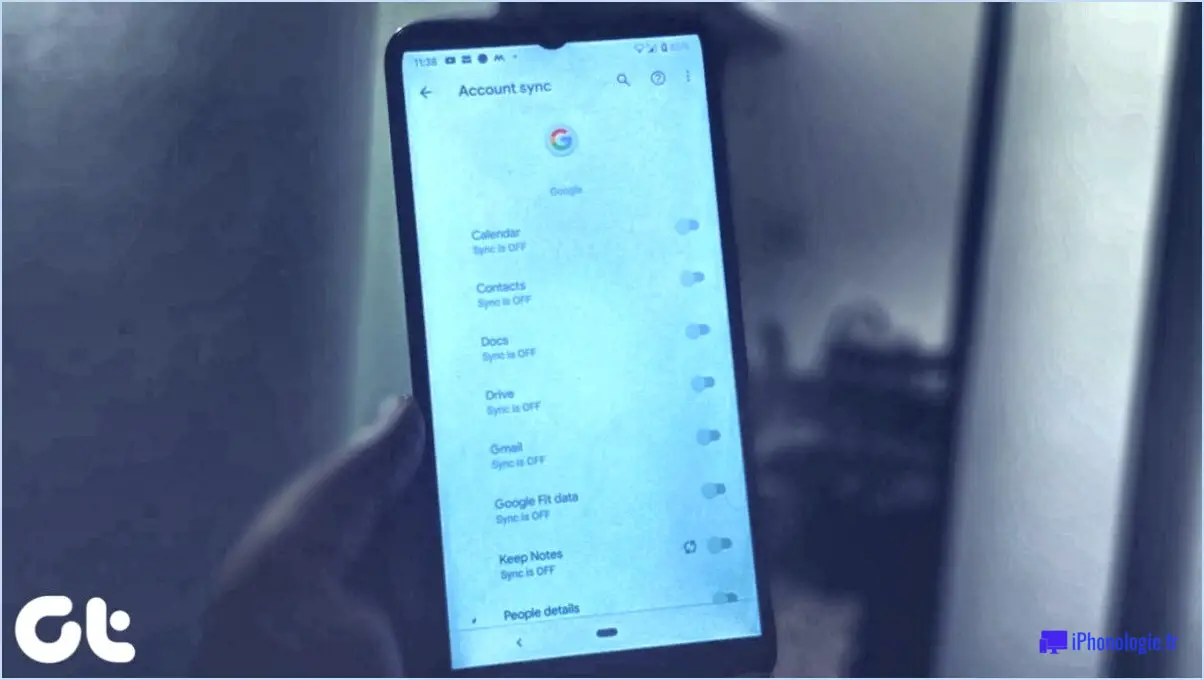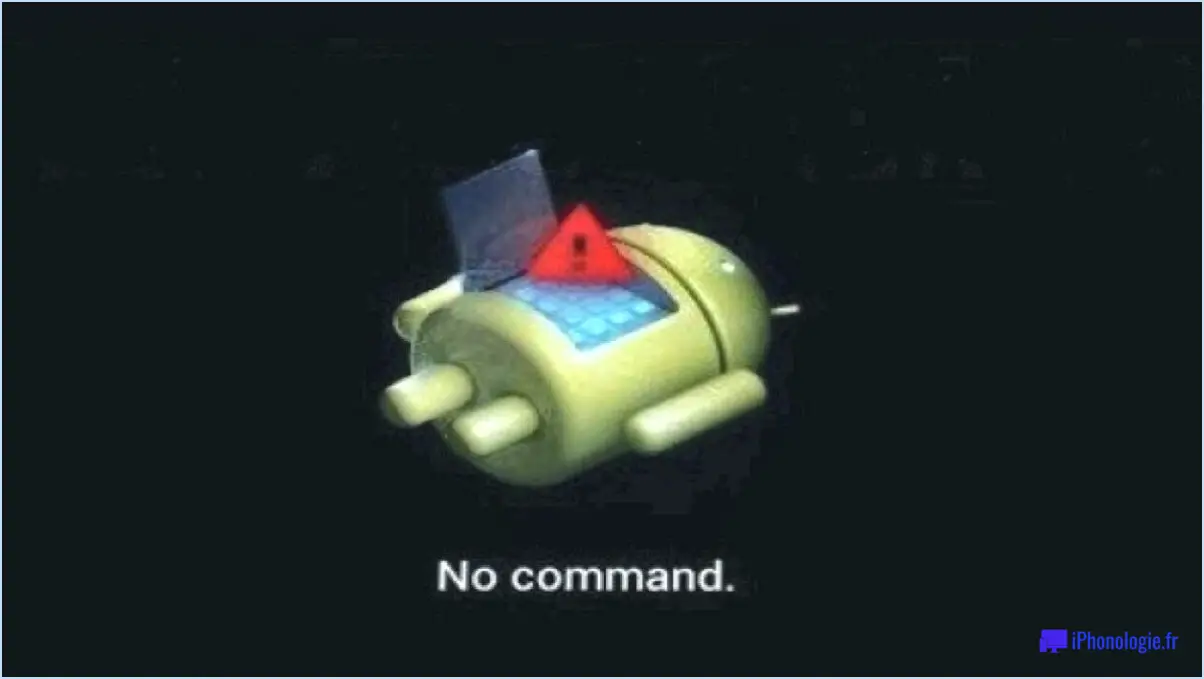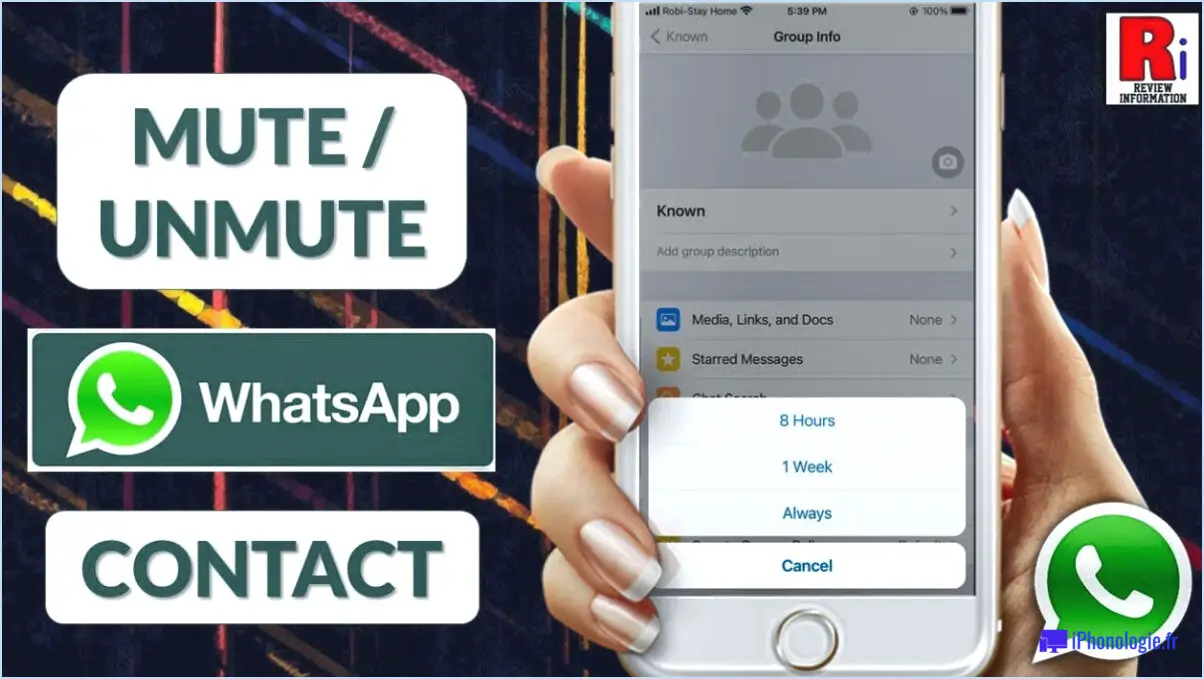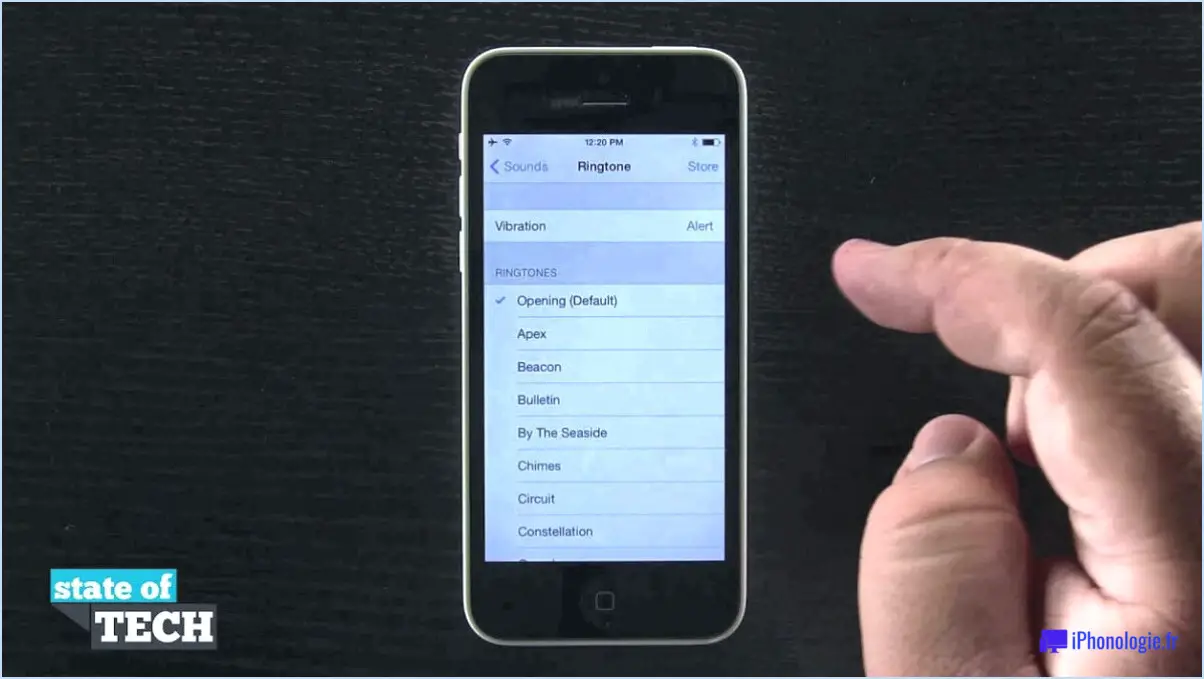Comment définir un fond d'écran vidéo dans google meet sur iphone?
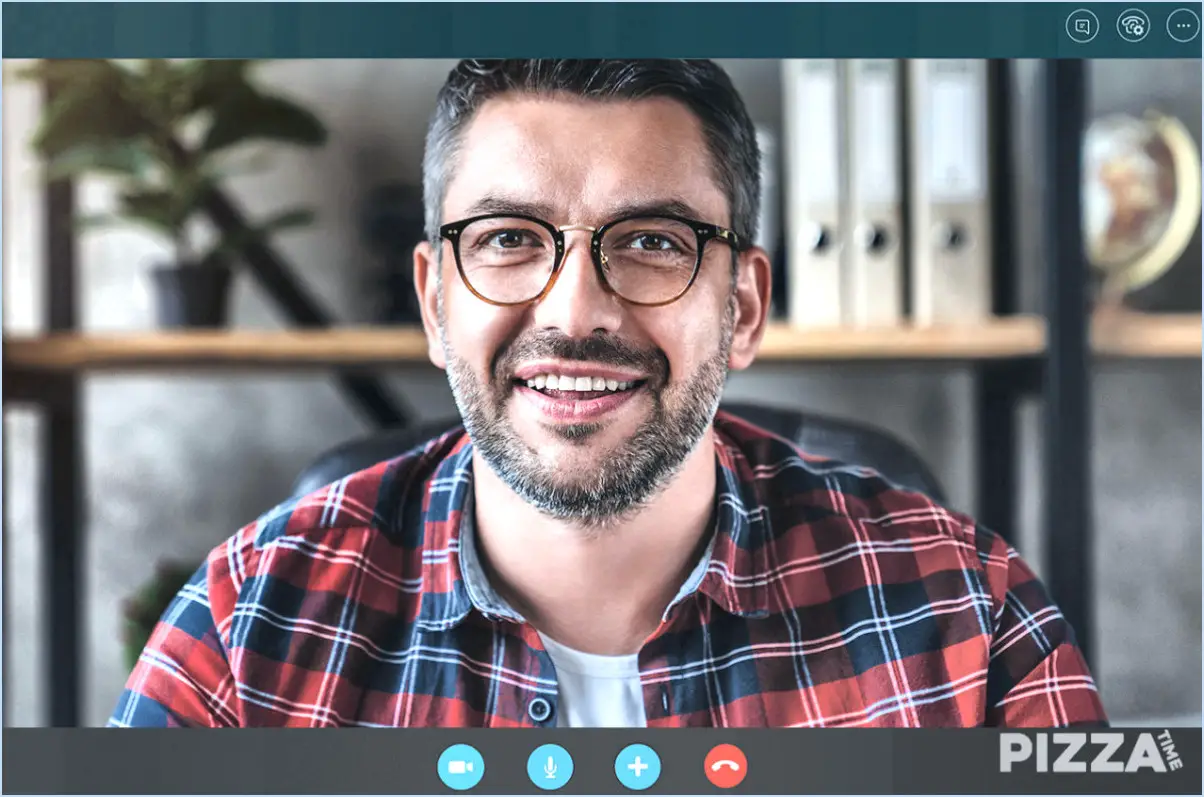
Pour définir un arrière-plan vidéo dans Google Meet sur iPhone, vous devrez trouver des solutions de contournement, car il n'existe pas de fonction intégrée pour cela. Voici deux méthodes que vous pouvez essayer :
- Méthode d'enregistrement d'écran:
- Tout d'abord, téléchargez une application d'enregistrement d'écran à partir de l'App Store.
- Une fois que vous êtes dans une réunion Google Meet, démarrez l'application d'enregistrement d'écran et enregistrez votre écran pendant la réunion.
- Après l'enregistrement, sauvegardez la vidéo dans la galerie ou le rouleau d'appareils photo de votre iPhone.
- Allez dans les paramètres de l'application Google Meet et trouvez l'option permettant de modifier votre arrière-plan.
- Choisissez la vidéo enregistrée dans votre galerie comme arrière-plan. La vidéo sera ainsi définie comme fond d'écran lors des prochaines sessions Google Meet.
- Méthode AirPlay ou Reflector:
- Téléchargez et installez une application comme AirPlay ou Reflector sur votre iPhone à partir de l'App Store.
- Sur votre iPhone, démarrez l'application AirPlay ou Reflector et suivez les instructions à l'écran pour établir une connexion entre votre iPhone et votre ordinateur.
- Ensuite, rejoignez la réunion Google Meet sur votre ordinateur.
- Utilisez l'application AirPlay ou Reflector pour refléter l'écran de votre ordinateur sur votre iPhone.
- Maintenant que votre réunion Google Meet est reflétée sur votre iPhone, vous pouvez utiliser la vue reflétée comme arrière-plan pendant la réunion.
Veuillez noter que si ces méthodes permettent d'obtenir l'apparence d'un arrière-plan vidéo pendant les sessions Google Meet, elles n'offrent pas le même niveau de fonctionnalité qu'une fonction intégrée officielle. En outre, les performances et la qualité de l'arrière-plan vidéo peuvent varier en fonction des capacités de votre appareil et de votre connexion Internet.
Pensez à consulter l'App Store pour obtenir les dernières mises à jour des applications d'enregistrement d'écran, AirPlay ou Reflector, car de nouvelles versions ou des alternatives peuvent être disponibles au fil du temps. Veillez toujours à utiliser des applications fiables et sécurisées pour protéger votre vie privée et vos données au cours de ces processus.
Comment puis-je modifier l'arrière-plan d'une vidéo sur mon téléphone portable?
Pour modifier l'arrière-plan d'une vidéo sur un appareil mobile, plusieurs options s'offrent à vous :
- VideoShop ou Background Eraser : Utilisez des applications dédiées telles que VideoShop ou Background Eraser, spécialement conçues à cet effet. Ces applications offrent des outils permettant de supprimer l'arrière-plan existant ou de le remplacer par un nouveau.
- Applications d'édition vidéo : Envisagez d'utiliser des applications d'édition vidéo telles que iMovie ou Splice, qui comprennent souvent des fonctions permettant de modifier l'arrière-plan de vos vidéos. Ces applications vous permettent de supprimer l'arrière-plan ou d'en superposer un autre.
N'oubliez pas de choisir une application qui répond à vos besoins spécifiques et qui offre le niveau de fonctionnalité que vous souhaitez. Bon montage !
Peut-on changer l'arrière-plan de Google Meet dans le téléphone?
Oui, vous pouvez modifier l'arrière-plan de Google Meet sur votre téléphone. Pour ce faire, ouvrez l'application Google Meet et appuyez sur l'icône de menu dans le coin supérieur gauche de l'écran. Sélectionnez ensuite Paramètres et choisissez l'option Arrière-plan. À partir de là, vous pouvez choisir parmi une série d'arrière-plans différents ou télécharger votre propre image.
Pourquoi ne puis-je pas ajouter un arrière-plan personnalisé à Google Meet?
Il y a plusieurs raisons pour lesquelles vous ne pouvez pas ajouter un arrière-plan personnalisé à Google Meet. arrière-plan personnalisé à Google Meet. Tout d'abord, votre administrateur a pu désactivé les arrière-plans personnalisés pour tous les utilisateurs de votre organisation. Deuxièmement, Google Meet ne prend en charge que les dernières versions de Chrome, Firefox, Safari et Edge. Si vous utilisez un navigateur non pris en charge, pensez à le mettre à jour pour activer les arrière-plans personnalisés.
Comment mettre à jour le pilote de ma carte réseau sous Windows 11?
Pour mettre à jour le pilote de votre adaptateur réseau dans Windows 11, suivez les étapes suivantes :
- Accédez au gestionnaire de périphériques: Appuyez sur la touche Windows + le raccourci clavier X, puis sélectionnez Gestionnaire de périphériques dans le menu.
- Développez les adaptateurs réseau: Localisez et développez la section Adaptateurs réseau dans le Gestionnaire de périphériques.
- Mettre à jour le pilote: Cliquez avec le bouton droit de la souris sur votre adaptateur réseau et sélectionnez Mettre à jour le logiciel du pilote.
- Choisissez la méthode: Optez pour « Rechercher automatiquement les pilotes mis à jour » pour laisser Windows trouver et installer le pilote le plus récent, ou sélectionnez « Rechercher les pilotes sur mon ordinateur » pour installer manuellement un pilote téléchargé.
- Site web du fabricant: Vous pouvez également visiter le site web du fabricant pour télécharger et installer le pilote le plus récent spécifiquement pour votre modèle d'adaptateur réseau.
La mise à jour du pilote de votre adaptateur réseau garantit des performances et une compatibilité optimales.
Comment résoudre le problème de déconnexion aléatoire de l'Ethernet?
Si vous rencontrez une déconnexion aléatoire d'Ethernet, suivez les étapes suivantes pour résoudre le problème :
- Vérifiez les câbles : Assurez-vous que tous les câbles sont bien branchés et qu'ils ne sont pas endommagés.
- Redémarrez le routeur/modem : Mettez vos appareils de mise en réseau sous tension pour réactualiser la connexion.
- Mettez à jour les pilotes : Vérifiez que vos pilotes Ethernet sont à jour.
- Désactivez l'économie d'énergie : Désactivez tout paramètre d'économie d'énergie susceptible d'affecter l'adaptateur réseau.
- Vérifiez l'absence d'interférences : Éloignez le routeur des sources potentielles d'interférences.
- Contactez le FAI : si le problème persiste, contactez votre fournisseur d'accès à Internet pour obtenir de l'aide.
Windows 11 a-t-il des problèmes de réseau?
Windows 11 n'a pas de problèmes de réseau. Bien que les nouvelles versions des systèmes d'exploitation puissent rencontrer des problèmes initiaux, Microsoft les corrige rapidement par des mises à jour. Si vous rencontrez des problèmes de réseau, consultez les forums Windows ou contactez l'assistance Microsoft pour obtenir de l'aide.