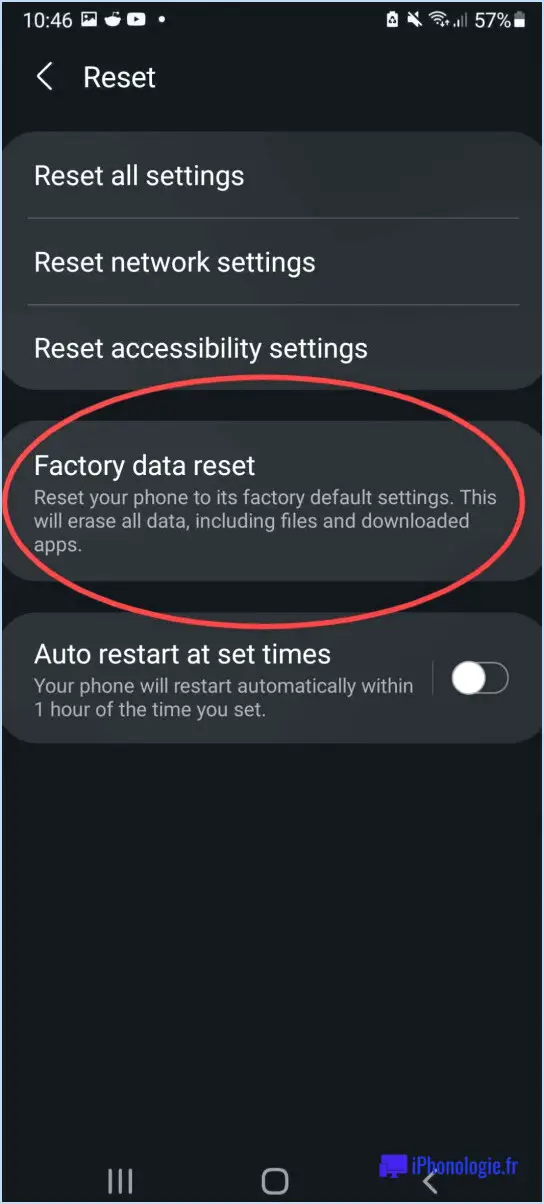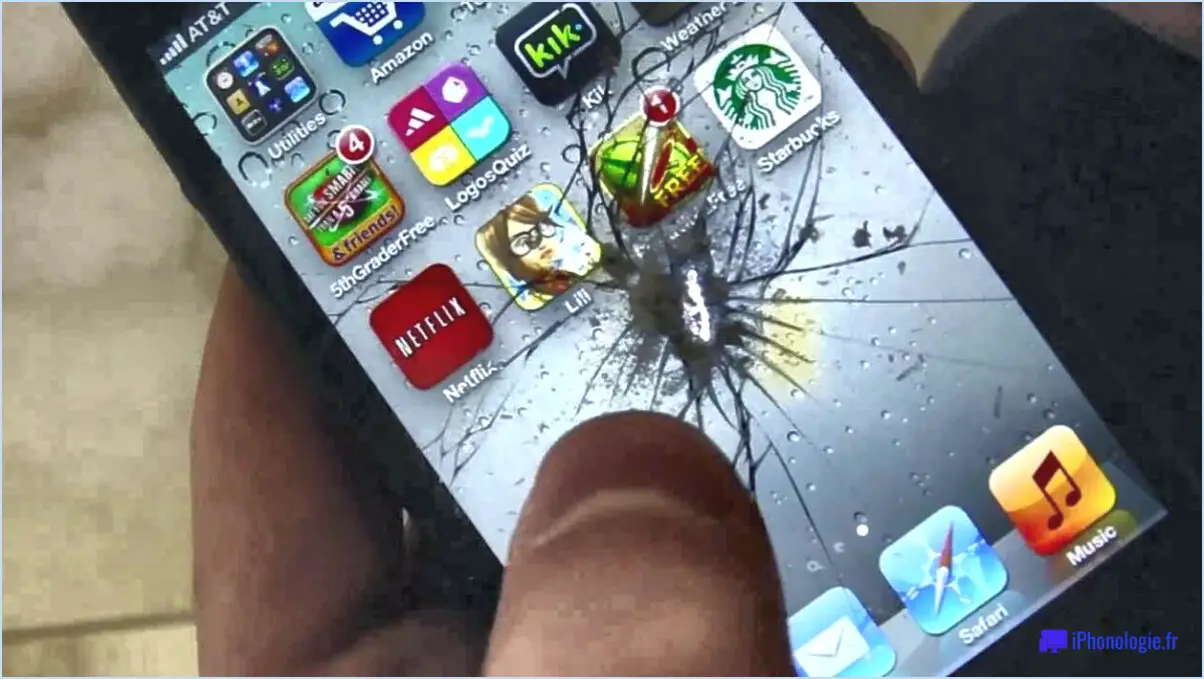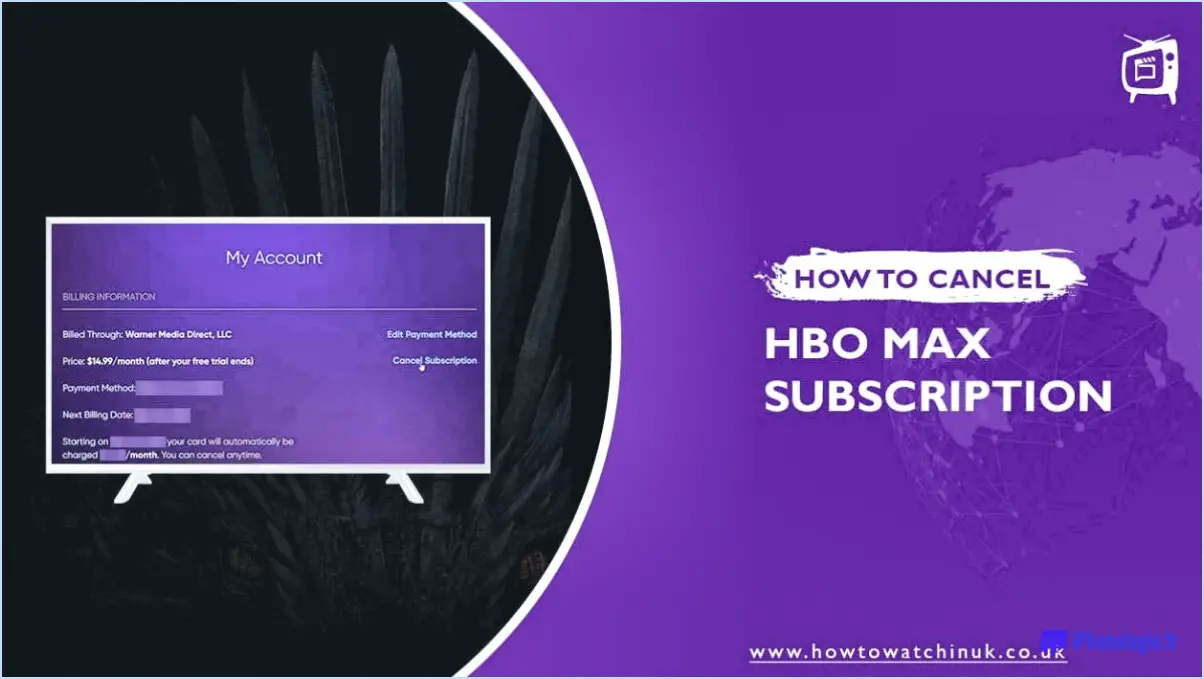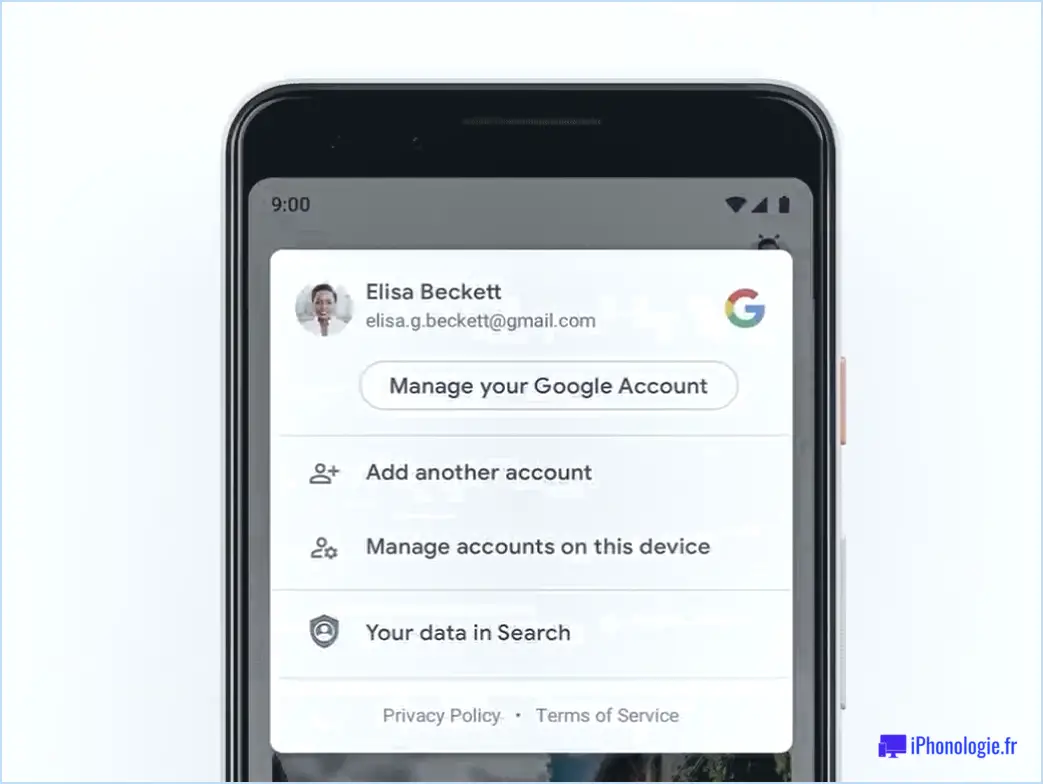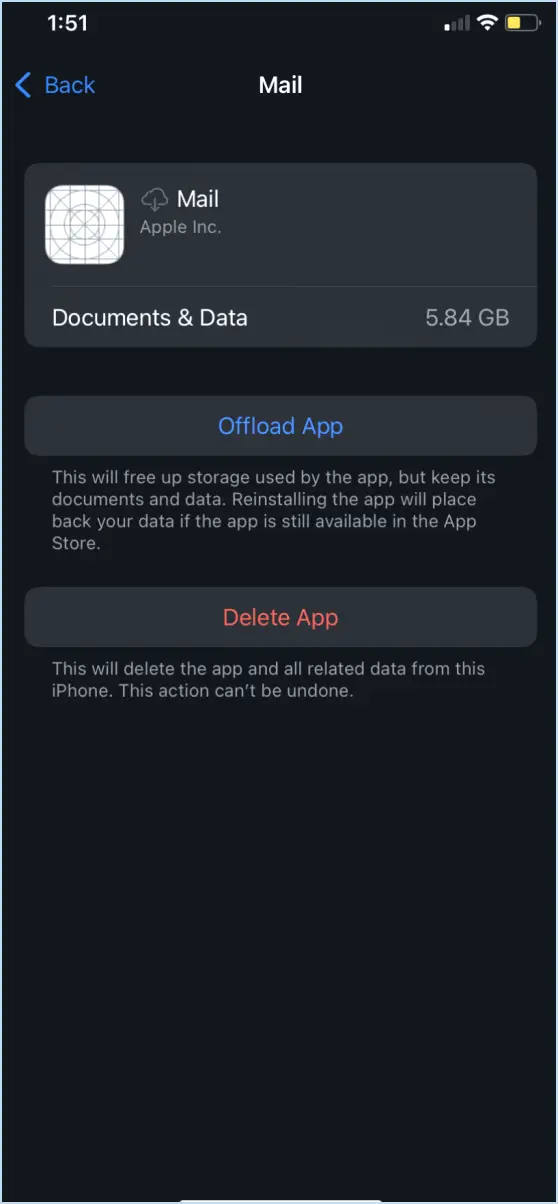Comment enregistrer un son interne sur l'iphone?
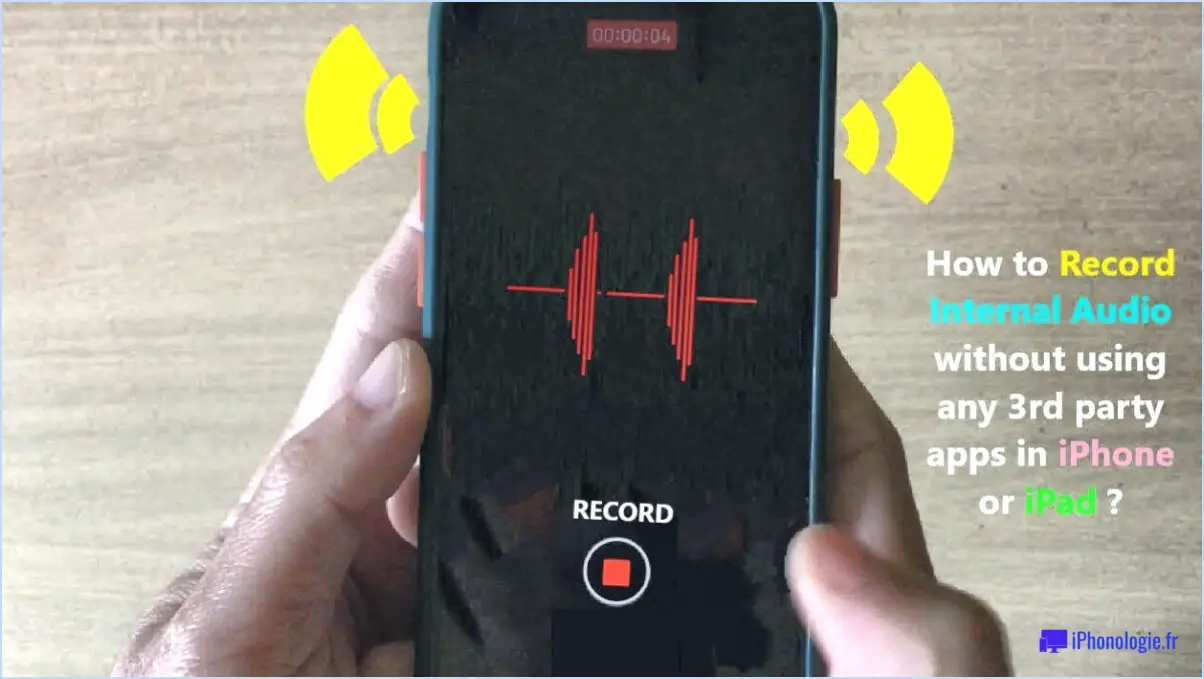
Pour enregistrer de l'audio interne sur votre iPhone, il existe plusieurs options qui peuvent vous aider à réaliser cette tâche. Examinons deux méthodes populaires : l'utilisation de l'application Voice Memos préinstallée et l'utilisation d'une application tierce telle qu'Audacity.
- Utilisation de l'application Mémos vocaux :
- Localisez et ouvrez l'application Mémos vocaux sur votre iPhone. Elle est généralement préinstallée, vous devriez donc pouvoir la trouver facilement.
- Touchez le bouton d'enregistrement rouge au centre de l'écran pour commencer un nouvel enregistrement.
- Assurez-vous que l'audio interne de votre iPhone est la source d'entrée de l'enregistrement. Pour ce faire, assurez-vous que l'icône du microphone en bas de l'écran n'est pas barrée d'une ligne indiquant qu'il est actif.
- Lancez la lecture de l'audio que vous souhaitez enregistrer, par exemple une chanson ou un podcast, sur votre iPhone.
- L'application Mémos vocaux capturera l'audio par le biais du système audio interne de l'appareil.
- Touchez le bouton d'arrêt pour mettre fin à l'enregistrement lorsque vous avez terminé.
- Vous pouvez ensuite accéder à l'audio enregistré et l'écouter dans l'application Mémos vocaux.
- En utilisant une application tierce comme Audacity :
- Installez Audacity à partir de l'App Store sur votre iPhone.
- Lancez l'application et accédez à l'écran d'enregistrement.
- Accordez les autorisations nécessaires pour accéder au microphone et aux réglages audio de votre iPhone.
- Ajustez les paramètres d'enregistrement dans Audacity pour vous assurer qu'il capture l'audio interne. Ces paramètres peuvent varier en fonction de la version de l'application ; consultez donc la documentation d'Audacity pour obtenir des instructions spécifiques.
- Lancez la lecture de l'audio que vous souhaitez enregistrer sur votre iPhone.
- Touchez le bouton d'enregistrement dans Audacity pour lancer le processus d'enregistrement.
- Une fois l'enregistrement terminé, touchez le bouton d'arrêt pour finaliser l'enregistrement.
- Vous pouvez ensuite sauvegarder et accéder à votre audio enregistré dans Audacity ou l'exporter vers d'autres applications pour une utilisation ultérieure.
N'oubliez pas de respecter les lois ou les lignes directrices en matière de droits d'auteur lors de l'enregistrement audio, en vous assurant que vous disposez des droits ou des autorisations nécessaires pour le faire.
Comment enregistrer mon écran interne sur l'iPhone 11?
Pour enregistrer votre écran interne sur votre iPhone 11, plusieurs options s'offrent à vous. L'une d'entre elles consiste à utiliser QuickTime sur un ordinateur Mac. Suivez les étapes suivantes :
- Connectez votre iPhone 11 à votre Mac à l'aide d'un câble Lightning.
- Ouvrez QuickTime Player sur votre Mac.
- Allez dans le menu "Fichier" et sélectionnez "Nouvel enregistrement vidéo".
- Une fenêtre d'enregistrement apparaît. Cliquez sur la flèche à côté du bouton d'enregistrement et choisissez votre iPhone 11 comme source de caméra et de microphone.
- Cliquez sur le bouton d'enregistrement pour commencer à enregistrer l'écran de votre iPhone.
- Lorsque vous avez terminé, cliquez sur le bouton d'arrêt et sauvegardez l'enregistrement.
Vous pouvez également utiliser des applications tierces comme AirShou ou Reflector, disponibles sur l'App Store, pour enregistrer l'écran de votre iPhone directement sur votre appareil.
N'oubliez pas de vérifier les réglages et les autorisations de confidentialité de votre appareil pour vous assurer que l'enregistrement d'écran est activé. Bon enregistrement !
Quelle est la meilleure application pour l'enregistrement audio interne?
En matière d'enregistrement audio interne, plusieurs applications s'imposent comme des choix fiables. L'application Mémos vocaux d'Apple est une populaire pour les utilisateurs d'iOS, offrant une interface simple et intuitive ainsi que des fonctions d'édition de base. L'application Enregistreur de voix de Google est une autre solide solide, en particulier pour les utilisateurs d'Android. Elle offre des enregistrements audio clairs et la possibilité de les transcrire. L'application OneNote de Microsoft vaut la peine d'être considérée pour ses polyvalence-Non seulement elle permet d'enregistrer des données audio, mais elle offre également des fonctions de prise de notes et d'organisation. Parmi les autres applications dignes d'intérêt, citons Evernote et Notability, qui offrent des fonctions de prise de notes et d'organisation. des fonctions avancées comme la synchronisation entre les appareils et les options d'annotation. En fin de compte, la meilleure application pour l'enregistrement audio interne dépend de vos besoins spécifiques et de la plateforme que vous utilisez. Ainsi , explorer ces options et choisissez celle qui correspond à vos besoins et à vos préférences.
Comment enregistrer l'écran de mon iPhone avec du son et de la vidéo?
Pour enregistrer l'écran de votre iPhone avec du son et de la vidéo, vous avez plusieurs possibilités. Si vous disposez d'un Mac, vous pouvez utiliser QuickTime, une application intégrée, pour y parvenir. Connectez simplement votre iPhone à votre Mac à l'aide d'un câble Lightning, ouvrez QuickTime, cliquez sur "Fichier", sélectionnez "Nouvel enregistrement vidéo", puis cliquez sur la flèche à côté du bouton d'enregistrement et choisissez votre iPhone comme source d'enregistrement.
Vous pouvez également installer des applications telles que AirShou ou Reflector sur votre iPhone. Ces applications vous permettent d'enregistrer votre écran directement sur votre appareil, sans avoir besoin d'un ordinateur. Elles offrent des fonctionnalités pratiques et des interfaces simples pour capturer à la fois de l'audio et de la vidéo.
N'oubliez pas de vérifier la compatibilité de ces applications avec votre modèle d'iPhone et votre version d'iOS avant de poursuivre.
L'iPhone enregistre-t-il l'écran en enregistrant l'audio?
Oui, l'iPhone est capable d'enregistrer un enregistrement audio d'écran. Par défaut, la fonctionnalité audio est désactivée, mais vous avez la possibilité de l'activer dans les paramètres de l'appareil. Cela vous permet de capturer non seulement les éléments visuels affichés sur votre écran, mais aussi le son qui les accompagne. Pour activer l'enregistrement audio pendant l'enregistrement d'écran, vous pouvez vous rendre dans les réglages de votre iPhone et activer la fonction d'enregistrement audio. Une fois cette option activée, vos enregistrements d'écran comprendront à la fois des éléments vidéo et audio, ce qui vous permettra de bénéficier d'une expérience d'enregistrement complète.
Pourquoi l'enregistrement d'écran de mon iPhone n'a-t-il pas de son?
Il peut y avoir plusieurs raisons pour lesquelles l'enregistrement d'écran de votre iPhone n'a pas de son. Tout d'abord, assurez-vous que votre commutateur de sourdine est désactivé. S'il est activé, il coupera tout le son, y compris les enregistrements d'écran. Deuxièmement, vérifiez si votre volume est baissé ou coupé. Réglez-le à un niveau approprié. Enfin, il convient d'examiner s'il y a un problème avec le volume de votre microphone. Vérifiez s'il est bloqué, endommagé ou s'il a besoin d'être calibré. Pour obtenir des conseils détaillés sur le dépannage, vous pouvez visiter le site Web d'assistance d'Apple, où vous trouverez des informations complètes pour résoudre ces problèmes.
Qu'est-ce que l'audio interne?
L'audio interne fait référence au son généré par un appareil et qui n'est pas capturé par des sources externes telles qu'un microphone. Il comprend le son produit par les applications, les jeux, les vidéos ou d'autres médias jouant sur votre téléphone.
Pour enregistrer le son interne de votre téléphone, vous pouvez utiliser des applications d'enregistrement d'écran ou les fonctions d'enregistrement d'écran intégrées disponibles sur certains appareils. Ces outils vous permettent de capturer à la fois le contenu visuel de votre écran et le son qui l'accompagne. Toutefois, il est important de noter que tous les téléphones ne prennent pas en charge l'enregistrement audio interne en mode natif, de sorte que vous devrez peut-être utiliser des applications tierces spécialement conçues à cet effet.
Voici les étapes à suivre pour enregistrer le son interne à l'aide d'une application d'enregistrement d'écran :
- Installez une application d'enregistrement d'écran fiable à partir de votre magasin d'applications.
- Ouvrez l'application et configurez les paramètres d'enregistrement selon vos préférences.
- Lancez l'enregistrement d'écran et sélectionnez l'option audio interne.
- Procédez à l'enregistrement du contenu souhaité, en vous assurant que l'audio interne est activé.
- Lorsque vous avez terminé, arrêtez l'enregistrement et l'audio sera sauvegardé avec la vidéo enregistrée.
N'oubliez pas de respecter la confidentialité et les lois sur les droits d'auteur lorsque vous enregistrez de l'audio à partir d'applications, de vidéos ou de jeux. Obtenez toujours les autorisations nécessaires avant d'enregistrer et de partager du contenu.
Est-il possible d'enregistrer un écran avec du son?
Oui, l'enregistrement d'écran avec du son est possible sur Mac et sur PC. Pour les utilisateurs de Mac, QuickTime fournit une solution intégrée pour l'enregistrement d'écran avec du son. Il suffit d'ouvrir QuickTime, d'aller dans "Fichier" et de sélectionner "Nouvel enregistrement d'écran". Veillez à ce que le microphone soit activé pour capturer le son pendant le processus d'enregistrement.
Si vous utilisez un PC, il existe des applications externes pour l'enregistrement sonore d'écran. Parmi les options les plus populaires, citons Screencast-O-Matic et Camtasia. Ces outils offrent des interfaces intuitives et vous permettent de capturer à la fois les images et le son de votre écran.
Grâce à ces options, vous pouvez enregistrer sans effort les activités de votre écran avec le son qui les accompagne, que ce soit sur Mac ou sur PC.
Comment enregistrer mon écran sans bruit de fond?
Pour enregistrer votre écran sans bruit de fond, il existe quelques méthodes efficaces que vous pouvez essayer.
- Enregistreur d'écran avec suppression du bruit : Recherchez un logiciel d'enregistrement d'écran qui comprend une fonction intégrée d'annulation du bruit. Ces outils sont conçus pour minimiser ou éliminer les bruits de fond indésirables pendant le processus d'enregistrement. Ils analysent l'entrée audio et filtrent tout bruit, ce qui permet d'obtenir un son plus propre.
- Microphone externe : Envisagez d'utiliser un microphone externe pour capturer le son lors de l'enregistrement de votre écran. Un microphone de bonne qualité placé à proximité de votre source vocale permettra de minimiser les bruits de fond et d'obtenir un son plus clair pour vos enregistrements.
En utilisant ces techniques, vous pouvez vous assurer que vos enregistrements d'écran sont exempts de bruits de fond distrayants, ce qui permet à vos spectateurs de se concentrer sur le contenu que vous partagez.