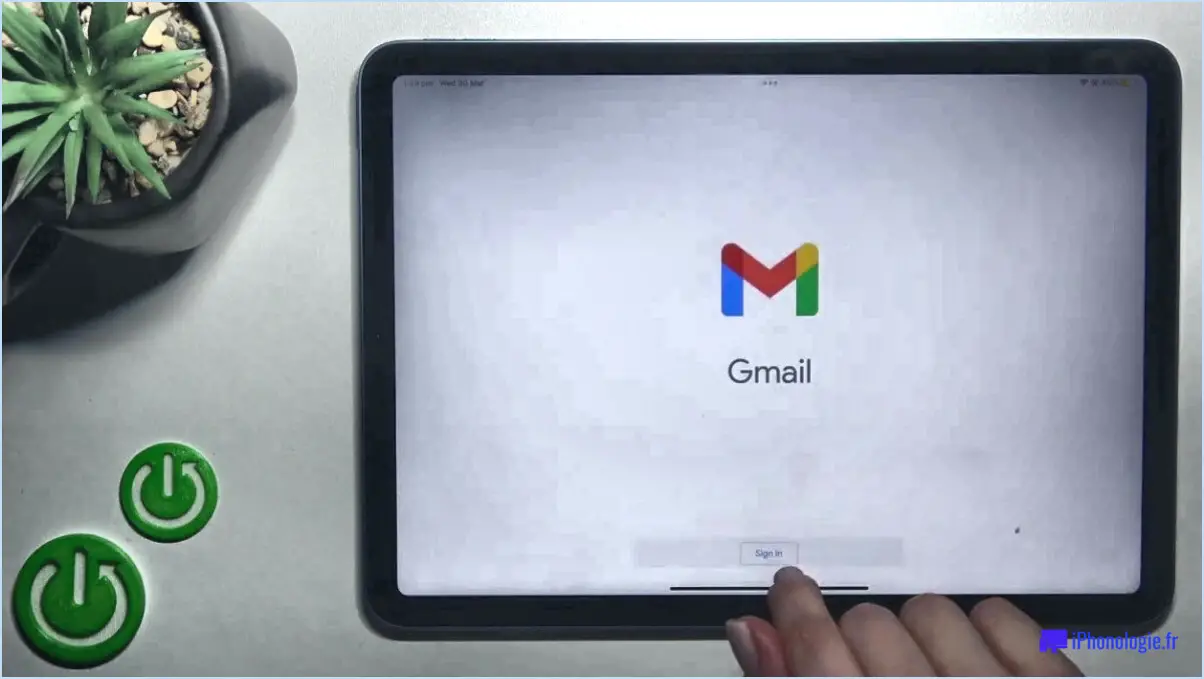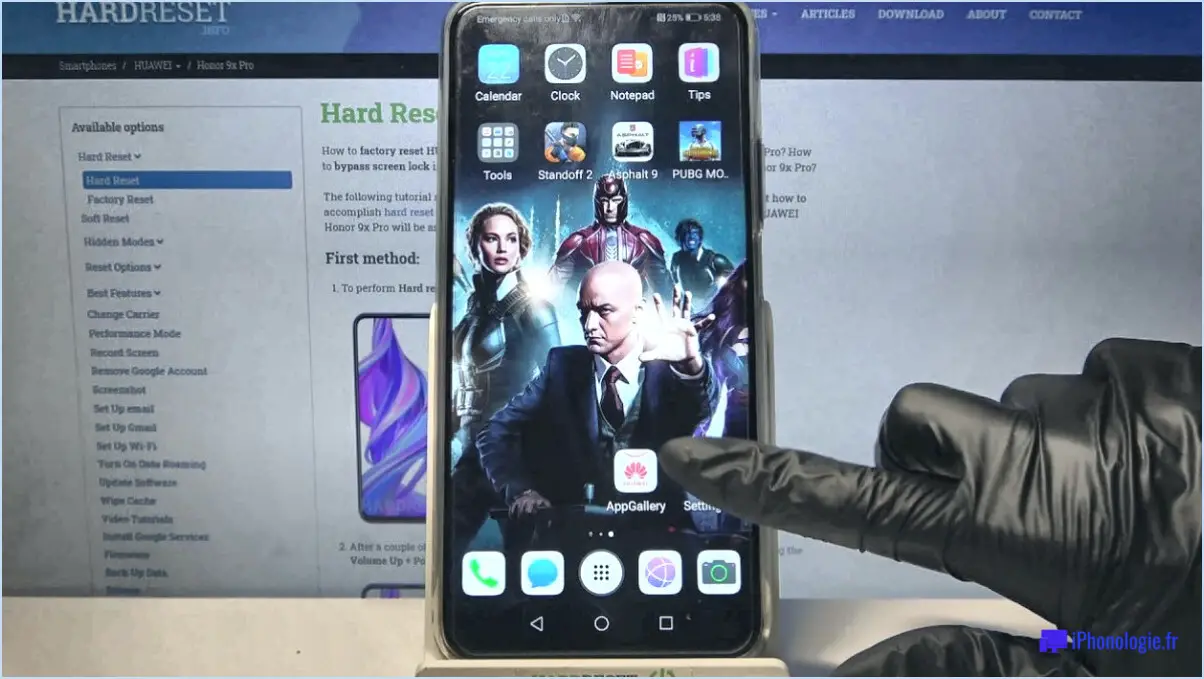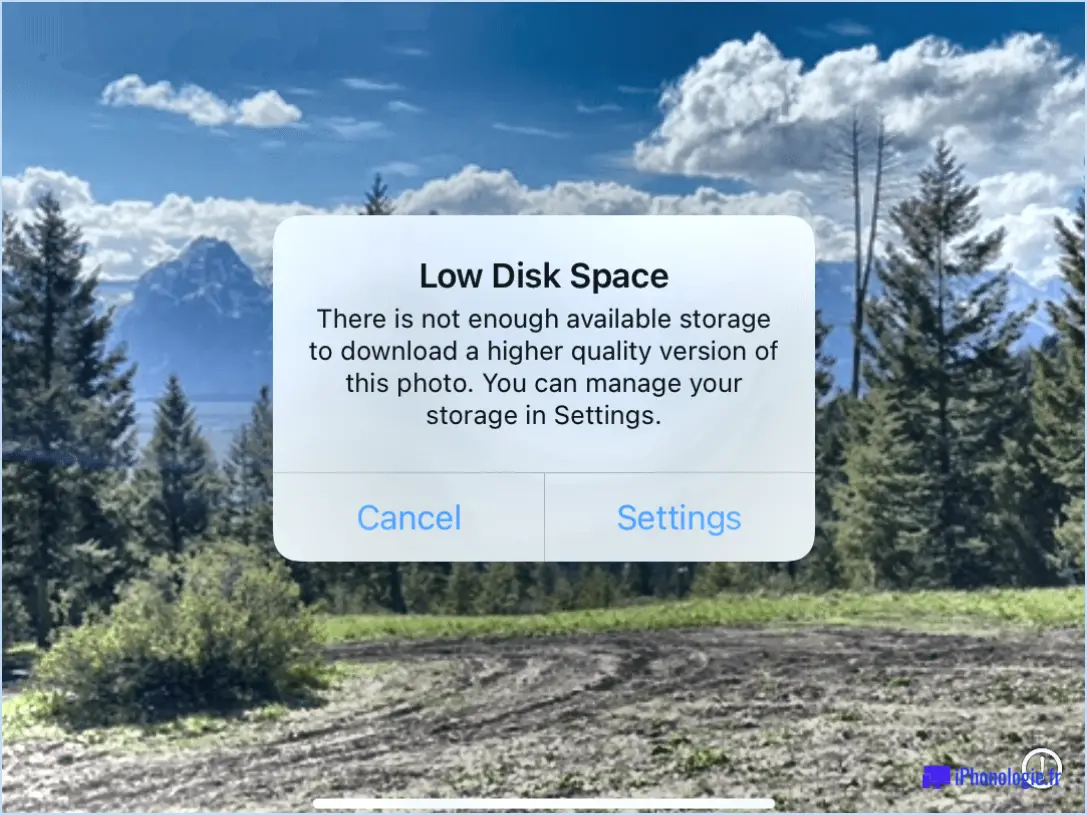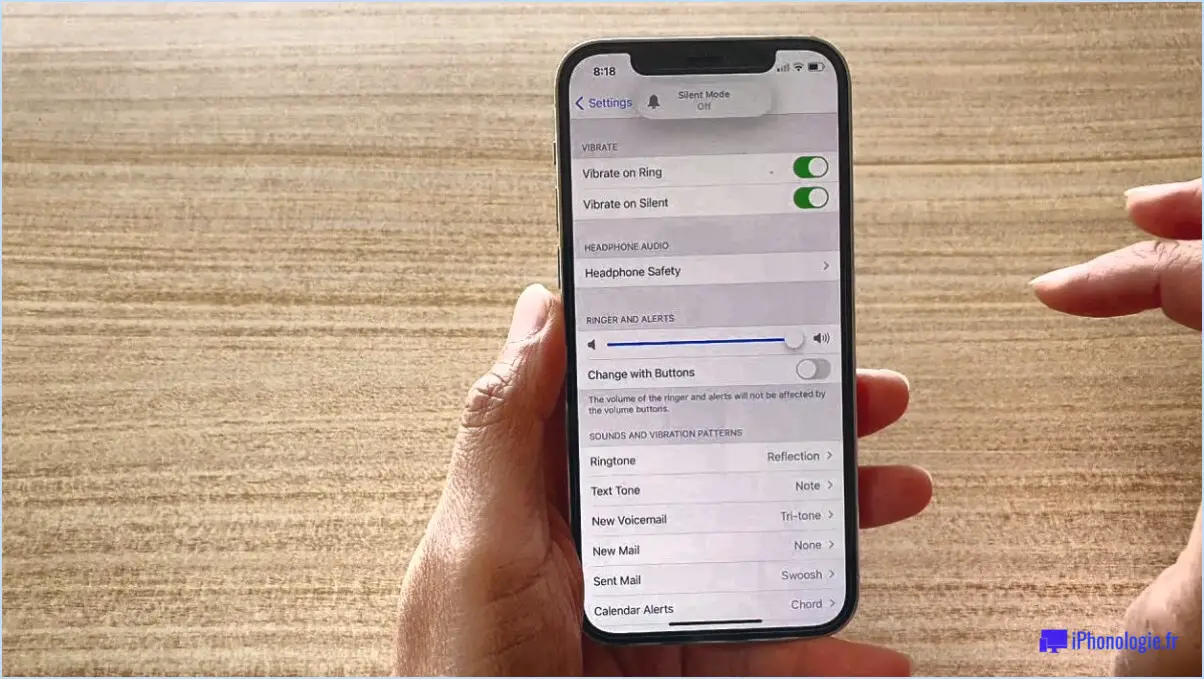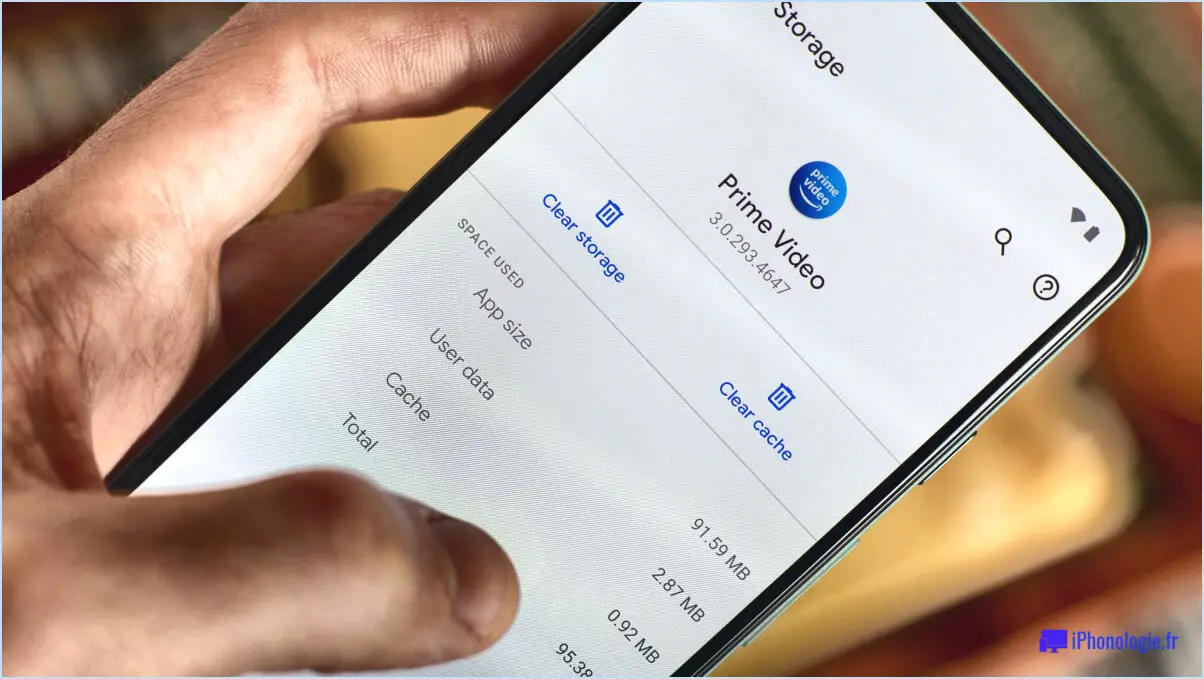Comment imprimer recto-verso sur iphone?

Pour imprimer en recto-verso sur votre iPhone, vous aurez besoin d'une imprimante compatible avec l'impression recto-verso et des bonnes applications pour faciliter le processus. Voici un guide étape par étape pour vous aider à réaliser une impression recto-verso :
- Vérifiez la compatibilité de l'imprimante : Assurez-vous que votre imprimante est capable d'imprimer en recto-verso. De nombreuses imprimantes modernes disposent de cette fonction, mais il est toujours préférable de vérifier ses capacités dans le manuel ou les spécifications de l'imprimante.
- Connectez votre iPhone à l'imprimante : Assurez-vous que votre iPhone et votre imprimante sont connectés au même réseau Wi-Fi. C'est essentiel pour l'impression sans fil. Certaines imprimantes peuvent nécessiter une configuration supplémentaire à l'aide de l'application du fabricant.
- Téléchargez une application d'impression compatible : Recherchez une application d'impression qui prend en charge l'impression recto-verso. Plusieurs applications sont disponibles sur l'App Store et peuvent vous aider dans cette démarche. Choisissez-en une qui soit compatible avec votre imprimante et votre version d'iOS.
- Sélectionnez le document à imprimer : Ouvrez le document que vous souhaitez imprimer en recto-verso sur votre iPhone. Il peut s'agir d'un PDF, d'un document Word, d'une image ou de tout autre format de fichier compatible.
- Accédez au menu d'impression : Touchez l'icône de partage (généralement un carré avec une flèche pointant vers le haut) dans l'application que vous utilisez pour ouvrir le document. Dans le menu de partage, sélectionnez l'option "Imprimer".
- Choisissez votre imprimante : L'iPhone recherche automatiquement les imprimantes disponibles sur votre réseau Wi-Fi. Sélectionnez votre imprimante dans la liste fournie.
- Réglez les paramètres d'impression : Selon l'application que vous utilisez, vous pouvez disposer de plusieurs options d'impression. Recherchez "Paramètres d'impression" ou "Options d'impression". Assurez-vous que l'impression recto-verso ou duplex est activée.
- Prévisualisez et imprimez : Avant de poursuivre, consultez l'aperçu du document pour vous assurer que tout semble correct. Une fois que vous êtes satisfait, cliquez sur le bouton "Imprimer" pour lancer le processus.
- Récupérez votre document imprimé : Votre iPhone communique avec l'imprimante et lance l'impression recto-verso. Une fois l'impression terminée, récupérez votre document imprimé dans le bac de sortie de l'imprimante.
Conseils importants :
- Certaines imprimantes peuvent désigner l'impression recto-verso comme "impression duplex" dans leurs paramètres.
- Consultez toujours le manuel de l'imprimante ou le site Web officiel pour toute instruction spécifique sur l'activation de l'impression recto verso pour votre modèle.
- Assurez-vous que votre imprimante et vos applications iOS sont à jour pour garantir une compatibilité fluide.
Grâce à ces étapes, vous pourrez imprimer recto verso directement depuis votre iPhone à l'aide d'une imprimante et d'une application compatibles, ce qui vous permettra d'économiser du papier et du temps.
Où se trouvent les réglages de l'imprimante sur l'iPhone?
L'application paramètres de l'imprimante pour un iPhone peuvent être trouvés dans la section "Section "Imprimer de l'écran Paramètres. Pour y accéder, procédez comme suit :
- Ouvrez l'app Paramètres sur votre iPhone.
- Faites défiler vers le bas et appuyez sur "Imprimer" (il se peut que vous deviez le rechercher à l'aide de la barre de recherche).
- Ici, vous pouvez gérer divers paramètres liés à l'imprimante, notamment la sélection des imprimantes, le choix de la taille du papier et le réglage de la qualité d'impression.
- Si votre imprimante le permet, vous pouvez également activer la fonction AirPrint pour l'impression sans fil.
Assurez-vous que votre iPhone et votre imprimante se trouvent sur le même réseau Wi-Fi pour une impression transparente. Vous pouvez désormais configurer et personnaliser facilement les paramètres de votre imprimante directement à partir de votre iPhone.
Comment configurer mon imprimante HP pour qu'elle imprime en recto-verso?
Pour configurer votre imprimante HP afin qu'elle imprime en recto-verso, procédez comme suit :
- Sur le panneau de commande de l'imprimante, sélectionnez l'option "Imprimer" onglet "Impression".
- Sous l'onglet "Options d'impression," choisissez "Impression recto-verso".
- Cliquez sur le bouton "Activé" pour activer l'impression recto-verso.
- Sélectionnez la case à cocher taille du papier et type de support que vous souhaitez utiliser pour l'impression recto-verso.
En suivant ces étapes, votre imprimante HP sera configurée pour imprimer automatiquement sur les deux faces du papier, ce qui vous aidera à économiser des ressources et à réduire la consommation de papier.
Puis-je connecter une imprimante à mon iPhone?
Oui, vous pouvez connecter une imprimante à votre iPhone. Pour ce faire, vous devrez suivre les étapes suivantes :
- Installez une application comme AirPrint ou Printopia à partir de l'App Store.
- Assurez-vous que votre imprimante est compatible avec AirPrint pour une compatibilité parfaite.
- Configurez l'application sur votre iPhone et suivez les instructions pour ajouter votre imprimante.
- Connectez votre iPhone et votre imprimante au même réseau Wi-Fi pour une communication réussie.
- Imprimez à partir de votre iPhone en sélectionnant le document ou la photo et en choisissant l'imprimante connectée.
Avec ces étapes simples, vous pouvez commodément imprimer depuis votre iPhone à l'aide d'une imprimante compatible.
Pourquoi ne puis-je pas imprimer un PDF en recto-verso?
Si vous ne parvenez pas à imprimer un PDF en recto verso, il y a plusieurs raisons possibles. Premièrement , votre imprimante n'a peut-être pas la capacité pour cette fonction. Si elle n'est pas conçue spécifiquement pour l'impression de PDF, il se peut qu'elle ne produise pas des impressions de qualité optimale sur les deux faces. Deuxièmement, certains PDF peuvent présenter des caractéristiques de sécurité qui empêchent l'impression simultanée des deux côtés. Vérifiez les spécifications de votre imprimante et les paramètres du PDF pour vous assurer de la compatibilité avec l'impression recto-verso.
Où puis-je imprimer un document à partir de mon téléphone?
Pour imprimer un document à partir de votre téléphone, plusieurs possibilités s'offrent à vous. Tout d'abord, si vous possédez un appareil Apple, vous pouvez utiliser la commande AirPrint. Il s'agit d'une fonction intégrée disponible sur la plupart des appareils iOS, qui rend l'impression facile et pratique. Il vous suffit de connecter votre iPhone ou iPad à une imprimante compatible pour imprimer directement depuis votre téléphone.
Une autre option consiste à utiliser la fonction fonction d'impression dans certaines applications, comme WhatsApp. De nos jours, de nombreuses applications offrent une option d'impression directement à partir de leur interface. Recherchez l'icône ou l'option d'impression dans le menu de l'application pour accéder à cette fonction.
N'oubliez pas de vous assurer que votre téléphone et votre imprimante se trouvent sur le même réseau Wi-Fi pour AirPrint ou suivez les instructions spécifiques données par l'application que vous utilisez pour l'impression.
Comment modifier les paramètres de l'imprimante?
Pour modifier les paramètres de l'imprimante, accédez au panneau de commande de l'imprimante et naviguez jusqu'à l'onglet "Paramètres de l'imprimante". Dans cette section, vous découvrirez diverses options permettant de personnaliser vos préférences d'impression. Les principaux paramètres que vous pouvez modifier sont les suivants :
- Qualité d'impression : Ajustez la résolution d'impression pour améliorer ou économiser la qualité d'impression.
- Taille du papier : Sélectionnez le format de papier approprié à vos besoins d'impression.
- Type de papier : Choisissez le type de papier qui convient le mieux à votre tâche d'impression.
- Impression recto-verso : Activez ou désactivez l'impression recto-verso.
- Options de couleur : Choisissez l'impression en couleur ou en noir et blanc en fonction de vos besoins.
Veillez à appliquer les modifications souhaitées avant l'impression pour vous assurer que vos documents sortent exactement comme vous le souhaitez.
Où se trouvent les options d'impression?
L'application ne propose pas d'impression.
AirPrint est-il la même chose qu'une imprimante sans fil?
Non, une imprimante AirPrint n'est pas la même chose qu'un imprimante sans fil. AirPrint est une technologie d'impression sans fil spécialement conçue pour les appareils Apple tels que l'iPhone, l'iPad et l'iPod touch. Elle vous permet d'imprimer sans fil à partir de ces appareils vers des imprimantes compatibles sans avoir besoin de logiciels ou de pilotes supplémentaires. D'autre part, un imprimante sans fil est une imprimante qui utilise des ondes radio pour recevoir des travaux d'impression provenant de divers appareils, notamment des ordinateurs, des smartphones et des tablettes. Bien qu'elles impliquent toutes deux l'impression sans fil, elles diffèrent en termes de compatibilité et de technologie utilisée.