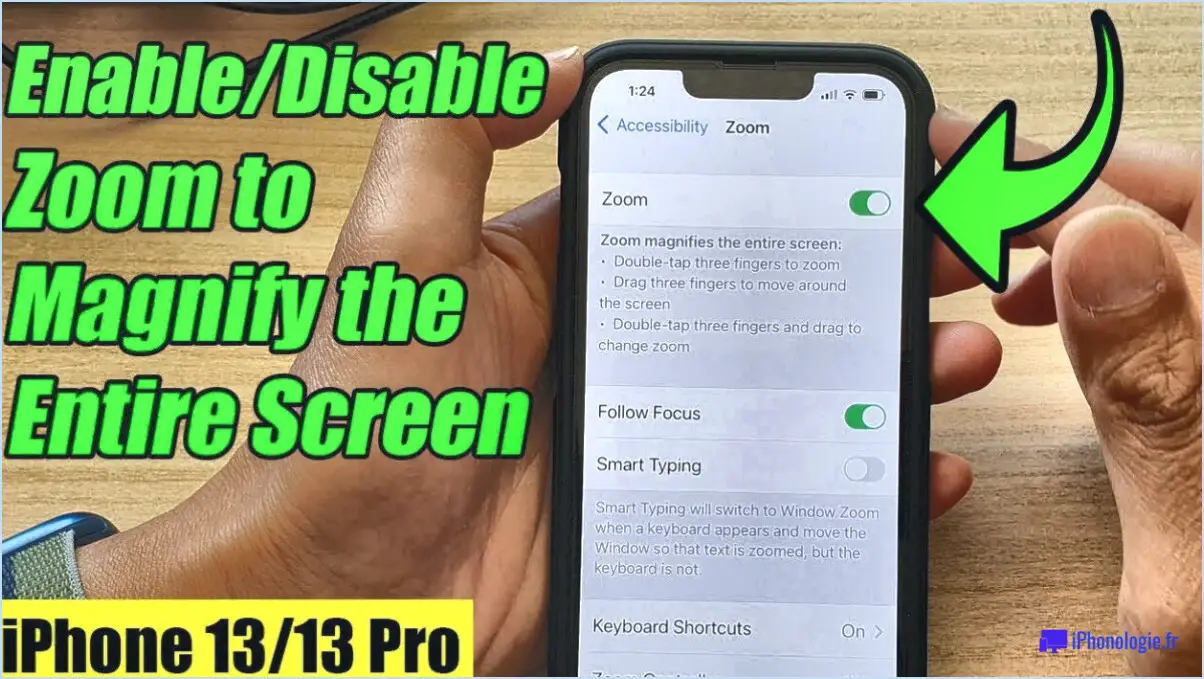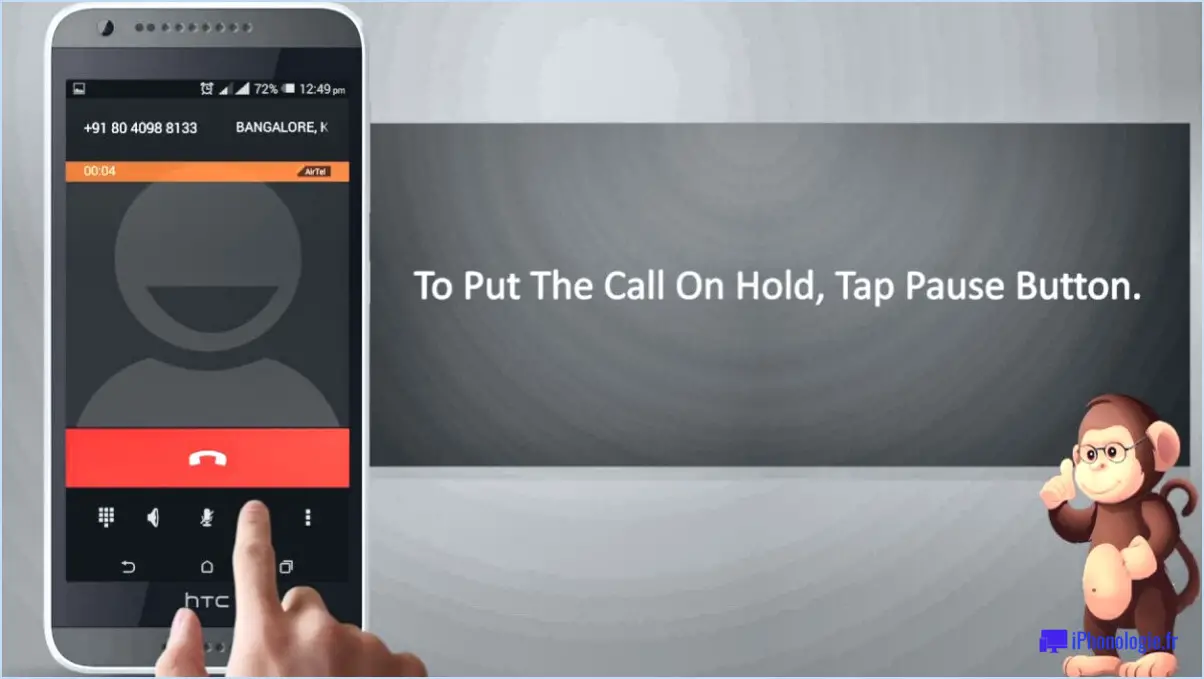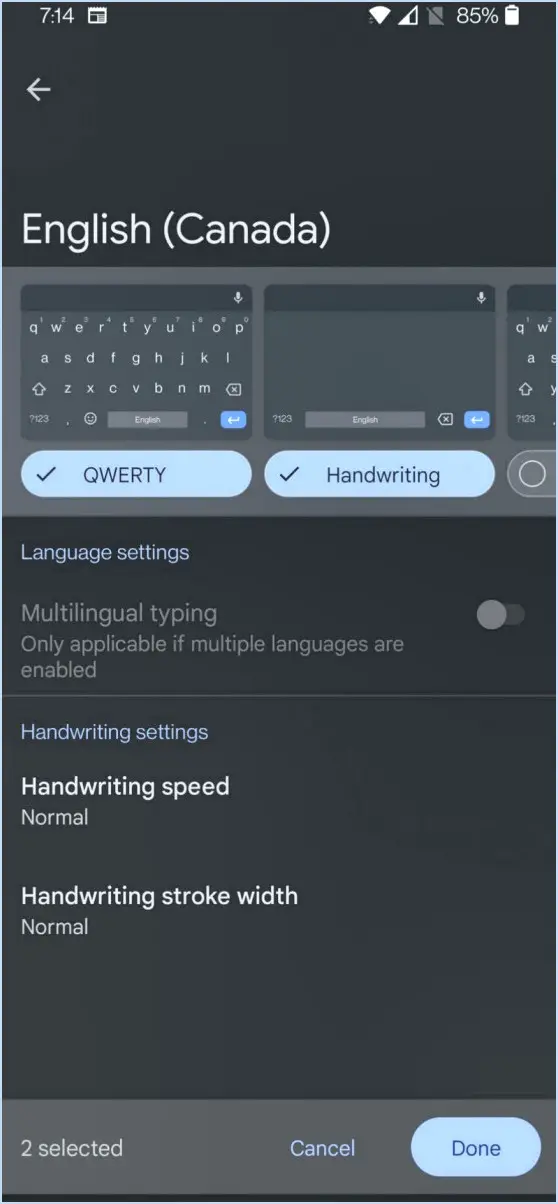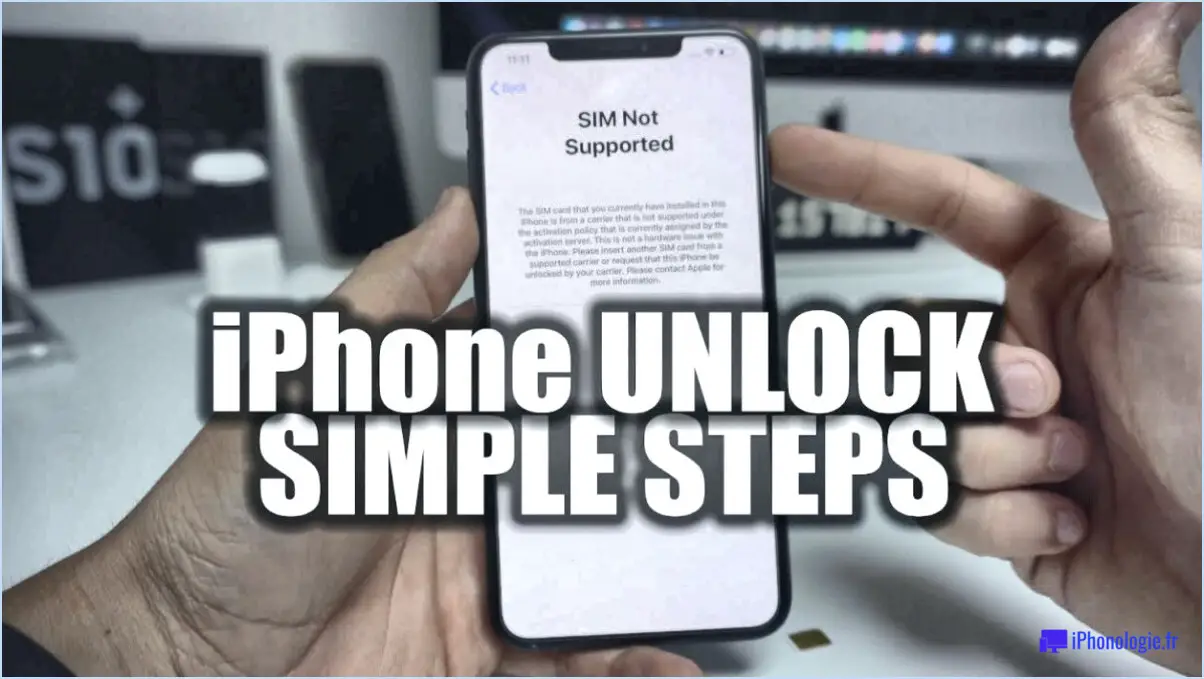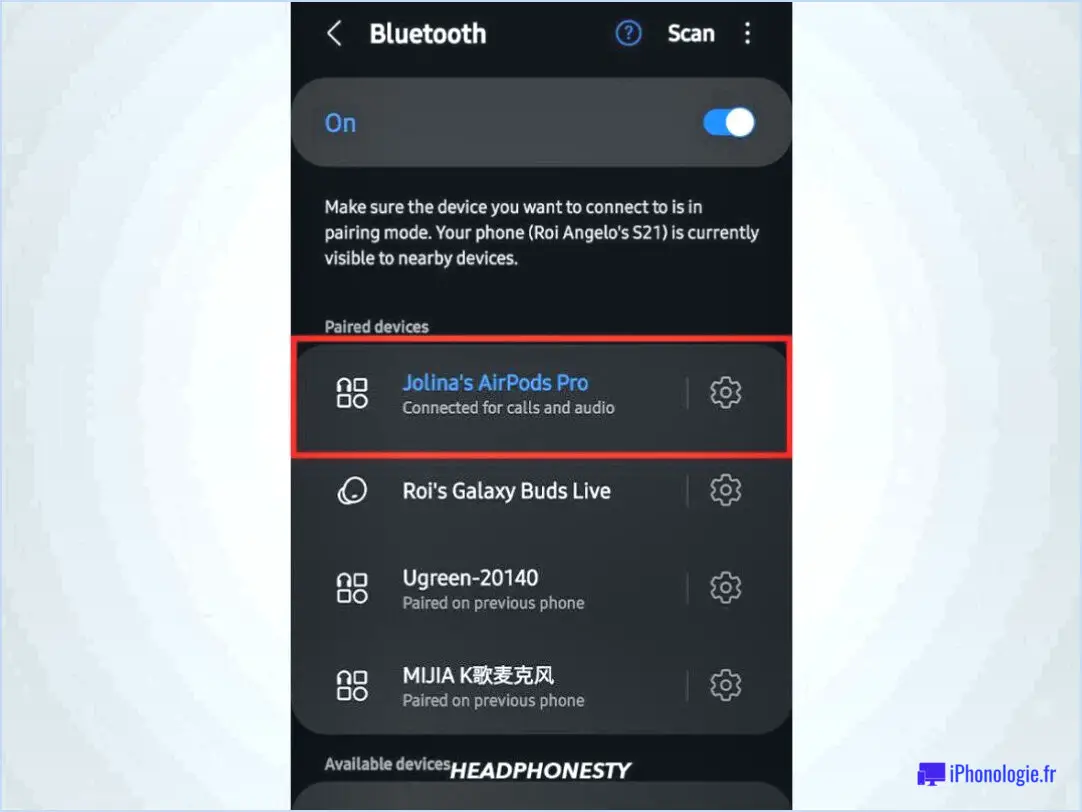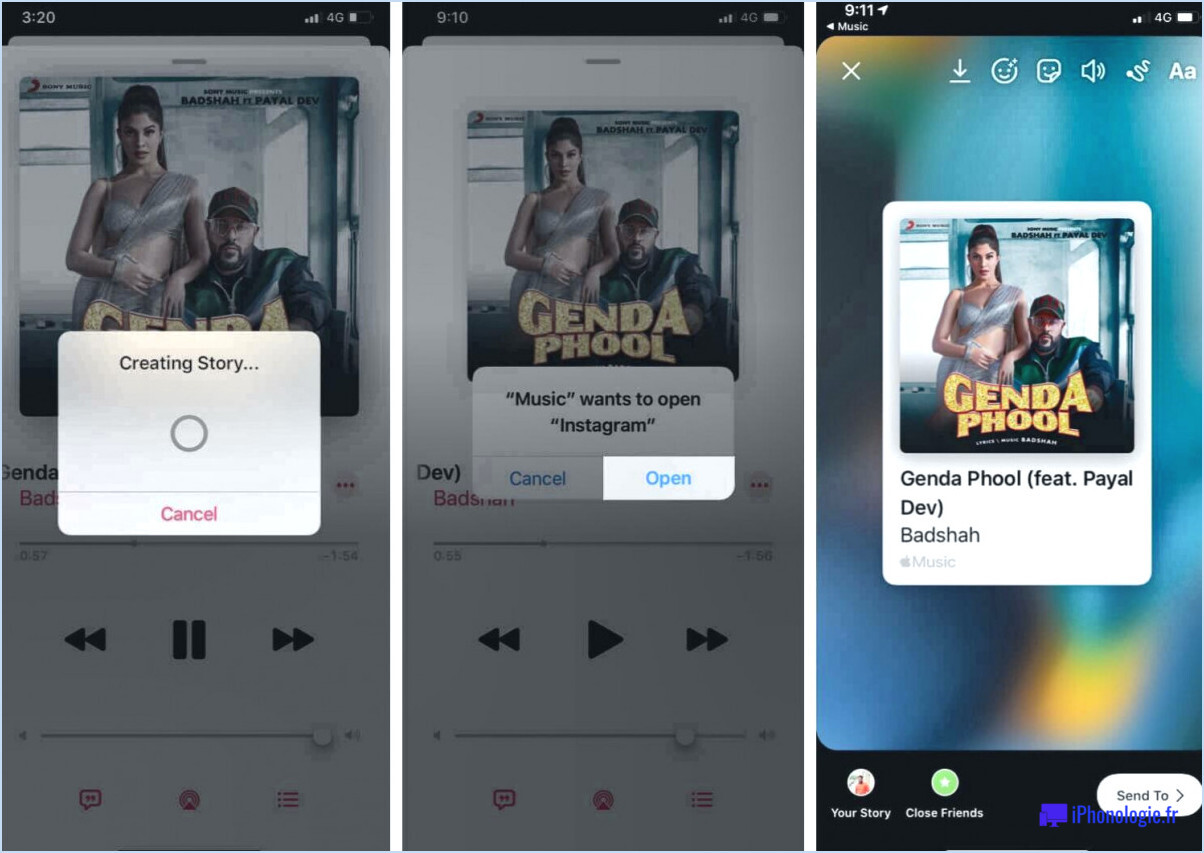Comment partager le wi fi entre l'iphone et le macbook?
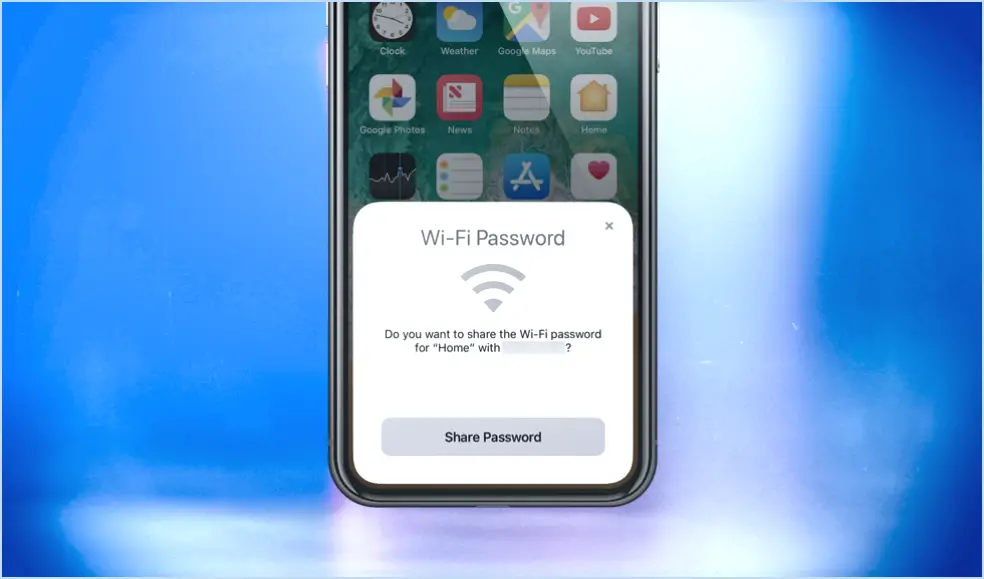
Pour partager le Wi-Fi de votre iPhone vers votre MacBook, il existe plusieurs méthodes que vous pouvez essayer. Voici un guide étape par étape pour vous aider à vous connecter :
- AirDrop: Si votre iPhone et votre MacBook se trouvent à proximité et qu'ils sont connectés avec le même identifiant Apple, vous pouvez utiliser AirDrop pour partager la connexion Wi-Fi. Sur votre Mac, ouvrez le Finder et cliquez sur « AirDrop » dans la barre latérale. Déverrouillez ensuite votre iPhone et glissez vers le bas depuis le coin supérieur droit de l'écran pour accéder au Centre de contrôle. Maintenez enfoncée la carte des paramètres réseau, qui affiche le réseau Wi-Fi auquel vous êtes connecté, et cliquez sur « Partager le Wi-Fi ». Dans la section AirDrop de votre Mac, sélectionnez votre iPhone ou iPad, et les informations d'identification Wi-Fi seront automatiquement partagées avec votre MacBook.
- Barre de menu Partage: Une autre façon de partager le Wi-Fi consiste à utiliser l'option « Partage » dans la barre de menus de votre Mac. Cliquez sur l'icône Wi-Fi dans la barre de menu et un menu déroulant apparaît. Sélectionnez l'option « Partage Wi-Fi » et une boîte de dialogue s'ouvre. Choisissez votre iPhone ou iPad dans la liste des appareils disponibles et cliquez sur « Partager Internet ». Cela permettra à votre MacBook de se connecter au réseau Wi-Fi partagé par votre iPhone.
- Préférences système: Vous pouvez également utiliser l'application "Préférences Système" de votre Mac pour partager le Wi-Fi. Tout d'abord, ouvrez les "Préférences système" à partir du menu Pomme ou du dock. Cliquez ensuite sur l'icône "Wi-Fi" dans la fenêtre des préférences. Une liste des réseaux disponibles s'affiche. Repérez votre iPhone ou iPad dans la liste et sélectionnez-le. Cliquez sur le bouton "Rejoindre" et votre MacBook se connectera au réseau Wi-Fi partagé par votre iPhone.
N'oubliez pas de vous assurer que votre iPhone et votre MacBook se trouvent à proximité l'un de l'autre pour que la connexion soit stable. En outre, gardez à l'esprit que le partage du Wi-Fi à partir de votre iPhone peut consommer sa batterie plus rapidement, envisagez donc de le connecter à une source d'alimentation si nécessaire.
En suivant ces méthodes, vous pouvez facilement partager la connexion Wi-Fi de votre iPhone avec votre MacBook, ce qui vous permet de rester connecté sur les deux appareils de manière transparente.
Comment puis-je partager la connexion Internet de mon téléphone avec mon Mac?
Pour partager l'accès à Internet de votre téléphone avec votre Mac, plusieurs options s'offrent à vous. Voici ce que vous pouvez faire :
- Connexion par câble USB: La méthode la plus simple consiste à utiliser un câble USB pour connecter votre téléphone à votre Mac. Une fois connecté, votre Mac reconnaîtra votre téléphone comme un périphérique réseau, ce qui vous permettra d'accéder à Internet via votre téléphone. Cette configuration permet une connexion directe et stable.
- Point d'accès mobile: Une autre option consiste à utiliser la fonction de point d'accès mobile de votre téléphone. Activez le hotspot sur votre téléphone et votre Mac pourra s'y connecter en tant que réseau Wi-Fi. Cela permet à votre Mac de partager la connexion internet de votre téléphone avec d'autres appareils connectés au même hotspot. N'oubliez pas de définir un mot de passe sécurisé pour votre hotspot afin de garantir la confidentialité de votre connexion.
Les deux méthodes offrent des moyens pratiques d'accéder à Internet sur votre Mac en utilisant la connexion Internet de votre téléphone. Choisissez celle qui correspond à vos préférences et profitez d'une connectivité transparente.
Comment diffuser un mot de passe Wi-Fi?
La diffusion des mots de passe Wi-Fi peut se faire de différentes manières, en fonction de vos besoins. Prenez en compte les conseils suivants pour une distribution efficace des mots de passe :
- Médias sociaux et campagnes de courrier électronique: Partagez le mot de passe Wi-Fi avec le public que vous souhaitez par le biais de plateformes de médias sociaux ou de bulletins d'information électroniques. Cette méthode permet d'atteindre rapidement et facilement un grand nombre de personnes.
- Services de distribution de mots de passe par des tiers: Collaborez avec un service tiers réputé spécialisé dans la distribution de mots de passe. Ils peuvent aider à rationaliser le processus et à garantir la livraison sécurisée du mot de passe Wi-Fi aux destinataires prévus.
- AirDrop: Si vous utilisez des appareils Apple, vous pouvez tirer parti de la fonction AirDrop intégrée. Il vous suffit d'activer AirDrop sur votre appareil et de partager le mot de passe Wi-Fi directement avec les appareils Apple à proximité, ce qui est pratique pour ceux qui se trouvent à proximité.
N'oubliez pas que l'approche que vous choisissez dépend de votre situation spécifique et du public cible. En utilisant ces méthodes, vous pouvez réussir à partager des mots de passe Wi-Fi et faciliter une connectivité transparente.
Comment transférer le mot de passe Wi-Fi de mon téléphone à mon ordinateur portable?
Pour transférer votre mot de passe Wi-Fi de votre téléphone à votre ordinateur portable, plusieurs options s'offrent à vous. La méthode la plus simple consiste à utiliser les préférences Wi-Fi dans les préférences système de votre ordinateur portable. Vous pouvez également utiliser la boîte de dialogue Partage qui se trouve dans le Finder. Voici un guide concis des deux méthodes :
- Préférences Wi-Fi: Ouvrez les préférences système sur votre ordinateur portable, naviguez jusqu'à la section « Réseau » et sélectionnez l'option Wi-Fi. Cliquez sur le bouton « Avancé » et choisissez l'onglet « Wi-Fi ». Activez l'option « Se souvenir des réseaux auxquels cet ordinateur s'est connecté ». Votre ordinateur portable devrait maintenant se connecter automatiquement au réseau Wi-Fi.
- Boîte de dialogue Partage: Ouvrez le Finder sur votre ordinateur portable, cliquez sur « Go » dans la barre de menu et sélectionnez « Go to Folder ». Tapez « /Library/Preferences/SystemConfiguration/ » et appuyez sur Entrée. Localisez le fichier nommé « com.apple.airport.preferences.plist » et copiez-le sur votre ordinateur portable. Ce fichier contient les informations relatives au mot de passe Wi-Fi.
En suivant ces étapes, vous pouvez transférer avec succès votre mot de passe Wi-Fi de votre téléphone à votre ordinateur portable.
Comment puis-je partager mon mot de passe Wi-Fi avec un code QR?
Pour partager votre mot de passe Wi-Fi avec un code QR, vous avez plusieurs options. Tout d'abord, vous pouvez utiliser une application de scanner de code QR sur votre smartphone. Il vous suffit d'ouvrir l'application, de pointer votre appareil photo vers le code QR et celui-ci détectera et saisira automatiquement le mot de passe Wi-Fi pour vous.
Vous pouvez également créer un code QR à l'aide d'un outil en ligne. Il existe plusieurs sites web qui vous permettent de générer des codes QR à des fins diverses, y compris des mots de passe Wi-Fi. Il vous suffit de saisir vos informations d'identification Wi-Fi dans l'outil, qui générera un code QR représentant votre mot de passe.
Une fois que vous avez le code QR, vous pouvez le partager avec vos amis par différents moyens, tels que des applications de messagerie, des courriels ou en l'imprimant. Lorsqu'ils reçoivent le code QR, ils peuvent le scanner à l'aide d'une application de scanner de code QR pour se connecter instantanément à votre réseau Wi-Fi sans avoir à saisir manuellement le mot de passe.
N'oubliez pas de sécuriser votre mot de passe Wi-Fi et de ne le communiquer qu'à des personnes de confiance. Bon partage !
Où se trouve le code QR sur l'iPhone Wi-Fi?
Sur l'iPhone, le code QR se trouve dans le coin inférieur droit de l'écran de verrouillage. Lorsque vous vous réveillez ou déverrouillez votre iPhone, il vous suffit de jeter un coup d'œil vers la partie inférieure droite pour repérer le code QR. Cet emplacement garantit une accessibilité et une visibilité aisées pour les utilisateurs. En intégrant la fonctionnalité du code QR directement sur l'écran de verrouillage, Apple vise à simplifier le processus de numérisation des codes sans qu'il soit nécessaire d'ouvrir une application spécifique. Cet emplacement est également conforme aux principes de conception conviviale d'Apple, car il permet aux utilisateurs d'accéder rapidement aux codes QR et d'interagir avec eux. Ainsi, la prochaine fois que vous devrez scanner un code QR avec votre iPhone, jetez un coup d'œil au coin inférieur droit de votre écran de verrouillage.
Pourquoi ne puis-je pas partager mon mot de passe Wi-Fi avec mon Mac?
Il existe plusieurs raisons pour lesquelles vous ne pouvez pas partager votre mot de passe Wi-Fi avec votre Mac. L'une des possibilités est que le mot de passe a été modifié sur votre Mac ou sur le réseau. Si vous avez oublié votre mot de passe Wi-Fi, vous pouvez le réinitialiser en suivant les étapes suivantes :
- Ouvrez les préférences système sur votre Mac.
- Cliquez sur Wi-Fi.
- Cliquez sur le bouton "Réinitialiser le mot de passe du réseau".
Une autre raison peut être un problème de compatibilité entre votre Mac et le réseau Wi-Fi. Assurez-vous que votre Mac répond aux exigences du réseau et que vous utilisez le bon protocole de sécurité.
En outre, certaines configurations ou restrictions réseau peuvent empêcher le partage de mot de passe. Il est recommandé de vérifier auprès de votre administrateur réseau ou de votre fournisseur d'accès à Internet pour obtenir de l'aide.
N'oubliez pas qu'il est important de maintenir la sécurité de votre réseau Wi-Fi en partageant les mots de passe de manière sécurisée et uniquement avec des appareils de confiance.
Pourquoi ne puis-je pas coupler mon iPhone avec mon MacBook?
Pour coupler votre iPhone avec votre MacBook, vous devez suivre une procédure différente de celle utilisée pour coupler une Apple Watch. L'impossibilité de coupler les deux appareils peut être due aux raisons suivantes :
- Compatibilité : Assurez-vous que votre iPhone et votre MacBook sont compatibles l'un avec l'autre. Vérifiez la configuration requise et les modèles pris en charge pour chaque appareil.
- Réglages Bluetooth : Assurez-vous que la fonction Bluetooth est activée sur les deux appareils. Sur votre iPhone, allez dans Réglages > Bluetooth, et sur votre MacBook, accédez à Préférences système > Bluetooth.
- Proximité et visibilité : Gardez votre iPhone et votre MacBook à proximité l'un de l'autre. Assurez-vous également qu'ils sont détectables en activant la visibilité Bluetooth sur les deux appareils.
- Instructions d'appairage : Suivez les instructions de couplage fournies par Apple pour vos modèles spécifiques d'iPhone et de MacBook. Le processus peut varier légèrement en fonction de la version de l'appareil et du système d'exploitation.
Si vous rencontrez des problèmes persistants, il est conseillé de consulter l'assistance Apple ou de vous rendre dans un Apple Store pour obtenir de l'aide.