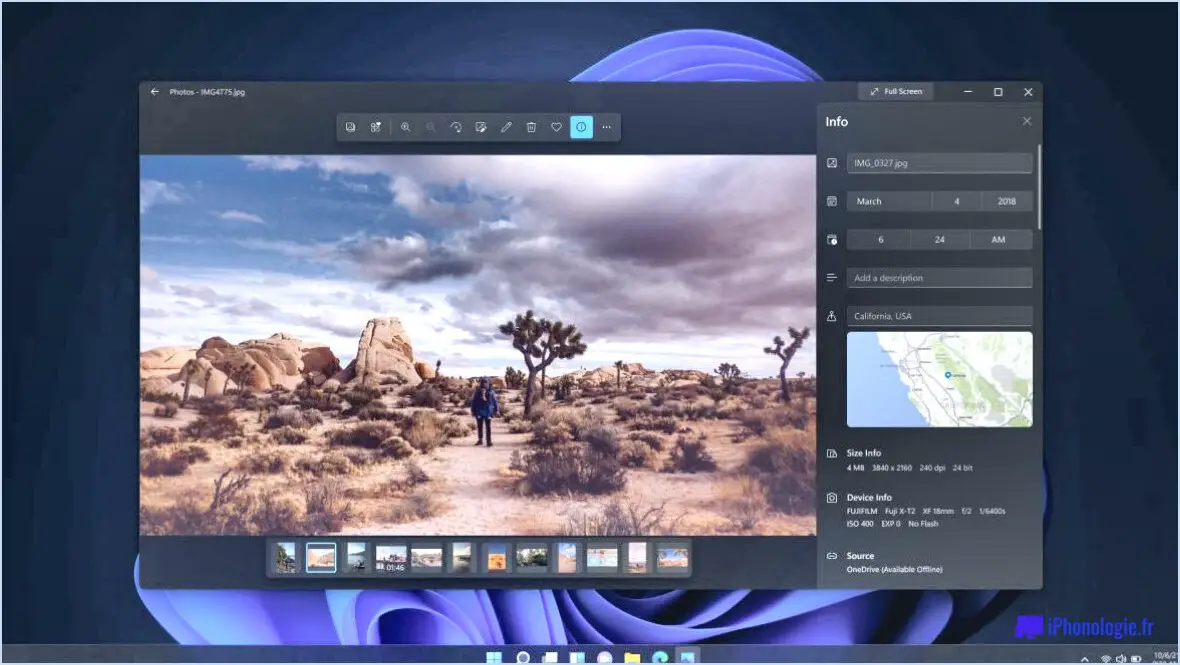Comment réparer les photos du rouleau d'appareil photo de l'iphone qui ne peuvent être importées dans iphoto sur mac?
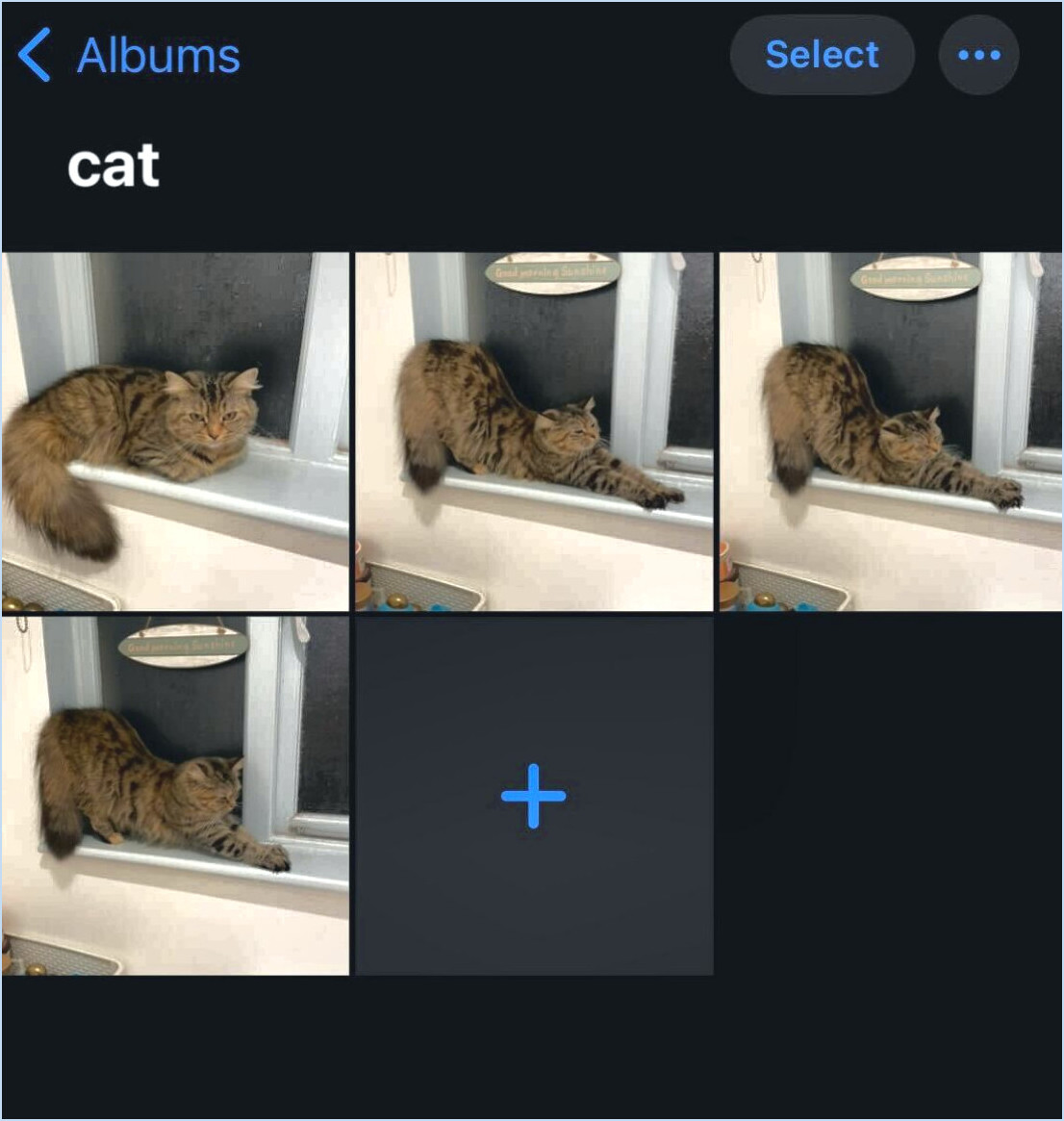
Si vous rencontrez l'erreur « Impossible d'importer » lorsque vous tentez d'importer des photos du rouleau d'appareils photo de votre iPhone sur votre Mac à l'aide d'iPhoto, il existe plusieurs étapes de dépannage que vous pouvez suivre pour résoudre le problème. Voici quelques suggestions :
- Vérifiez la connectivité de l'appareil et les mises à jour logicielles.: Assurez-vous que votre iPhone est correctement connecté à votre Mac à l'aide d'un câble compatible. Confirmez que les deux appareils fonctionnent avec les dernières versions logicielles, car les logiciels obsolètes peuvent parfois causer des problèmes de compatibilité.
- Reformatez le rouleau d'appareils photo de votre iPhone: Connectez votre iPhone à votre Mac et lancez iTunes. Sélectionnez votre iPhone dans la liste des appareils et naviguez jusqu'à l'onglet « Résumé ». Dans la section « Options », cliquez sur « Restaurer » pour lancer le processus de reformatage. Gardez à l'esprit que cette étape effacera toutes les données du rouleau d'appareils photo de votre iPhone, alors assurez-vous d'avoir une sauvegarde de vos photos au préalable.
- Vérifier les réglages d'iPhoto: Ouvrez iPhoto sur votre Mac et allez dans le menu « Préférences ». Dans l'onglet « Général », assurez-vous que l'option « Connexion de l'appareil photo s'ouvre » est réglée sur « iPhoto ». En outre, vérifiez l'onglet « Avancé » et assurez-vous que l'option « Copier les éléments dans la bibliothèque iPhoto » est sélectionnée.
- Réinitialiser iPhoto: Si les étapes précédentes n'ont pas permis de résoudre le problème, la réinitialisation des préférences d'iPhoto peut s'avérer utile. Quittez iPhoto, puis maintenez les touches Option et Commande enfoncées simultanément tout en relançant l'application. Une boîte de dialogue apparaît, vous offrant la possibilité de reconstruire votre bibliothèque iPhoto. Choisissez l'option appropriée et voyez si cela résout le problème.
- Essayez d'autres méthodes de transfert de photos: Si le problème persiste, envisagez d'utiliser d'autres méthodes pour transférer les photos de votre iPhone vers votre Mac. Vous pouvez utiliser l'application Photos intégrée à votre Mac ou explorer des logiciels tiers tels que Image Capture ou AirDrop pour l'importation de photos.
N'oubliez pas de redémarrer vos appareils et d'essayer d'autres ports USB si nécessaire. Si le problème persiste, il peut être utile de contacter l'assistance Apple pour obtenir de l'aide.
Pourquoi mon iPhone indique-t-il qu'il est inaccessible lorsque j'essaie de copier des photos?
Lorsque votre iPhone affiche le message « inaccessible » lorsque vous essayez de copier des photos, il peut y avoir plusieurs raisons à cela. L'une des causes les plus courantes est que la batterie de votre iPhone est faible. Pour résoudre ce problème, assurez-vous que votre iPhone est connecté à un chargeur. S'il n'est pas connecté, essayez d'éteindre votre iPhone en appuyant sur le bouton Veille/Réveil et en le maintenant enfoncé jusqu'à ce que le logo Apple apparaisse. Rallumez-le ensuite pour voir si le problème est résolu.
En résumé, si votre iPhone indique "inaccessible" lorsque vous essayez de copier des photos, il est conseillé de vérifier le niveau de la batterie et de s'assurer que votre téléphone est connecté à un chargeur ou d'essayer de le redémarrer. Ces mesures simples peuvent souvent résoudre le problème et vous permettre de copier vos photos avec succès.
Pourquoi mes photos ne sont-elles pas importées?
Si vous rencontrez des difficultés pour importer vos photos dans votre projet, plusieurs raisons peuvent expliquer ce problème. Voici quelques possibilités à envisager :
1) Format de fichier non pris en charge : Assurez-vous que les images que vous essayez d'importer sont dans un format compatible. Les formats compatibles les plus courants sont JPEG, PNG et GIF. Si vos images sont enregistrées dans un format différent, vous devrez peut-être les convertir avant de les importer.
2) Emplacement incorrect : Vérifiez que les images se trouvent dans le répertoire ou le dossier approprié spécifié pour l'importation. Vérifiez à nouveau le chemin d'accès au fichier pour vous assurer de son exactitude.
3) Permissions incorrectes : Vérifiez les autorisations définies pour vos images. Si les fichiers ont des droits d'accès restreints, il se peut que votre projet ne puisse pas les importer. Ajustez les autorisations en conséquence pour permettre l'accès nécessaire.
4) Dossier incorrect : Assurez-vous que vos images sont stockées dans le bon dossier désigné pour l'importation. Si elles sont enregistrées ailleurs, déplacez-les à l'emplacement approprié pour permettre une importation réussie.
En tenant compte de ces facteurs et en résolvant tout problème potentiel, vous devriez être en mesure d'importer avec succès vos images dans votre projet.
Pourquoi mon Mac ne reconnaît-il pas mon appareil photo?
Si votre Mac ne reconnaît pas votre appareil photo, il y a plusieurs causes potentielles à prendre en compte. Tout d'abord, assurez-vous que l'appareil photo est bien connecté à votre Mac à l'aide du câble approprié. Ensuite, vérifiez que le logiciel de l'appareil photo est installé sur votre Mac et que les pilotes sont à jour. Il est également important de vérifier que le format de fichier de l'appareil photo est compatible avec votre Mac. En outre, vérifiez si d'autres applications utilisent l'appareil photo simultanément, car cela peut entraîner des conflits. En suivant ces étapes de dépannage, vous pouvez résoudre le problème et éventuellement rétablir la reconnaissance de l'appareil photo sur votre Mac.
Comment transférer des fichiers d'un iPhone vers un Macbook?
Pour transférer des fichiers de votre iPhone vers votre MacBook, plusieurs options s'offrent à vous :
- Câble USB: Connectez votre iPhone à votre MacBook à l'aide d'un câble Lightning. Déverrouillez votre iPhone et faites confiance à l'ordinateur si vous y êtes invité. Ouvrez l'application Finder sur votre MacBook, sélectionnez votre iPhone dans la barre latérale et choisissez les fichiers souhaités à transférer.
- AirDrop: Assurez-vous que l'iPhone et le MacBook ont tous deux activé AirDrop. Ouvrez le fichier que vous souhaitez transférer sur votre iPhone, touchez le bouton Partager et sélectionnez votre MacBook dans les options AirDrop. Acceptez le transfert sur votre MacBook pour terminer le processus.
- iCloud: Activez iCloud sur votre iPhone et votre MacBook. Téléchargez les fichiers que vous souhaitez transférer vers iCloud Drive depuis votre iPhone. Accédez à iCloud Drive sur votre MacBook et téléchargez les fichiers.
Choisissez la méthode qui vous convient et commencez à transférer des fichiers sans effort. Bon partage de fichiers !
Pourquoi mon iPhone ne se connecte-t-il pas à mon ordinateur?
Plusieurs raisons peuvent expliquer pourquoi votre iPhone ne se connecte pas à votre ordinateur. L'une des causes possibles est l'absence de l'adaptateur réseau approprié. Pour résoudre ce problème, essayez de connecter votre iPhone à un autre ordinateur sur le même réseau pour déterminer si le problème persiste. Si le problème persiste, il peut être nécessaire de réinstaller iTunes ou de mettre à jour vos pilotes réseau pour garantir la compatibilité et le bon fonctionnement.
Comment puis-je télécharger des photos de mon appareil photo sur mon Mac?
Pour télécharger des photos de votre appareil photo sur votre Mac, plusieurs options s'offrent à vous. Voici quelques méthodes que vous pouvez essayer :
- Logiciel de l'appareil photo: Vérifiez si votre appareil photo est livré avec son propre logiciel. Installez-le sur votre Mac et suivez les instructions fournies pour télécharger vos photos.
- Connexion du câble USB: Connectez votre appareil photo à votre Mac à l'aide d'un câble USB. Votre Mac devrait reconnaître l'appareil photo comme un périphérique de stockage. Ouvrez l'application « Finder », localisez votre appareil photo dans la section « Périphériques » et copiez les photos souhaitées sur votre Mac.
- Logiciel d'édition de photos: Si vous disposez d'un logiciel de retouche photo comme Adobe Lightroom ou Apple Photos, vous pouvez utiliser leurs fonctions d'importation pour télécharger des photos depuis votre appareil photo. Connectez votre appareil photo à votre Mac et ouvrez le logiciel. Recherchez l'option d'importation et suivez les instructions à l'écran pour transférer vos photos.
N'oubliez pas que les étapes spécifiques peuvent varier en fonction du modèle de votre appareil photo et de votre logiciel. Consultez les manuels d'utilisation ou les ressources en ligne pour obtenir des instructions détaillées adaptées à votre configuration.
Où vont les photos importées de l'iPhone?
Les photos importées de l'iPhone sont principalement stockées dans le service iCloud d'Apple. Lorsque vous importez des photos de votre iPhone, elles sont automatiquement synchronisées avec votre compte iCloud. Cette solution de stockage basée sur le cloud garantit que vos photos sont accessibles sur plusieurs appareils, notamment votre iPhone, votre iPad, votre Mac ou même un navigateur web. L'utilisation d'iCloud vous permet d'accéder facilement à vos photos importées et de les gérer à partir de n'importe quel endroit disposant d'une connexion Internet. iCloud constitue également une solution de sauvegarde fiable, qui protège vos précieux souvenirs en cas de perte ou de détérioration de votre appareil. iCloud offre de nombreuses options de stockage pour répondre aux besoins de votre photothèque grandissante, et s'intègre de manière transparente à divers services et applications Apple, améliorant ainsi l'expérience globale de l'utilisateur.