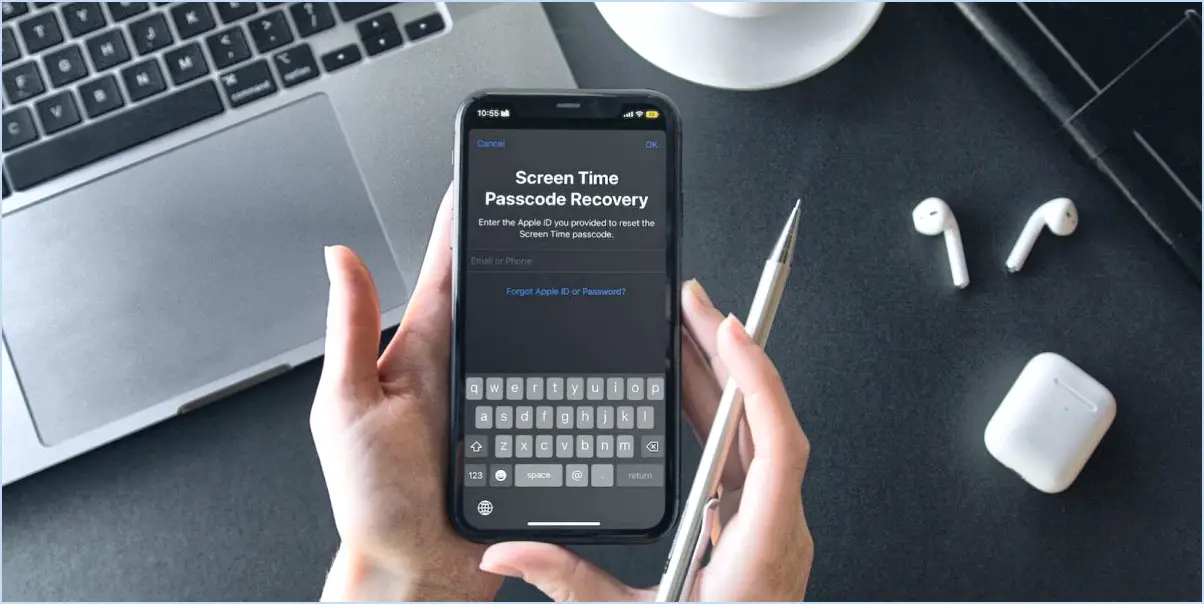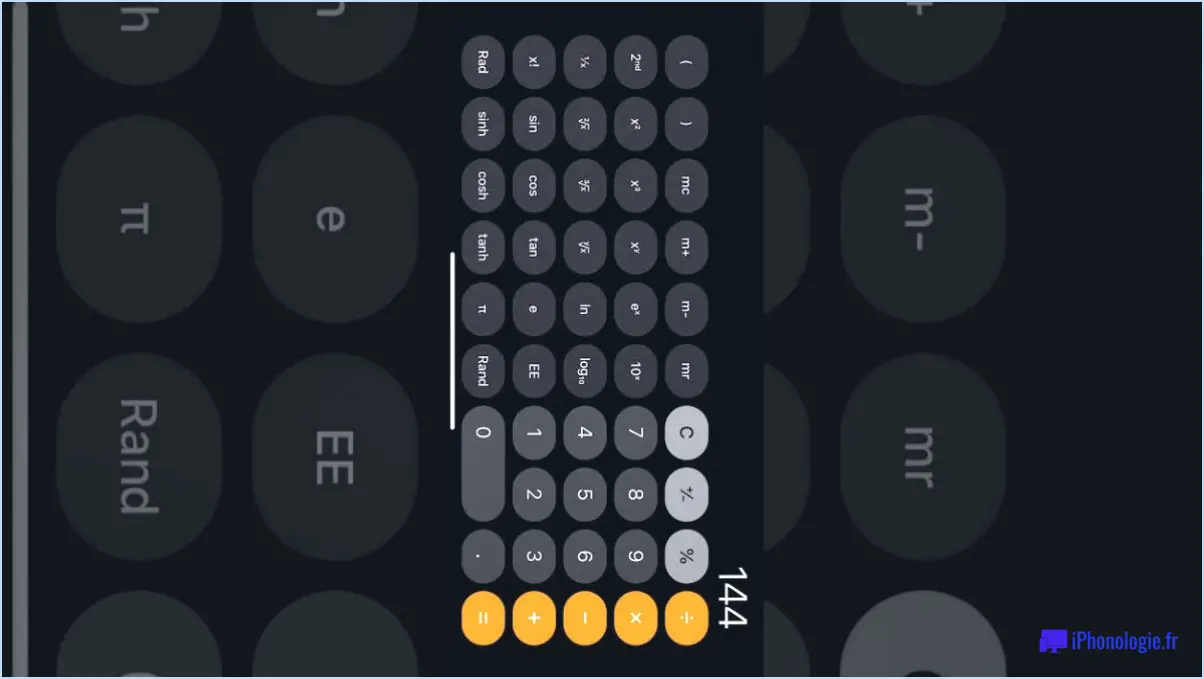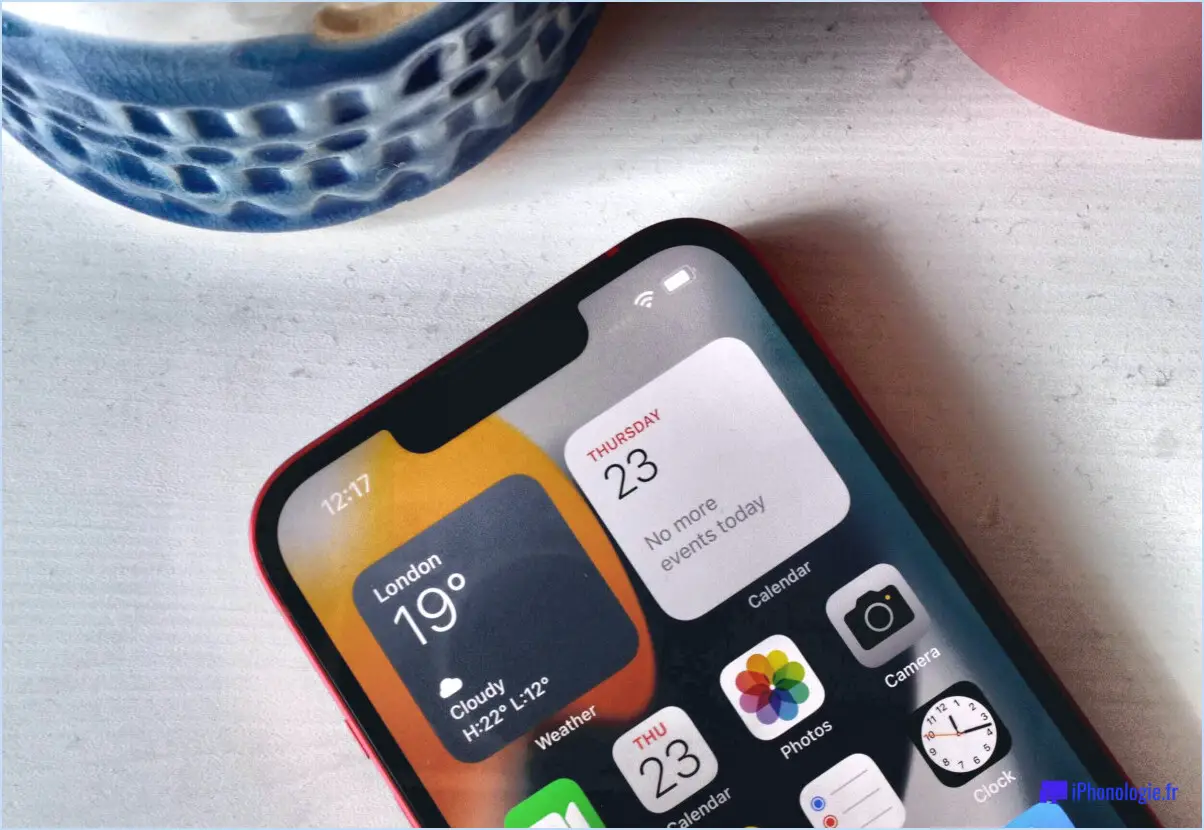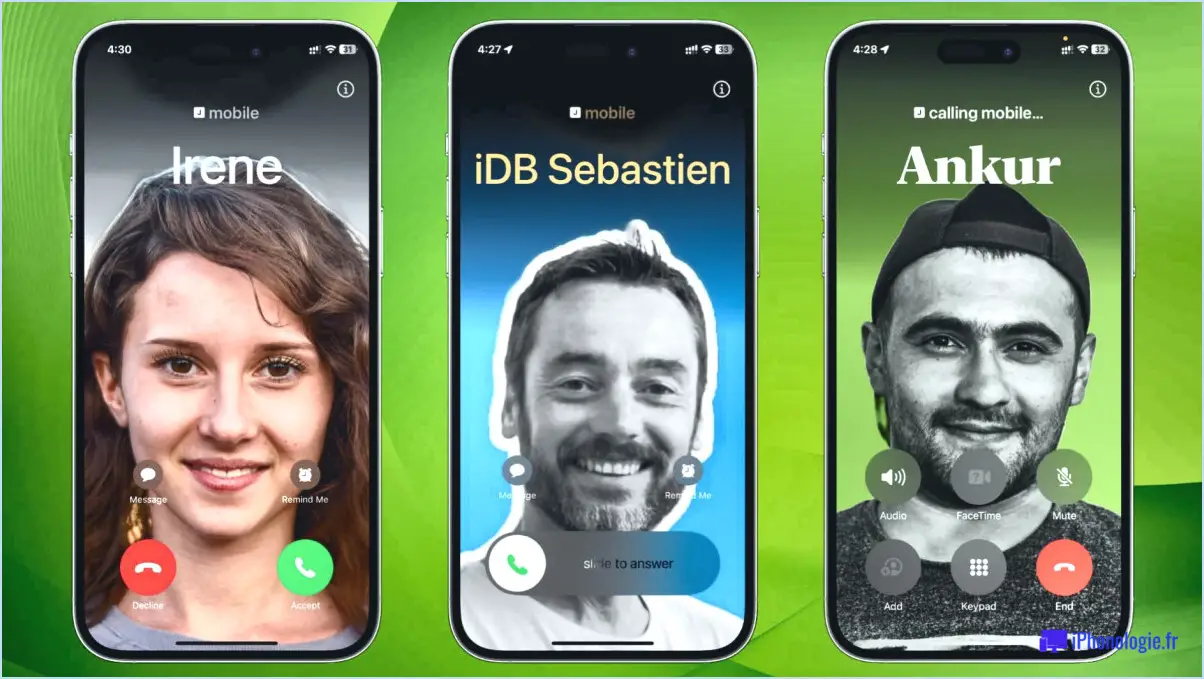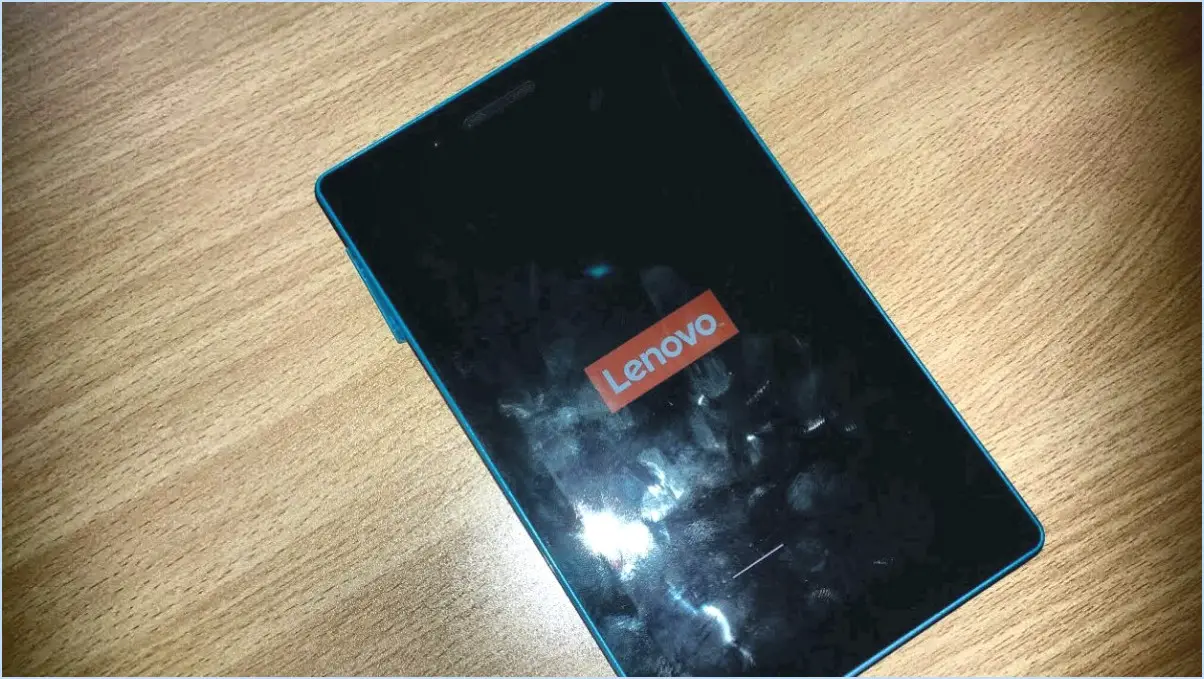Comment supprimer les applications achetées cachées sur l'iphone
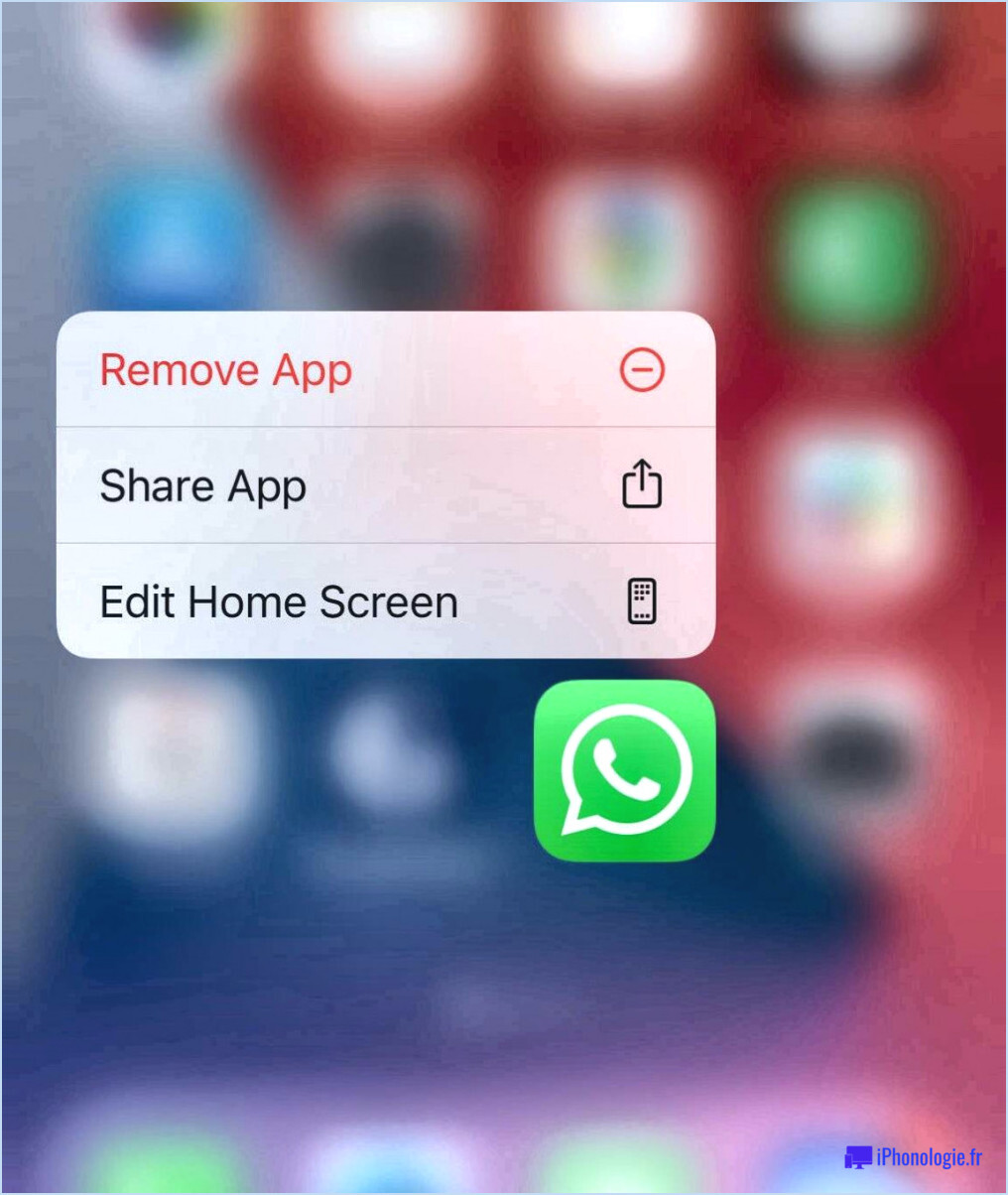
Pour supprimer les applications achetées cachées de votre iPhone, procédez comme suit :
- Ouvrez iTunes et connectez-vous :
Lancez l'application iTunes sur votre ordinateur et assurez-vous que vous êtes connecté avec votre identifiant Apple. Il s'agit du même identifiant Apple que celui que vous avez utilisé pour les achats d'applications que vous souhaitez supprimer.
- Accéder aux informations du compte :
Regardez en haut de la fenêtre iTunes et cliquez sur "Infos sur le compte". Il se peut que vous deviez saisir le mot de passe de votre identifiant Apple ou utiliser Touch ID/Face ID pour l'authentification.
- Naviguez jusqu'à l'historique des achats :
Dans la page "Informations sur le compte", localisez la section "Historique des achats". Cliquez sur "Tout voir" pour afficher la liste complète des applications que vous avez achetées.
- Sélectionnez les applications à supprimer :
Faites défiler la liste pour trouver les applications cachées que vous souhaitez supprimer. Cochez la case à côté de chaque application que vous souhaitez supprimer. Si vous avez affaire à plusieurs applications, vous pouvez utiliser la touche Shift pour sélectionner plusieurs entrées.
- Supprimez les applications :
Une fois les applications sélectionnées, cliquez sur le bouton "Supprimer". Un message de confirmation s'affiche pour vous demander si vous êtes sûr de vouloir supprimer les applications sélectionnées. Confirmez votre choix.
- Synchronisez votre iPhone :
Pour que les modifications prennent effet sur votre iPhone, connectez-le à votre ordinateur et procédez à une synchronisation via iTunes. Cette étape garantit que les applications que vous avez supprimées de votre historique d'achat seront supprimées de votre appareil.
Il est important de noter que si cette procédure supprime les applications de votre historique d'achat et les empêche d'apparaître dans la section "Achats cachés", elle ne supprime pas les applications de votre appareil si elles sont déjà installées. Vous devrez les désinstaller manuellement de votre iPhone.
En résumé, en accédant à votre compte iTunes et en supprimant l'historique des achats d'applications, vous pouvez supprimer efficacement les applications achetées cachées de votre iPhone. En suivant ces étapes, vous pourrez désencombrer votre historique d'achats et gérer les applications associées à votre compte.
Comment se débarrasser des applications cachées?
Pour se débarrasser des applications cachées suivez les étapes suivantes, adaptées à différents scénarios :
- Vérifiez les paramètres du téléphone : Accédez aux paramètres de votre appareil et cherchez la section "Apps" ou "Applications". Trouvez la liste de toutes les applications installées, y compris les applications cachées. Désinstallez l'application cachée en tapant dessus et en sélectionnant "Désinstaller".
- Recherchez le système de fichiers : Utilisez une application d'exploration de fichiers pour fouiller dans le stockage de votre téléphone. Recherchez les dossiers portant des noms inhabituels ou cachés. Supprimez tous les dossiers liés à l'application cachée, mais faites attention à ne pas supprimer des fichiers système essentiels.
- Utilisez un outil tiers : Téléchargez un outil de suppression d'application fiable à partir de la boutique d'applications. Ces outils analysent votre appareil à la recherche d'applications cachées et proposent une méthode simple pour les désinstaller.
N'oubliez pas de toujours faire preuve de prudence lorsque vous manipulez les fichiers de votre appareil. En cas de doute, demandez l'aide d'un professionnel.
Puis-je supprimer l'historique des applications achetées?
Absolument, vous avez la possibilité de supprimer l'historique de vos achats sur l'App Store. Commencez par lancer l'application App Store et naviguez jusqu'à l'onglet Mises à jour situé en bas de l'écran. De là, faites défiler l'écran vers le bas et appuyez sur l'option Achetés. Pour lancer le processus de suppression, appuyez sur le bouton Modifier situé dans le coin supérieur droit de l'écran. Cela vous permettra de sélectionner les applications spécifiques que vous souhaitez éliminer de votre historique d'achats. Pour finaliser la suppression, appuyez sur le bouton rouge de suppression adjacent à la liste de chaque application. Cette méthode vous permet de conserver un historique d'achat d'applications propre et organisé sans effort.
Pourquoi ne puis-je pas supprimer définitivement des applications de mon iPhone?
Les applications iOS ne peuvent pas être supprimées définitivement car elles sont stockées dans iCloud. Lorsque vous supprimez une application, elle est retirée de votre appareil mais conservée dans iCloud. Cela permet de la réinstaller facilement en cas de besoin. Cette configuration garantit une expérience utilisateur transparente, vous permettant de changer d'appareil sans perdre vos applications. Bien que vous puissiez supprimer les icônes des applications et leurs données, leur présence dans iCloud est maintenue pour plus de commodité. Si vous souhaitez gérer efficacement votre espace de stockage, envisagez de décharger vos applications. Vous supprimez ainsi l'application elle-même tout en conservant ses données, ce qui vous permet de libérer de l'espace sans perdre de fonctionnalités. En résumé, la conservation des applications dans iCloud garantit la flexibilité et un accès cohérent sur tous les appareils.
Comment supprimer l'historique de mes achats sur mon iPhone 2021?
Pour supprimer l'historique de vos achats sur votre iPhone 2021, accédez à Réglages et choisissez iTunes & App Store. Dans cette section, vous trouverez une liste complète de vos achats. Pour supprimer un article, il vous suffit de le faire glisser vers la gauche et de cliquer sur Supprimer. N'oubliez pas que cette action ne fait que masquer l'achat et ne le supprime pas définitivement de votre compte. Si vous souhaitez masquer tous vos achats, utilisez la fonction Masquer tout pour masquer tous vos achats. Gardez à l'esprit que le fait de masquer des achats n'affecte en rien votre capacité à les télécharger à nouveau gratuitement par la suite. La gestion régulière de l'historique de vos achats peut vous aider à organiser vos dossiers et à désencombrer votre appareil.
Comment supprimer des applications sur iOS 14.7 1?
Pour supprimer des applications sur iOS 14.7.1 :
- Appuyez sur l'application et maintenez-la enfoncée.
- Attendez qu'elle s'agite.
- Appuyez sur le "x" dans le coin supérieur gauche.
Pourquoi mon iPhone ne me permet-il pas de supprimer des applications iOS 14?
Dans iOS 14, vous remarquerez peut-être que vous ne pouvez pas supprimer certaines apps, mais que vous pouvez les masquer. Ce changement fait partie d'une nouvelle fonctionnalité introduite par Apple. L'objectif derrière ce changement est d'empêcher les utilisateurs de supprimer accidentellement des apps intégrées qui font partie intégrante du système. En vous permettant de masquer ces applications au lieu de les supprimer, Apple s'assure que les fonctions essentielles de votre appareil restent intactes. Donc, si vous vous demandez pourquoi vous ne pouvez pas supprimer d'applications dans iOS 14, c'est parce qu'Apple veut sauvegarder les fonctionnalités de votre appareil tout en vous donnant la possibilité de désencombrer votre écran d'accueil.
Comment faire apparaître une application comme si vous ne l'aviez jamais téléchargée?
Personnaliser l'apparence d'une application pour faire croire qu'elle n'a jamais été téléchargée implique des choix stratégiques. Voici comment faire :
- Paramètres par défaut : Optez pour les paramètres par défaut afin de conserver l'aspect original de l'application.
- Personnalisation essentielle : Évitez les personnalisations excessives ; privilégiez les fonctionnalités à l'esthétique.
- Thème minimaliste : Choisissez un thème simple et minimaliste pour une apparence propre et non descriptive.