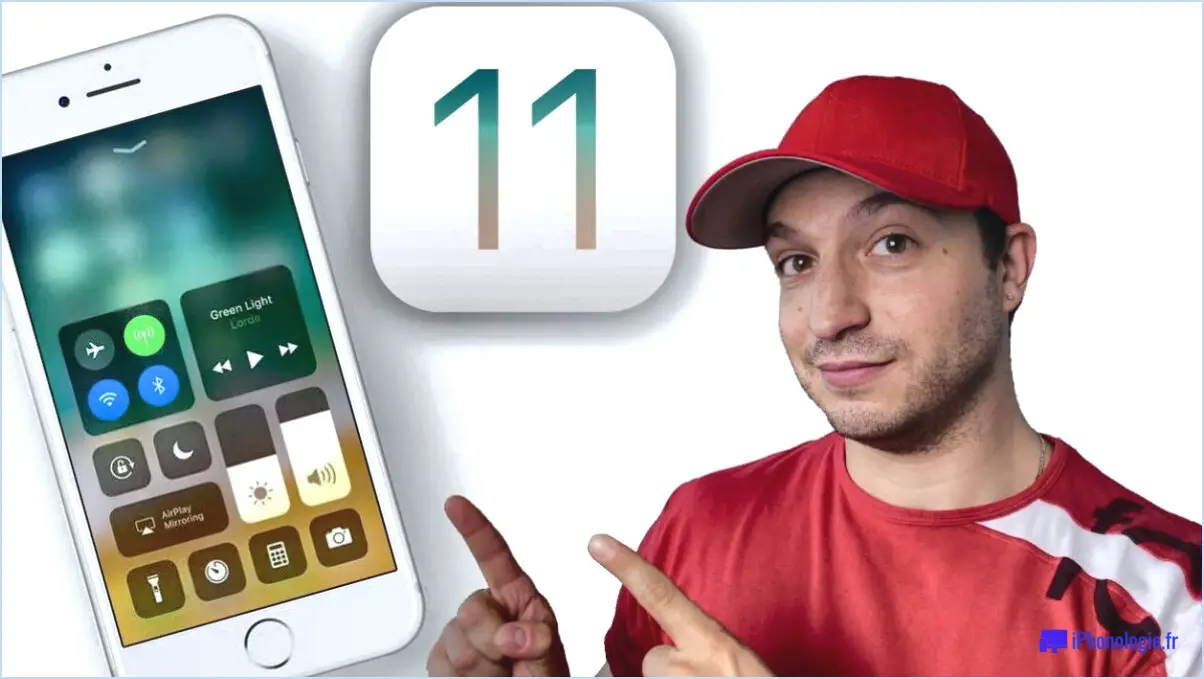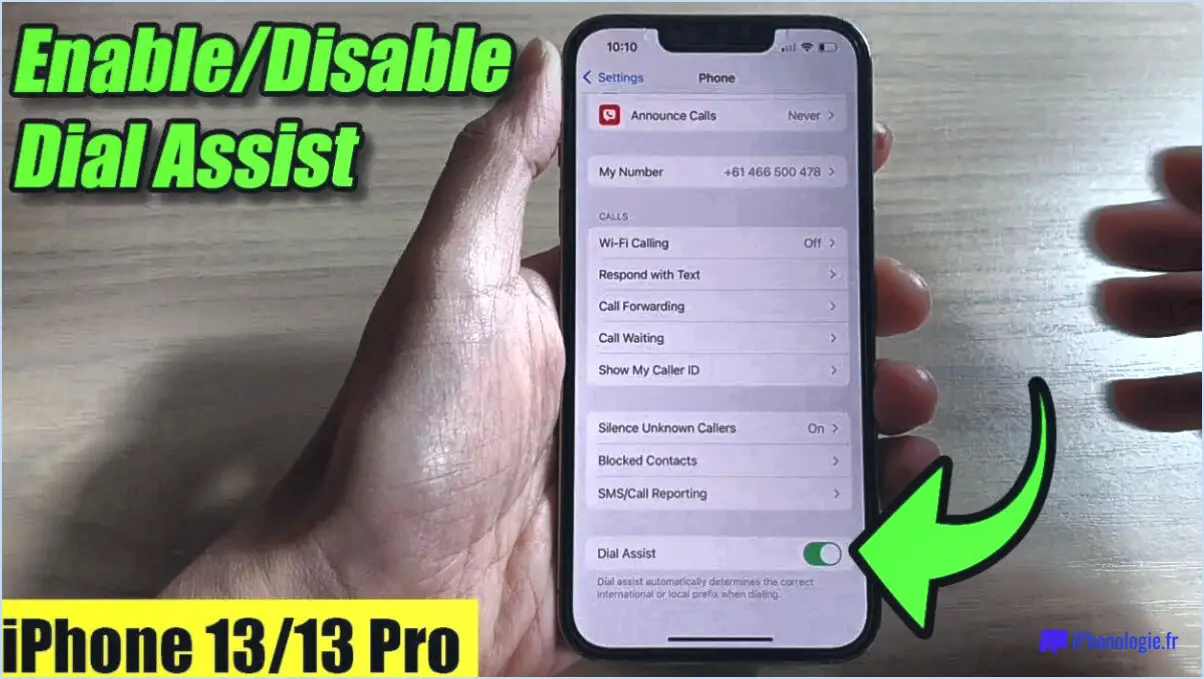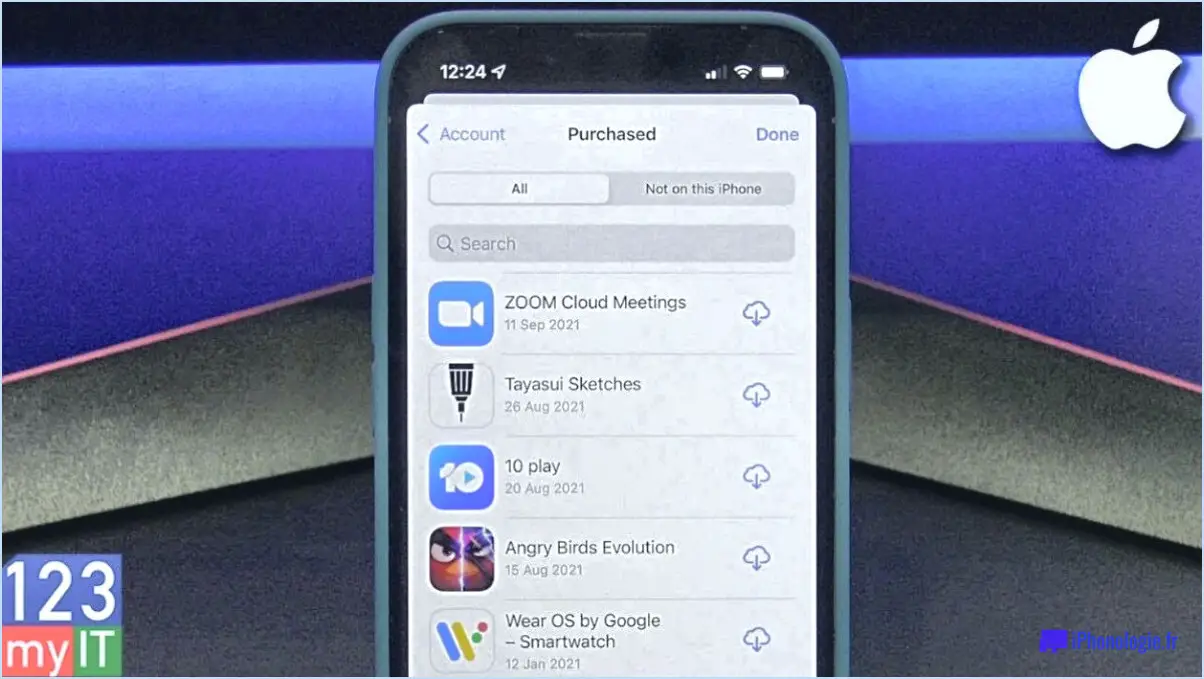Comment supprimer les mots de remplissage automatique sur android?
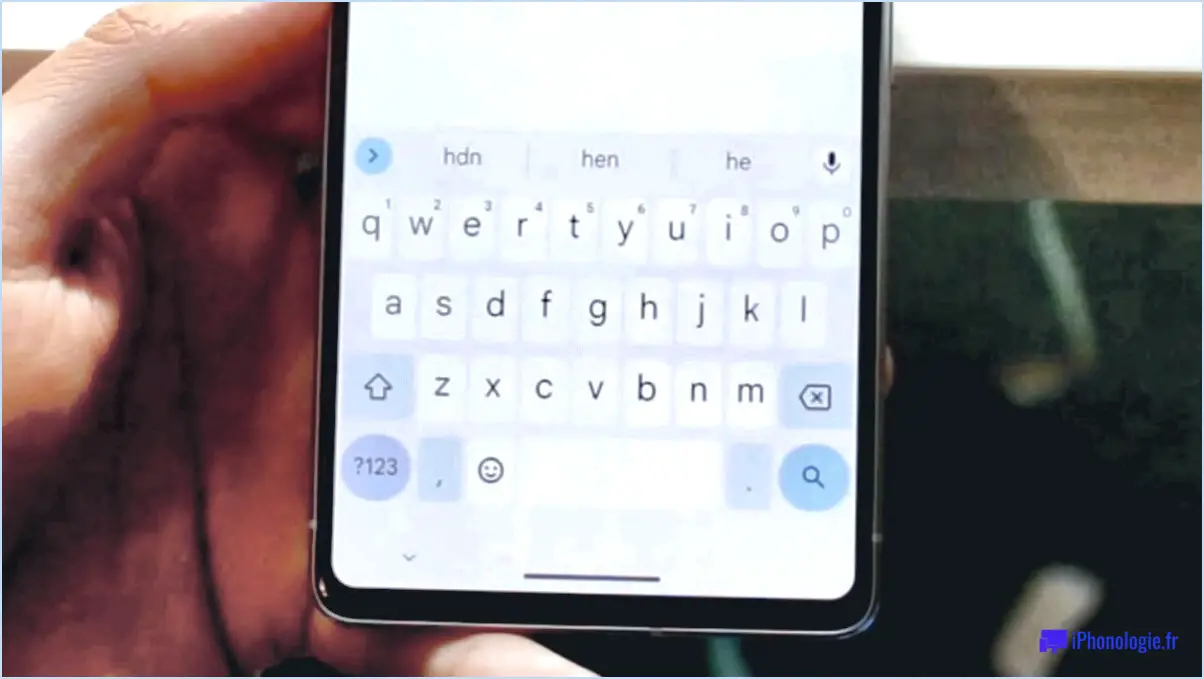
La suppression des mots de remplissage automatique sur les appareils Android peut être réalisée par différentes méthodes, bien que les étapes spécifiques puissent différer en fonction de la marque et du modèle de votre appareil. Voici quelques méthodes couramment utilisées :
- Appuyez longuement sur la touche et supprimez : Commencez par ouvrir une application qui utilise le clavier, telle qu'une application de messagerie ou un navigateur Web. Lorsque le clavier apparaît, tapez quelques lettres qui déclenchent la suggestion de remplissage automatique que vous souhaitez supprimer. Lorsque la suggestion apparaît, appuyez sur le mot en question et maintenez-le enfoncé jusqu'à ce qu'un menu ou une fenêtre contextuelle apparaisse. Recherchez l'option "Supprimer" ou une icône ressemblant à une corbeille, et sélectionnez-la pour supprimer le mot de votre liste de saisie automatique.
- Paramètres du clavier : Une autre méthode consiste à accéder aux paramètres de votre application clavier pour gérer les mots en remplissage automatique. Tout d'abord, accédez à l'onglet Paramètres de votre appareil Android, puis localisez et sélectionnez l'option "Langue & entrée" ou "Système" . Ensuite, recherchez et tapez sur l'option "Clavier virtuel" ou sur "Clavier à l'écran" . À partir de là, vous devriez voir une liste des claviers disponibles installés sur votre appareil ; choisissez celui que vous utilisez. Dans les paramètres du clavier, recherchez une option telle que "Correction de texte", "Dictionnaire personnel ou "Remplissage automatique". Cette option vous permet d'afficher et de supprimer des mots spécifiques de votre liste de remplissage automatique.
- Effacer les données de l'application : Si les méthodes ci-dessus ne fonctionnent pas ou si vous souhaitez supprimer toutes les suggestions de saisie automatique en une seule fois, vous pouvez essayer d'effacer les données de l'application du clavier. Pour ce faire, accédez à la section Paramètres de votre appareil, puis naviguez jusqu'à "Apps ou "Applications". Recherchez l'application de clavier que vous utilisez, telle que Gboard ou SwiftKey, et sélectionnez-la. Dans les paramètres de l'application, choisissez l'option intitulée "Stockage" ou "Stockage" ou & cache". Enfin, tapez sur "Effacer les données" ou sur "Effacer la mémoire" pour supprimer toutes les données associées à l'application, y compris les mots de remplissage automatique.
N'oubliez pas que ces méthodes sont des directives générales et que les étapes exactes peuvent varier en fonction de votre appareil Android et de l'application clavier que vous utilisez. Il est toujours recommandé de consulter le manuel d'utilisation de votre appareil ou la documentation d'assistance fournie par le développeur de l'application clavier pour obtenir des instructions plus précises.
Comment puis-je contrôler mon téléphone Android à partir d'un PC via USB?
Pour contrôler votre téléphone Android depuis votre PC via USB, vous pouvez suivre les étapes suivantes :
- Activez le débogage USB : Sur votre téléphone Android, allez dans Paramètres, puis À propos du téléphone, et appuyez sept fois sur le numéro de build pour déverrouiller les options développeur. Retournez ensuite dans Paramètres, sélectionnez Options pour les développeurs et activez le débogage USB.
- Connectez votre téléphone à votre ordinateur : Utilisez un câble USB pour connecter votre téléphone Android à votre PC. Assurez-vous que le téléphone est déverrouillé et que le mode de connexion USB est réglé sur "Transfert de fichiers" ou "MTP".
- Installez ADB (Android Debug Bridge) : Téléchargez et installez ADB sur votre PC. Cet outil vous permet de communiquer avec votre appareil Android.
- Lancer ADB : ouvrez une invite de commande ou une fenêtre de terminal sur votre PC et naviguez jusqu'au dossier où ADB est installé.
- Établir la connexion ADB : Dans l'invite de commande ou le terminal, entrez "adb devices" pour vérifier si votre téléphone est détecté. S'il est reconnu, vous pouvez passer à l'étape suivante.
- Contrôlez votre téléphone : Maintenant que votre téléphone est connecté et reconnu par ADB, vous pouvez utiliser diverses commandes ADB pour contrôler votre téléphone Android depuis votre PC. Par exemple, vous pouvez utiliser des commandes telles que "adb shell" pour accéder au shell de l'appareil, ou "adb pull" pour transférer des fichiers de votre téléphone vers votre PC.
N'oubliez pas de faire preuve de prudence lorsque vous utilisez les commandes ADB et veillez à suivre les directives appropriées afin d'éviter toute action involontaire sur votre appareil Android.
Est-il possible d'accéder à distance à un téléphone Android?
Oui, c'est vrai ! L'accès à distance à un téléphone Android est en effet possible. Voici quelques méthodes qui permettent l'accès à distance :
- Application de bureau à distance: Vous pouvez utiliser une application de bureau à distance comme TeamViewer ou AnyDesk pour accéder à votre téléphone Android depuis un autre appareil. Ces applications vous permettent de contrôler l'écran de votre téléphone, d'accéder à des fichiers et d'effectuer des tâches à distance.
- Applications de contrôle à distance: Plusieurs applications, telles que AirDroid et VNC Viewer, offrent une fonctionnalité de contrôle à distance. Elles vous permettent de contrôler votre appareil Android à partir d'un autre appareil, de gérer des fichiers, d'envoyer des messages et même de passer des appels à distance.
- Find My Device de Google : La fonction Find My Device de Google vous permet de localiser, de verrouiller ou d'effacer votre téléphone Android à distance. Bien qu'elle n'offre pas un accès à distance complet, elle fournit des mesures de sécurité essentielles.
Il est important de noter que l'accès à distance ne doit être effectué qu'avec le consentement du propriétaire et à des fins légitimes. Prendre des mesures de sécurité appropriées, telles que l'utilisation de mots de passe forts et l'activation de l'authentification à deux facteurs, est crucial pour protéger votre appareil et vos données.
Puis-je exécuter des applications Android sur Windows 10?
Oui, vous pouvez exécuter Android sur Windows 10 en utilisant un émulateur. Parmi les différentes options, BlueStacks s'impose comme l'émulateur recommandé. Il fournit une plateforme fiable pour exécuter des applications Android de manière transparente sur votre ordinateur Windows 10. En installant BlueStacks, vous accédez à une vaste gamme d'applications et de jeux Android, apportant l'expérience Android sur votre bureau Windows. Grâce à son interface conviviale et à sa compatibilité avec Windows 10, BlueStacks est un choix populaire pour exécuter des applications Android sur Windows. Les émulateurs comme BlueStacks vous permettent de profiter des avantages des deux systèmes d'exploitation en un seul endroit.
Comment puis-je voir l'écran du téléphone d'un autre utilisateur?
Si vous souhaitez voir les écrans de téléphone d'autres personnes, plusieurs options s'offrent à vous. L'une d'entre elles consiste à utiliser AirDroid une application qui vous permet de voir l'écran de votre téléphone directement sur votre ordinateur. En connectant votre téléphone et votre ordinateur via AirDroid, vous pouvez accéder à distance à l'écran de votre téléphone et naviguer dans son interface. Une autre option consiste à utiliser Reflector une application qui vous permet non seulement de refléter l'écran de votre téléphone sur votre ordinateur, mais aussi de le projeter sur un téléviseur. Avec Reflector, vous pouvez afficher sans effort le contenu de l'écran de votre téléphone sur un écran plus grand. Ces applications offrent des solutions pratiques pour le partage d'écran entre différents appareils.
Pourquoi ne puis-je pas afficher les fichiers de mon téléphone sur mon ordinateur?
Il y a plusieurs raisons pour lesquelles vous ne pouvez pas consulter les fichiers de votre téléphone sur votre ordinateur. Voici quelques possibilités à envisager :
- Absence de logiciel compatible: Il se peut que votre ordinateur ne dispose pas du logiciel nécessaire pour lire les fichiers de votre téléphone. Différents appareils utilisent différents formats de fichiers, et si votre ordinateur ne dispose pas du logiciel spécifique requis pour ouvrir ces fichiers, vous ne pourrez pas les afficher. Pour remédier à ce problème, vous pouvez essayer d'installer le logiciel ou les applications appropriés qui sont compatibles avec les types de fichiers de votre téléphone.
- Cryptage des fichiers: Si les fichiers de votre téléphone sont cryptés à des fins de sécurité, vous aurez besoin du logiciel adéquat sur votre ordinateur pour les décrypter. Le cryptage protège vos données contre tout accès non autorisé, mais il signifie également que seuls les appareils autorisés disposant du logiciel de décryptage nécessaire peuvent consulter les fichiers. Assurez-vous que le bon logiciel de décryptage est installé sur votre ordinateur pour accéder aux fichiers cryptés de votre téléphone.
N'oubliez pas qu'il ne s'agit là que de quelques raisons potentielles pour expliquer le problème auquel vous êtes confronté. Il est utile de prendre en compte d'autres facteurs tels que la compatibilité de l'appareil, les paramètres de connectivité et les messages d'erreur que vous pouvez rencontrer. La résolution de ces problèmes peut vous aider à accéder aux fichiers de votre téléphone sur votre ordinateur.
Puis-je faire fonctionner mon téléphone à partir de mon ordinateur?
Oui, vous pouvez utiliser votre téléphone depuis votre PC en utilisant différentes méthodes. Voici quelques options à considérer :
- AirDroid: En utilisant des applications comme AirDroid, vous pouvez contrôler votre téléphone depuis votre ordinateur. AirDroid vous permet d'accéder aux fonctions de votre téléphone et de les gérer, notamment d'envoyer et de recevoir des messages, de transférer des fichiers et même d'afficher l'écran de votre téléphone sur votre PC.
- Connexion USB: La connexion de votre téléphone à votre ordinateur à l'aide d'un câble USB vous permet d'accéder aux fichiers et dossiers de votre téléphone sur votre ordinateur. Cette méthode vous permet de transférer des fichiers, de parcourir des photos et de gérer le stockage de votre téléphone directement à partir de votre ordinateur.
- Logiciel de bureau à distance: Certaines applications de bureau à distance, telles que VNC Viewer ou TeamViewer, vous permettent de contrôler votre téléphone depuis votre ordinateur en établissant une connexion à distance. Vous pouvez ainsi visualiser et contrôler l'écran de votre téléphone, accéder aux applications et effectuer diverses tâches de manière transparente.
Ces méthodes constituent des moyens pratiques de faire fonctionner votre téléphone à partir de votre PC, offrant flexibilité et facilité d'utilisation. Choisissez l'option qui vous convient et profitez de la commodité de gérer votre téléphone directement depuis votre ordinateur.
Puis-je recevoir des appels Google Voice sur mon ordinateur?
Tout à fait ! Vous avez la possibilité de recevoir des appels Google Voice directement sur votre ordinateur. Vous pouvez utiliser deux méthodes :
- Site web de Google Voice: Il vous suffit de vous rendre sur le site de Google Voice sur votre ordinateur et de vous connecter à l'aide de votre compte Google. Une fois connecté, vous pourrez recevoir et passer des appels directement depuis votre ordinateur à l'aide de l'interface web.
- Application Google Voice: Vous pouvez également télécharger et installer l'application Google Voice sur votre ordinateur. L'application fournit une interface dédiée à la gestion de vos appels et de vos messages, vous permettant de recevoir des appels entrants en toute transparence.
Grâce à ces options, vous pouvez facilement rester connecté et gérer vos appels Google Voice depuis votre ordinateur.