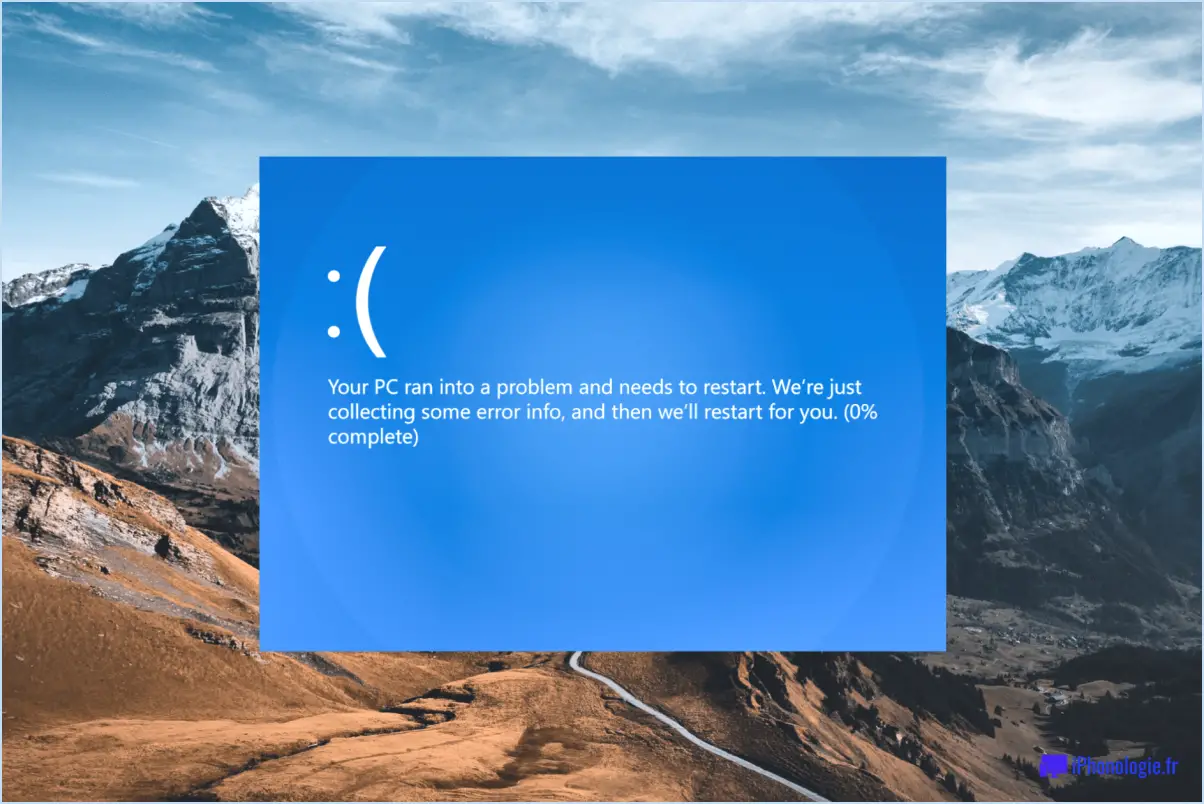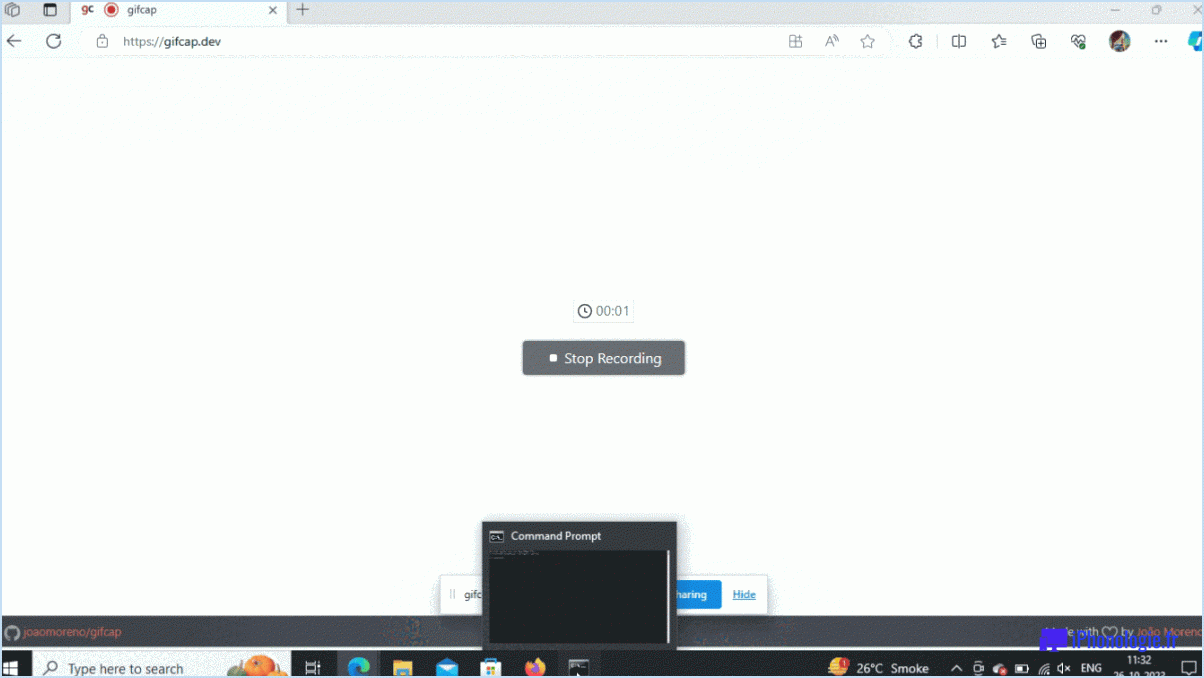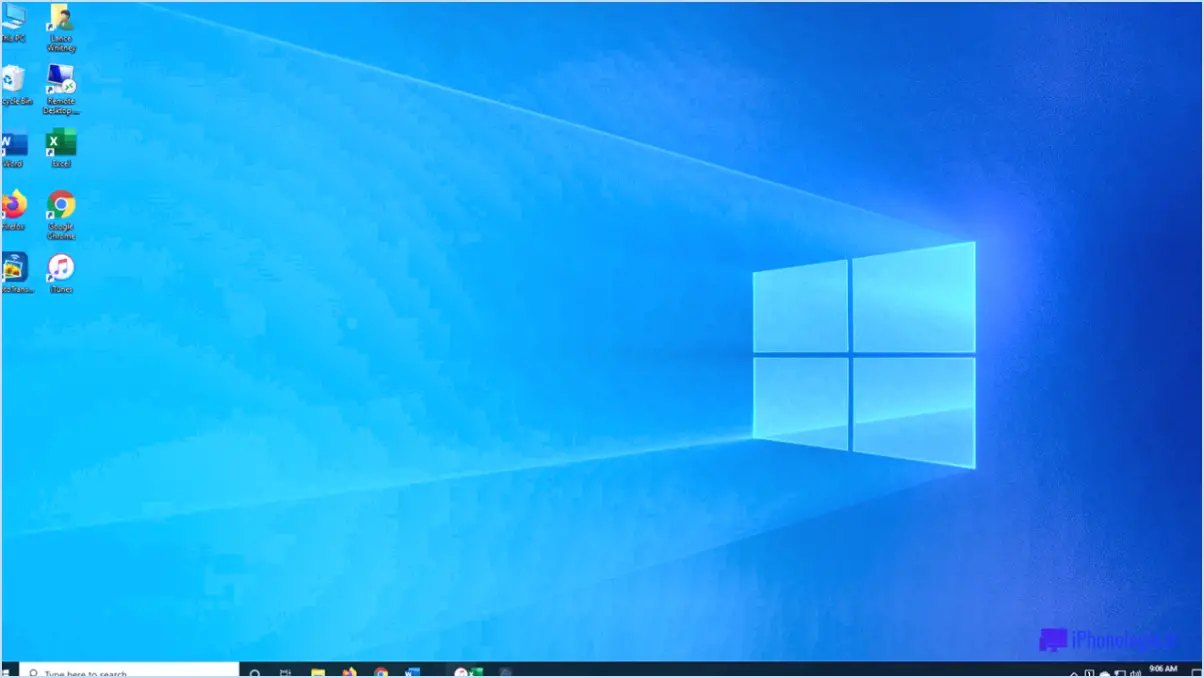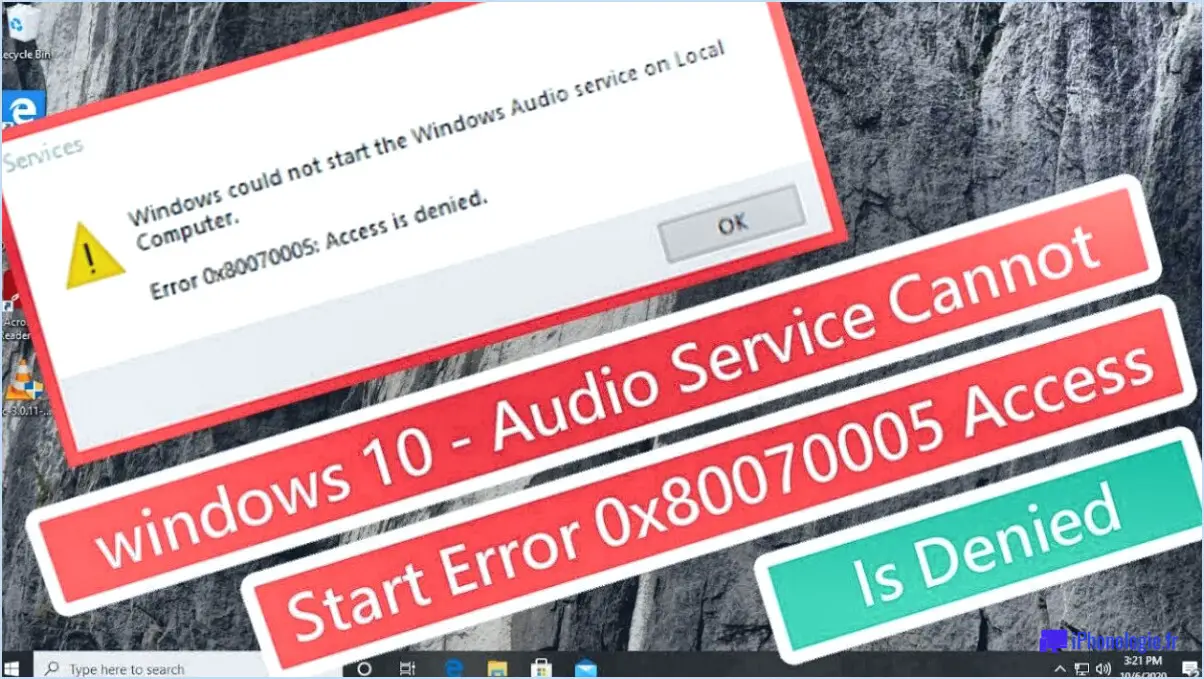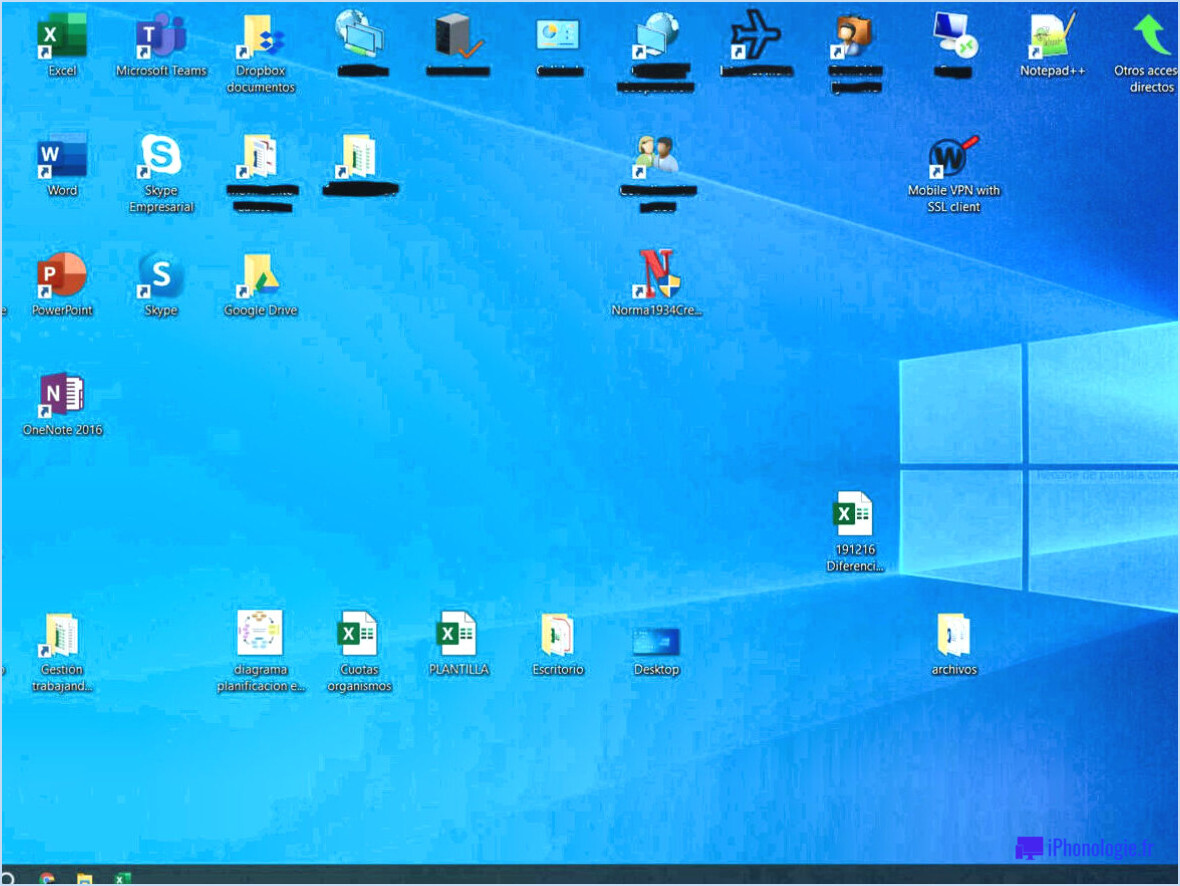Comment activer la connexion automatique dans Windows 10?
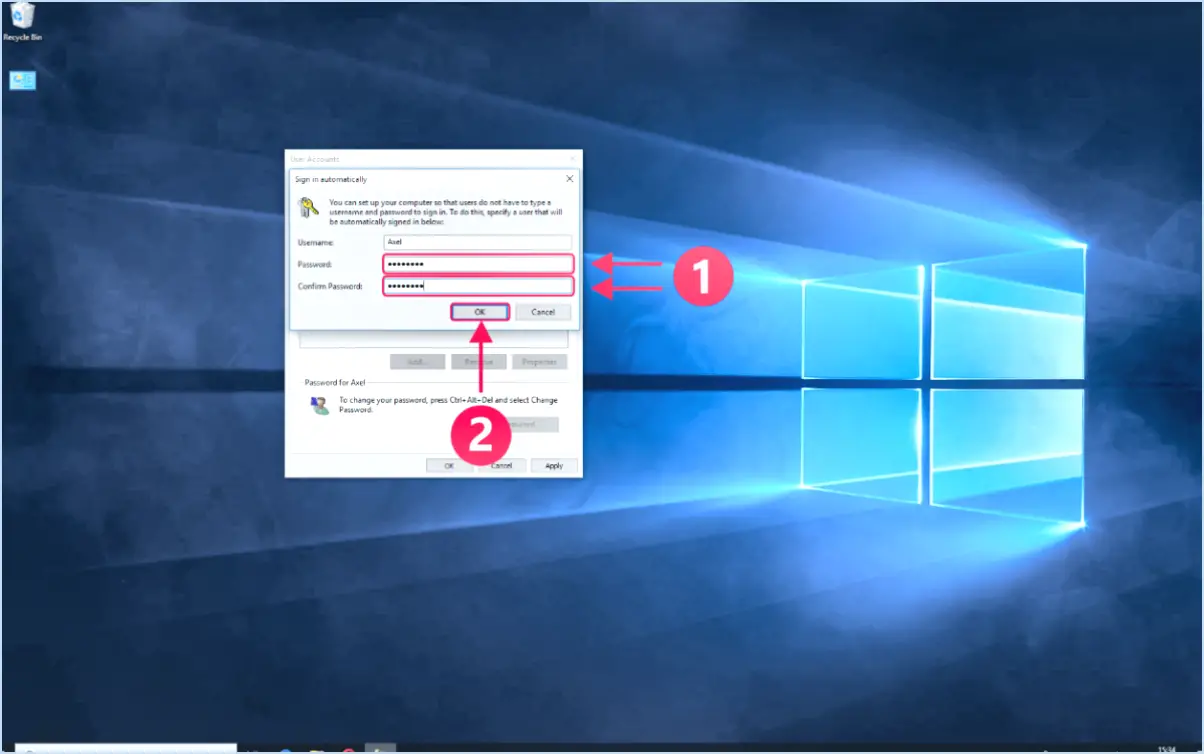
Pour activer la connexion automatique dans Windows 10, suivez ces étapes simples :
- Ouvrez l'application Paramètres sur votre ordinateur. Vous pouvez le faire en cliquant sur le bouton « Démarrer », généralement situé dans le coin inférieur gauche de votre écran, puis en sélectionnant l'icône d'engrenage « Paramètres ».
- Une fois l'application Paramètres ouverte, accédez à la section « Personnalisation ». Vous pouvez la trouver en faisant défiler vers le bas ou en utilisant la fonction de recherche en haut de la fenêtre.
- Dans la section « Personnalisation », cliquez sur « Options de connexion ». Cela ouvrira une nouvelle fenêtre dans laquelle vous pourrez personnaliser vos paramètres de connexion.
- Dans la section « Connexion automatique », vous verrez différentes options disponibles. Choisissez celle qui correspond à vos besoins. Si vous souhaitez que Windows 10 se connecte automatiquement à votre compte utilisateur sans demander de mot de passe, sélectionnez l'option appropriée.
- Après avoir sélectionné l'option de connexion automatique souhaitée, cliquez sur le bouton « OK » pour enregistrer vos modifications. Windows 10 se souviendra désormais de vos identifiants de connexion et vous connectera automatiquement lorsque vous démarrerez votre ordinateur.
Il convient de noter que l'activation de la connexion automatique signifie que votre compte d'utilisateur ne sera plus protégé par un mot de passe au cours de la procédure de connexion. Cela peut être pratique si vous êtes le seul utilisateur de l'ordinateur et que vous ne craignez pas pour votre vie privée. Toutefois, si vous partagez votre ordinateur avec d'autres personnes ou si vous y stockez des données sensibles, il est généralement recommandé de conserver un mot de passe à des fins de sécurité.
N'oubliez pas de conserver votre ordinateur dans un lieu physique sûr et d'envisager d'autres mesures de sécurité, telles que le cryptage des fichiers importants et l'utilisation de mots de passe forts et uniques pour vos comptes.
Comment faire pour qu'un programme démarre automatiquement dans Windows 10?
Pour qu'un programme démarre automatiquement dans Windows 10, vous pouvez créer une tâche planifiée à l'aide du Planificateur de tâches. Procédez comme suit :
- Ouvrez le Planificateur de tâches en naviguant vers Démarrer -> Tous les programmes -> Accessoires -> Outils système -> Planificateur de tâches.
- Dans la fenêtre du planificateur de tâches, sélectionnez « Bibliothèque du planificateur de tâches » dans le panneau de gauche.
- Cliquez sur « Créer une tâche » dans le volet d'actions situé à droite.
- Dans l'onglet « Général », indiquez un nom et une description facultative pour votre tâche.
- Passez à l'onglet « Déclencheurs » et cliquez sur « Nouveau ».
- Dans la liste déroulante « Commencer la tâche », sélectionnez « À l'ouverture de session » pour déclencher le démarrage du programme lorsque vous vous connectez à votre compte Windows.
- Dans l'onglet "Actions", cliquez sur "Nouveau" et sélectionnez le programme que vous souhaitez lancer automatiquement.
- Configurez tous les paramètres ou conditions supplémentaires souhaités, puis cliquez sur "OK" pour enregistrer la tâche.
Désormais, le programme que vous avez choisi démarrera automatiquement lorsque vous vous connecterez à Windows 10.
Comment définir un nom d'utilisateur et un mot de passe automatiques?
Pour configurer le nom d'utilisateur et le mot de passe automatiques, suivez ces étapes simples :
- Visitez la page de connexion du site web ou de l'application souhaitée.
- Saisissez votre nom d'utilisateur et votre mot de passe dans les champs prévus à cet effet.
- Recherchez l'option "Se souvenir de moi" ou "Maintenir ma connexion".
- Cochez la case à côté de cette option pour activer la connexion automatique.
- Si cette option est disponible, vous pouvez également choisir d'enregistrer vos identifiants de connexion dans les paramètres de votre navigateur ou de votre application.
- Une fois l'option activée, le site web ou l'application indiquera automatiquement votre nom d'utilisateur et votre mot de passe chaque fois que vous reviendrez sur le site.
N'oubliez pas qu'il est important de garantir la sécurité de vos comptes en utilisant des mots de passe forts et uniques et en activant l'authentification à deux facteurs chaque fois que cela est possible.
Qu'est-ce qu'une connexion automatique?
La connexion automatique est une fonction pratique qui vous permet de vous connecter automatiquement à un site web ou à un service sans avoir à saisir manuellement votre nom d'utilisateur et votre mot de passe. Lorsque vous visitez un site pour lequel la connexion automatique est activée, il reconnaît vos informations d'identification et vous permet d'accéder au site sans qu'il soit nécessaire de les saisir. Cette fonction est particulièrement utile si vous utilisez les mêmes informations de connexion sur plusieurs sites web, ce qui vous permet d'économiser du temps et des efforts. Grâce à la connexion automatique, vous pouvez accéder rapidement aux plateformes de votre choix sans avoir à vous soucier des étapes d'authentification répétitives.
Comment modifier le redémarrage automatique dans Windows 10?
Pour modifier le paramètre de redémarrage automatique dans Windows 10, suivez les étapes suivantes :
- Ouvrez le menu "Démarrer" en cliquant sur l'icône Windows située en bas à gauche de votre écran.
- Sélectionnez "Paramètres" dans le menu. L'application Paramètres de Windows s'ouvre alors.
- Dans l'application Paramètres, recherchez et cliquez sur "Mise à jour". & Sécurité".
- Dans le menu de gauche, choisissez "Mise à jour Windows".
- Sur le côté droit de la page Windows Update, cliquez sur le lien "Options avancées".
- Faites défiler la page jusqu'à la section "Options de redémarrage" et cliquez sur "Redémarrer".
- Dans l'écran "Options de redémarrage", vous trouverez l'option "Redémarrage automatique". Désactivez-la pour désactiver les redémarrages automatiques. Si vous souhaitez activer les redémarrages automatiques, activez-la.
N'oubliez pas d'enregistrer tout travail non sauvegardé avant de modifier ce paramètre afin d'éviter de perdre des données.
Et voilà ! Vous avez réussi à modifier le paramètre de redémarrage automatique dans Windows 10.
Comment désactiver le code PIN dans Windows 10?
Pour désactiver le code PIN sous Windows 10, suivez les étapes suivantes :
- Ouvrez l'application Paramètres en cliquant sur le menu Démarrer et en sélectionnant l'icône en forme d'engrenage.
- Dans la fenêtre Paramètres, cliquez sur « Sécurité ». & confidentialité ».
- Dans la section « Mots de passe », vous trouverez une option intitulée « PIN ». Cliquez dessus.
- Dans les paramètres PIN, vous pouvez choisir de désactiver ou d'activer le PINning en basculant le commutateur en conséquence.
En suivant ces étapes, vous pouvez facilement désactiver la fonction PIN sur votre appareil Windows 10. N'oubliez pas que la désactivation du PIN supprimera la couche de sécurité supplémentaire, alors assurez-vous de prendre en compte les implications avant d'effectuer tout changement.
Qu'est-ce que la fonction Autoadminlogon dans le registre?
Autoadminlogon est un basé sur le registre basé sur le registre, conçu pour faciliter la gestion des identifiants de connexion pour les utilisateurs. Il fonctionne silencieusement en arrière-plan, offrant un moyen pratique d'automatiser le processus de connexion sur les systèmes Windows. En configurant la clé de registre Autoadminlogon, les utilisateurs peuvent activer la connexion automatique sans avoir à saisir manuellement leurs informations d'identification à chaque fois qu'ils démarrent leur ordinateur. Cette fonction s'avère particulièrement utile dans les situations où un système nécessite un accès fréquent de la part des utilisateurs autorisés. Autoadminlogon simplifie l'expérience de connexion et rationalise le processus d'authentification. Il s'agit d'un moyen transparent et efficace d'assurer un accès rapide aux systèmes Windows.
Qu'est-ce que Netplwiz Windows 10?
Netplwiz est un puissant outil de gestion disponible sur Windows 10, conçu pour rationaliser le contrôle des paramètres réseau pour les utilisateurs. Avec Netplwiz, vous obtenez la possibilité de gérer efficacement diverses connexions réseau, telles que Wi-Fi, VPN et Ethernet. Cet outil permet aux utilisateurs de configurer et de personnaliser les paramètres réseau en fonction de leurs besoins spécifiques. En fournissant une interface centralisée, Netplwiz simplifie le processus de connexion à différents réseaux, garantissant une expérience transparente et pratique. Que vous ayez besoin d'ajuster les préférences Wi-Fi, d'établir des connexions VPN sécurisées ou de gérer les configurations Ethernet, Netplwiz offre une solution conviviale pour gérer efficacement vos paramètres réseau.