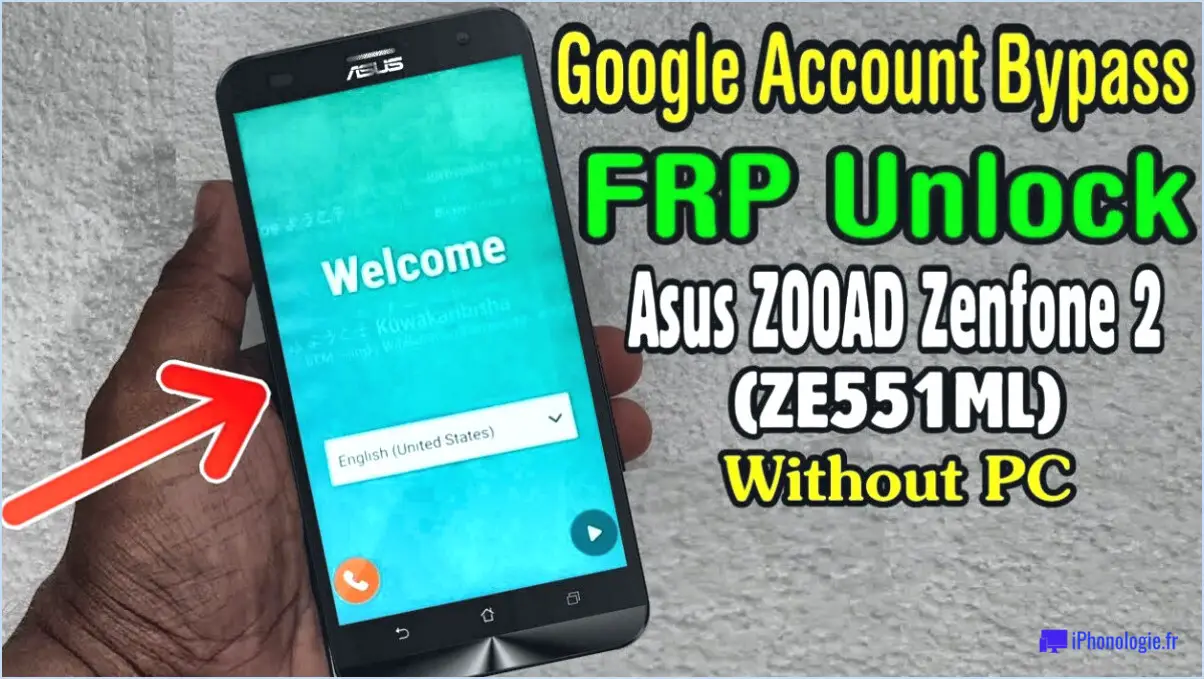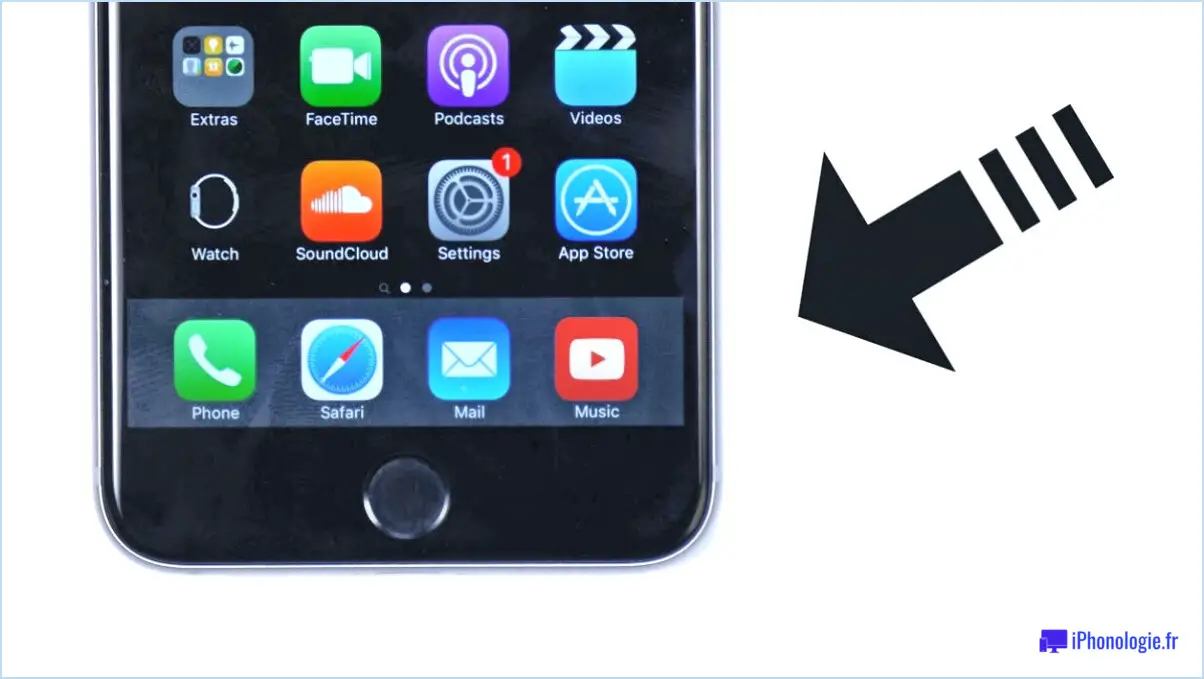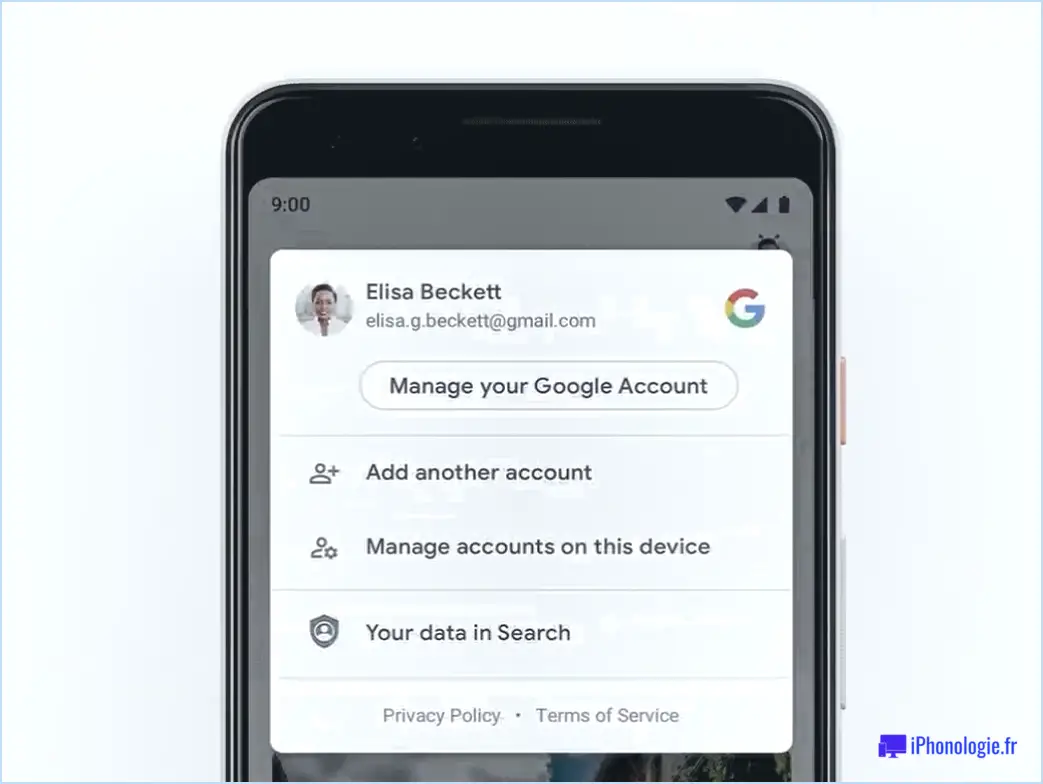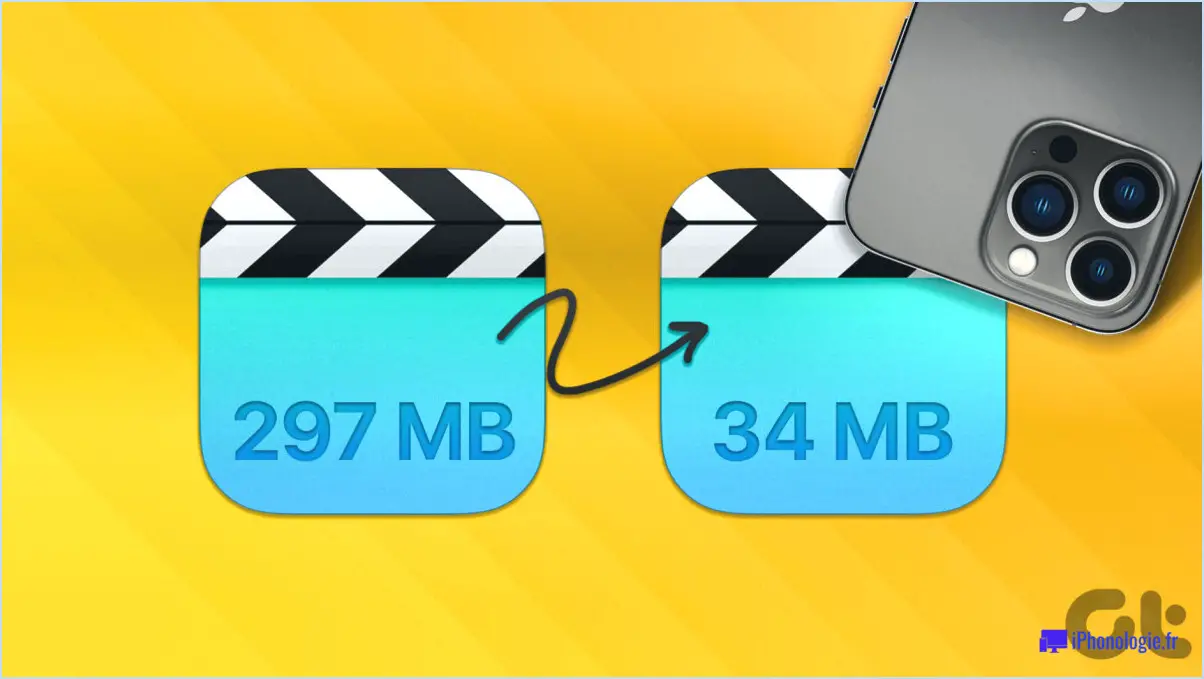Comment supprimer touchpal d'android?
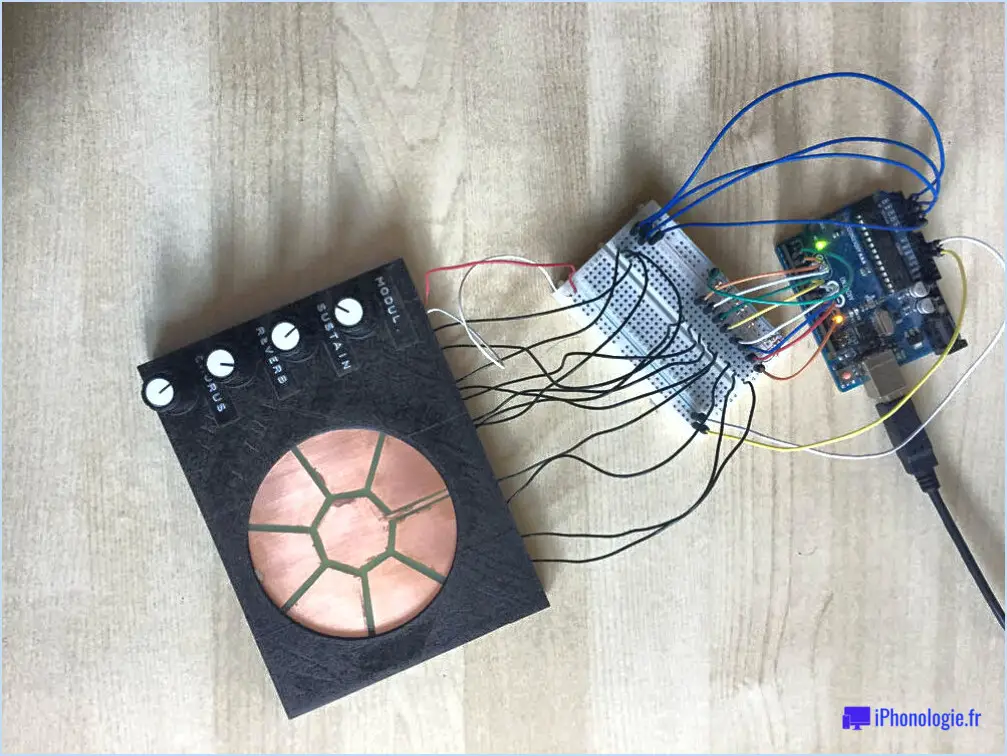
La suppression de TouchPal de votre appareil Android est un processus simple qui peut être réalisé en quelques étapes. Voici comment procéder :
1. Désinstallez à partir du Google Play Store :
La méthode la plus pratique pour supprimer TouchPal est de passer par le Google Play Store. Suivez les étapes suivantes :
- Ouvrez l'application Google Play Store sur votre appareil Android.
- Appuyez sur les trois lignes horizontales dans le coin supérieur gauche pour ouvrir le menu.
- Sélectionnez "Mes applications & jeux" dans le menu.
- Localisez TouchPal dans la liste des applications installées.
- Tapez sur TouchPal et sélectionnez "Désinstaller".
2. Effacez les données de l'application :
Si la désinstallation à partir du Play Store ne supprime pas complètement TouchPal, vous pouvez essayer d'effacer ses données d'application :
- Allez dans "Paramètres" sur votre appareil Android.
- Faites défiler vers le bas et sélectionnez "Apps" ou "App & selon votre appareil.
- Trouvez et tapez sur "TouchPal" dans la liste des applications.
- Sélectionnez "Stockage & cache".
- Appuyez sur "Effacer le stockage" ou "Effacer les données", puis confirmez votre choix.
3. Désactiver le clavier par défaut :
Si vous ne pouvez pas désinstaller TouchPal, vous pouvez le désactiver en tant que clavier par défaut :
- Allez dans "Paramètres" sur votre appareil Android.
- Sélectionnez "Système" > "Langues & ou "Langue & clavier", en fonction de votre appareil.
- Appuyez sur "Clavier virtuel" ou "Clavier à l'écran".
- Choisissez "Gérer les claviers".
- Désactivez TouchPal dans la liste des claviers disponibles.
4. Réinitialisation d'usine (option avancée) :
Si les méthodes ci-dessus ne fonctionnent pas et que vous vous sentez à l'aise avec des étapes plus avancées, vous pouvez envisager une réinitialisation d'usine. Veuillez noter que cette opération effacera toutes les données de votre appareil, alors assurez-vous de sauvegarder vos informations importantes avant de procéder.
N'oubliez pas que les étapes spécifiques peuvent varier légèrement en fonction de la marque et du modèle de votre appareil Android, ainsi que de la version du système d'exploitation Android que vous utilisez. Faites toujours preuve de prudence lorsque vous modifiez les paramètres et les données de votre appareil.
Comment arrêter les notifications TouchPal sur Vivo?
A arrêter les notifications TouchPal sur votre appareil Vivo, procédez comme suit :
- Méthode 1 - Désactiver les notifications :
- Ouvrez Paramètres et sélectionnez Notifications.
- Localisez TouchPal dans la liste des applications.
- Désactivez les notifications pour TouchPal.
- Méthode 2 - Désactiver l'application :
- Ouvrez Paramètres et allez à Apps.
- Recherchez et sélectionnez TouchPal dans la liste des applications.
- Choisissez Notifications d'application et désactivez-les.
- Pour aller plus loin, sélectionnez Info App et désactivez l'application à partir du menu App Store et Play Store.
En utilisant l'une ou l'autre de ces méthodes, vous pouvez efficacement empêcher les notifications TouchPal de vous déranger sur votre appareil Vivo.
TouchPal est-il interdit?
TouchPal n'est pas interdit. Il reste accessible à l'utilisation. Toutefois, il convient de noter que si TouchPal est disponible, il n'est pas forcément le meilleur choix pour tous les utilisateurs. Des facteurs tels que les préférences personnelles, l'expérience de l'utilisateur et les exigences en matière de fonctionnalités peuvent influencer le choix de TouchPal. N'oubliez pas qu'il existe d'autres options de clavier qui pourraient mieux répondre aux besoins de chacun. Il est recommandé d'explorer les différents claviers possibles et d'évaluer leurs caractéristiques afin de déterminer celui qui convient le mieux en fonction de vos préférences et de vos besoins spécifiques.
Comment puis-je personnaliser mon clavier TouchPal?
Personnaliser votre clavier TouchPal est facile et amusant. Pour changer la couleur des touches, ouvrez l'application "Clavier", allez à l'onglet "Claviers", sélectionnez "Clavier TouchPal" et appuyez sur la touche que vous voulez personnaliser. Faites votre choix parmi la gamme de couleurs vibrantes. Pour ajouter ou supprimer des touches, explorez les paramètres de l'application afin de personnaliser votre disposition. Profitez d'un clavier qui s'adapte à votre style sans effort.
Comment remettre mon clavier à l'état normal?
Pour remettre votre clavier à l'état normal sur un PC Windows 10, procédez comme suit :
- Ouvrez le menu Démarrer et tapez "clavier".
- Cliquez sur l'icône "Clavier et souris".
- Dans la fenêtre "Clavier et souris", allez dans "Paramètres du périphérique".
- Cliquez sur l'onglet "Clavier" sur le côté gauche.
- Sous "Dispositions du clavier", choisissez la disposition souhaitée.
Comment se débarrasser du navigateur par défaut de Vivo?
Pour supprimer le navigateur par défaut de Vivo, procédez comme suit :
- Menu Apps : Accédez au menu Apps et choisissez "Navigateur par défaut". Choisissez un autre navigateur ou désactivez le navigateur par défaut.
- Paramètres : Accédez à Paramètres et choisissez "Navigateur" pour modifier le navigateur par défaut.
- Navigateurs tiers : Envisagez d'utiliser des navigateurs tels que Firefox ou Chrome pour naviguer.
Le changement se fera sans problème et vous bénéficierez d'une expérience de navigation plus personnalisée.
Qu'est-ce que le clavier TouchPal?
Le clavier TouchPal est un outil de saisie spécialisé conçu pour les utilisateurs d'iPhone et d'iPad. Remarquable pour ses touches de taille normale et ses capacités de frappe rapide, TouchPal se distingue par l'intégration de la saisie gestuelle, qui permet une utilisation mains libres en toute transparence. Cette fonction innovante permet aux utilisateurs de composer des textes sans effort et sans toucher physiquement chaque touche. Avec TouchPal, les expériences de frappe améliorées sont débloquées, rationalisant la communication sur les appareils iOS.
Qu'est-ce que l'oppo TouchPal?
Oppo TouchPal représente une méthode de saisie gestuelle de pointe, méticuleusement conçue pour les appareils Android. Ce système de saisie innovant permet aux utilisateurs de taper sans effort en utilisant la dextérité de leurs doigts, révolutionnant ainsi la façon dont nous interagissons avec nos appareils Android. Voici quelques caractéristiques et avantages clés de Oppo TouchPal :
- Saisie gestuelle: L'Oppo TouchPal introduit une manière intuitive de saisir du texte en reconnaissant les gestes effectués avec les doigts. La saisie est ainsi plus rapide et plus précise, ce qui réduit les risques d'erreur.
- Efficacité: Les utilisateurs peuvent bénéficier d'une efficacité de frappe accrue car ils peuvent faire glisser leurs doigts sur les lettres pour former des mots, ce qui rationalise le processus de frappe.
- Personnalisation: Les options de personnalisation sont nombreuses, y compris divers thèmes, emojis et dispositions de clavier, permettant aux utilisateurs d'adapter leur expérience de frappe à leurs préférences.
- Texte prédictif: TouchPal utilise de puissants algorithmes de texte prédictif pour anticiper ce que vous avez l'intention de taper ensuite, minimisant ainsi le besoin de corrections manuelles.
- Prise en charge multilingue: La prise en charge de plusieurs langues permet de répondre aux besoins d'un public international diversifié.
Par essence, Oppo TouchPal change la donne pour les utilisateurs d'Android, en améliorant la vitesse de frappe, la précision et les options de personnalisation, pour finalement offrir une expérience de frappe mobile plus agréable.
Comment puis-je changer mon centre de contrôle vivo?
Pour modifier votre centre de contrôle vivo, démarrez l'appareil en appuyant sur le bouton d'alimentation et en le maintenant enfoncé pendant environ 10 secondes. Ensuite, utilisez les boutons d'augmentation et de diminution du volume pour atteindre "paramètres". Dans l'interface des paramètres, optez pour "système" à l'aide du curseur. Naviguez jusqu'à "interface utilisateur" à l'aide des boutons de volume. Utilisez les boutons gauche et droit du pavé tactile pour modifier la sélection.