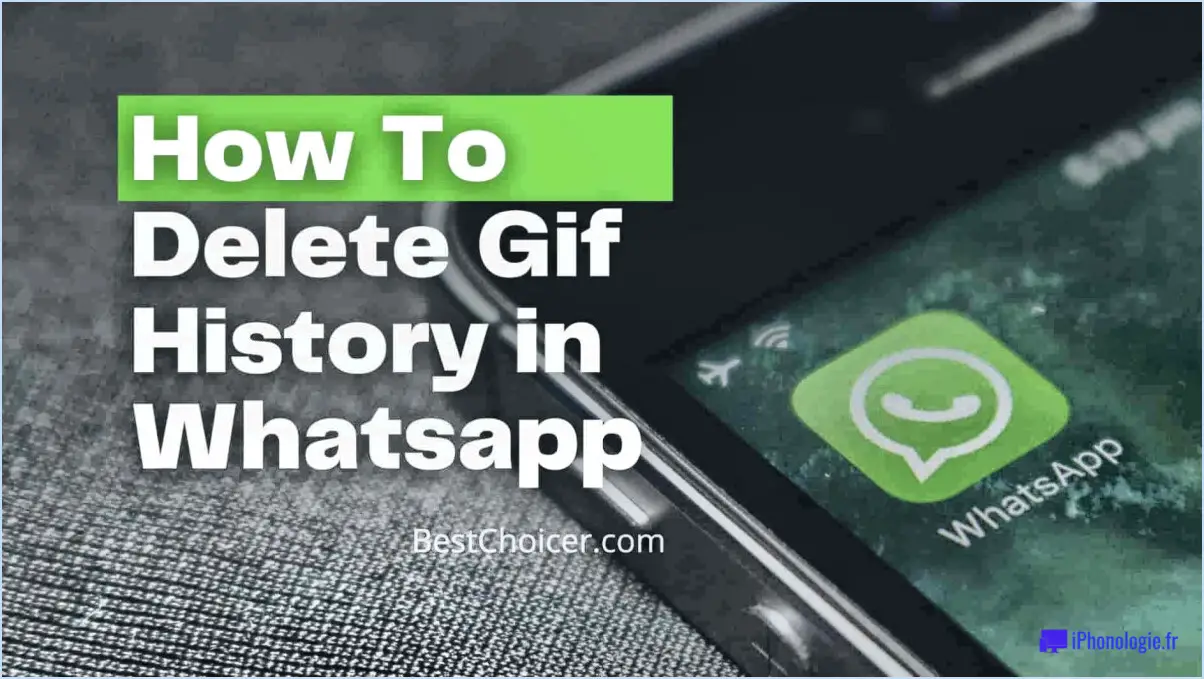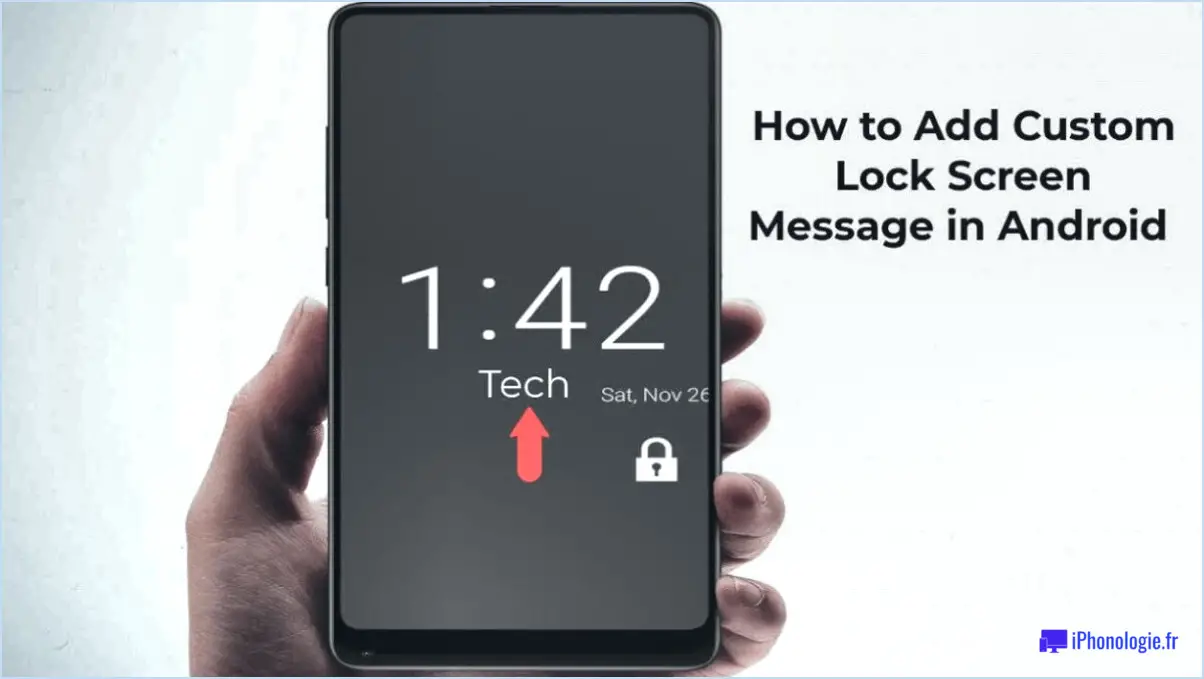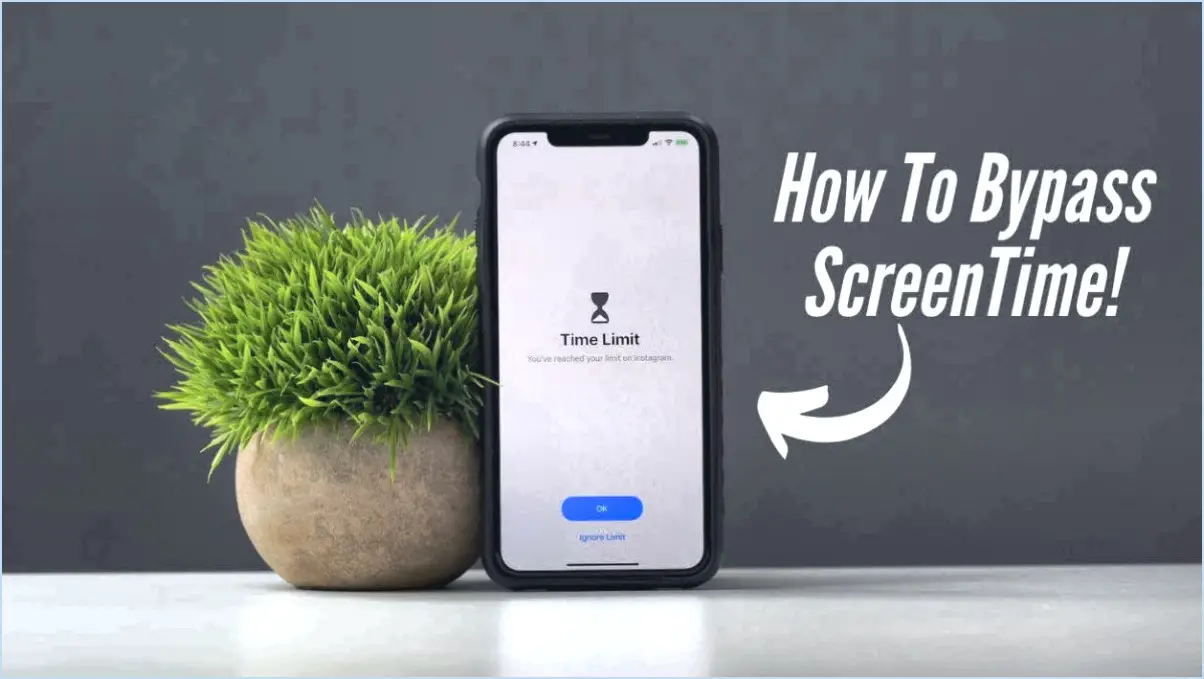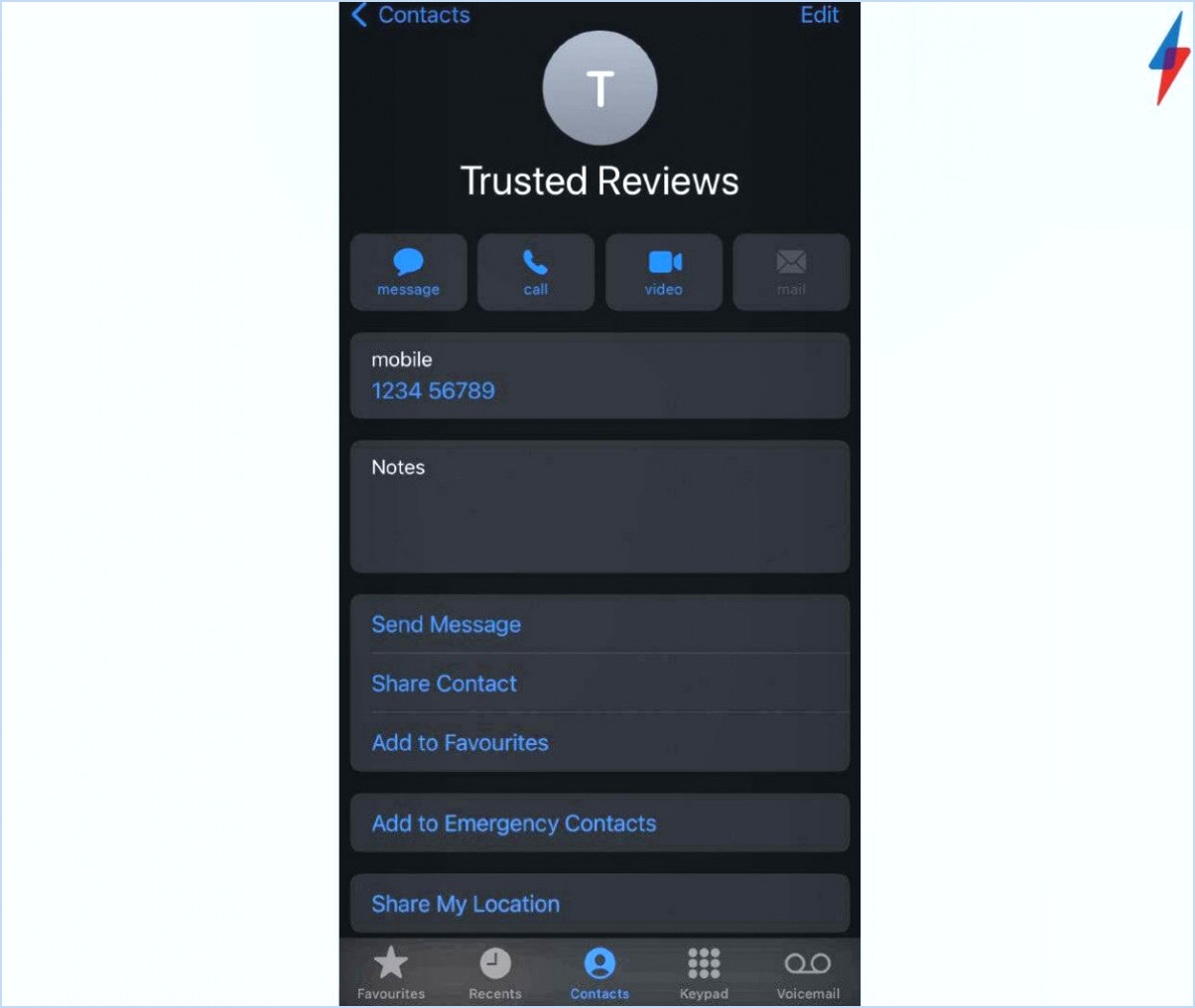IPhone : Comment utiliser les fonctions de détection de texte d'iOS?
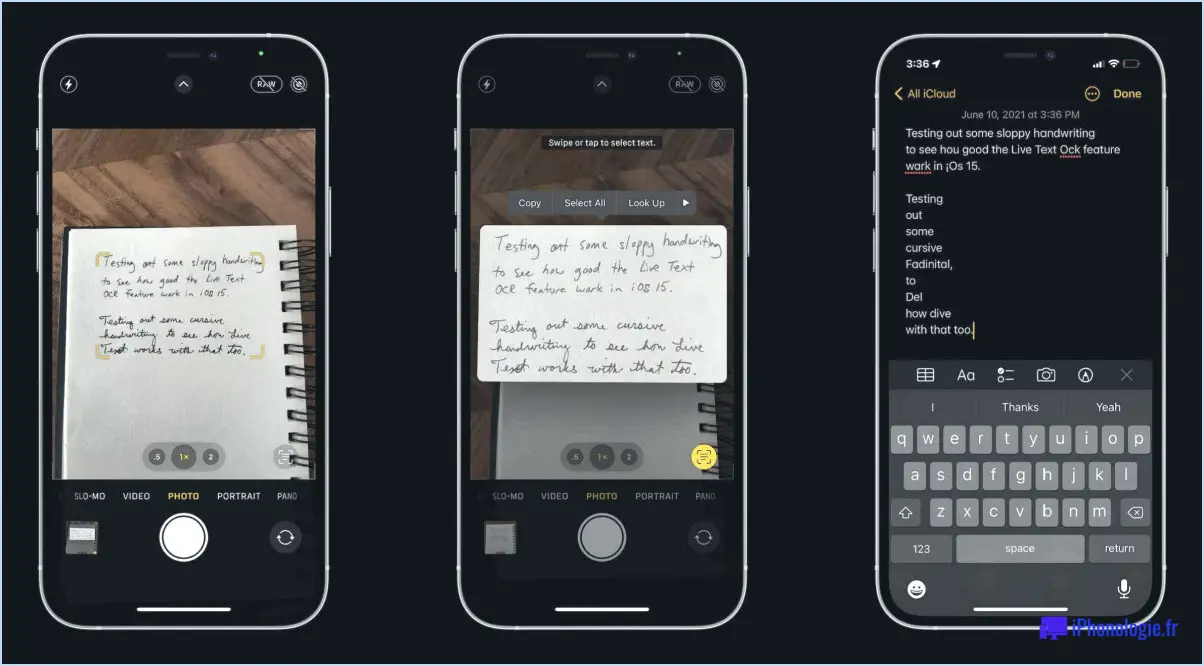
Pour tirer le meilleur parti des fonctions de détection de texte de votre iPhone, vous disposez d'un large éventail d'options. Les fonctionnalités intégrées offrent un moyen pratique d'identifier et d'extraire du texte à partir de diverses sources, tandis que des applications tierces permettent d'étendre encore les fonctionnalités. Voyons comment vous pouvez tirer parti de ces fonctions de manière efficace.
Fonctions intégrées de détection de texte :
- Texte dans les photos et les vidéos : Pour détecter du texte dans une image ou une vidéo, commencez par ouvrir le contenu visuel souhaité. Appuyez ensuite sur les trois lignes horizontales situées en haut de l'écran. Dans le menu qui s'affiche, sélectionnez "Texte". Votre iPhone analyse l'image ou la vidéo et met en évidence tout texte reconnu. Cette fonction s'avère utile lorsque vous souhaitez capturer des informations importantes à partir d'images ou de vidéos, telles que des adresses, des coordonnées ou des notes.
- Texte dans les messages : La fonction de détection de texte intégrée à l'application Messages peut simplifier le processus d'extraction d'informations vitales à partir de textes reçus. Lors de l'affichage d'un fil de messages, appuyez et maintenez enfoncé le message spécifique contenant le texte que vous souhaitez détecter. Un menu contextuel s'affiche avec une option intitulée "Copier". Appuyez sur "Copier" et le texte sera copié dans le presse-papiers de votre appareil. Vous pouvez maintenant le coller facilement dans d'autres applications ou emplacements.
Applications tierces de détection de texte :
Pour améliorer les capacités de détection de texte, pensez à explorer les applications tierces disponibles sur l'App Store. Ces applications peuvent offrir des fonctionnalités spécialisées, telles que la traduction de texte, l'extraction de données à partir de cartes de visite ou la numérisation de documents.
- CamScanner : Cette application populaire offre des fonctionnalités de numérisation avancées, vous permettant de capturer et d'extraire du texte à partir de documents, de reçus, de tableaux blancs, etc. CamScanner vous permet également de créer des PDF et d'effectuer une ROC (reconnaissance optique de caractères) pour une reconnaissance de texte pratique.
- Google Translate : Bien qu'il s'agisse avant tout d'une application de traduction linguistique, Google Translate comprend également une fonction de détection de texte. Elle vous permet de pointer l'appareil photo de votre iPhone sur du texte dans différentes langues et de voir instantanément le texte traduit sur votre écran. Cette fonction peut s'avérer extrêmement utile lorsque vous voyagez ou que vous êtes confronté à un contenu en langue étrangère.
Comment utiliser l'OCR sur iOS 15?
Pour utiliser l'OCR sur iOS 15, il existe plusieurs approches. La méthode la plus simple consiste à utiliser l'application Photos. Il suffit d'ouvrir la photo à numériser et d'appuyer sur les trois lignes situées dans le coin supérieur gauche de l'écran. L'action suivante consiste à appuyer sur le bouton "Numériser avec OCR". Cela lancera instantanément l'application "Scanner OCR", vous permettant de numériser la photo de manière transparente.
Vous pouvez également utiliser des applications tierces de l'App Store spécialisées dans les fonctions d'OCR. Ces applications offrent des fonctionnalités et des options de personnalisation plus étendues, vous permettant d'extraire du texte à partir de diverses sources telles que des documents, des images et même des notes manuscrites.
N'oubliez pas d'examiner les évaluations, les commentaires et les caractéristiques de l'application pour choisir celle qui répond le mieux à vos besoins. Profitez de la commodité et de l'efficacité offertes par l'OCR sur iOS 15 !
Mon iPhone peut-il faire de l'OCR?
Oui, votre iPhone peut effectivement effectuer une reconnaissance optique de caractères (OCR) de base. Cette fonctionnalité s'avère très utile lorsque vous devez extraire du texte d'images ou de documents numérisés. Avec les progrès de la technologie mobile, la ROC est devenue de plus en plus accessible et conviviale sur les appareils iOS. Voici quelques points clés à noter :
- OCR intégrée: Les dernières versions d'iOS sont équipées d'une fonction OCR intégrée qui permet à votre iPhone de reconnaître et d'extraire du texte à partir d'images.
- ROC basée sur l'appareil photo: Vous pouvez utiliser l'appareil photo de votre iPhone pour capturer des images de documents ou de textes imprimés, et la fonctionnalité OCR convertira le texte en contenu éditable et consultable.
- Applications tierces: En outre, il existe plusieurs applications tierces disponibles sur l'App Store qui offrent des fonctionnalités d'OCR plus avancées. Ces applications offrent souvent des fonctionnalités supplémentaires telles que la traduction linguistique, l'édition de texte et des options de partage.
Il convient de noter que si les capacités d'OCR des iPhones se sont améliorées, elles ne sont pas aussi robustes que celles des logiciels d'OCR dédiés aux ordinateurs de bureau. Néanmoins, pour les besoins de base de l'OCR en déplacement, votre iPhone peut s'acquitter efficacement de la tâche.
Quels sont les mots qui déclenchent les effets Imessage?
Les mots susceptibles de déclencher les effets iMessage peuvent varier d'une personne à l'autre, car il s'agit d'une expérience subjective. Cependant, certains mots couramment utilisés sont connus pour déclencher les effets iMessage. "lol", "haha", "rofl" et "lmao". Ces mots indiquent souvent le rire ou l'amusement dans les conversations en ligne, et leur utilisation peut activer les effets animés tels que les effets "Slam" ou "Celebration" sur iMessage. Il convient de noter que cette liste n'est pas exhaustive et que chaque personne peut avoir son propre ensemble de mots qui déclenchent ces effets en fonction de ses préférences personnelles et de son style de communication.
Comment faire du laser sur iMessage?
Pour ajouter des effets laser à vos conversations iMessage, vous pouvez utiliser des applications tierces comme LaseMe. Si iMessage ne propose pas de fonction laser intégrée, LaseMe comble cette lacune en fournissant la fonctionnalité que vous recherchez. Avec LaseMe, vous pouvez agrémenter vos messages d'effets laser captivants, ajoutant ainsi une touche d'excitation et d'originalité à vos conversations. Cette application tierce nécessite un achat unique de 4,99 $ et vous donne accès à une grande variété d'effets laser. En intégrant LaseMe à votre expérience iMessage, vous pouvez améliorer vos interactions de messagerie et les rendre plus attrayantes sur le plan visuel. Explorez le monde des effets laser avec LaseMe et profitez d'un nouveau niveau de créativité dans vos conversations iMessage.
Comment trouver les messages cachés sur l'iPhone?
Pour trouver les messages cachés sur votre iPhone, vous pouvez essayer plusieurs méthodes. Tout d'abord, ouvrez l'application Messages et localisez la conversation que vous soupçonnez de contenir des messages cachés. Appuyez et maintenez enfoncé un message spécifique dans cette conversation, et un menu apparaîtra avec des options supplémentaires, y compris le bouton "Plus". Appuyez sur "Plus" pour accéder à tous les messages cachés de la conversation. Vous pouvez également accéder à l'application "Photos" et sélectionner une photo. En appuyant sur la photo et en la maintenant enfoncée, vous pouvez découvrir les messages cachés qui y sont associés. Ces techniques vous permettent de découvrir facilement les messages cachés sur votre iPhone.
Comment envoyer des messages fantaisistes?
Pour envoyer un iMessag fantaisie Vous pouvez également utiliser un scanner externe. Connectez le scanner à votre ordinateur et ouvrez l'application Notes. À partir de là, vous pouvez lancer le processus de numérisation, ce qui permet au scanner externe de capturer le texte et de l'importer directement dans vos Notes.
Ces méthodes constituent des moyens pratiques de numériser du texte et de l'avoir à portée de main dans votre application Notes pour y accéder et l'organiser facilement.
Comment activer un texte en direct?
Pour activer le texte en direct, le processus peut varier en fonction de votre appareil et de votre application. Voici quelques méthodes que vous pouvez essayer :
- iPhone ou iPad: Balayez vers le haut depuis le bas de l'écran pour accéder au centre de notification. Recherchez les notifications de texte en direct ou les options qui s'y trouvent.
- Facebook : Lorsque vous consultez une publication sur Facebook, repérez le bouton "Texte en direct" situé dans le coin inférieur gauche. Tapez dessus pour activer la fonction de texte en direct.
N'oubliez pas que ces instructions sont spécifiques aux iPhones, iPads et Facebook. Pour les autres appareils et applications, le processus d'activation peut varier. Explorez le menu des paramètres ou des options de l'application concernée pour trouver la fonctionnalité de texte en direct.