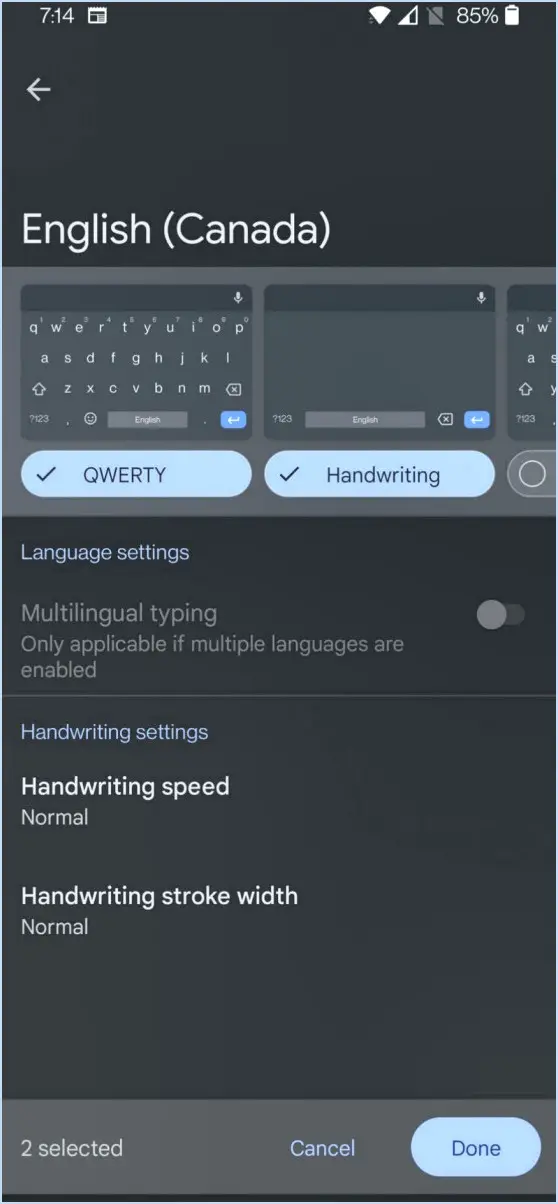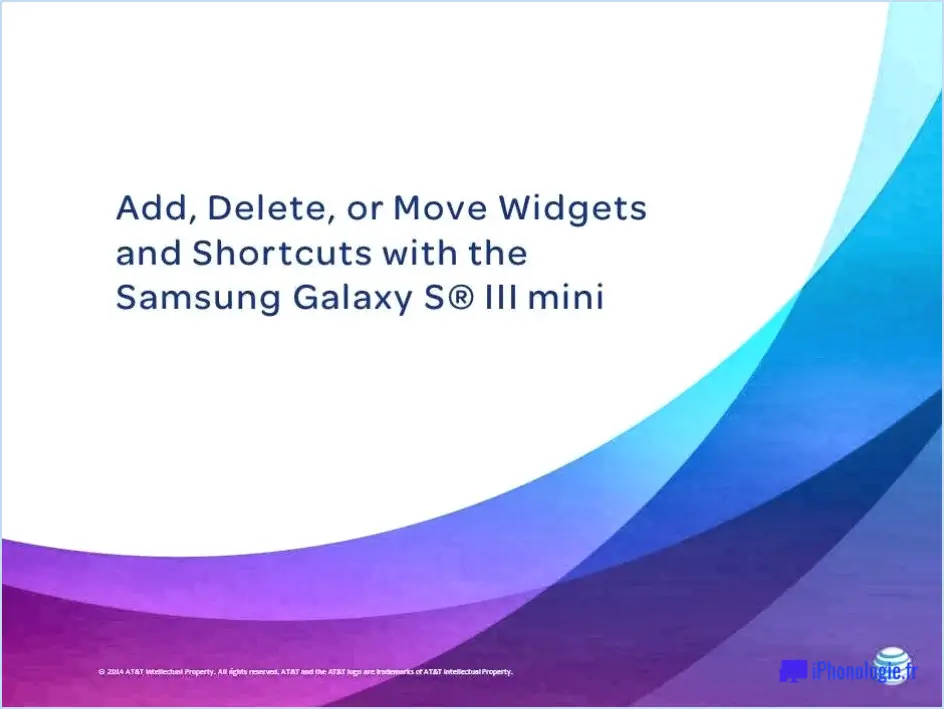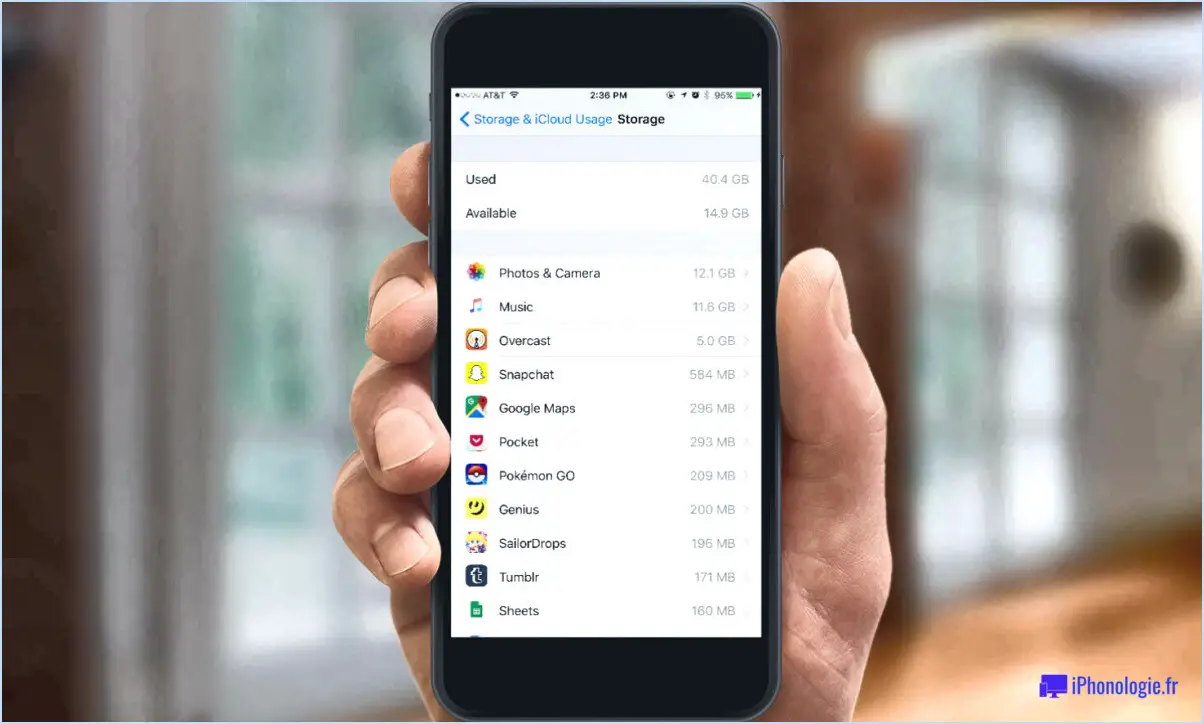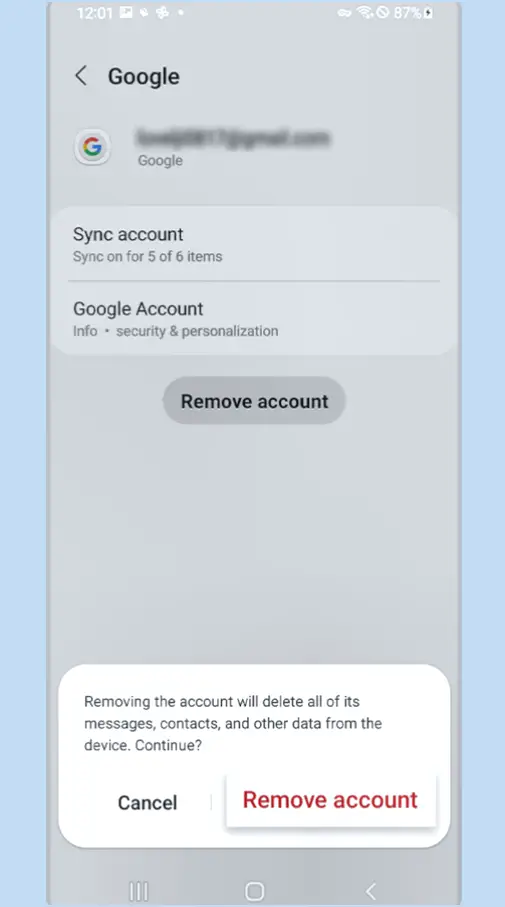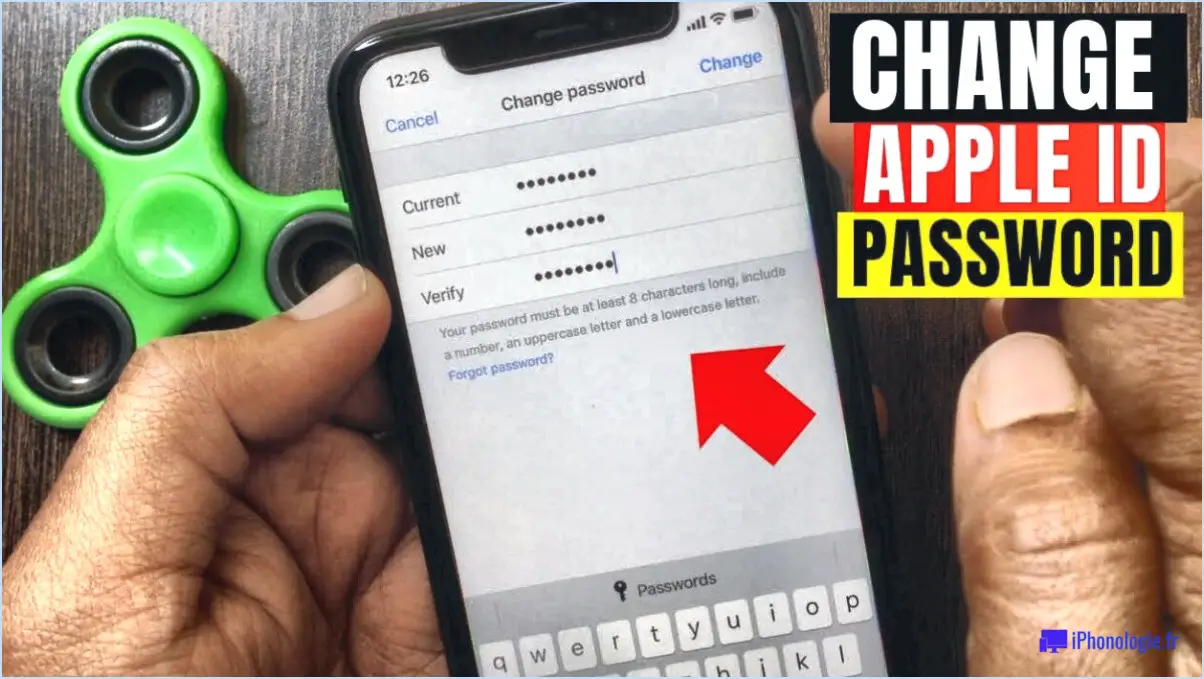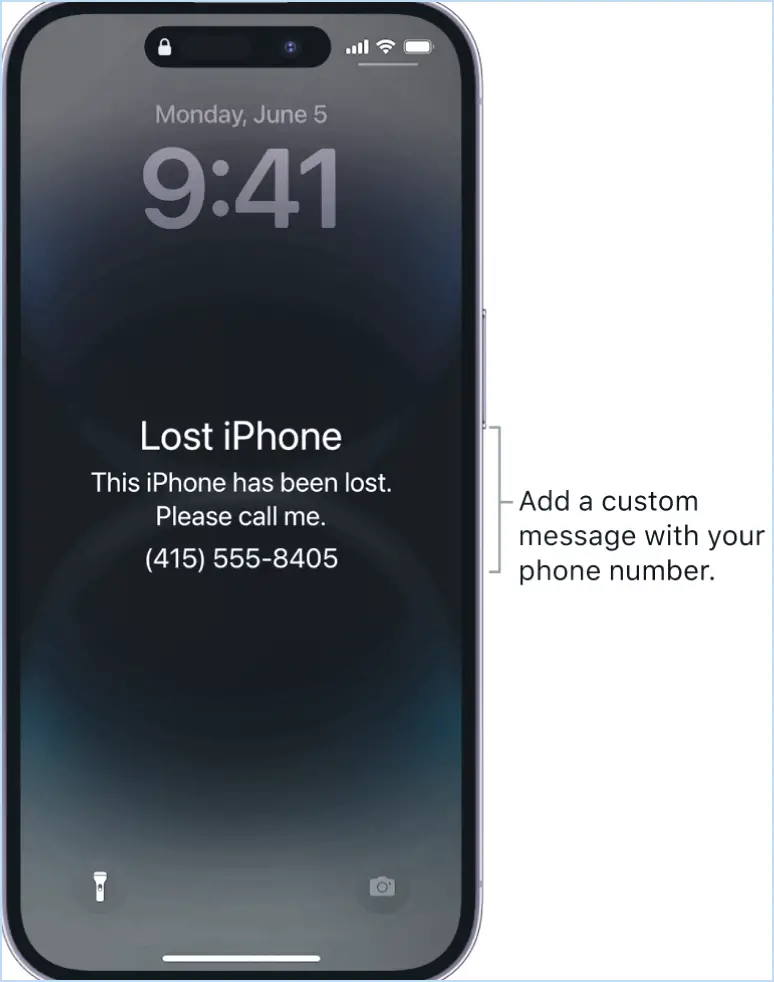Récupération des données de google pixel?
![]()
Récupérer les données d'un Google Pixel peut être une tâche cruciale, et bien qu'il n'y ait pas de solution universelle, plusieurs options peuvent vous aider à récupérer vos fichiers importants. Voici quelques conseils qui peuvent vous aider dans votre processus de récupération des données du Google Pixel :
- Logiciel de récupération de données: L'utilisation d'un logiciel de récupération de données spécialisé est souvent une méthode efficace. Il existe différentes options logicielles, gratuites ou payantes, qui peuvent vous aider à récupérer les fichiers supprimés de votre Google Pixel. Ces outils fonctionnent généralement en analysant le stockage de l'appareil à la recherche de restes de données supprimées et en vous permettant de les restaurer.
- Restauration à partir d'une sauvegarde: Si vous avez précédemment sauvegardé vos données Google Pixel sur un service de stockage dans le cloud, tel que Google Drive, vous pouvez peut-être restaurer vos fichiers à partir de là. Accédez au service de sauvegarde à partir d'un autre appareil ou ordinateur, et suivez les instructions fournies pour restaurer vos données sur votre Google Pixel.
- Contacter le service clientèle: Si vous ne parvenez pas à récupérer vos données à l'aide des méthodes susmentionnées, il peut être utile de contacter le service client ou l'équipe d'assistance de Google Pixel. Ils peuvent vous guider et vous aider à récupérer vos données perdues. Soyez prêt à leur fournir des détails pertinents sur votre situation et les mesures que vous avez déjà prises pour récupérer les données.
- Services professionnels de récupération de données: Dans des scénarios plus complexes, tels que des dommages physiques à l'appareil ou une grave corruption des données, des services professionnels de récupération des données peuvent être nécessaires. Ces services disposent d'outils spécialisés et de l'expertise nécessaire pour gérer les situations difficiles de récupération de données. Cependant, ils sont souvent plus coûteux et ne sont utilisés que lorsque les données sont de la plus haute importance.
Rappelez-vous qu'il est essentiel d'agir rapidement lorsque vous tentez de récupérer des données. Évitez d'utiliser l'appareil de manière intensive ou d'installer de nouvelles applications, car cela pourrait écraser les données supprimées et rendre leur récupération plus difficile.
En conclusion, si vous vous trouvez dans une situation où vous devez récupérer des données d'un Google Pixel, envisagez d'utiliser un logiciel de récupération de données, de restaurer à partir d'une sauvegarde, de contacter le service clientèle ou de faire appel à des services professionnels de récupération de données si nécessaire.
Comment accéder aux données du Google Pixel?
Pour accéder aux données du Google Pixel, procédez comme suit :
- Utilisez un ordinateur : Assurez-vous d'avoir un ordinateur disponible pour le processus.
- Téléchargez l'outil : Visitez le site web de Google et téléchargez l'outil de récupération de données Google Pixel. Recherchez le lien de téléchargement officiel pour garantir la fiabilité.
- Installez l'outil : Une fois le téléchargement terminé, installez l'outil sur votre ordinateur en suivant les instructions fournies.
- Connectez votre Google Pixel : Utilisez le câble USB fourni pour connecter votre smartphone Google Pixel à l'ordinateur. Assurez-vous que la connexion est stable.
- Lancez l'outil : Ouvrez l'outil de récupération de données Google Pixel et cliquez sur le bouton "Démarrer" pour commencer le processus.
- Sélectionnez l'option de récupération : Choisissez l'option "Récupération de données Google Pixel" parmi les options disponibles dans l'outil.
- Analysez votre appareil : L'outil lancera une analyse approfondie de votre appareil Google Pixel pour localiser tous les fichiers perdus ou supprimés.
Une fois l'analyse terminée, vous pourrez accéder aux données trouvées par l'outil et les récupérer. N'oubliez pas de suivre toutes les instructions supplémentaires fournies par l'outil au cours du processus de récupération.
Puis-je récupérer mes photos après une réinitialisation d'usine?
Tout à fait ! Il est en effet possible de récupérer vos photos après avoir effectué une réinitialisation d'usine. Voici un guide étape par étape pour vous aider à récupérer vos précieux souvenirs :
- Sur votre téléphone, accédez au menu Paramètres.
- Faites défiler vers le bas jusqu'à ce que vous trouviez l'option intitulée "Sauvegarde". & Réinitialisation".
- Tapez sur "Réinitialisation des données d'usine".
- Recherchez l'option "Toutes les photos et vidéos" et sélectionnez-la.
- Poursuivez en tapant sur "Réinitialiser le téléphone".
- Saisissez le mot de passe de votre compte Google lorsque vous y êtes invité, puis appuyez sur "Suivant".
En suivant ces étapes, vous lancerez le processus de réinitialisation d'usine tout en préservant vos photos. Il est important de noter que cette méthode fonctionne principalement si vous avez préalablement activé la sauvegarde Google Photos ou un service de sauvegarde similaire basé sur le cloud. En vous reconnectant à votre compte Google sur votre appareil après la réinitialisation d'usine, vos photos devraient commencer à se synchroniser à nouveau sur votre téléphone.
N'oubliez pas que si vous n'avez pas activé de sauvegarde dans le nuage ou si la sauvegarde était incomplète, il peut être plus difficile de récupérer vos photos. Dans ce cas, il peut être utile de faire appel à des services professionnels de récupération de données.
Comment puis-je tout déplacer d'un pixel Google à un autre?
Pour déplacer des données d'un Google Pixel à un autre, vous pouvez suivre les étapes suivantes :
- Connectez les deux appareils : Utilisez un câble USB pour connecter l'ancien Google Pixel et le nouveau.
- Activez le mode de transfert de fichiers : Sur votre ancien Pixel, balayez le panneau de notification vers le bas et appuyez sur la notification USB. Ensuite, sélectionnez l'option "Transfert de fichiers" ou "Transférer des fichiers".
- Accédez aux données : Une fois connecté, vous pouvez ouvrir l'explorateur de fichiers sur votre ordinateur et naviguer vers le stockage de l'ancien Pixel.
- Transférer des fichiers : Il vous suffit de faire glisser et de déposer les fichiers que vous souhaitez transférer de l'ancien Pixel vers un dossier de votre ordinateur.
- Déconnectez et connectez le nouveau Pixel : Déconnectez l'ancien Pixel en toute sécurité, puis connectez le nouveau Pixel à l'aide du même câble USB.
- Transférez des fichiers vers le nouveau Pixel : Ouvrez à nouveau l'explorateur de fichiers, naviguez vers le stockage du nouveau Pixel et faites glisser les fichiers de votre ordinateur vers l'emplacement souhaité sur le nouveau Pixel.
Vous pouvez également envisager d'utiliser l'application "Pixel Transfer", disponible sur le Google Play Store, pour rationaliser le processus de transfert et vous assurer que toutes vos données sont déplacées avec succès.
N'oubliez pas de transférer vos contacts, messages et autres données importantes de votre ancien Pixel à l'aide de la fonctionnalité de sauvegarde et de restauration intégrée dans les paramètres.
Comment démarrer le Pixel de récupération?
A démarrer en récupération sur votre appareil Pixel, suivez ces étapes simples :
- Maintenez enfoncé le bouton d'alimentation et le bouton bouton d'augmentation du volume simultanément.
- Maintenez les deux boutons enfoncés jusqu'à ce que l'écran affiche le mot "bootloader"."
- Une fois que vous avez atteint l'écran du chargeur de démarrage, relâchez les boutons d'alimentation et d'augmentation du volume.
- Appuyez sur le bouton de réduction du volume pour naviguer dans les options.
- Faites défiler vers le bas jusqu'à l'option "Récupération"à l'aide du bouton de réduction du volume.
- Appuyez sur le bouton d'alimentation pour sélectionner l'option "Recovery".
En suivant ces étapes, vous pourrez réussir à démarrer en mode de récupération sur votre appareil Pixel. Ce mode vous permet d'effectuer diverses opérations système, telles que l'application de mises à jour ou la résolution de problèmes.
Qu'est-ce que le mode de récupération Pixel?
Le mode de récupération Pixel est un fonction clé disponible sur les téléphones Android, y compris la série Pixel, qui permet aux utilisateurs de restaurer leur appareil à son réglages d'usine d'origine. Ce mode est un outil précieux lorsque vous rencontrez certaines situations, telles que la suppression accidentelle de fichiers cruciaux ou des problèmes techniques sur votre téléphone. En accédant au mode de récupération, vous avez la possibilité d'effectuer une réinitialisation du système qui efface toutes les données de l'utilisateur, les préférences et les applications tierces, ramenant l'appareil à son état d'origine. état par défaut. Ce processus peut aider à résoudre des problèmes persistants et offrir un nouveau départ à votre appareil Pixel. Cependant, il est important de noter qu'effectuer une réinitialisation d'usine via le mode de récupération entraînera la perte de toutes les données qui ne sont pas sauvegardées. Ainsi, il est recommandé de sauvegarder vos fichiers importants avant d'initier cette procédure.
Où se trouvent les téléchargements du pixel de Google?
L'emplacement des téléchargements Google Pixel peut varier, mais il y a quelques tendances générales à prendre en compte. Bien qu'il soit important de noter que ces informations sont susceptibles de changer, historiquement, octobre a été un mois où les téléchargements pour les téléphones Google Pixel connaissent une augmentation notable. Pendant cette période, les utilisateurs s'engagent souvent dans le téléchargement de diverses applications, jeux et mises à jour logicielles pour leurs appareils Google Pixel. Cependant, il convient de mentionner que les téléchargements de Google Pixel ne sont pas limités à un endroit spécifique. Les utilisateurs peuvent accéder aux applications et les télécharger à partir du site Google Play Store directement sur leur téléphone Google Pixel. Le Google Play Store propose un large éventail d'applications, de jeux et d'autres contenus qui répondent aux divers besoins et préférences des utilisateurs de Google Pixel. N'oubliez pas que c'est toujours une bonne pratique de garder votre appareil Google Pixel à jour avec les derniers téléchargements et mises à jour pour des performances optimales.
Comment sortir mon Android du mode de récupération sans perdre de données?
Pour sortir votre Android du mode de récupération sans perdre de données, vous avez quelques options.
- Effacer les données/réinitialisation d'usine : Allez dans le menu Paramètres d'Android et sélectionnez l'option "effacer les données/réinitialisation d'usine". Cela vous aidera à quitter le mode de récupération sans perdre vos données. Cependant, veuillez noter que cette méthode réinitialisera les paramètres de votre appareil à leurs valeurs par défaut.
- Utilisez la commande adb : Connectez votre appareil Android à un ordinateur et utilisez la commande "adboot reboot recovery". Cela redémarrera votre appareil et quittera le mode de récupération tout en préservant vos données.
N'oubliez pas qu'il est toujours bon de sauvegarder régulièrement vos données afin d'éviter toute perte potentielle au cours de ces processus.
Comment puis-je obtenir des fichiers pixel 6 sur mon ordinateur?
Pour obtenir les fichiers Pixel 6 sur votre ordinateur, suivez les étapes suivantes :
- Visitez le Google Play Store ou l'App Store sur votre ordinateur.
- Recherchez l'application "Pixel 6" à l'aide de la barre de recherche.
- Localisez l'appli officielle Pixel 6 et cliquez sur le bouton de téléchargement.
- Une fois le téléchargement terminé, installez l'appli sur votre ordinateur.
- Lancez l'appli Pixel 6 et suivez les instructions à l'écran pour la configurer.
- Connectez votre appareil Pixel 6 à votre ordinateur à l'aide d'un câble USB.
- Ouvrez l'appli Pixel 6 et naviguez jusqu'aux fichiers souhaités que vous voulez transférer.
- Sélectionnez les fichiers et cliquez sur l'option "Télécharger" ou "Transférer vers l'ordinateur".
- Choisissez le dossier de destination sur votre ordinateur et lancez le transfert de fichiers.
En suivant ces étapes, vous pourrez télécharger et transférer les fichiers Pixel 6 sur votre ordinateur sans effort.