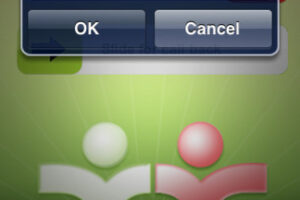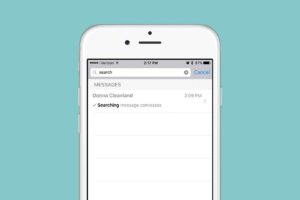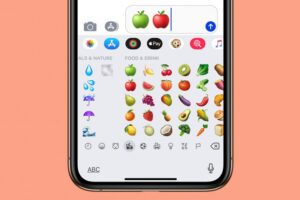Comment configurer Apple Mail et ajouter des comptes de messagerie sur un Mac
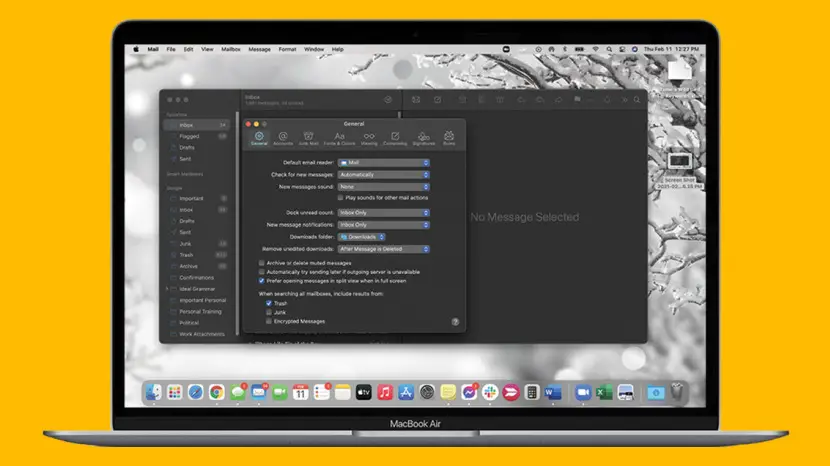
Si vous êtes prêt à arrêter de passer d'une application de messagerie à une autre, il est temps de configurer votre Apple Mail. Notre guide pratique vous guide tout au long de la configuration d'Apple Mail et vous montre comment ajouter un compte de messagerie sur Mac, ajuster les paramètres de Mac Mail à votre guise et personnaliser les notifications par e-mail Mac.
Sauter à:
Qu'est-ce que l'application Apple Mail sur un Mac?
L'application Mail d'Apple est l'application de messagerie Mac et l'application de messagerie utilisée sur d'autres appareils Apple. Avec cette application pratique, vous n'avez pas besoin d'accéder au site Web de votre service de messagerie ou de passer d'une application à une autre pour consulter plusieurs comptes de messagerie. Si vous utilisez Gmail pour les messages personnels, un compte professionnel pour les entreprises et un e-mail spécifique à l'opérateur pour les affaires domestiques, Mail est le moyen de consolider et d'organiser vos communications dans une application de messagerie générale.
Comment ajouter votre e-mail à Apple Mail
Lorsque vous ouvrez Mail pour la première fois, l'application vous invite à configurer un compte de messagerie. Si l'application ne vous invite pas à configurer la messagerie sur Mac ou si vous souhaitez ajouter un autre compte de messagerie à l'application, procédez comme suit:
- Ouvrez le Application de messagerie sur votre Mac.
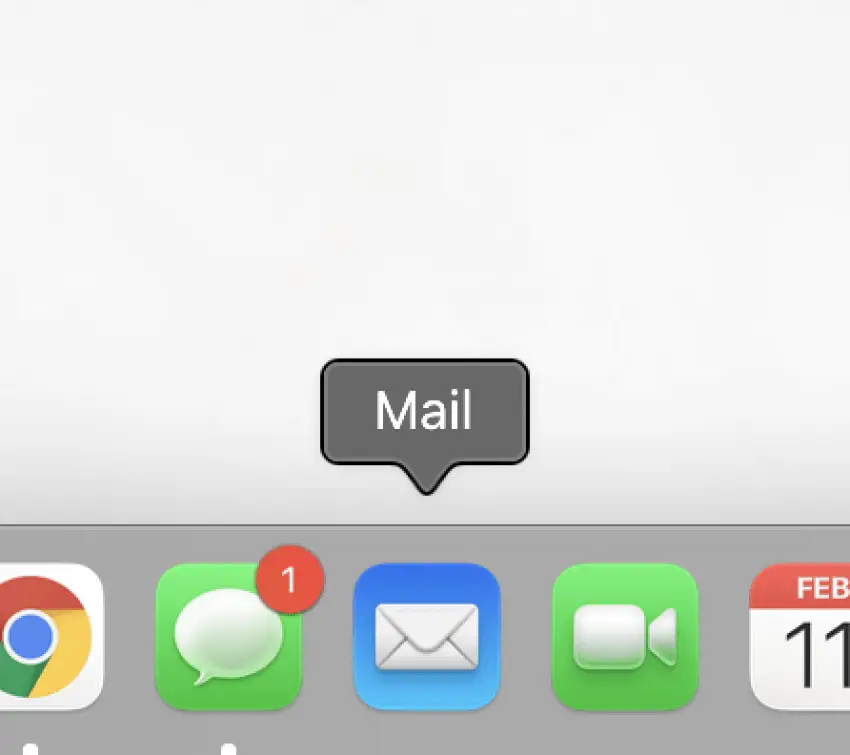
- Dans la barre de menu en haut de l'écran, cliquez sur Courrier.
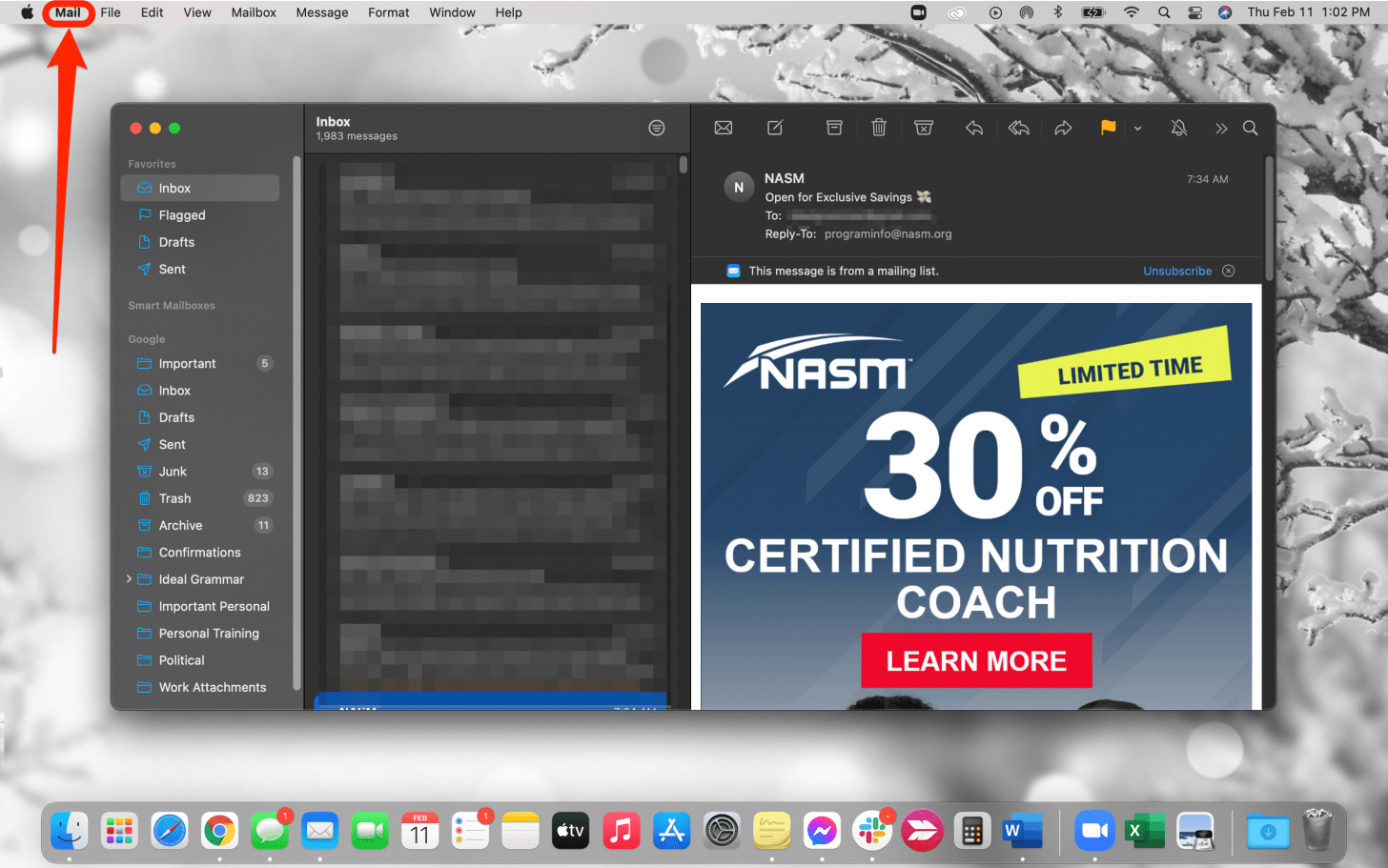
- Cliquer sur Ajouter un compte.
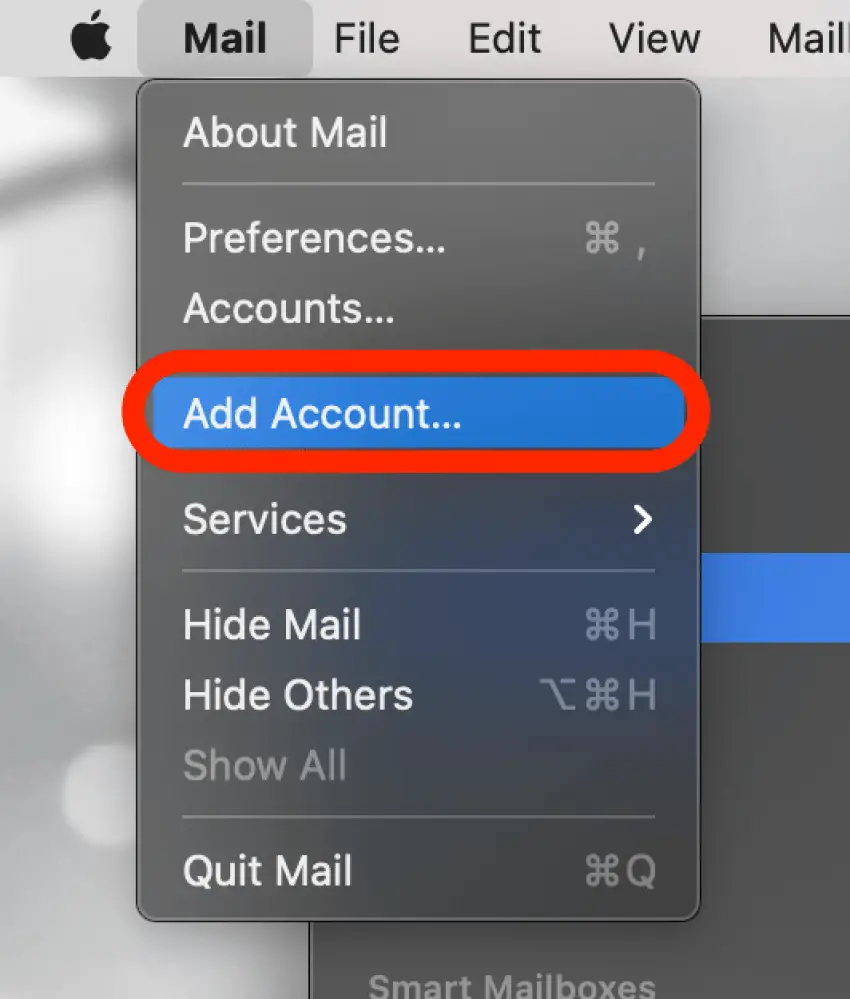
- Sélectionnez votre fournisseur de messagerie ou choisissez Autre courrier si votre domaine n'apparaît pas dans la liste.
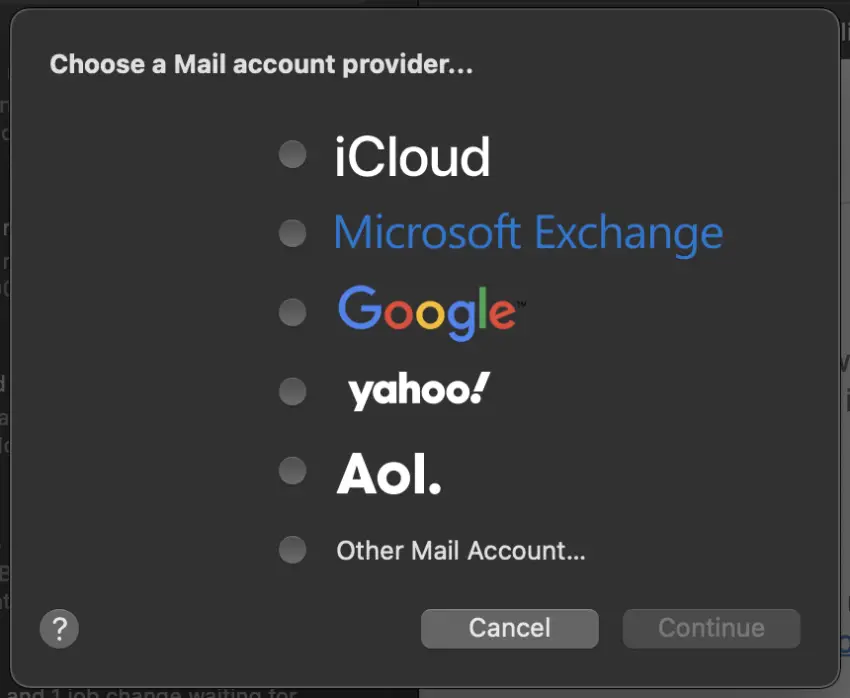
- Cliquez sur Continuez.
- Entrez vos informations de connexion par e-mail. Si votre fournisseur de messagerie le demande, procédez à l'authentification et autorisez les autorisations à l'aide de votre navigateur Web.
- Choisissez les applications que vous souhaitez utiliser avec ce compte et cliquez sur Fait. Vos e-mails apparaîtront automatiquement dans la boîte de réception Mail.
Répétez ces étapes pour ajouter d'autres comptes de messagerie à votre application Mail sur un Mac.
Comment rechercher de nouveaux e-mails sur un Mac dans l'application Mail
Par défaut, votre application Mail est configurée pour rechercher automatiquement les nouveaux e-mails et les afficher dans votre boîte de réception. Voici les étapes pour actualiser le courrier sur Mac et modifier les paramètres de messagerie de votre Mac pour actualiser manuellement ou selon un calendrier différent:
- Ouvrez le Application de messagerie sur votre Mac.
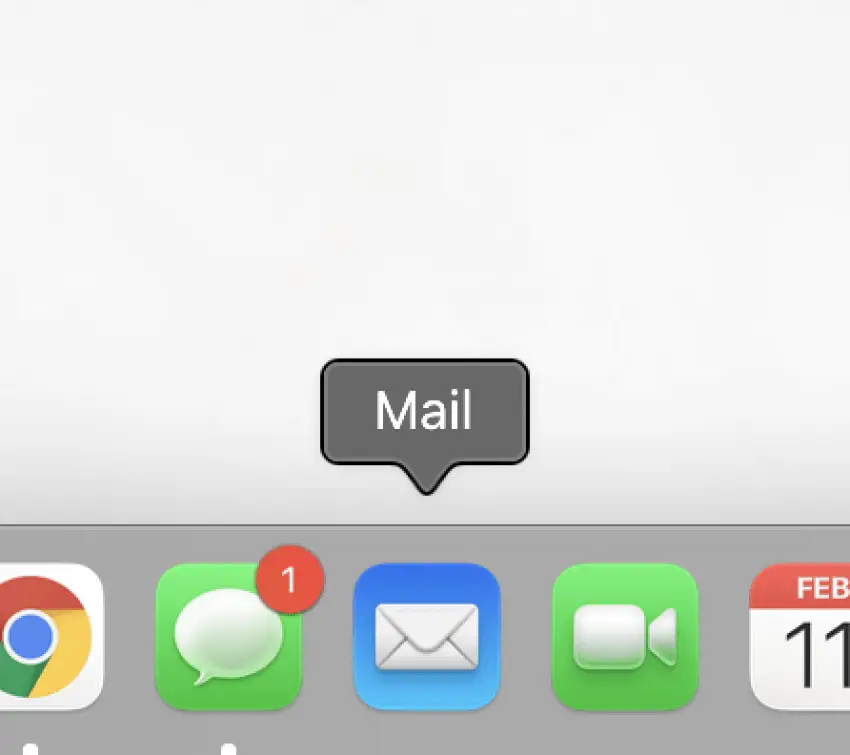
- Dans la barre de menu en haut de l'écran, cliquez sur Courrier.
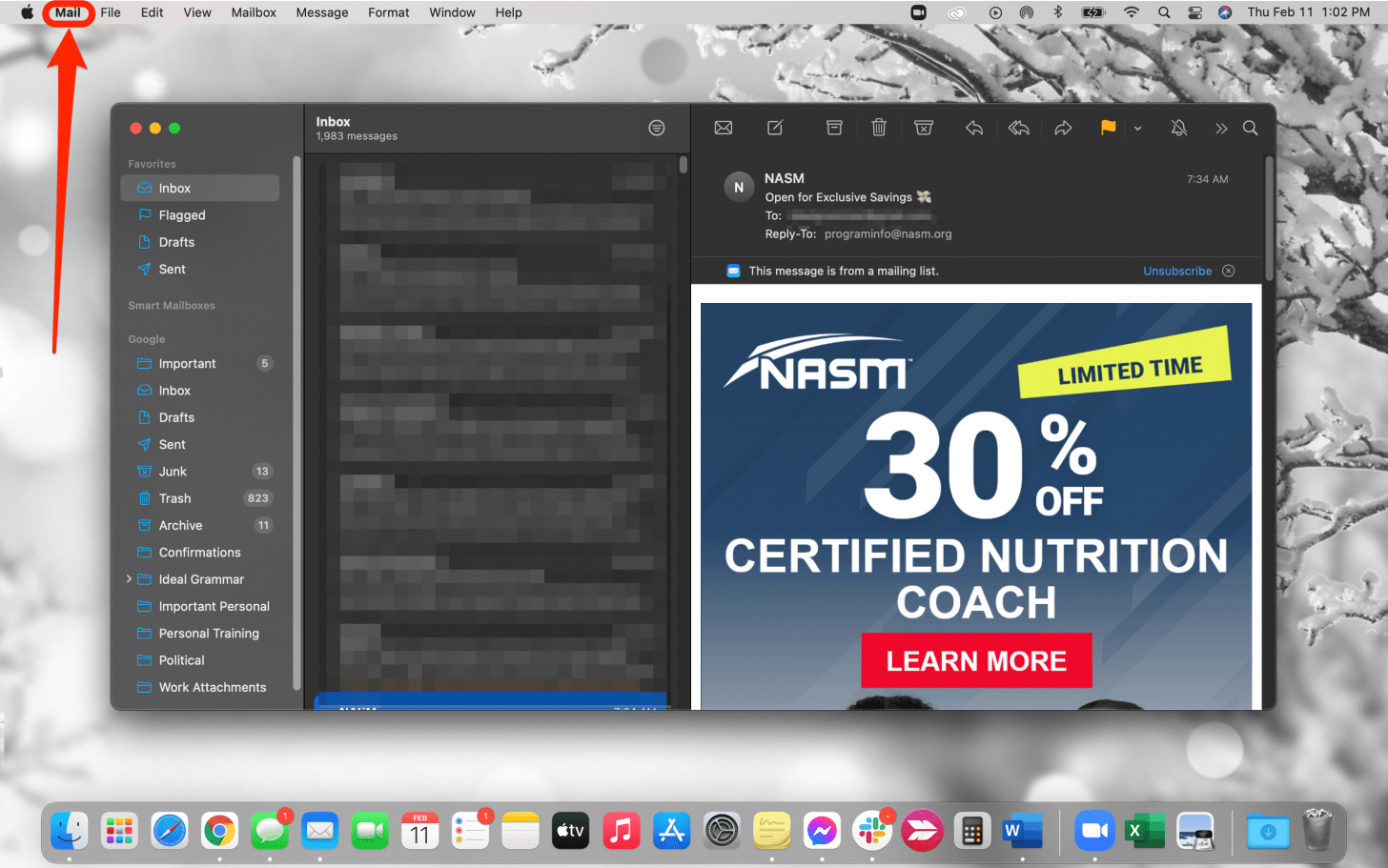
- Cliquer sur Préférences.
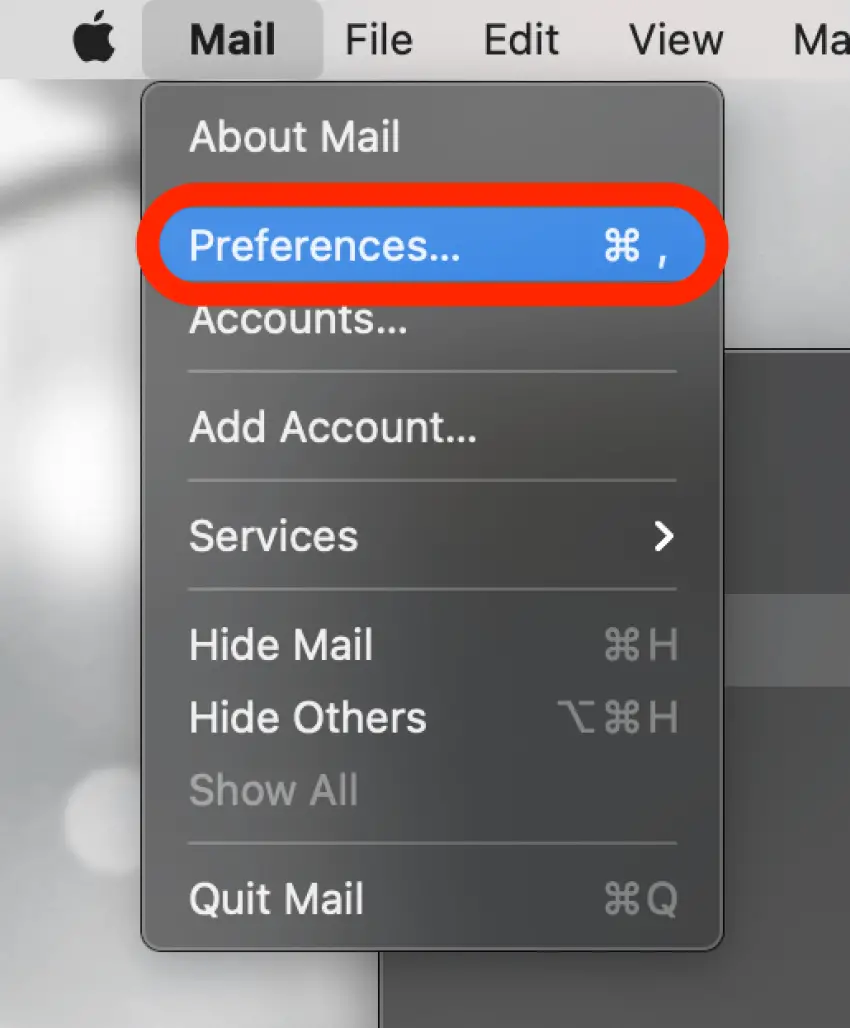
- Sur le Onglet général, utilisez le menu déroulant pour décider de la fréquence à laquelle Mail doit rechercher les nouveaux messages.
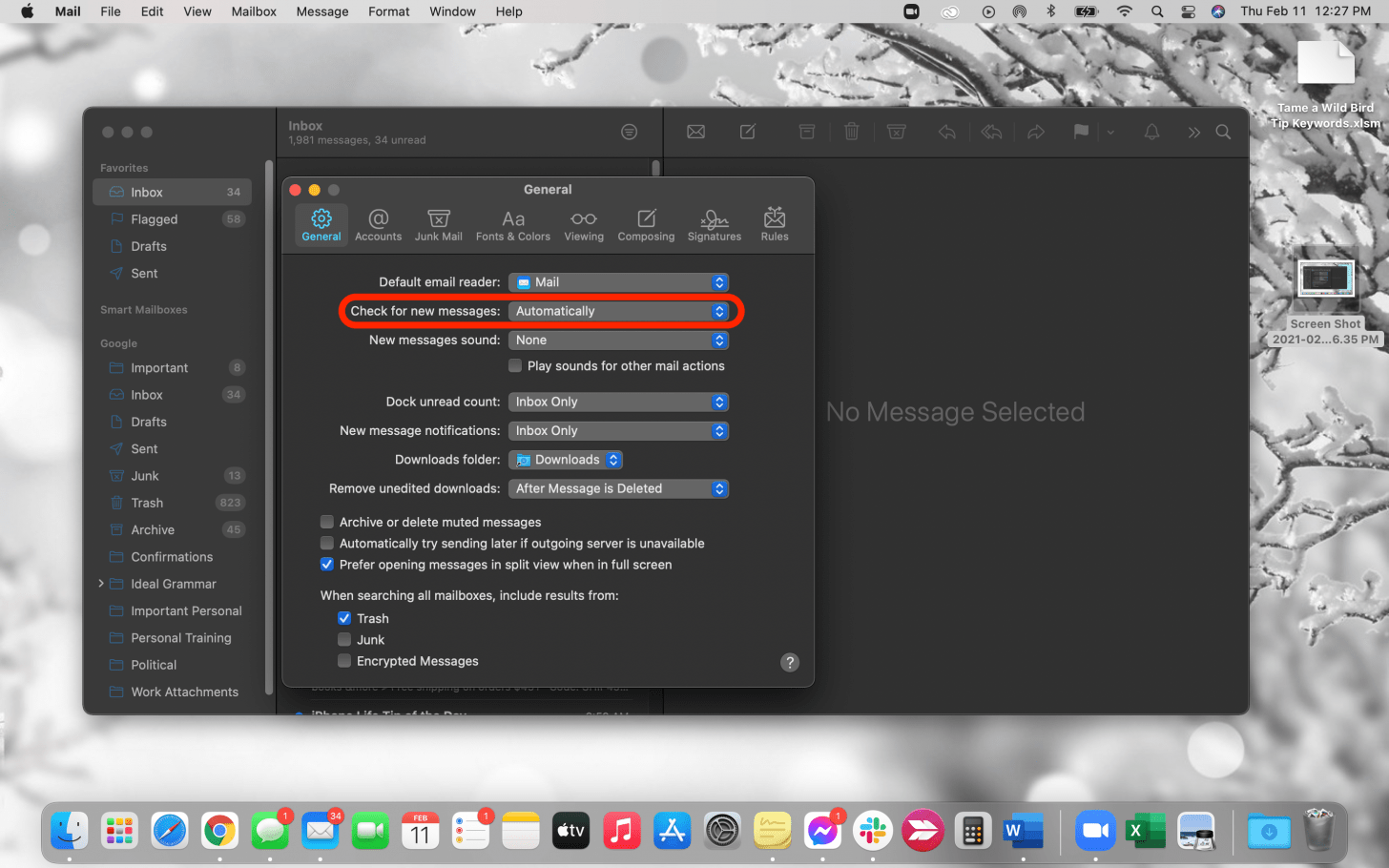
- Chaque fois que vous souhaitez actualiser manuellement, cliquez simplement sur le icône de l'enveloppe au sommet.
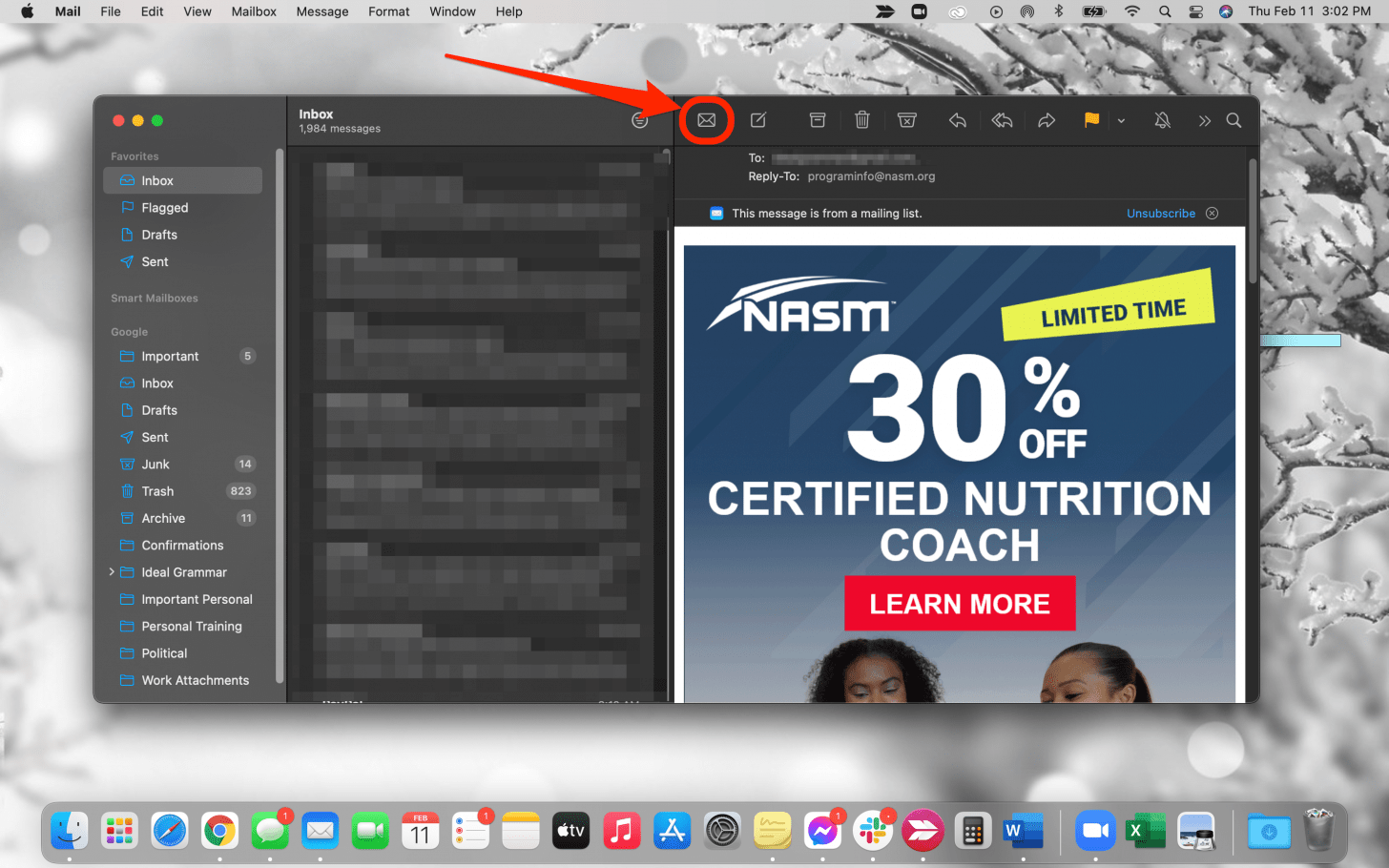
Comment choisir le son des notifications par e-mail de votre Mac
Avec l'application Mac Mail, vous pouvez choisir le son de notification pour vos nouvelles alertes par e-mail:
- Ouvrez le Application de messagerie sur votre Mac.
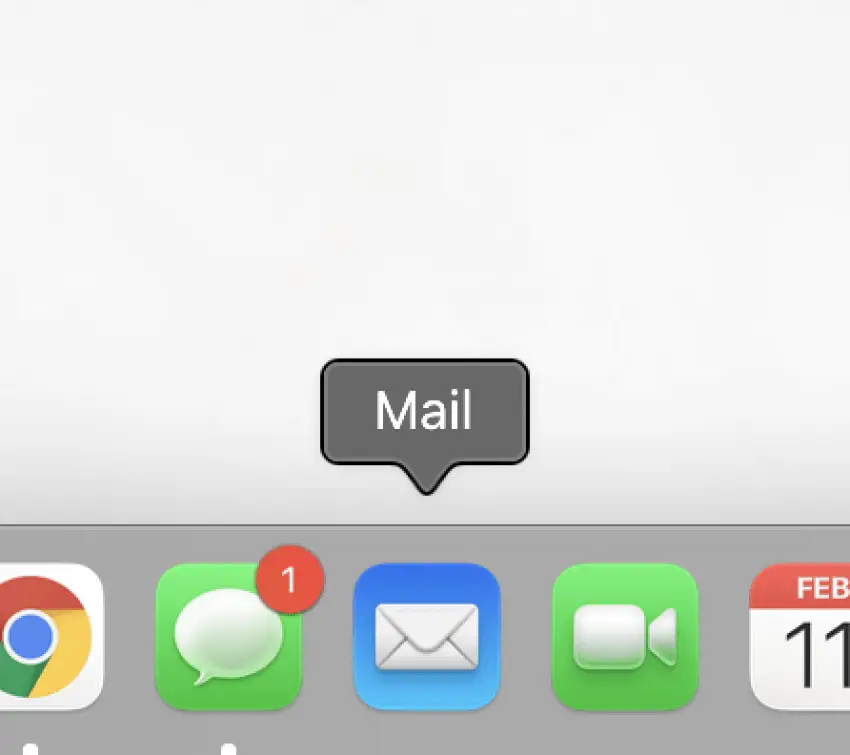
- Dans la barre de menu en haut de l'écran, cliquez sur Courrier.
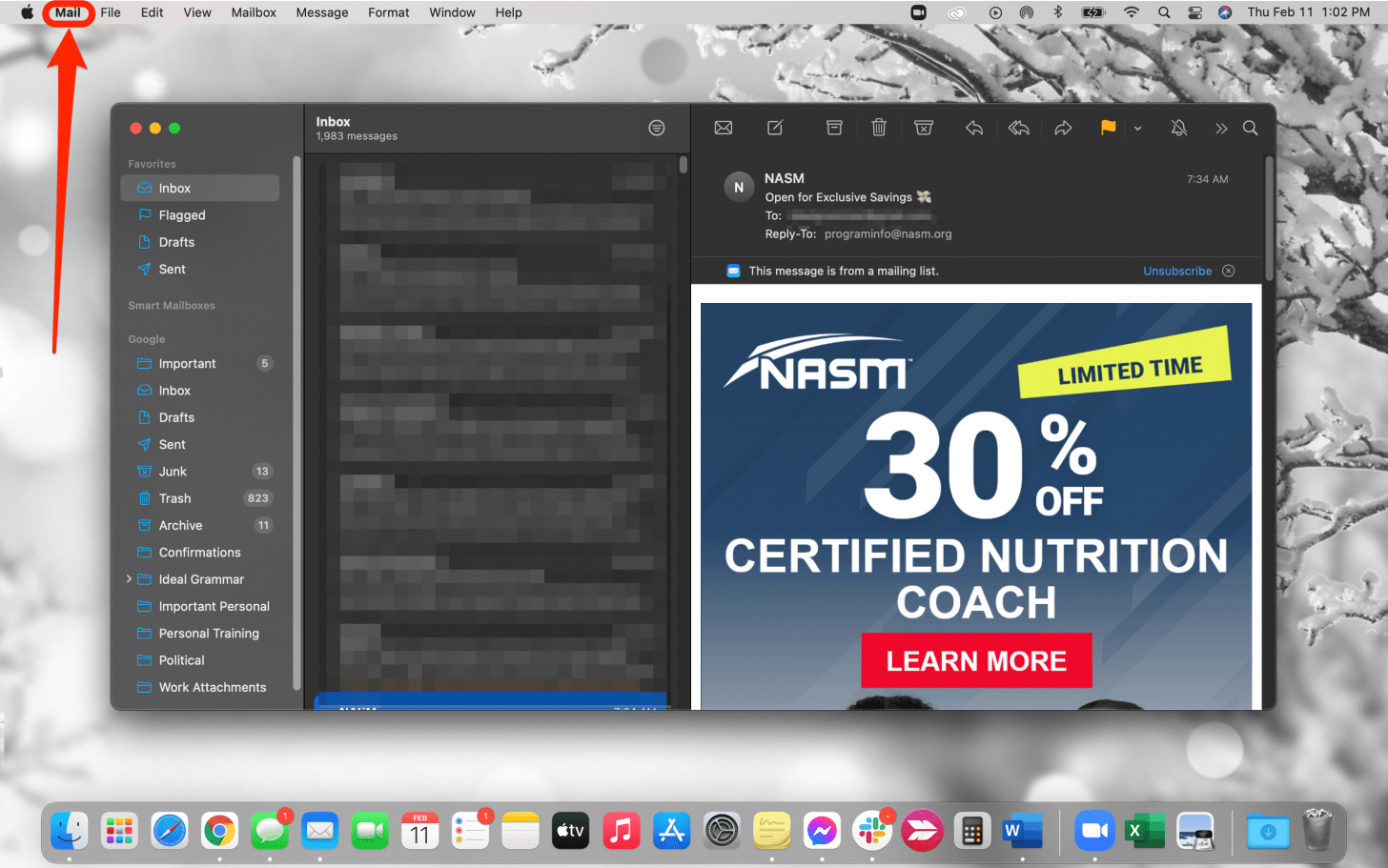
- Cliquer sur Préférences.
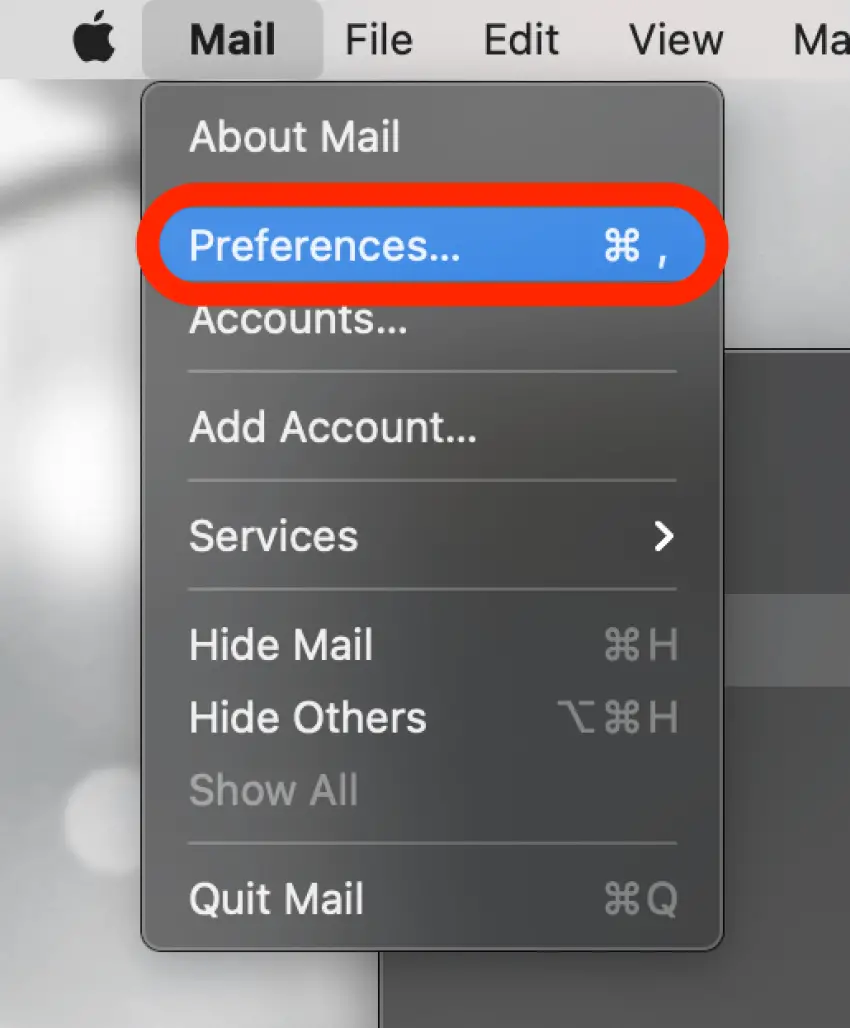
- Sur le Onglet général, utilisez le menu déroulant pour choisir votre son de notification préféré.
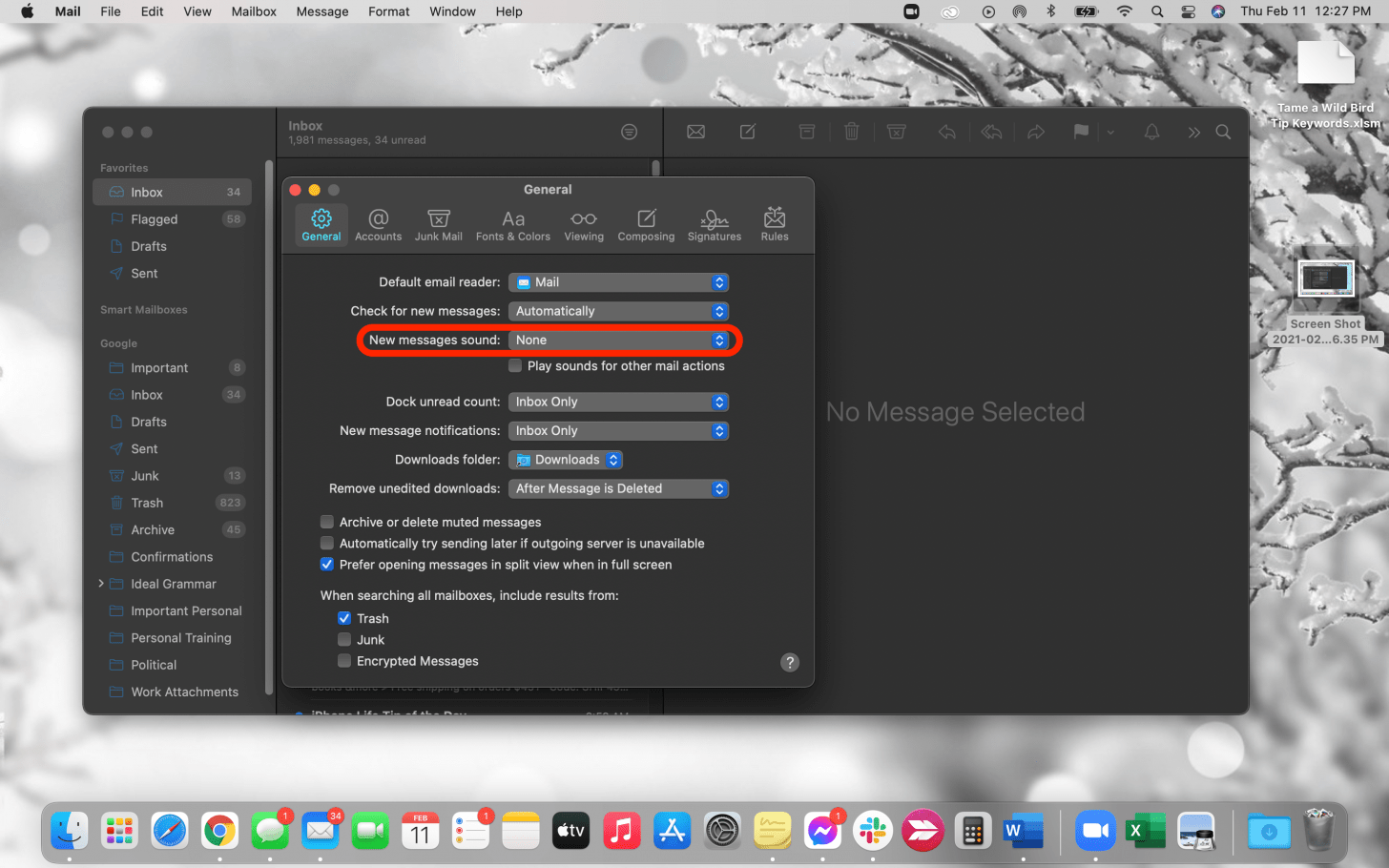
Comment ajouter une signature à un e-mail Mac
Les préférences de messagerie vous permettent également d'ajouter plusieurs signatures à chacune de vos adresses e-mail:
- Ouvrez le Application de messagerie sur votre Mac.
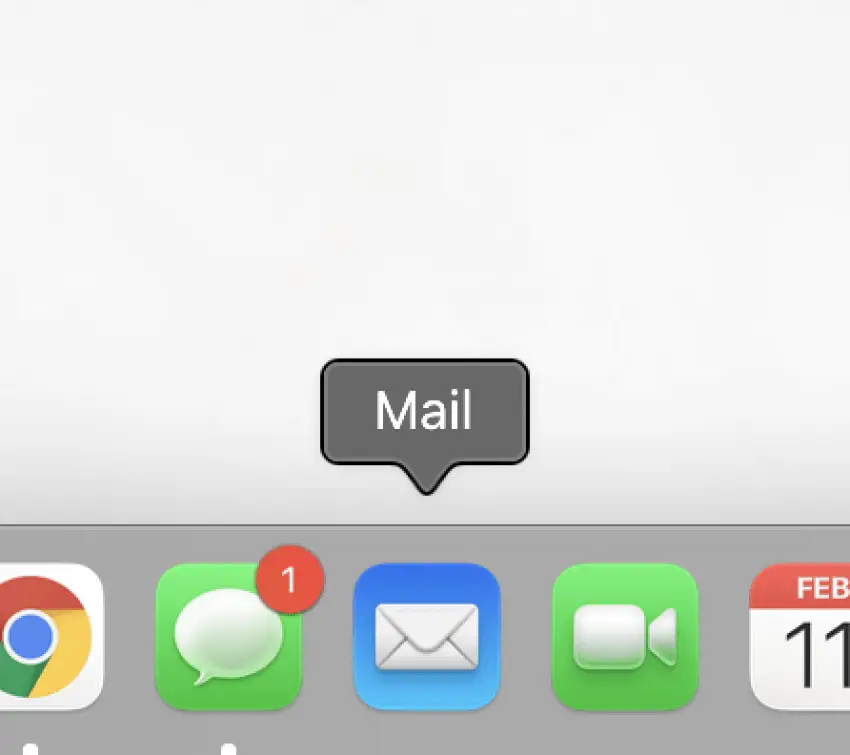
- Dans la barre de menu en haut de l'écran, cliquez sur Courrier.
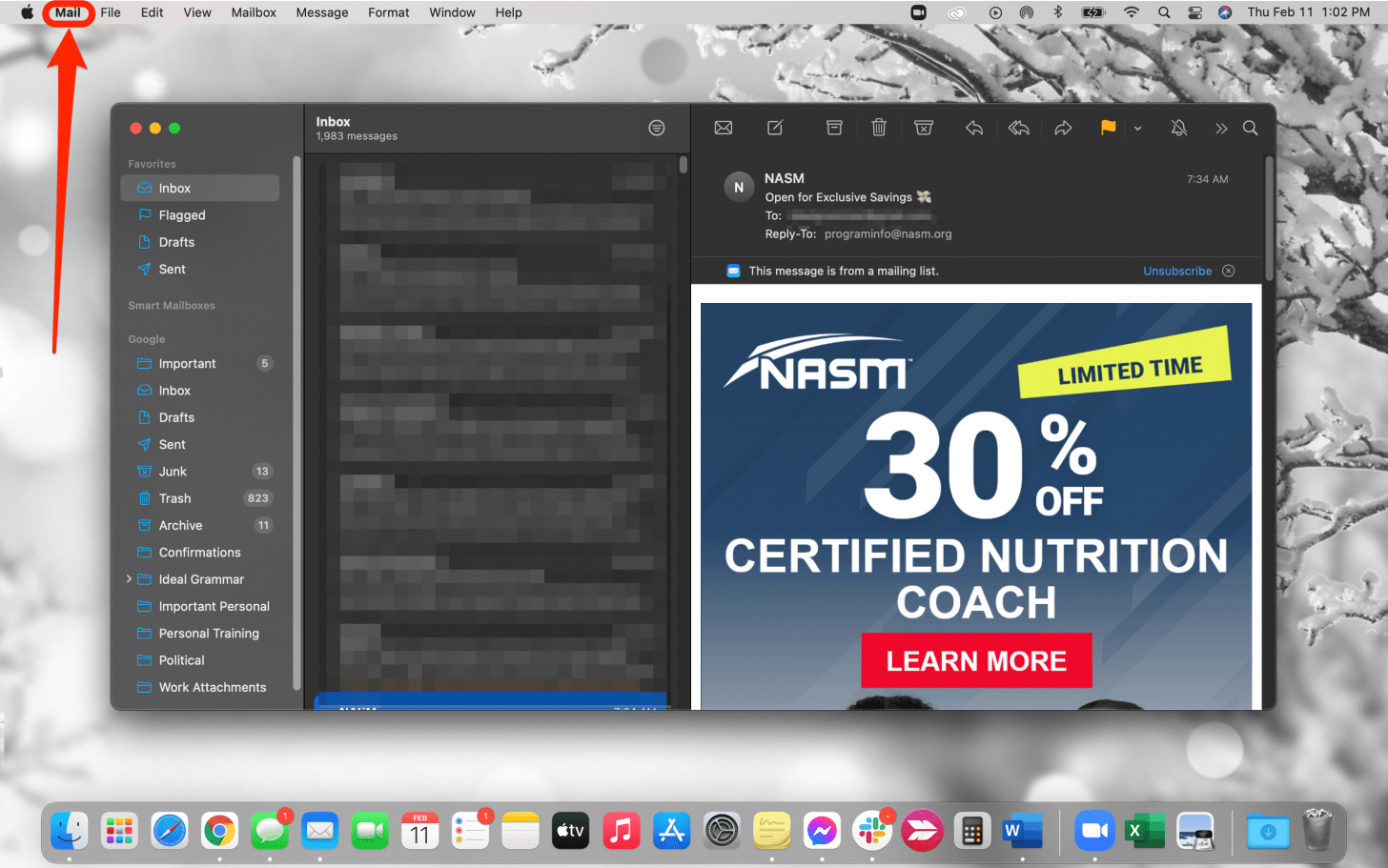
- Cliquer sur Préférences.
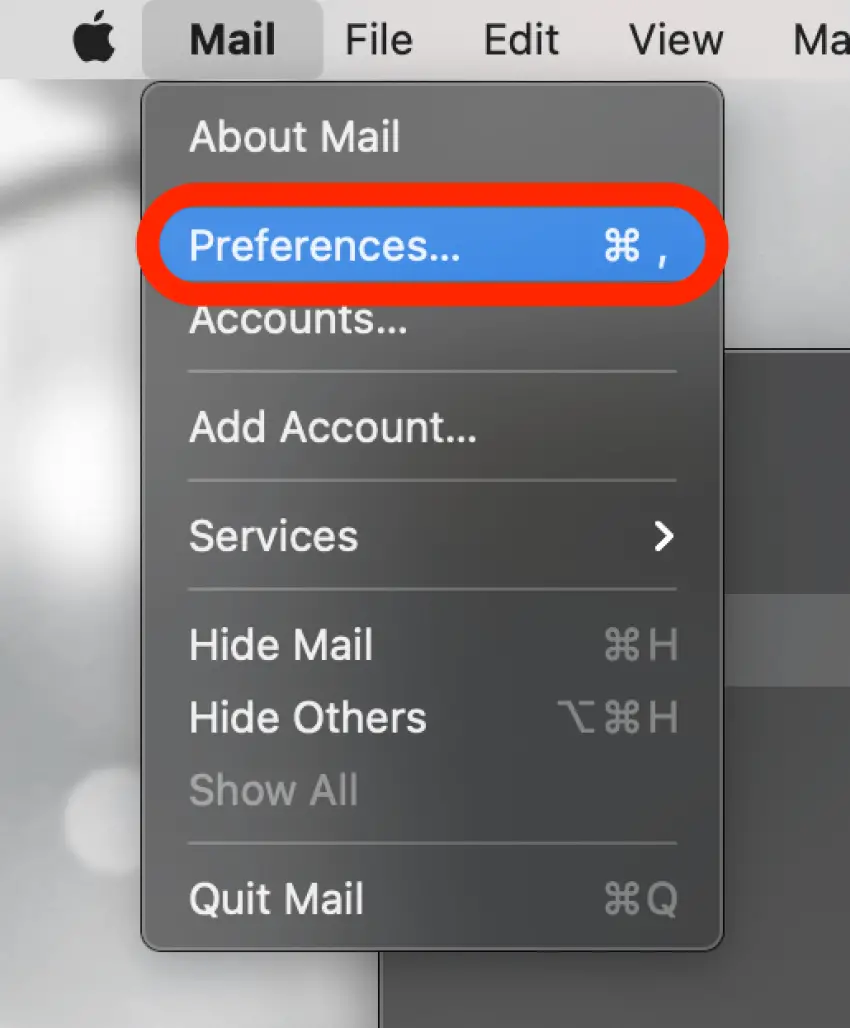
- Clique sur le Onglet Signatures.
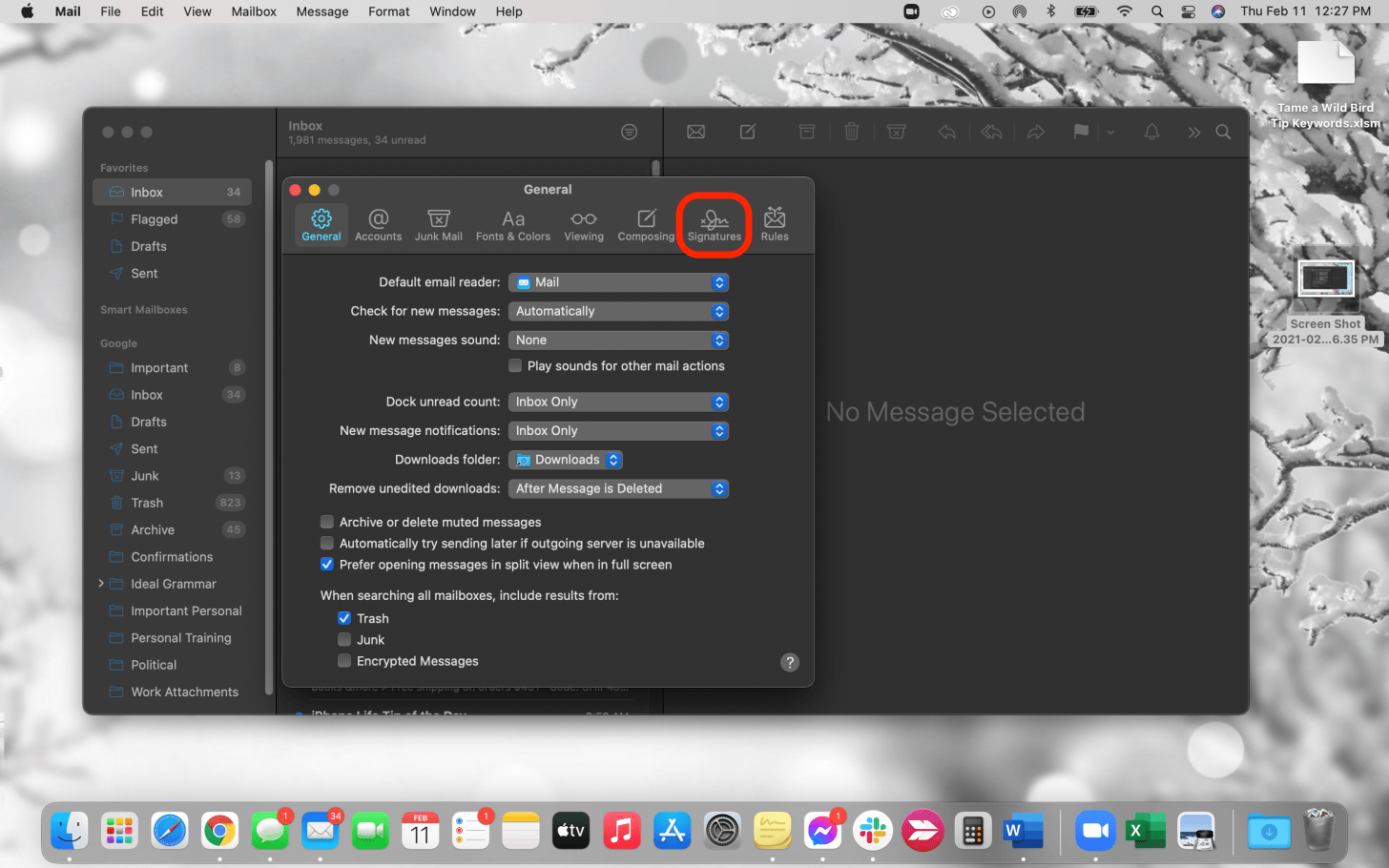
- Sélectionnez le compte auquel vous souhaitez ajouter la signature et cliquez sur le + bouton.
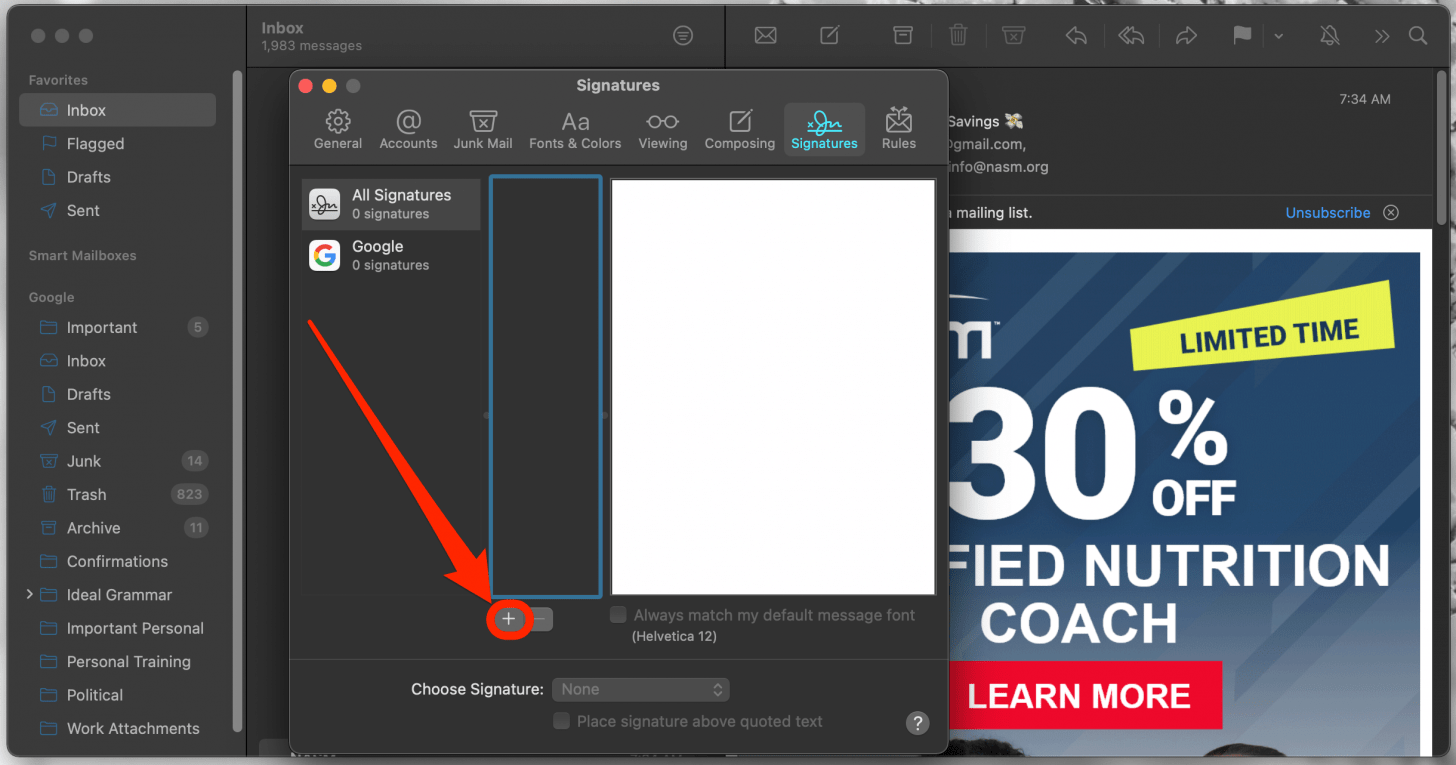
- Double-cliquez sur la fenêtre du milieu pour changer le nom de votre signature.
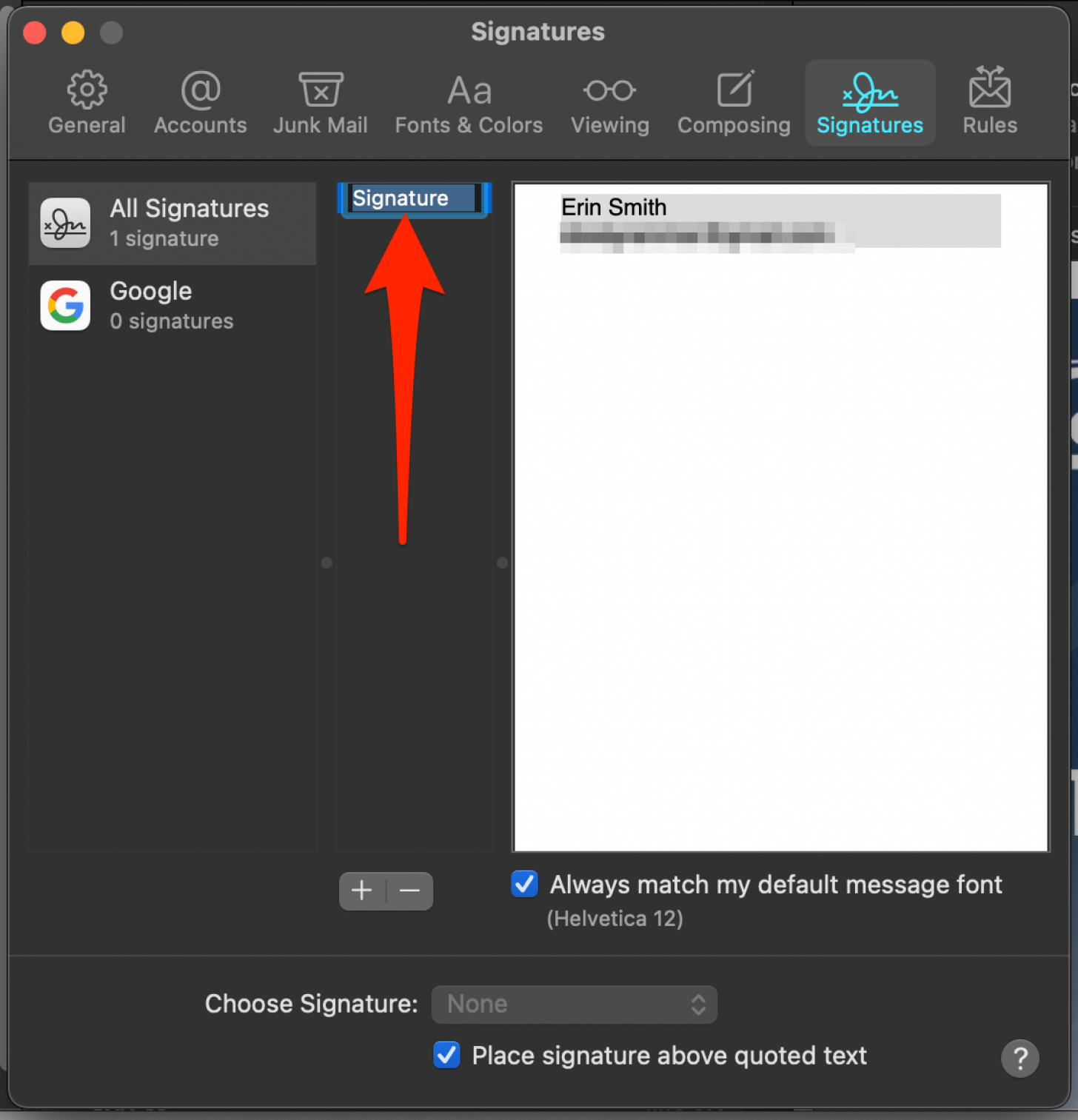
- Pour personnaliser votre signature, cliquez sur la fenêtre à droite et tapez votre propre signature.
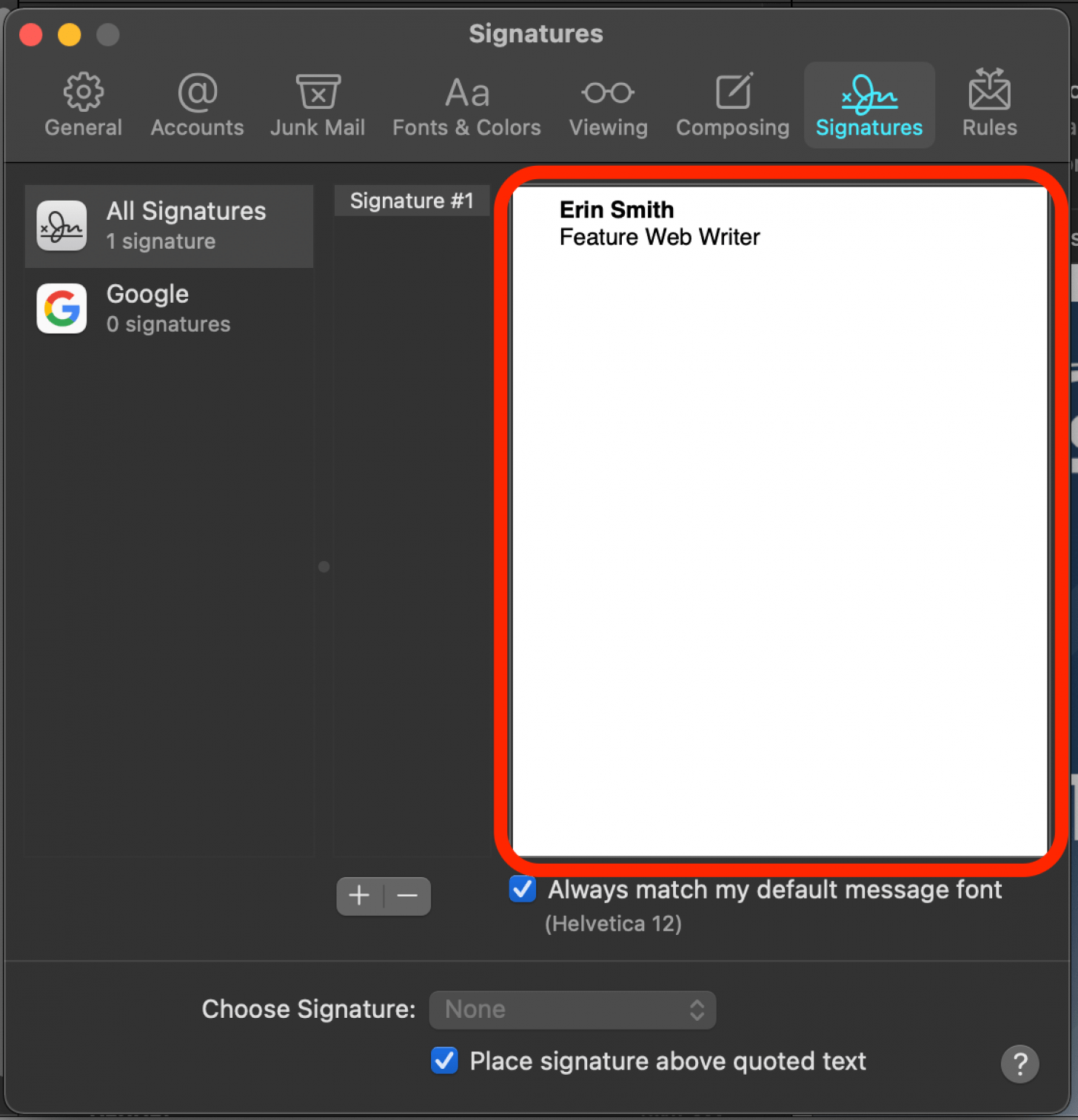
Si vous avez l'œil sur l'icône Apple Mail sur le Dock de votre Mac mais que vous n'utilisez pas encore l'application, il est temps de faire le changement. Une fois que vous avez compris comment ajouter un compte de messagerie sur Mac, tout va bien à partir de là. Avec cette application facile à utiliser, vous augmenterez votre productivité et garderez vos e-mails organisés en un seul endroit.