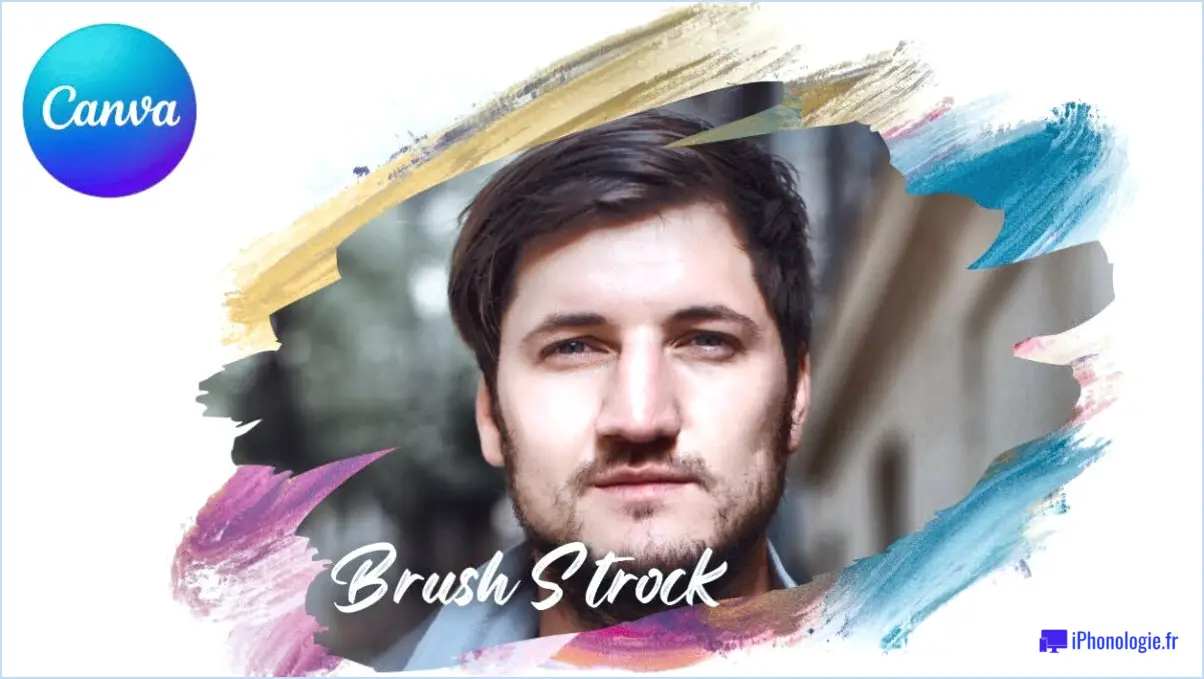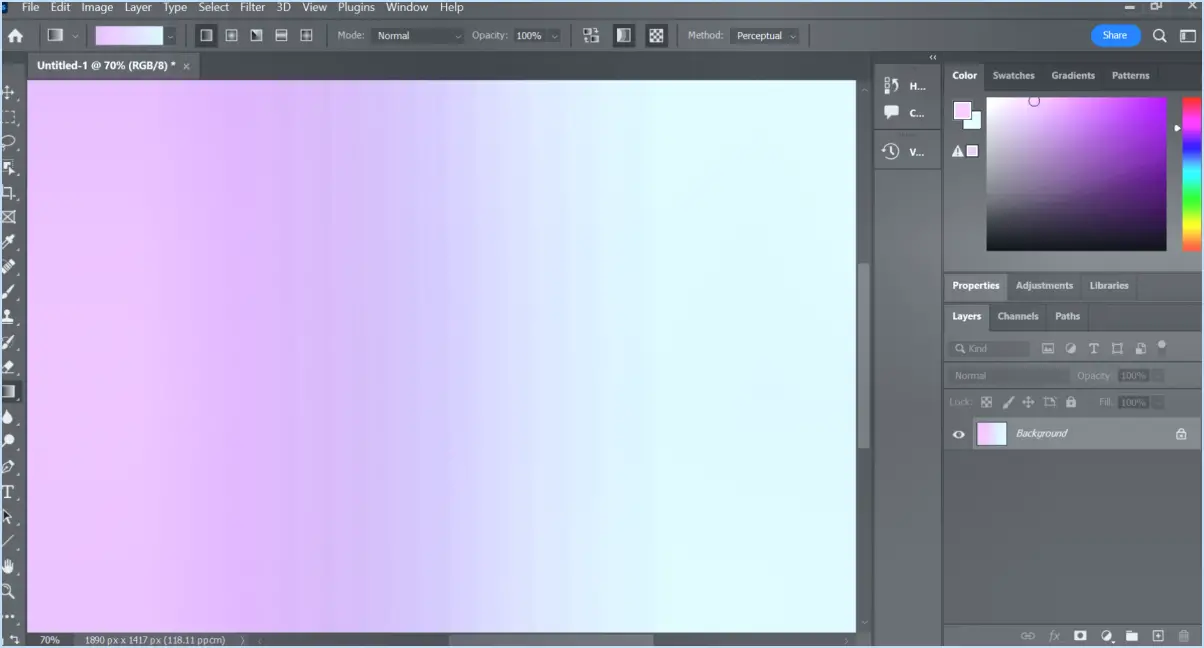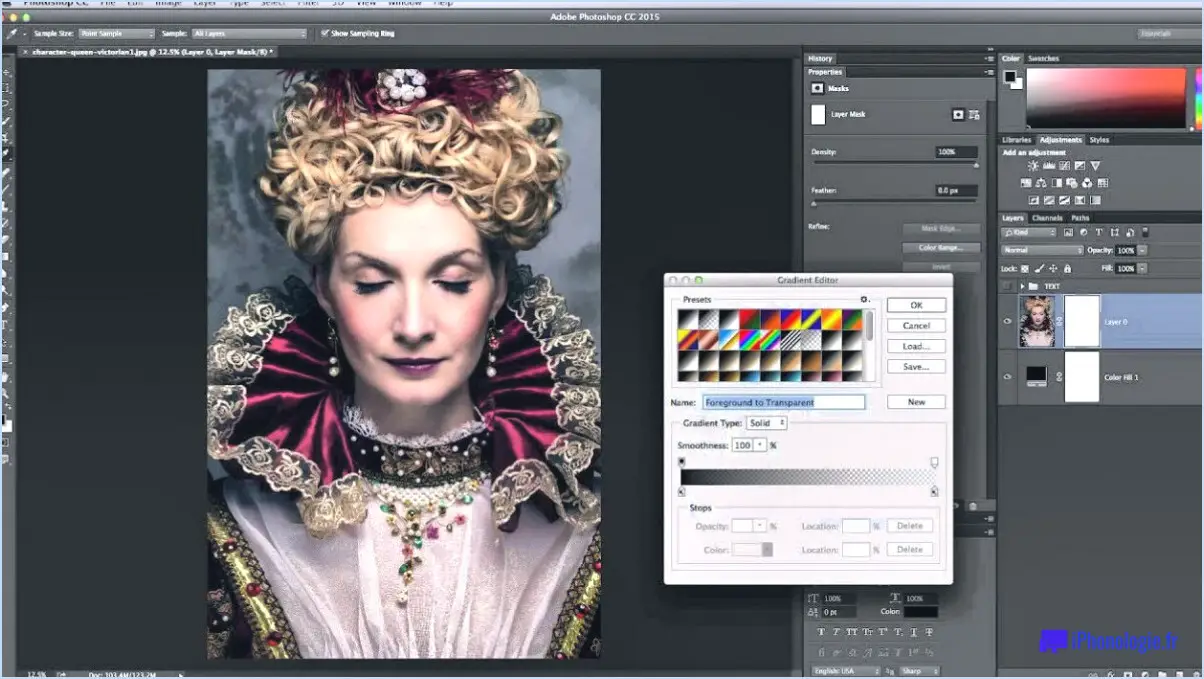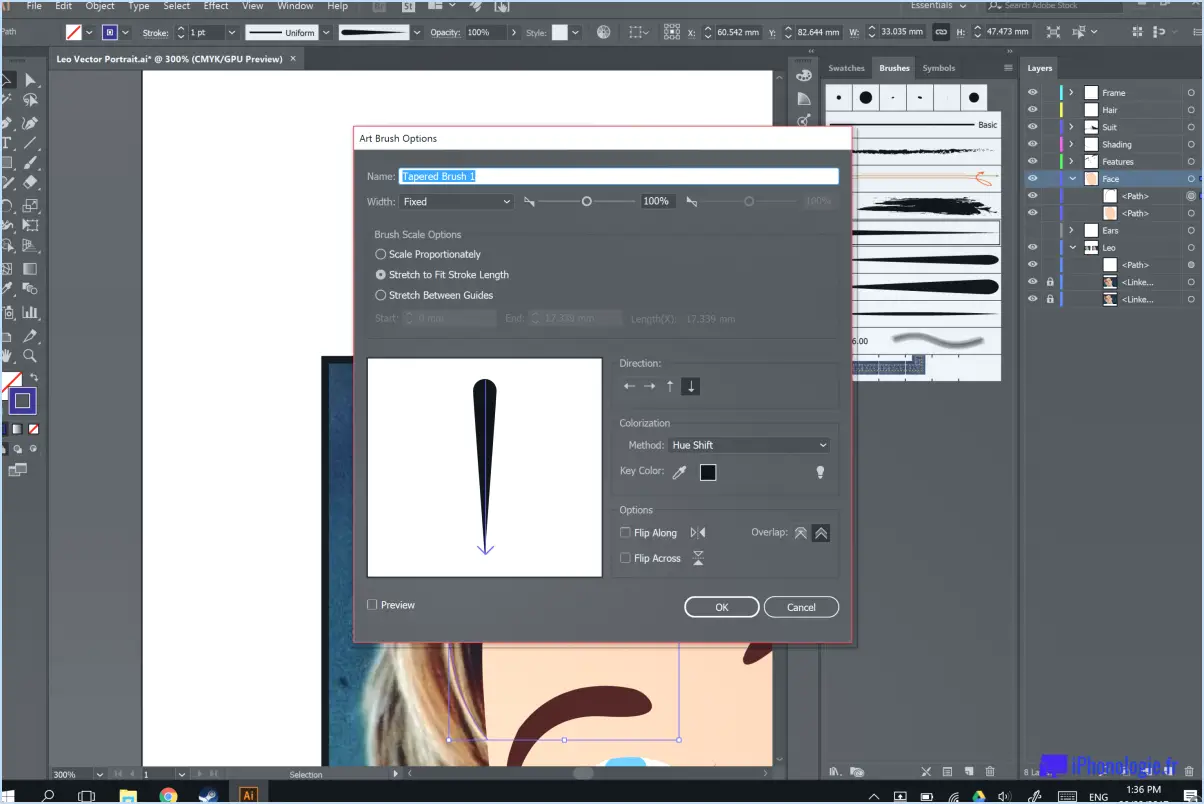Ajouter des effets 3d aux photos en utilisant l'application photos dans windows 10?
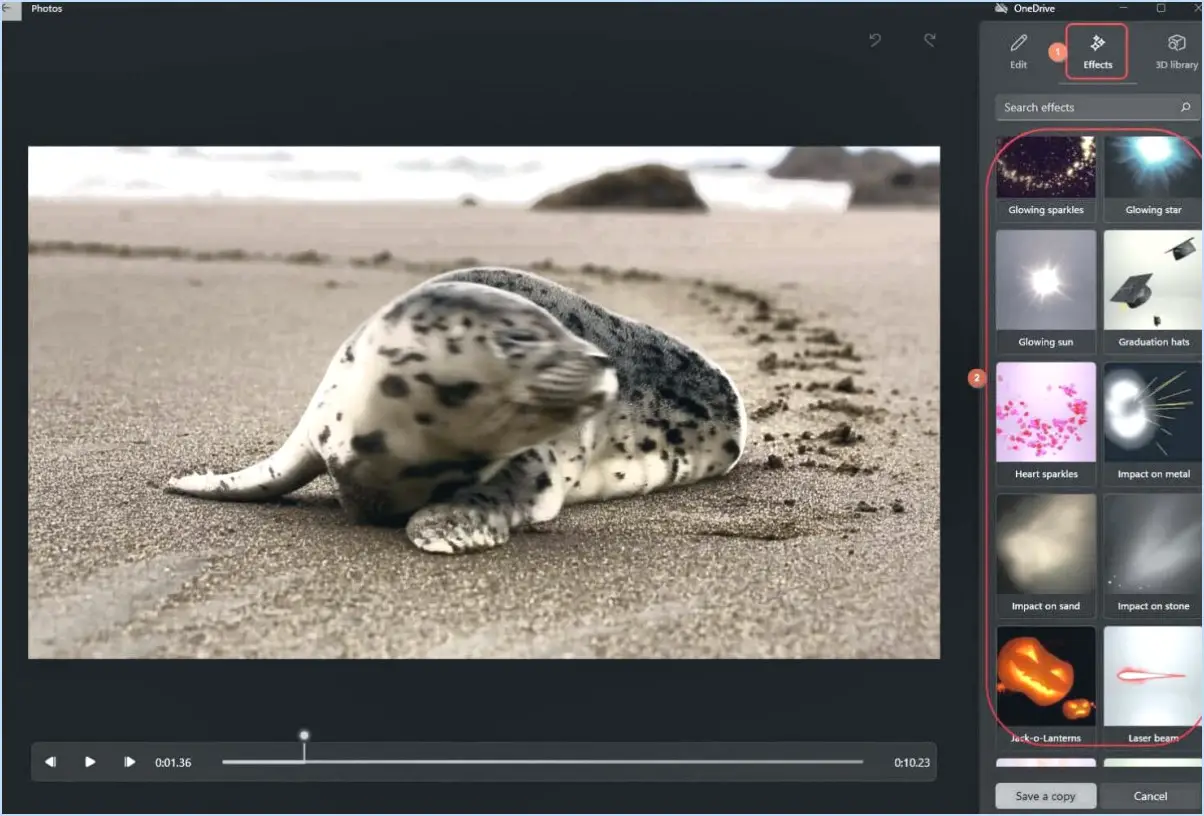
Pour ajouter des effets 3D captivants à vos photos à l'aide de l'application Photos de Windows 10, vous devrez explorer d'autres voies, car l'application elle-même n'offre pas de fonctionnalité native d'effets 3D. Voici quelques pistes à envisager pour obtenir ces effets époustouflants :
- Outils en ligne - PicMonkey :
Pensez à utiliser des outils en ligne comme PicMonkey. Cette plateforme conviviale propose un large éventail de filtres et d'outils conçus pour améliorer votre expérience en matière de retouche photo. Bien qu'il ne soit pas directement intégré à l'application Photos, PicMonkey vous permet d'importer vos photos et d'y appliquer toute une série d'effets 3D créatifs. Des ajustements dynamiques de l'éclairage aux améliorations réalistes de la profondeur, vous pouvez expérimenter divers effets pour transformer vos images en récits visuels époustouflants.
- Édition avancée - Adobe Photoshop :
Pour ceux qui recherchent une suite d'édition plus complète, Adobe Photoshop est une excellente option. Téléchargez et installez ce programme puissant pour accéder à un monde de fonctionnalités d'édition avancées, y compris des effets 3D complexes. Bien qu'il faille se familiariser un peu plus avec le logiciel, les résultats en valent la peine. Photoshop vous permet d'appliquer des transformations 3D immersives, d'ajouter de la profondeur et de manipuler les perspectives pour créer des images qui sortent de l'écran.
N'oubliez pas que, même si ces solutions demandent un peu plus d'efforts qu'une option intégrée, elles vous fournissent les outils nécessaires pour créer des photos en 3D tout à fait remarquables. Que vous optiez pour l'approche conviviale de PicMonkey ou que vous plongiez dans le domaine avancé d'Adobe Photoshop, votre créativité est la limite lorsqu'il s'agit d'ajouter des effets 3D captivants à vos clichés les plus chers.
En conclusion, bien que l'application Photos de Windows 10 ne dispose pas d'effets 3D natifs, vous pouvez obtenir des résultats remarquables grâce à des outils en ligne comme PicMonkey ou aux capacités avancées d'Adobe Photoshop. Ces alternatives vous permettent d'insuffler à vos photos des améliorations 3D immersives, ce qui rend vos images vraiment remarquables.
Est-il possible de dupliquer des images dans Lightroom?
Absolument, vous pouvez dupliquer des images sans effort dans Lightroom. Il vous suffit de choisir les images que vous souhaitez dupliquer, puis d'utiliser le raccourci Ctrl+D sous Windows ou Cmd+D sous Mac. En exécutant cette action, vous créerez une copie des images sélectionnées, en conservant les mêmes paramètres que les originaux. C'est un moyen pratique de créer des doublons tout en conservant les attributs souhaités.
Comment copier une photo?
Pour copier une photo, procédez comme suit :
- Ouvrez la photo : Commencez par ouvrir la photo que vous souhaitez copier sur votre appareil.
- Raccourcis clavier : Appuyez sur Ctrl+C sur votre clavier pour copier la photo sélectionnée.
- Ouvrir la destination : Ouvrez le document ou la photo où vous souhaitez coller l'image copiée.
- Coller la photo : Appuyez sur Ctrl+V sur votre clavier pour coller la photo copiée à l'endroit souhaité.
N'oubliez pas que ces raccourcis clavier fonctionnent avec différentes applications et plateformes, ce qui rend le processus de copie rapide et efficace.
Comment copier une partie d'une image dans Lightroom?
Pour copier une partie d'une image dans Lightroom, utilisez l'outil Marquee. Localisez l'outil Marquee dans la barre d'outils et mettez en surbrillance la section souhaitée de l'image. Après avoir sélectionné la partie, appuyez sur Ctrl+C sur votre clavier pour la copier. Ensuite, ouvrez un nouveau fichier image et appuyez sur Ctrl+V pour coller la partie copiée. Ce processus efficace vous permet d'extraire et de reproduire en toute transparence des segments d'image spécifiques.
Comment copier dans Lightroom?
A copier dans Lightroom commencez par choisir la photo désirée et appuyez sur Commande-C (Mac) ou Contrôle-C (PC). Ensuite, choisissez la photo cible où vous souhaitez coller, et appuyez sur Commande-V (Mac) ou Contrôle-V (PC). Cette action reproduit les ajustements, les métadonnées et les paramètres de la photo source vers la photo de destination. Cette méthode permet de rationaliser l'édition de plusieurs images, ce qui favorise l'homogénéité des styles et l'efficacité du post-traitement. N'oubliez pas que le copier-coller dans Lightroom est une technique puissante qui vous permet d'accélérer votre flux de travail et de maintenir une narration visuelle cohérente.
Comment utiliser le même montage dans Lightroom?
Pour appliquer la même modification à plusieurs photos dans Lightroom, procédez comme suit :
- Sélectionnez les photos: Choisissez les photos que vous souhaitez modifier en cliquant dessus tout en maintenant la touche Ctrl/Cmd enfoncée.
- Accéder au module de développement: Accédez au module Développer en cliquant sur son icône en haut à droite ou en appuyant sur la touche 'D' de votre clavier.
- Copier les paramètres: Dans le module Développer, localisez et cliquez sur le bouton « Copier » dans la barre d'outils en bas à gauche.
- Choisir les paramètres: Une boîte de dialogue s'affiche, vous permettant de sélectionner les paramètres que vous souhaitez copier. Cochez les cases en regard des réglages souhaités, comme l'exposition, la couleur ou le recadrage.
- Appliquer les réglages: Cliquez sur le bouton « Copier » dans la boîte de dialogue pour copier les paramètres sélectionnés.
- Coller les paramètres: Retournez au module Bibliothèque en cliquant sur l'icône du module « Bibliothèque » en haut à droite ou en appuyant sur « G » sur votre clavier. Sélectionnez les photos sur lesquelles vous souhaitez coller la modification.
- Paramètres de collage: Cliquez à nouveau sur le bouton « Coller » dans la barre d'outils en bas à gauche.
Les paramètres choisis seront maintenant appliqués à toutes les photos sélectionnées. Ce processus efficace rationalise votre flux de travail d'édition.
Pourquoi ne puis-je pas coller des paramètres dans Lightroom?
Si vous ne parvenez pas à coller des paramètres dans Lightroom, plusieurs facteurs peuvent entrer en ligne de compte. Tout d'abord, assurez-vous que les paramètres que vous essayez de coller correspondent au module dans lequel vous vous trouvez actuellement. En particulier, vous ne pouvez pas transférer les paramètres de développement vers le module de bibliothèque. En outre, il est essentiel de confirmer que les paramètres proviennent de la même version de Lightroom que celle que vous utilisez actuellement. Des versions non compatibles peuvent empêcher un collage réussi. Restez attentif à ces aspects pour faciliter votre processus d'édition.