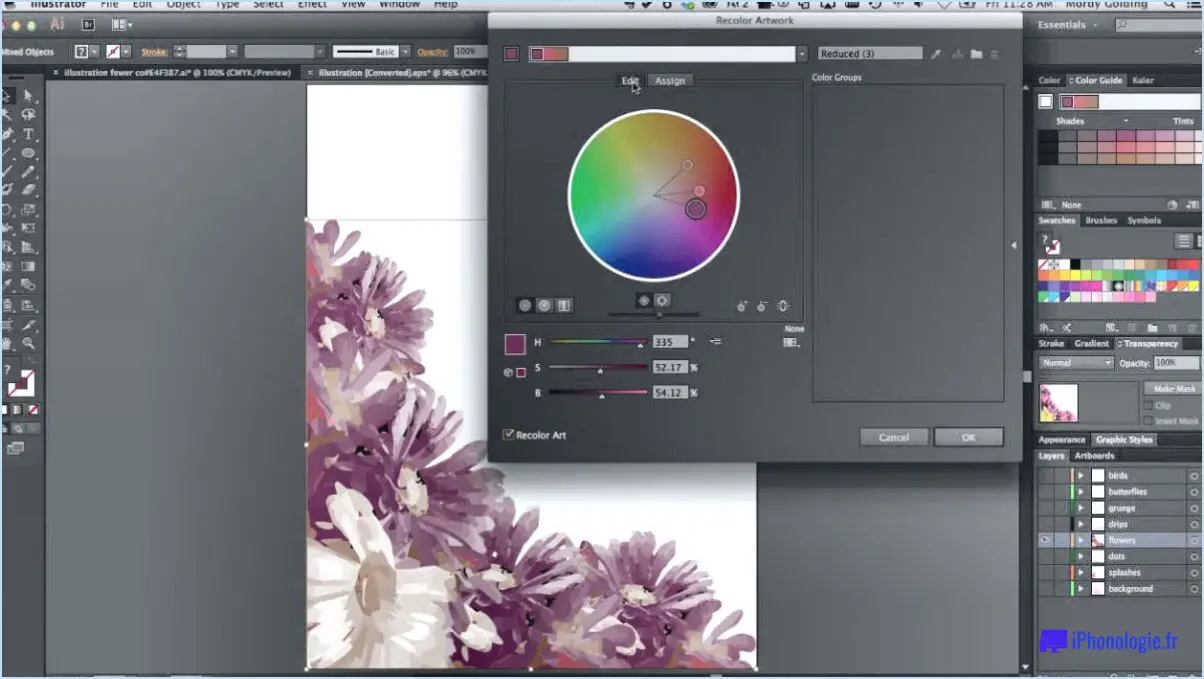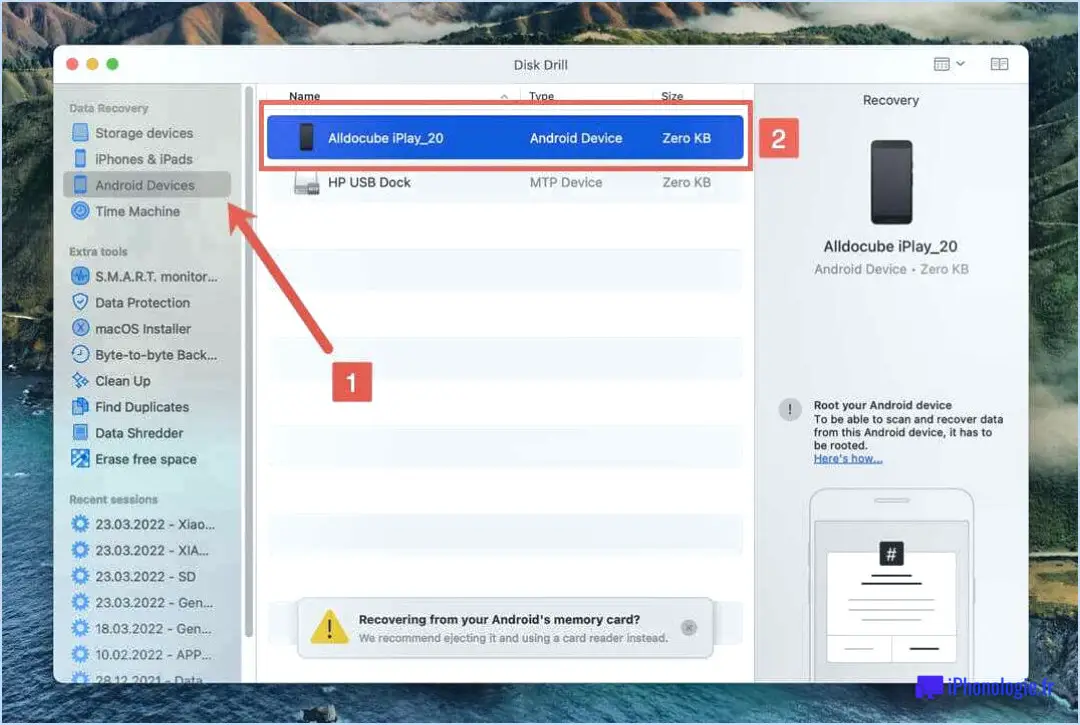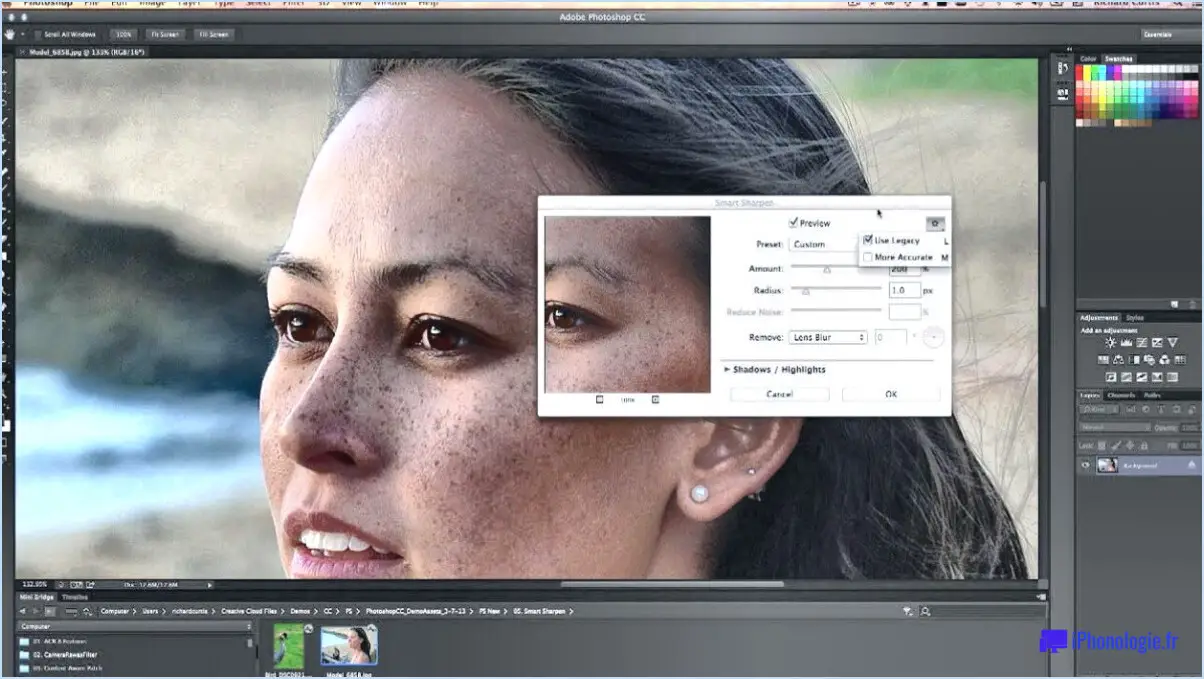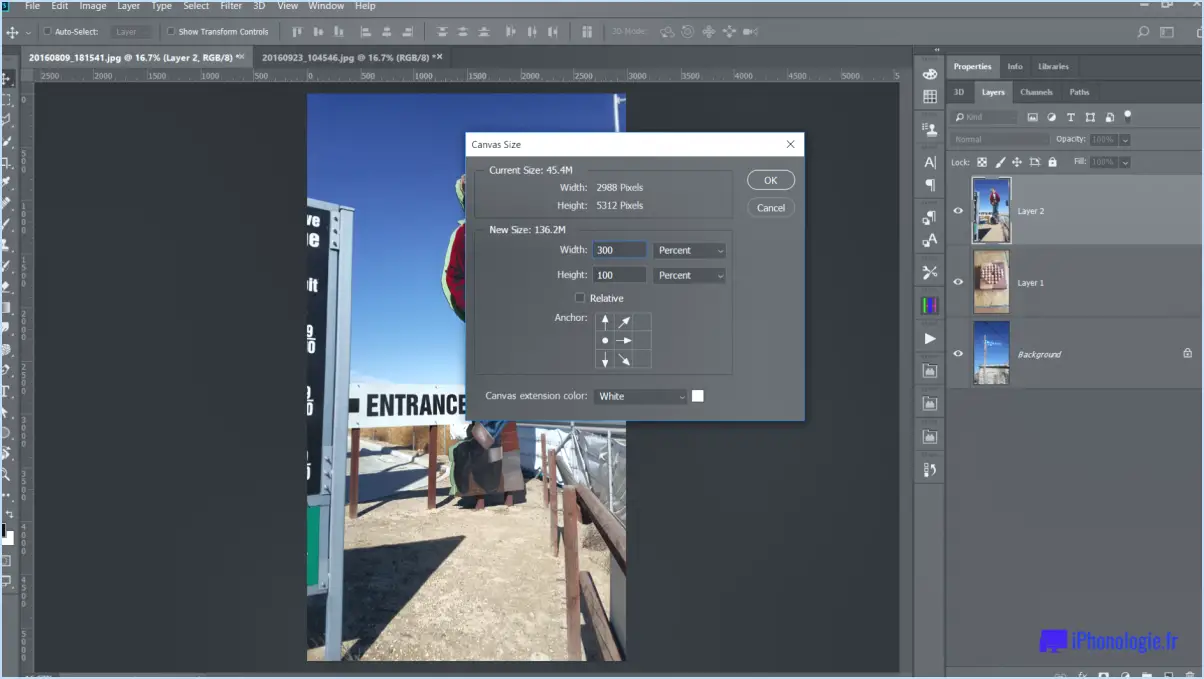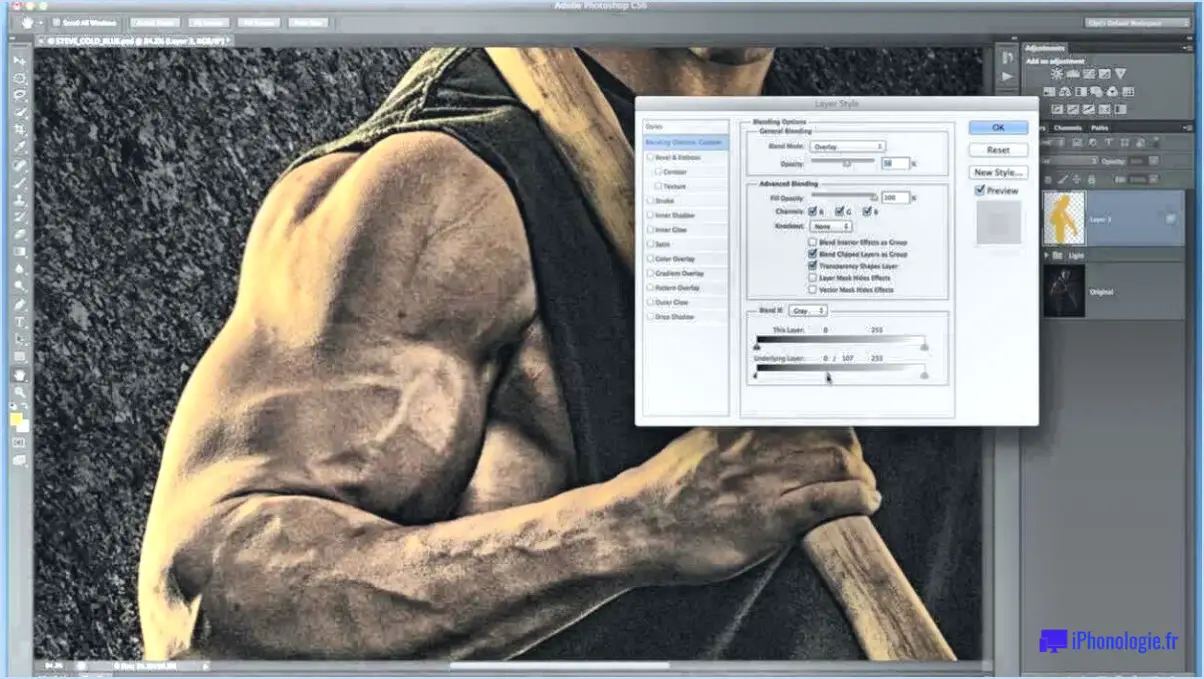Comment rendre flous les bords d'une photo dans photoshop cc?
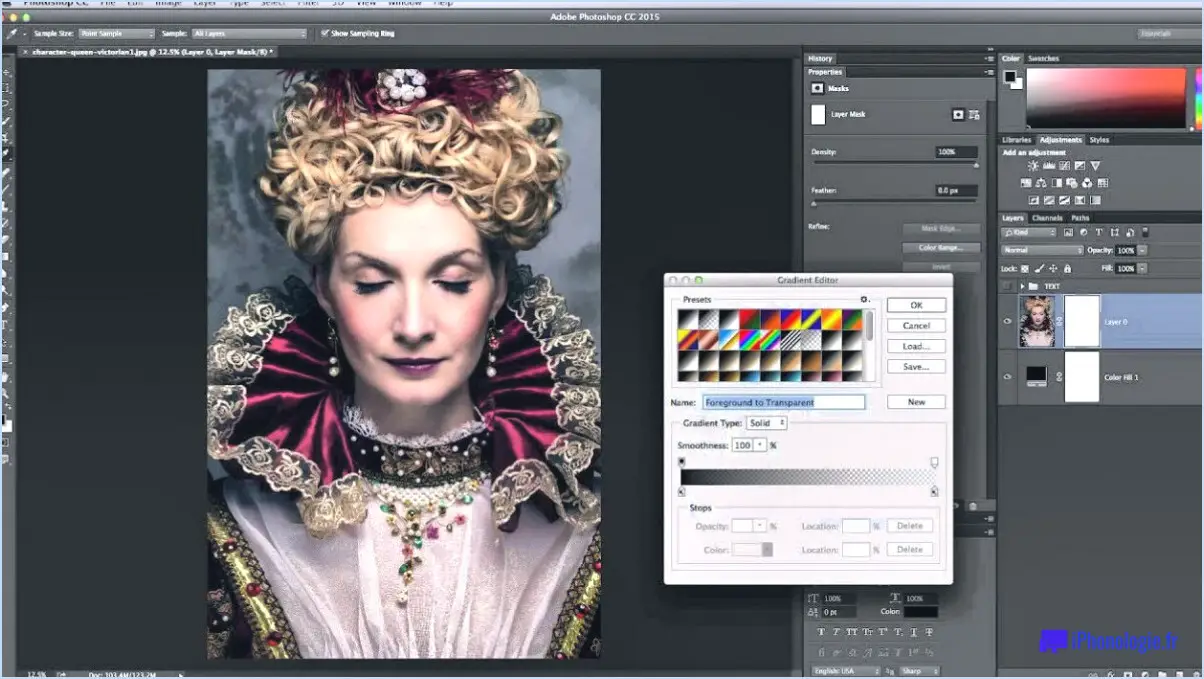
Pour flouter les bords d'une photo dans Photoshop CC, il existe quelques méthodes efficaces que vous pouvez employer. Explorons deux techniques populaires : l'utilisation du filtre Flou gaussien et du filtre Flou intelligent.
- Filtre de flou gaussien :
a. Ouvrez votre photo dans Photoshop CC.
b. Dupliquez le calque en appuyant sur Ctrl+J (Windows) ou Commande+J (Mac).
c. Le calque dupliqué étant sélectionné, allez dans le menu "Filtre" et choisissez "Flou" puis "Flou gaussien".
d. Une boîte de dialogue apparaît, vous permettant de régler le rayon de flou. Des valeurs plus élevées produiront un effet de flou plus fort, tandis que des valeurs plus faibles produiront un effet plus subtil. Expérimentez avec différentes valeurs pour obtenir l'effet de flou souhaité.
e. Pour limiter le flou aux bords de la photo, vous pouvez appliquer un masque de couche. Cliquez sur l'icône du masque de calque en bas du panneau Calques (il ressemble à un rectangle blanc dans un cercle gris). Ensuite, à l'aide d'un pinceau doux de couleur noire, peignez les zones que vous souhaitez conserver nettes, révélant ainsi le calque flou situé en dessous.
- Filtre de flou intelligent :
a. Commencez par ouvrir votre image dans Photoshop CC.
b. Dupliquez le calque contenant votre photo en appuyant sur Ctrl+J (Windows) ou Commande+J (Mac).
c. Sélectionnez le calque dupliqué et accédez au menu "Filtre". Choisissez "Flou", puis sélectionnez "Flou intelligent".
d. Une boîte de dialogue s'affiche, offrant des options pour contrôler le flou
En utilisant le filtre Flou gaussien dans Photoshop 2020, vous pouvez facilement obtenir le niveau de flou souhaité pour les bords de votre image.
Comment estomper les bords d'un calque dans Photoshop?
Pour estomper les bords d'un calque dans Photoshop, vous pouvez utiliser plusieurs techniques. La première, sélectionnez l'outil Pinceau et choisissez une brosse douce avec une faible opacité. Ensuite, sélectionnez l'outil Pinceau peignez les bords du calque avec une couleur similaire à celle de la zone environnante pour créer une transition en douceur. Une autre option consiste à d'utiliser l'outil Flou qui vous permet d'adoucir les bords en appliquant un effet de flou de manière sélective. Il suffit de sélectionner l'outil Flou, d'ajuster la taille de la brosse et d'appliquer un effet de flou. appliquez-le délicatement le long des bords. Ces techniques vous aideront à estomper de manière transparente les bords de votre calque dans Photoshop.
Comment estomper les côtés d'une image?
Pour estomper les côtés d'une image, il existe plusieurs méthodes efficaces que vous pouvez employer. Dans Photoshop, vous pouvez utiliser la fonction filtre de flou gaussien pour obtenir cet effet. Ce filtre vous permet de régler l'intensité du flou, ce qui vous permet de contrôler le résultat final. En outre, le filtre Filtre de liquéfaction peut également être utilisé pour flouter les côtés d'une image. Ce filtre vous permet de déformer et de manipuler les pixels, créant ainsi un aspect doux et flou le long des bords. Ces deux techniques constituent des outils puissants pour obtenir l'effet de flou souhaité dans vos images.
Comment adoucir les bords dans Photoshop?
Pour adoucir les bords dans Photoshop, suivez ces étapes simples :
- Ouvrez votre image dans Photoshop.
- Allez dans le menu "Édition" en haut de l'écran.
- Sélectionnez l'option "Plume".
- Une boîte de dialogue apparaît avec un curseur de plume.
- Cliquez et faites glisser le curseur pour ajuster la quantité de plume.
- Prévisualisez les changements en temps réel et arrêtez de faire glisser lorsque vous obtenez l'effet désiré.
- Cliquez sur "OK" pour appliquer l'adoucissement et adoucir les bords de votre image.
N'oubliez pas que l'adoucissement permet de créer une transition douce entre votre image et son arrière-plan. Jouez avec différentes quantités d'adoucissement pour obtenir l'effet désiré. Bonne retouche !
Où se trouve le bord affiné dans Photoshop?
Affiner les bords dans Photoshop se trouve dans le menu Sélectionner, plus précisément dans le sous-menu Modifier. Cette fonction est conçue pour améliorer la précision des sélections en affinant la détection des bords. Pour accéder à l'option Affiner le bord, procédez comme suit :
- Ouvrez Photoshop et sélectionnez l'image souhaitée.
- Accédez au menu Sélectionner en haut de l'écran.
- Dans le menu déroulant, choisissez Modifier.
- Dans le sous-menu Modifier, vous trouverez l'option Affiner le bord.
Affiner le bord est un outil puissant qui vous permet d'éliminer ou de minimiser le bruit, ainsi que d'ajuster le contraste des bords de vos sélections. Il permet d'obtenir des résultats plus nets et plus précis lorsque vous effectuez des sélections complexes ou détaillées dans Photoshop.
Comment se débarrasser des bords irréguliers dans Photoshop?
Pour éliminer les bords irréguliers dans Photoshop, vous pouvez utiliser deux techniques efficaces : le filtre "Masque de netteté" et le filtre "Flou".
- Masque de netteté: Ce filtre améliore le contraste entre les pixels adjacents, ce qui réduit l'apparence des bords irréguliers. Procédez comme suit :
a. Ouvrez votre image dans Photoshop.
b. Dupliquez le calque de l'image (facultatif mais recommandé pour une édition non destructive).
c. Allez dans le menu "Filtre", sélectionnez "Accentuation" et choisissez "Masque de netteté".
d. Ajustez les curseurs "Amount", "Radius" et "Threshold" pour obtenir l'effet désiré.
e. Cliquez sur "OK" pour appliquer le filtre.
- Flou: Ce filtre adoucit les bords d'une image, en diminuant les aspérités. Voici comment l'utiliser :
a. Ouvrez votre image dans Photoshop.
b. Dupliquez le calque de l'image (recommandé).
c. Naviguez jusqu'au menu "Filtre", sélectionnez "Flou" et choisissez parmi des options telles que "Flou gaussien" ou "Flou de surface".
d. Ajustez les paramètres de flou pour adoucir les bords.
e. Confirmez vos modifications en cliquant sur "OK".
L'utilisation de ces méthodes vous aidera à éliminer les bords irréguliers et à obtenir des résultats plus lisses et plus professionnels dans vos projets Photoshop.
Comment adoucir les bords d'un calque?
Pour adoucir les bords d'un calque, vous pouvez utiliser plusieurs techniques. L'une d'entre elles consiste à utiliser la fonction outil de gomme dans votre logiciel d'édition d'images. Sélectionnez l'outil gomme et réglez sa dureté à un niveau inférieur. En gommant soigneusement le long des bords du calque, vous pouvez créer un effet plus doux et plus fondu.
Vous pouvez également utiliser l'outil outil pinceau avec un outil faible opacité faible. Choisissez un pinceau doux et réduisez son opacité pour obtenir une transition progressive. Peignez ensuite le long des bords du calque, en les adoucissant progressivement et en les fondant avec les zones environnantes.
N'oubliez pas que l'expérimentation et la pratique vous aideront à maîtriser l'art d'adoucir les bords de manière efficace.
Comment adoucir les bords?
Il existe plusieurs méthodes pour adoucir les bords. L'une d'entre elles consiste à utiliser un mèche d'adoucissement des arêtes avec votre défonceuse. Cette mèche spécialisée contient plusieurs petites lames conçues pour couper dans le bois, ce qui permet d'obtenir des bords lisses et arrondis. Vous pouvez également opter pour une mèche ciseau ou lime pour gratter progressivement le bois et obtenir un effet similaire à celui d'un bord lisse en forme de plume. Les deux techniques nécessitent de la patience et de la précision pour obtenir le résultat souhaité.