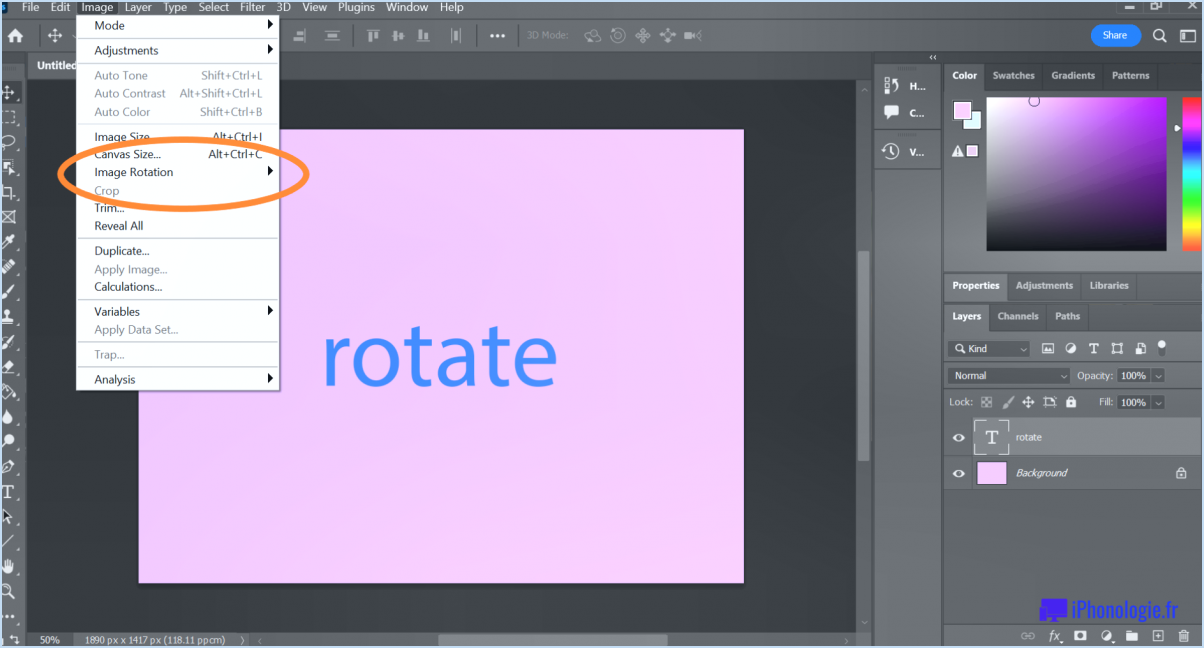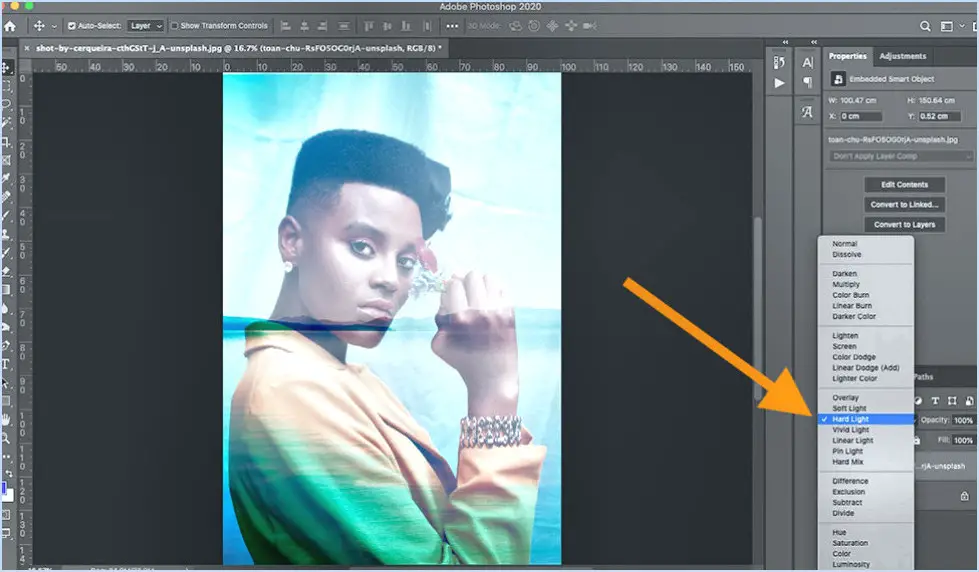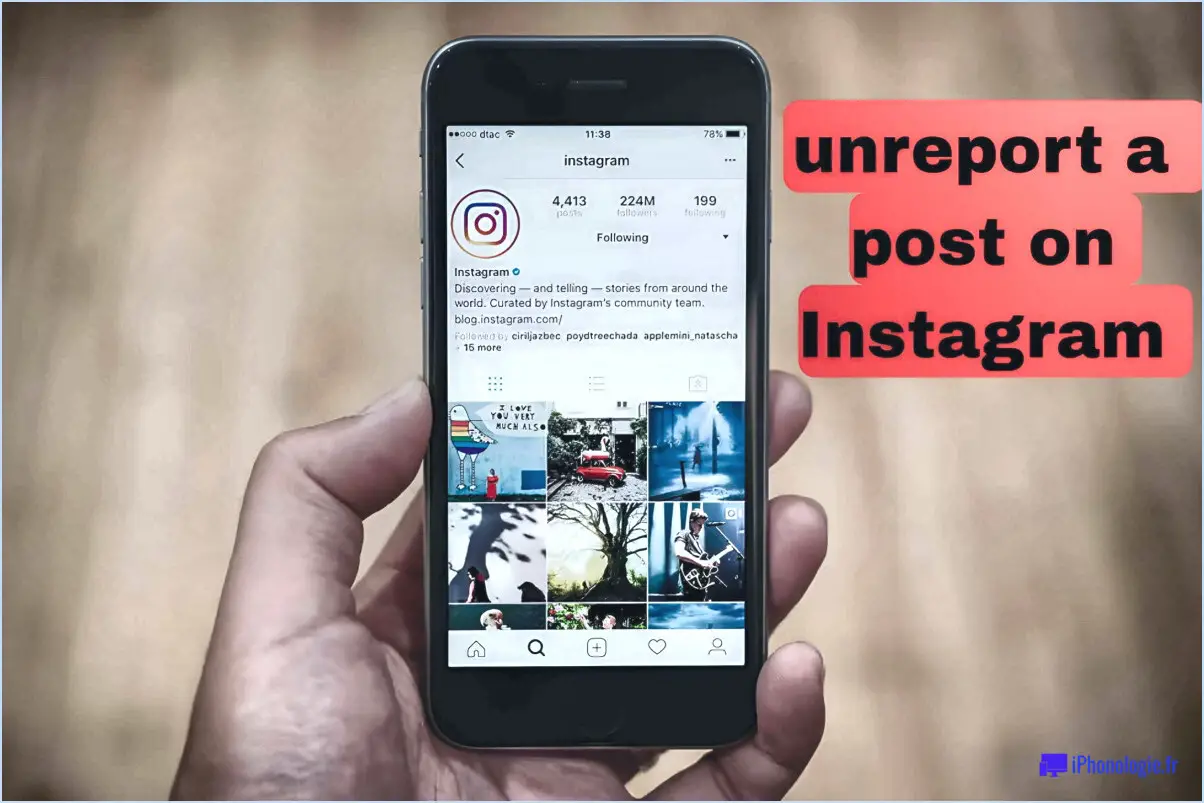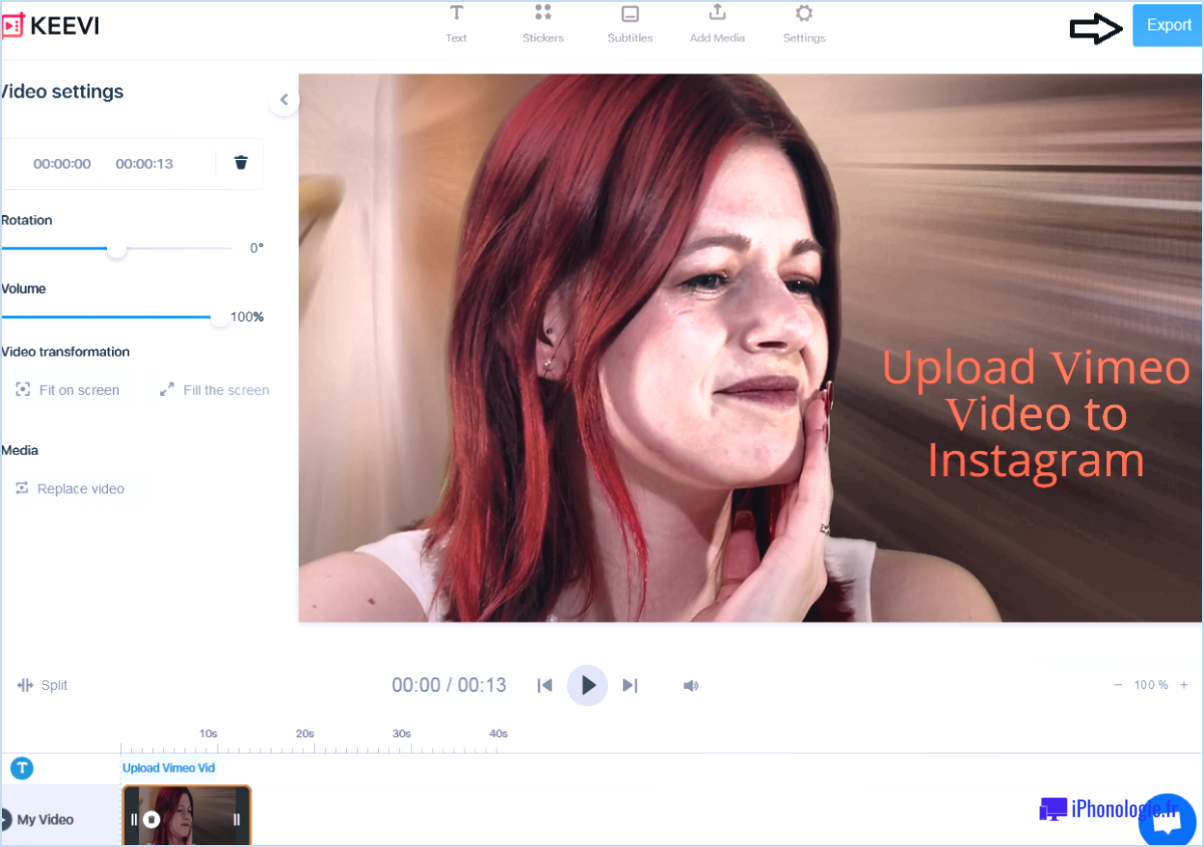Comment changer la couleur du pinceau dans illustrator?
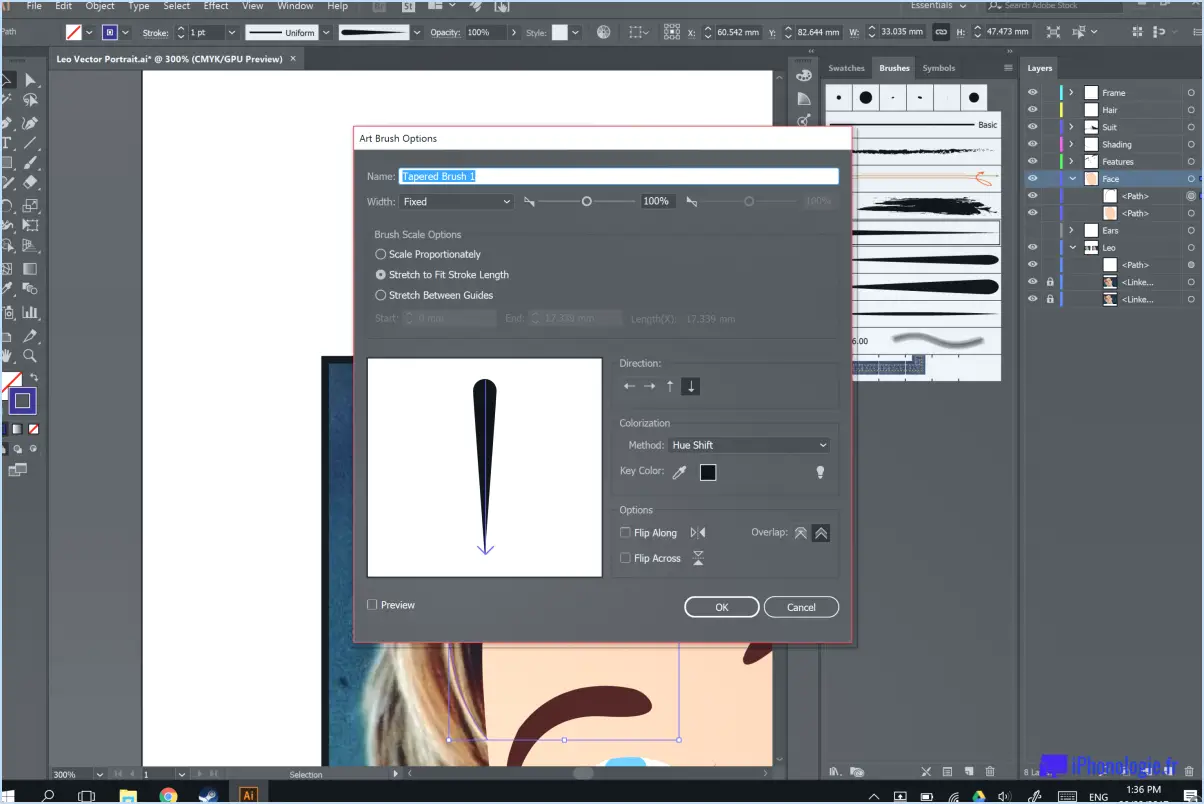
La modification de la couleur du pinceau dans Illustrator est une compétence essentielle pour les concepteurs et les artistes qui souhaitent créer de superbes illustrations. Il existe plusieurs façons de modifier la couleur du pinceau dans Illustrator, chacune ayant ses propres avantages et limites.
- Utilisation du sélecteur de couleurs : le sélecteur de couleurs est un outil puissant qui vous permet de choisir la couleur de votre choix pour votre pinceau. Pour modifier la couleur du pinceau à l'aide du sélecteur de couleurs, sélectionnez l'outil pinceau et cliquez sur l'échantillon de couleur de premier plan dans la barre d'outils. Sélectionnez ensuite la couleur souhaitée dans la boîte de dialogue du sélecteur de couleurs et cliquez sur OK.
- Utilisation de la bibliothèque d'échantillons : La bibliothèque de nuanciers est une collection de couleurs prédéfinies que vous pouvez utiliser pour vos pinceaux. Pour modifier la couleur du pinceau à l'aide de la bibliothèque des échantillons, sélectionnez l'outil pinceau et cliquez sur le panneau Échantillons. Sélectionnez ensuite l'échantillon de couleur souhaité dans la bibliothèque et appliquez-le à votre pinceau.
- Utilisation de la boîte de dialogue Options de pinceau : La boîte de dialogue Options du pinceau vous permet de mieux contrôler les paramètres de votre pinceau, y compris la couleur. Pour accéder à la boîte de dialogue Options du pinceau, sélectionnez l'outil pinceau et double-cliquez sur le pinceau que vous souhaitez modifier. Dans la boîte de dialogue, sélectionnez l'onglet "Dynamique des couleurs" et réglez les curseurs "Gigue avant-plan/arrière-plan" pour modifier la couleur de la brosse.
- Utilisation de raccourcis clavier : Pour des modifications plus efficaces et plus rapides, vous pouvez utiliser des raccourcis clavier pour modifier la couleur du pinceau. Pour ce faire, sélectionnez l'outil pinceau et appuyez sur la touche "X" de votre clavier. Vous passez ainsi de la couleur de premier plan à la couleur d'arrière-plan, ce qui vous permet de modifier rapidement la couleur du pinceau.
En conclusion, la modification de la couleur du pinceau dans Illustrator est une compétence simple mais essentielle que tout concepteur devrait maîtriser. Que vous choisissiez d'utiliser le sélecteur de couleurs, la bibliothèque d'échantillons ou la boîte de dialogue Options de pinceau, le fait de savoir comment modifier la couleur du pinceau rapidement et efficacement vous aidera à créer des illustrations époustouflantes qui sortent du lot.
Comment modifier la couleur d'une ligne dans Illustrator?
Pour modifier la couleur d'un trait dans Illustrator, il existe plusieurs méthodes. La plus simple consiste à utiliser la commande Trait, qui vous permet d'ajuster la largeur et la couleur de la ligne. Pour ce faire, sélectionnez la ligne que vous souhaitez modifier et accédez au panneau Trait. Vous pouvez alors choisir une nouvelle couleur dans le menu Couleur. Une autre façon de modifier la couleur d'une ligne consiste à utiliser l'outil Pipette à couleurs. Sélectionnez simplement la ligne, puis cliquez sur l'outil Pipette à couleurs dans la barre d'outils. Un menu de sélection des couleurs apparaît alors, dans lequel vous pouvez choisir une nouvelle couleur pour la ligne. En outre, vous pouvez également utiliser le panneau Apparence pour appliquer plusieurs couleurs et effets à une seule ligne.
Comment utilisez-vous les pinceaux dans Illustrator?
Il existe différentes méthodes pour utiliser les brosses dans Illustrator. Vous pouvez créer votre propre brosse personnalisée à l'aide du panneau Brosse, en sélectionnant une forme et en ajustant les paramètres de la brosse tels que la taille, l'espacement et l'angle. Vous pouvez également copier et coller une brosse existante dans votre dessin. Pour accéder au sélecteur de pinceau, cliquez sur l'outil Pinceau et choisissez le pinceau souhaité dans le menu déroulant. Vous pouvez également ajuster le trait de pinceau à l'aide du panneau Trait pour modifier le poids, l'opacité et le mode de fusion. Grâce à ces différentes techniques, vous pouvez facilement créer des dessins uniques et dynamiques dans Illustrator à l'aide de pinceaux.
Comment remplir une couleur dans Illustrator?
Pour remplir une couleur dans Illustrator, vous pouvez utiliser plusieurs outils. L'outil Remplir est un moyen rapide et facile de sélectionner une couleur dans le panneau Échantillon. Une autre méthode consiste à utiliser l'outil Pipette, qui vous permet d'échantillonner des couleurs à partir de votre dessin ou de votre document. En outre, l'outil Pipette à couleurs vous permet de choisir une couleur à partir d'un spectre ou d'une autre image. Pour remplir un objet de couleur, sélectionnez l'objet et cliquez sur la couleur souhaitée à l'aide de l'outil Remplissage. Vous pouvez également utiliser le raccourci clavier "X" pour basculer entre l'outil Remplissage et l'outil Trait.
Où se trouve la palette de pinceaux dans Illustrator?
Pour accéder à la palette de pinceaux dans Illustrator, regardez vers le coin inférieur gauche de la fenêtre. Vous devriez voir une petite icône représentant un pinceau, sur laquelle vous pouvez cliquer pour ouvrir la palette. Vous pouvez également utiliser le raccourci clavier F5 pour accéder rapidement à la palette de pinceaux. Une fois la palette ouverte, vous pouvez choisir parmi une variété de brosses différentes et ajuster leurs paramètres selon vos besoins. Cet outil peut s'avérer utile pour créer des dessins et des illustrations personnalisés dans le programme.
Comment modifier la couleur du trait de pinceau?
Pour modifier la couleur du trait de pinceau dans Photoshop, vous devez sélectionner l'outil pinceau, puis aller dans le menu "Fenêtre". De là, choisissez l'option "Pinceaux". Sous la rubrique "Couleur", vous verrez une liste de couleurs que vous pouvez utiliser pour peindre avec votre pinceau. Pour modifier la couleur de votre coup de pinceau, il vous suffit de sélectionner une nouvelle couleur dans la liste. Vous pouvez également choisir une couleur personnalisée en cliquant sur l'échantillon de couleur et en sélectionnant une nouvelle couleur dans le sélecteur de couleurs. Une fois que vous avez sélectionné la couleur souhaitée, vous pouvez commencer à peindre avec votre pinceau dans la nouvelle couleur.
En résumé, voici les étapes à suivre pour modifier la couleur du coup de pinceau dans Photoshop :
- Sélectionnez l'outil pinceau
- Allez dans "Fenêtre" et sélectionnez "Pinceaux"
- Sous la rubrique "Couleur", choisissez une nouvelle couleur dans la liste ou choisissez une couleur personnalisée dans le sélecteur de couleurs.
- Commencez à peindre avec votre pinceau dans la nouvelle couleur
Pourquoi ne puis-je pas utiliser l'outil pinceau dans Illustrator?
Si vous ne parvenez pas à utiliser l'outil pinceau dans Illustrator, il peut y avoir plusieurs raisons à cela. Tout d'abord, il se peut que les brosses nécessaires ne soient pas installées. Vous pouvez vérifier les brosses disponibles en ouvrant le panneau Brosses et en sélectionnant l'outil Forme de la pointe du pinceau. Si l'outil pinceau n'est pas visible, cela peut être dû à un logiciel obsolète.
Une autre raison peut être l'utilisation d'une taille de pinceau personnalisée qui n'est pas prise en charge par Illustrator. La plage de tailles de pinceau varie en fonction du type de pinceau et de la version du logiciel. Si vous dépassez la limite maximale ou minimale, l'outil pinceau ne fonctionnera pas.
Enfin, assurez-vous que l'outil pinceau est sélectionné dans la barre d'outils et que le bon calque est sélectionné. Si aucune des solutions ci-dessus ne fonctionne, essayez de réinitialiser les préférences d'Illustrator ou de réinstaller le logiciel.
Dans l'ensemble, l'utilisation de l'outil pinceau dans Illustrator peut parfois nécessiter un peu de dépannage, mais grâce à ces conseils, vous devriez pouvoir reprendre votre travail créatif en un rien de temps.
Pourquoi puis-je utiliser l'outil Pinceau dans Illustrator?
Vous pouvez utiliser l'outil Pinceau dans Illustrator pour peindre des traits sur un chemin ou une forme, ce qui est utile pour créer des détails complexes ou ajouter de la couleur. Il vous permet de créer facilement des coups de pinceau de différentes formes, tailles et couleurs, et vous donne un plus grand contrôle sur l'apparence du trait. Vous pouvez également utiliser l'outil Pinceau pour simuler différents styles de peinture, tels que l'aquarelle ou la peinture à l'huile. Cet outil est particulièrement utile pour les artistes et les concepteurs qui souhaitent ajouter une touche de dessin à leurs œuvres ou créer des illustrations personnalisées.
Quelle est la commande de raccourci de l'outil pinceau?
La commande de raccourci de l'outil pinceau est "B". Cela signifie que lorsque vous utilisez Adobe Photoshop ou un autre logiciel similaire, il vous suffit d'appuyer sur la touche "B" de votre clavier pour accéder rapidement à l'outil pinceau. Ce raccourci est très utile pour les graphistes, les artistes numériques et les photographes qui utilisent fréquemment l'outil pinceau dans leur travail. En utilisant ce raccourci, vous pouvez gagner du temps et travailler plus efficacement. N'oubliez pas que les touches de raccourci peuvent varier d'un logiciel à l'autre. Il est donc important de consulter la documentation ou les paramètres de votre logiciel pour connaître la touche de raccourci de l'outil pinceau.
Qu'est-ce que l'outil pinceau?
L'outil pinceau est une fonction d'Adobe Photoshop qui vous permet de dessiner ou de peindre avec un pinceau sur une toile. C'est un outil polyvalent qui peut être utilisé pour créer différents coups de pinceau et textures. Vous pouvez modifier la taille, la dureté et l'opacité du pinceau pour créer différents effets. L'outil pinceau est couramment utilisé pour la retouche d'images, la création d'art numérique et la conception de graphiques. En outre, il s'agit de l'un des outils les plus essentiels pour les artistes numériques et les photographes.