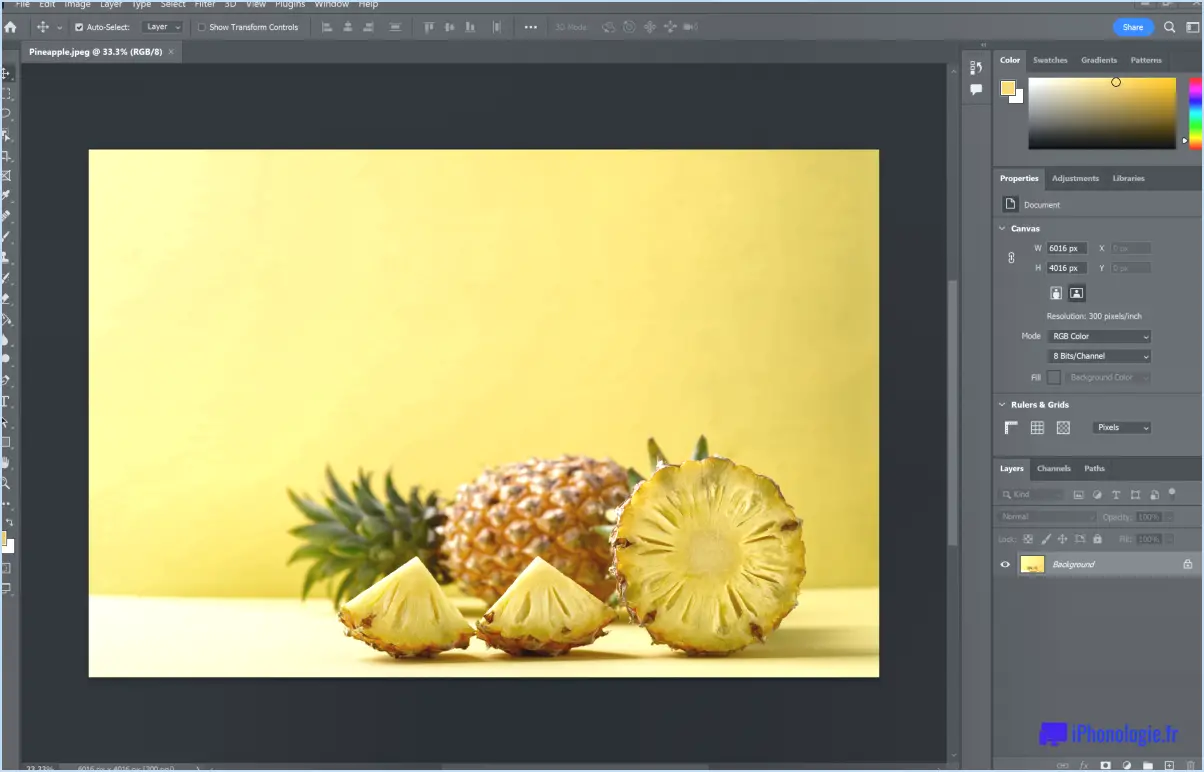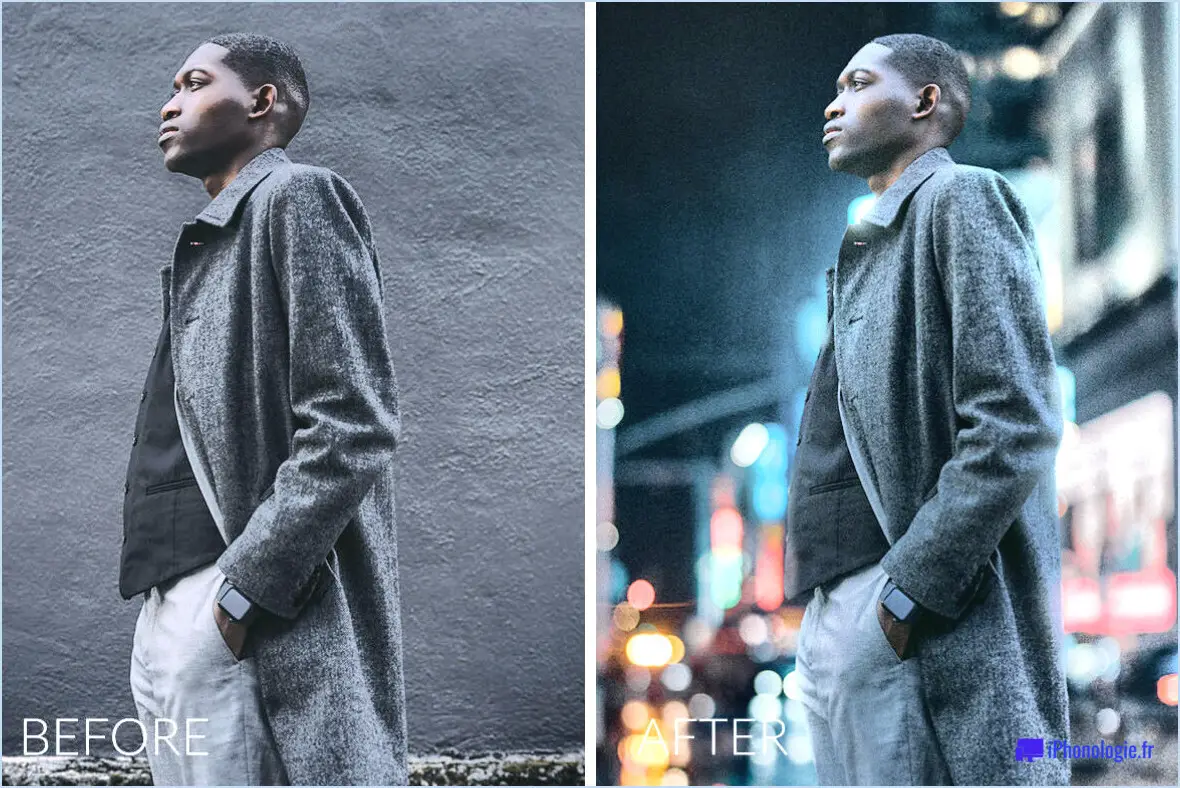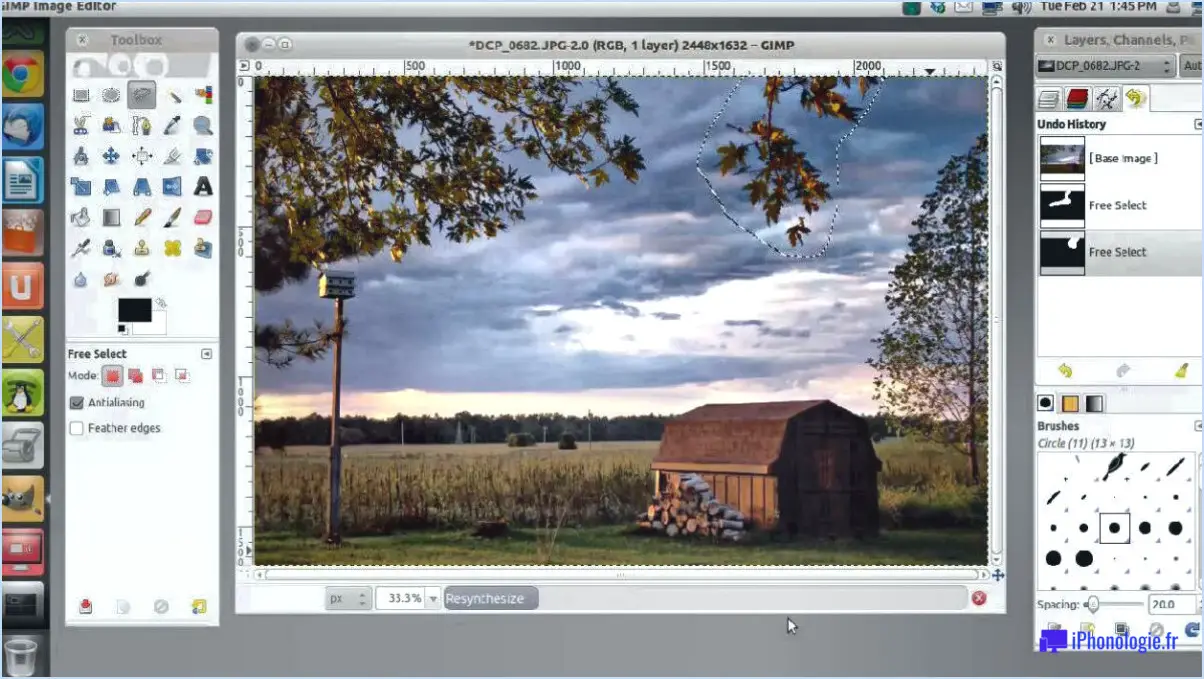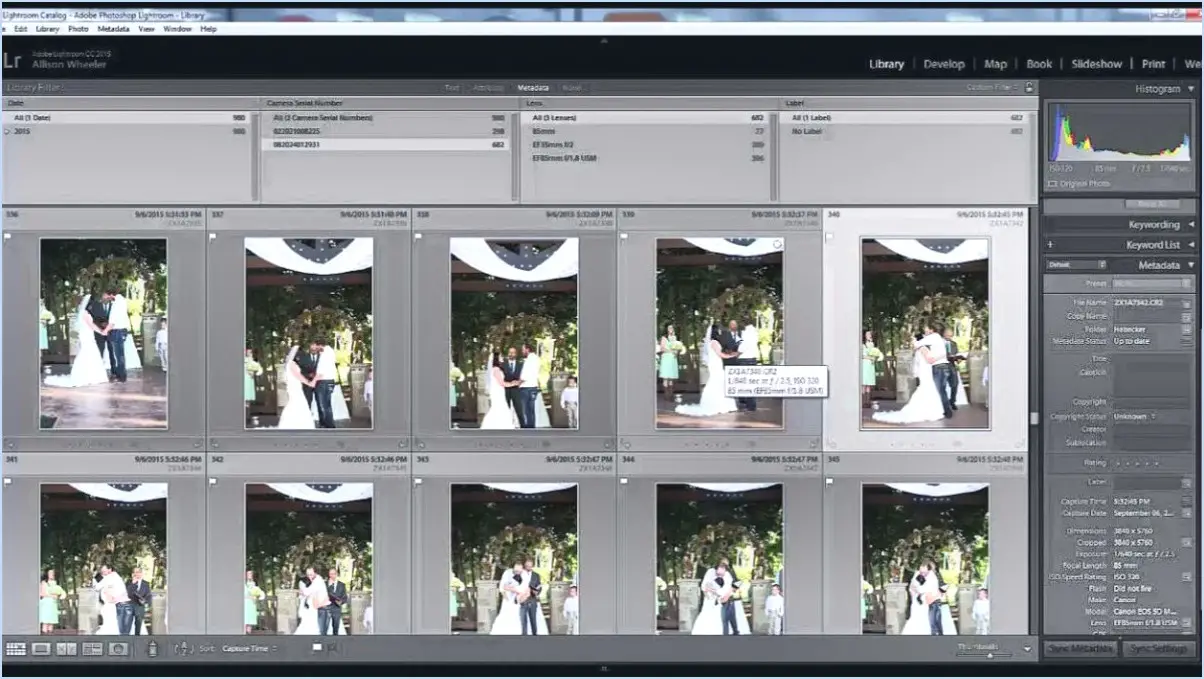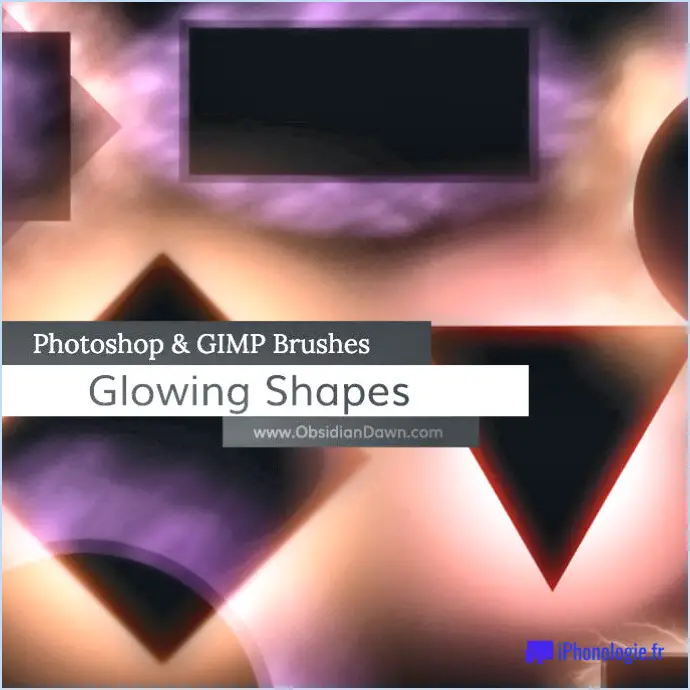Comment afficher le chemin dans photoshop?
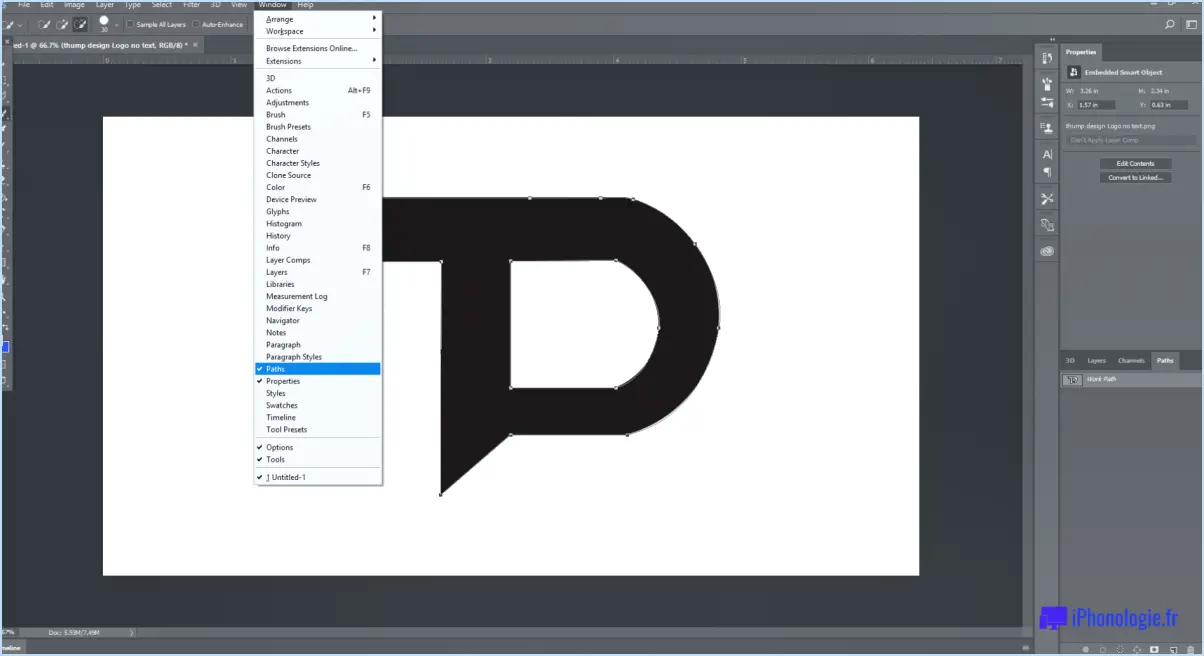
Dans Adobe Photoshop, il est possible d'afficher le chemin d'un objet grâce à un processus simple. Voici comment procéder :
- Sélectionnez l'objet : Tout d'abord, assurez-vous que l'objet ou la forme dont vous souhaitez afficher le chemin se trouve sur votre toile. S'il n'est pas déjà présent, créez l'objet à l'aide des outils de forme.
- Sélectionnez le panneau de tracé : Pour afficher le chemin, allez dans le menu "Fenêtre" et choisissez "Chemin". Cela ouvrira le panneau Chemin, qui affiche tous les chemins présents dans votre document.
- Activez le chemin : Dans le panneau Chemin, vous verrez une liste de chemins. Localisez le chemin correspondant à l'objet que vous souhaitez afficher. Cliquez sur le nom du chemin pour l'activer.
- Afficher le chemin : Une fois le chemin sélectionné, cliquez sur la petite icône située en bas du panneau Chemin, qui ressemble à un œil. Cette action basculera la visibilité du chemin, le rendant visible sur votre canevas.
- Visibilité du chemin : Lorsque l'icône de l'œil est active (visible), le chemin s'affiche sur votre toile sous la forme d'une série de points d'ancrage et de lignes qui les relient. Ces points d'ancrage définissent la forme de votre objet.
- Masquer le chemin : Si vous souhaitez masquer à nouveau le chemin, il vous suffit de cliquer à nouveau sur l'icône de l'œil dans le panneau Chemin pour désactiver sa visibilité.
- Modifier le chemin : Le chemin étant visible, vous pouvez maintenant facilement manipuler et modifier la forme de votre objet. Pour ce faire, utilisez l'outil Plume ou l'outil Sélection directe (la flèche blanche) pour ajouter, supprimer ou ajuster les points d'ancrage selon vos besoins.
N'oubliez pas que l'affichage du chemin est particulièrement utile lorsque vous souhaitez affiner la forme de votre objet ou créer des sélections précises en vue d'une édition et d'une manipulation avancées.
Comment utiliser l'outil Tracé à la plume dans Photoshop?
Pour utiliser l'outil Trajectoire du stylo dans Photoshop, assurez-vous d'abord que le panneau Trajectoires est ouvert. Ensuite, cliquez sur l'outil Stylo dans la barre d'outils et choisissez une forme de chemin souhaitée comme point de départ. Faites glisser votre souris le long de la forme du chemin pour créer une courbe régulière. Relâchez le bouton de la souris lorsque la courbe est terminée. Pour obtenir des points précis, cliquez et relâchez le bouton de la souris au lieu de la faire glisser. Pour créer des segments droits, maintenez la touche Majuscule enfoncée tout en cliquant. Pour ajuster la courbe, utilisez l'outil Convertir le point. Si vous devez ajouter ou supprimer des points d'ancrage, sélectionnez l'outil Plume et cliquez sur le chemin avec le bouton droit de la souris. Utilisez cet outil puissant pour obtenir des tracés précis et personnalisables dans vos projets Photoshop.
Comment afficher les lignes de l'outil Plume dans Photoshop?
Pour afficher les lignes de l'outil Plume dans Photoshop, utilisez l'option Style de calque. Ouvrez la boîte de dialogue Style de calque en cliquant sur les trois points situés dans le coin inférieur droit du panneau Calques. Dans la boîte de dialogue, cliquez sur l'icône de l'outil Plume (un stylo stylisé avec un réticule). Ensuite, dans la barre d'options, sélectionnez l'outil Afficher le chemin des lignes dans la barre d'options.
Comment rendre visible mon outil Plume?
Pour rendre l'outil Plume visible dans votre espace de travail, procédez comme suit :
- Cliquez sur le menu déroulant dans le coin supérieur gauche de l'écran.
- Sélectionnez "Outil plume" parmi les options répertoriées.
Vous pouvez également utiliser le raccourci clavier :
(Commande + P)
Vous pouvez maintenant accéder à l'outil Plume et l'utiliser pour vos tâches. Bonne conception !
Comment créer un chemin?
Pour créer un chemin dans Illustrator, vous avez plusieurs options à votre disposition. Voici deux méthodes efficaces :
- Outil de sélection directe : Utilisez cet outil pour cliquer et faire glisser sur la toile, formant ainsi le chemin souhaité.
- Outil rectangle et Pathfinder : Dessinez un rectangle à l'aide de l'outil Rectangle, puis accédez au panneau Pathfinder via "Fenêtre". > Pathfinder". Vous pouvez alors affiner et modifier le chemin selon vos besoins.
N'oubliez pas d'expérimenter ces techniques pour trouver celle qui convient le mieux à votre projet. Bonne création de chemins !
Comment modifier un chemin?
Pour modifier un chemin d'accès, suivez les étapes suivantes en fonction de votre système d'exploitation :
Mac:
- Allez dans le menu "Edit".
- Sélectionnez "Chemin".
PC Windows:
- Ouvrez le menu "Fichier".
- Choisissez "Ouvrir".
- Naviguez jusqu'à l'emplacement du fichier.
- Sélectionnez le fichier.
- Cliquez sur le bouton "Chemin".
Suivez ces instructions simples pour modifier efficacement votre chemin d'accès.
Comment allez-vous créer un chemin ouvert et une forme fermée?
Pour créer un chemin ouvert vous pouvez utiliser la fonction Outil plume ou Outil d'orientation. Dessinez simplement le chemin avec l'outil Plume, en laissant les extrémités non connectées. Pour un forme fermée il suffit de tracer la trajectoire sans lever le stylo, en veillant à ce que les extrémités soient reliées. La forme traceur vous permet de fusionner des formes et de créer une forme fermée en combinant des tracés individuels. Ces deux méthodes offrent souplesse et précision dans la création d'éléments ouverts ou fermés dans vos dessins.
Qu'est-ce qu'un chemin ouvert?
Un chemin ouvert se réfère à un itinéraire qui permet à un mouvement sans restriction libre de toute entrave ou obstruction. Il s'agit d'une voie claire et dégagée permettant de voyager ou de progresser d'un point à un autre. Qu'il s'agisse d'un chemin physique ou d'un voyage métaphorique, un chemin ouvert garantit un passage sans encombre vers une destination ou un objectif.