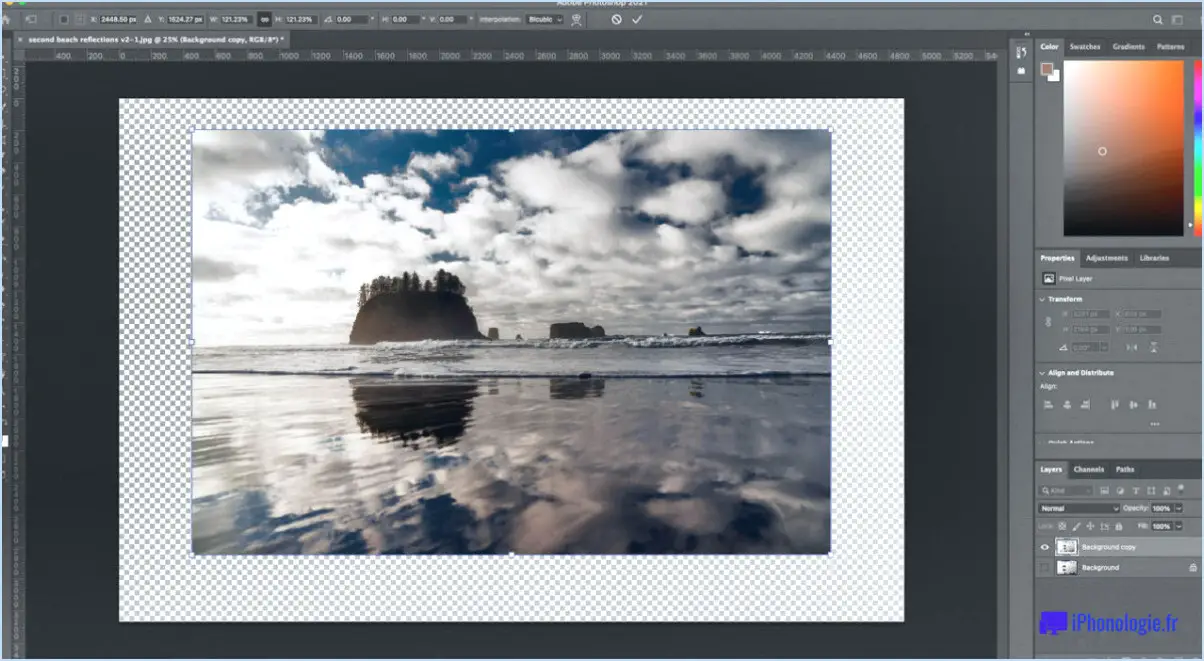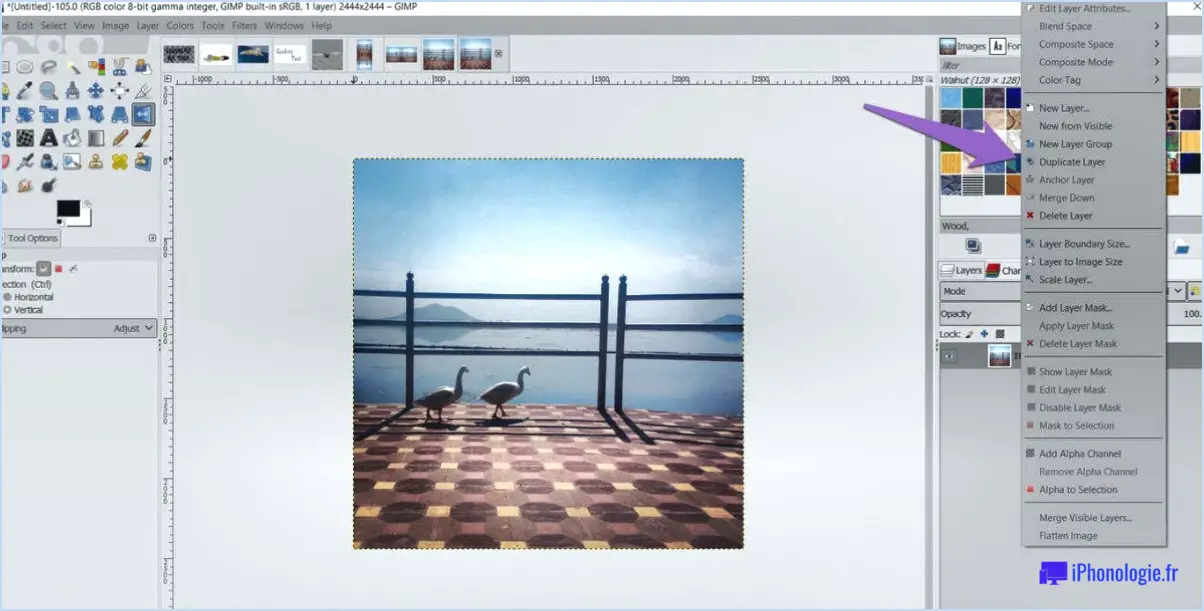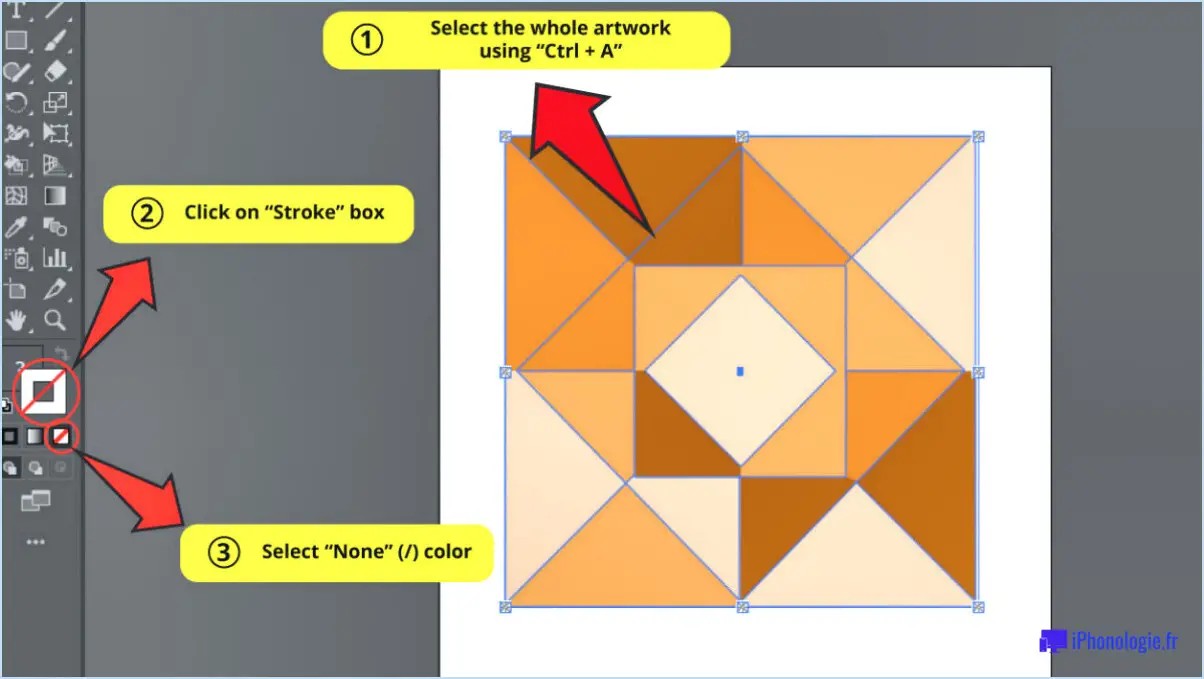Comment afficher les lignes de quadrillage dans Photoshop?
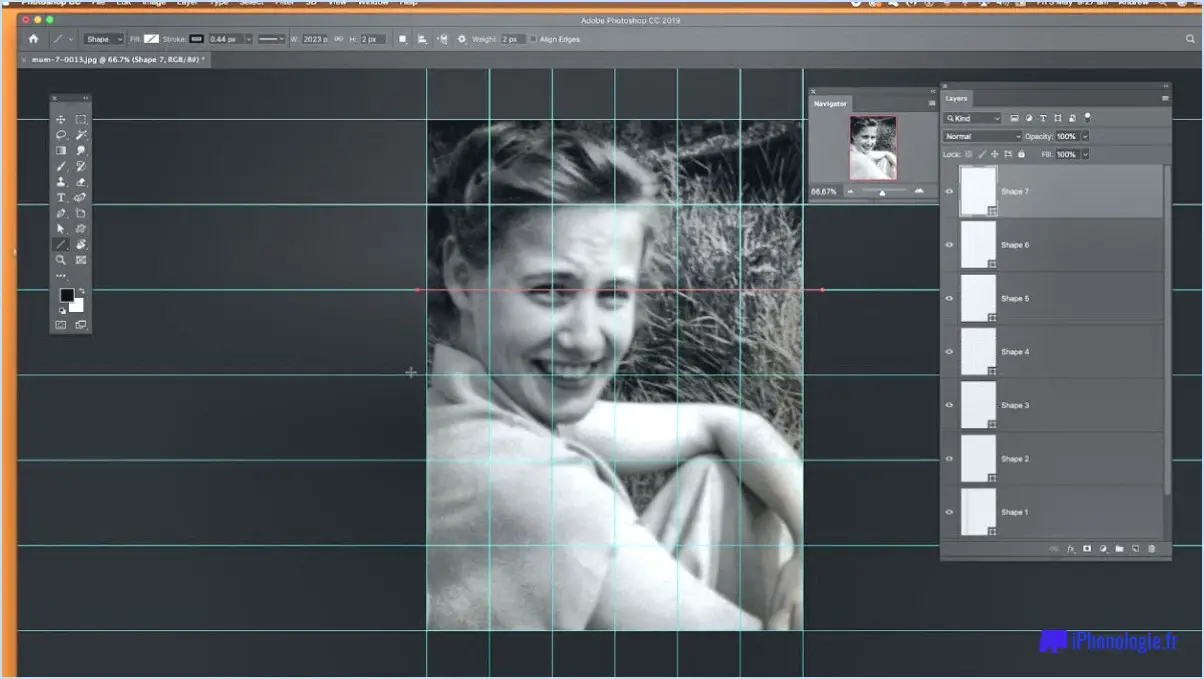
Pour afficher les lignes de quadrillage dans Photoshop, procédez comme suit :
1. Méthode de l'outil Ligne :
- Sélectionnez l'outil "Ligne" dans la barre d'outils à gauche ou appuyez sur "U" comme raccourci.
- Choisissez la couleur et l'épaisseur de ligne souhaitées dans les options en haut.
- Cliquez sur votre image et faites-la glisser pour créer une ligne. Cette ligne peut servir de quadrillage de fortune.
- Pour ajouter d'autres lignes de quadrillage, répétez l'opération si nécessaire. Ajustez la position et la longueur de la ligne selon vos préférences.
2. Outil de quadrillage Méthode :
- Naviguez vers le menu "View" en haut de l'écran.
- Sélectionnez "Afficher", puis choisissez "Grille" pour activer les lignes de la grille.
- Si vous ne voyez pas clairement les lignes de la grille, vous pouvez ajuster leur apparence en accédant à "Modifier" > "Préférences" > "Guides, Grille & Tranches" (Windows) ou "Photoshop" > "Préférences" > "Guides, grilles & Tranches" (Mac).
- Dans le panneau des préférences, vous pouvez modifier la couleur, la taille et les subdivisions de la grille. Expérimentez jusqu'à ce que vous obteniez le style de grille qui vous convient.
Conseils :
- Pour activer et désactiver rapidement le quadrillage, utilisez le raccourci clavier "Ctrl" + "'" (apostrophe) sous Windows ou "Commande" + "'" sous Mac.
- Gardez à l'esprit que les lignes de quadrillage servent de référence et n'apparaîtront pas dans l'image finale enregistrée, à moins que vous ne les incluiez manuellement dans votre dessin.
- Utilisez les lignes de quadrillage pour aligner les éléments, créer des mises en page précises ou obtenir des compositions équilibrées dans votre travail artistique.
Comment rendre les guides visibles dans Photoshop?
Pour rendre les guides visibles dans Photoshop, il existe plusieurs méthodes. Tout d'abord, vous pouvez sélectionner le guide que vous souhaitez voir, puis choisir Afficher > Afficher les guides. Cette option permet d'afficher les guides sur votre toile. Vous pouvez également utiliser l'option Outil de transformation libre et cliquer sur le guide spécifique que vous souhaitez rendre visible. Cette méthode est particulièrement pratique lorsque vous devez vous concentrer sur un seul guide et procéder à des ajustements en conséquence. N'oubliez pas que les guides sont des outils précieux pour un alignement et une mise en page précis dans Photoshop, et le fait de savoir comment les afficher vous aidera dans votre processus de conception.
Comment activer l'accrochage aux guides dans Photoshop?
Pour activer Accrocher aux guides dans Photoshop, plusieurs options s'offrent à vous :
- Naviguez jusqu'à la fenêtre Modifier et choisissez Accrocher aux guides pour une approche directe.
- Vous pouvez également accéder aux Voir et optez pour Afficher les guides pour activer la fonction.
Cette fonction facilite l'alignement précis, en veillant à ce que vos éléments de conception adhèrent parfaitement aux guides.
Pourquoi ma grille n'apparaît-elle pas dans Photoshop?
Il est possible que votre grille n'affiche pas Photoshop pour plusieurs raisons :
- Photoshop périmé: Assurez-vous que la dernière version est installée, car les versions plus anciennes peuvent ne pas être compatibles avec la grille.
- Paramètres du navigateur: Vérifiez si votre navigateur autorise les fenêtres pop-up d'Adobe, car cela peut empêcher l'affichage de la grille.
- Connexion Internet et Adobe ID: Confirmez que vous êtes connecté à l'internet et que votre identifiant Adobe est enregistré avec la grille.
Pourquoi l'option Accrocher à la grille est-elle grisée dans Photoshop?
La fonction d'alignement sur la grille est grisée dans Photoshop parce que Adobe Photoshop ne prend pas en charge l'alignement sur la grille. Cela signifie que l'option permettant d'activer la fonction Snap to Grid n'est pas disponible dans le logiciel. L'alignement sur la grille est une fonction utile dans d'autres outils de conception, mais la fonctionnalité de Photoshop se concentre sur différents aspects de la conception et de l'édition. Photoshop offre certes diverses options d'alignement et d'accrochage, mais l'option d'accrochage à la grille n'en fait pas partie. Les utilisateurs à la recherche d'un alignement basé sur une grille peuvent explorer d'autres logiciels de conception ou utiliser les outils d'alignement et les guides existants de Photoshop pour obtenir un positionnement précis. Gardez à l'esprit qu'Adobe met fréquemment à jour ses logiciels, il est donc toujours bon de vérifier si des changements sont prévus dans les versions ultérieures.
Comment créer une grille?
La création d'une grille implique l'utilisation d'un papier ou d'une toile et d'un crayon. Suivez les étapes suivantes pour créer une grille :
- Choisissez votre support : Optez pour le papier ou la toile.
- Rassemblez les fournitures : Prenez un crayon.
- Mesurez et marquez : Déterminez la taille des cellules de la grille, puis tracez légèrement des lignes horizontales et verticales.
- Définissez les dimensions : Spécifiez le nombre de lignes et de colonnes en fonction de votre projet.
- Ajoutez du contenu : Remplissez chaque cellule avec le texte, les images ou les données souhaités.
- Affiner les lignes : Assombrissez les lignes de la grille pour en améliorer la visibilité ou effacez les légères marques de crayon.
Rappelez-vous qu'une grille facilite l'organisation et l'alignement dans diverses tâches créatives et pratiques.
Que fait la touche Ctrl H dans Photoshop?
Ctrl H (commande + H) active l'outil Pinceau de guérison dans Photoshop, ce qui permet d'effectuer des retouches en toute transparence. retouches en estompant les imperfections et les taches. Cet outil permet d'estomper discrètement les imperfections et les taches. remplace les zones sélectionnées par des pixels voisins pour une finition impeccable. Simplifier amélioration des photos Ctrl H assure l'efficacité et la précision, ce qui en fait un atout indispensable pour les professionnels l'édition d'images.
Quel est le raccourci clavier pour les guides?
Le pour les guides n'existe pas.