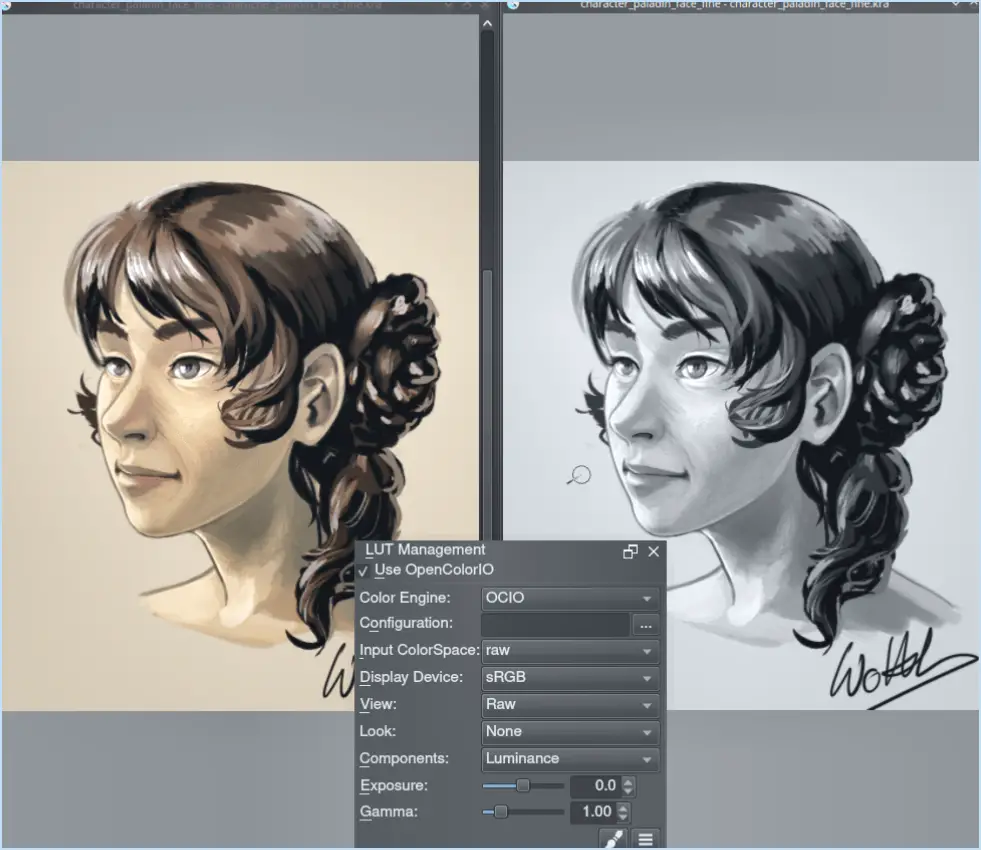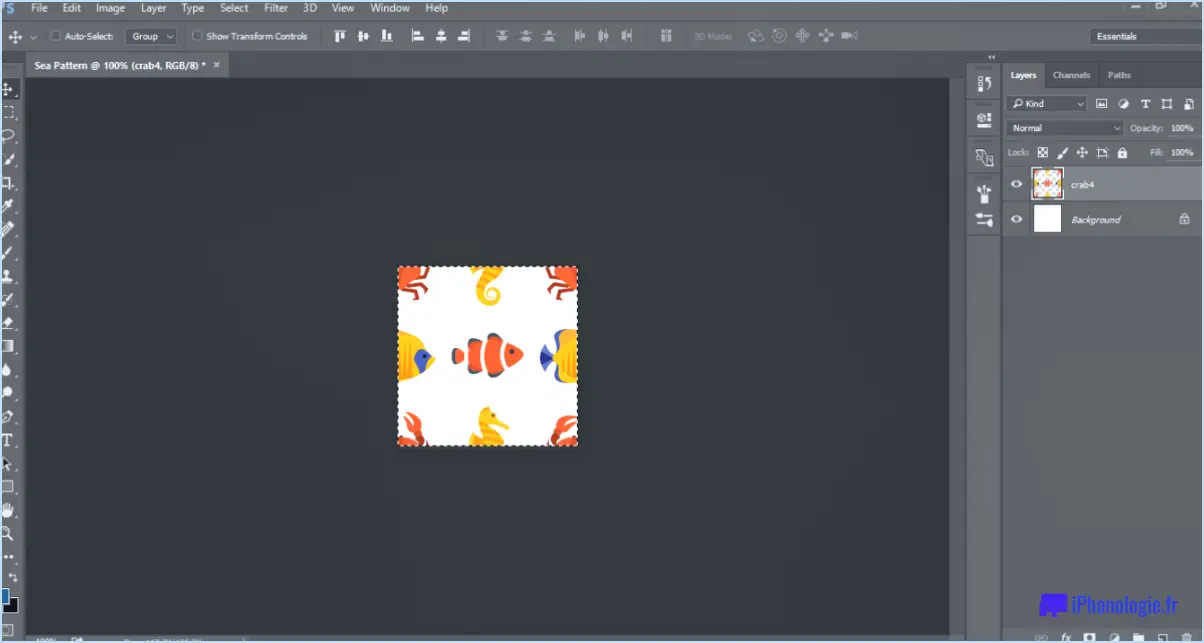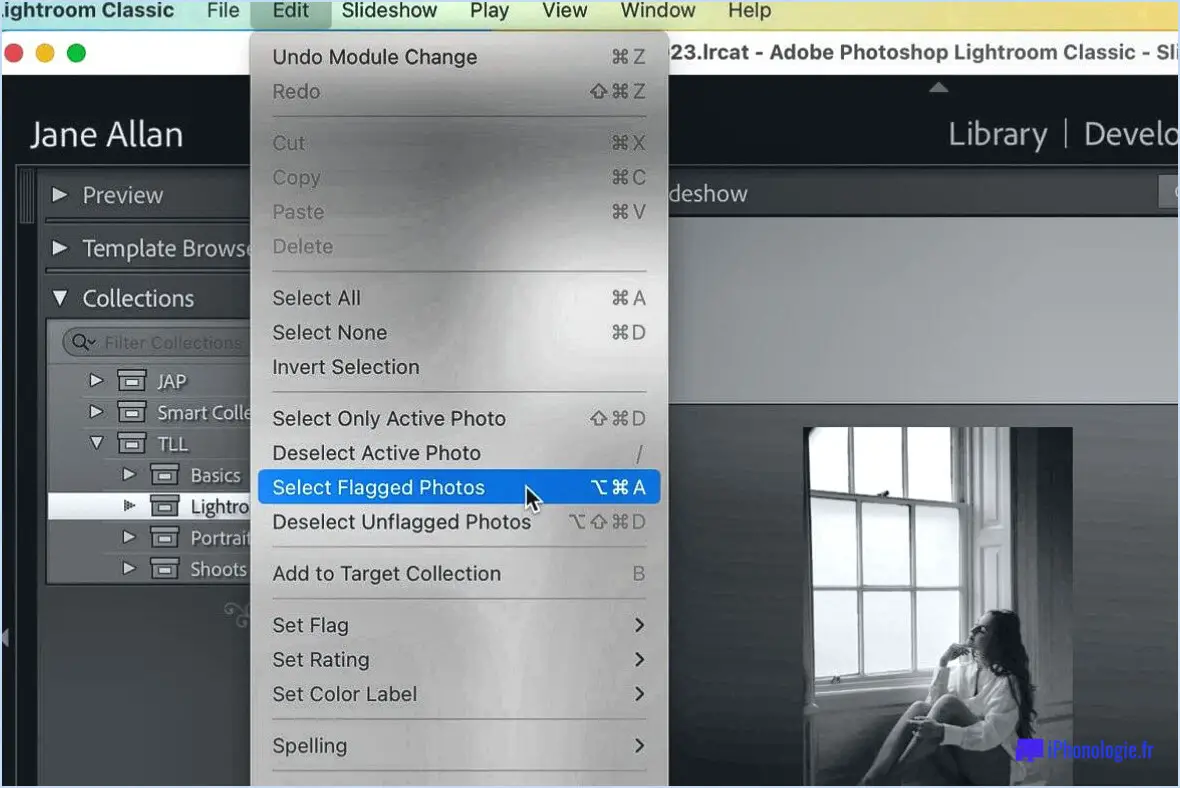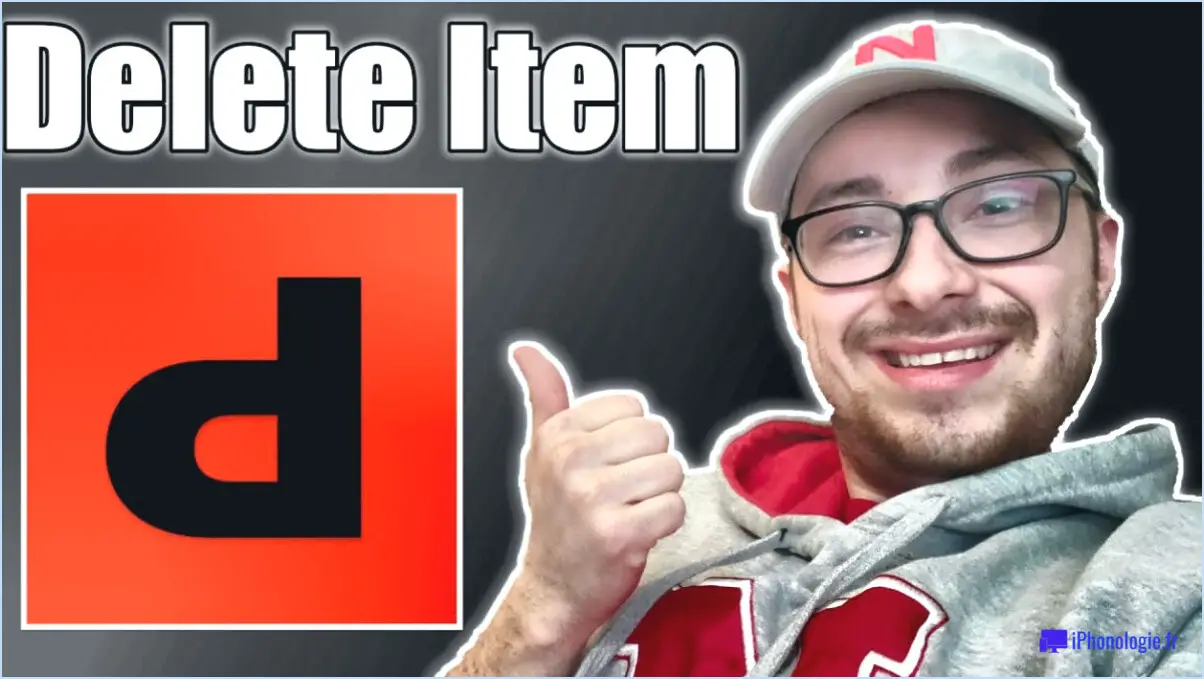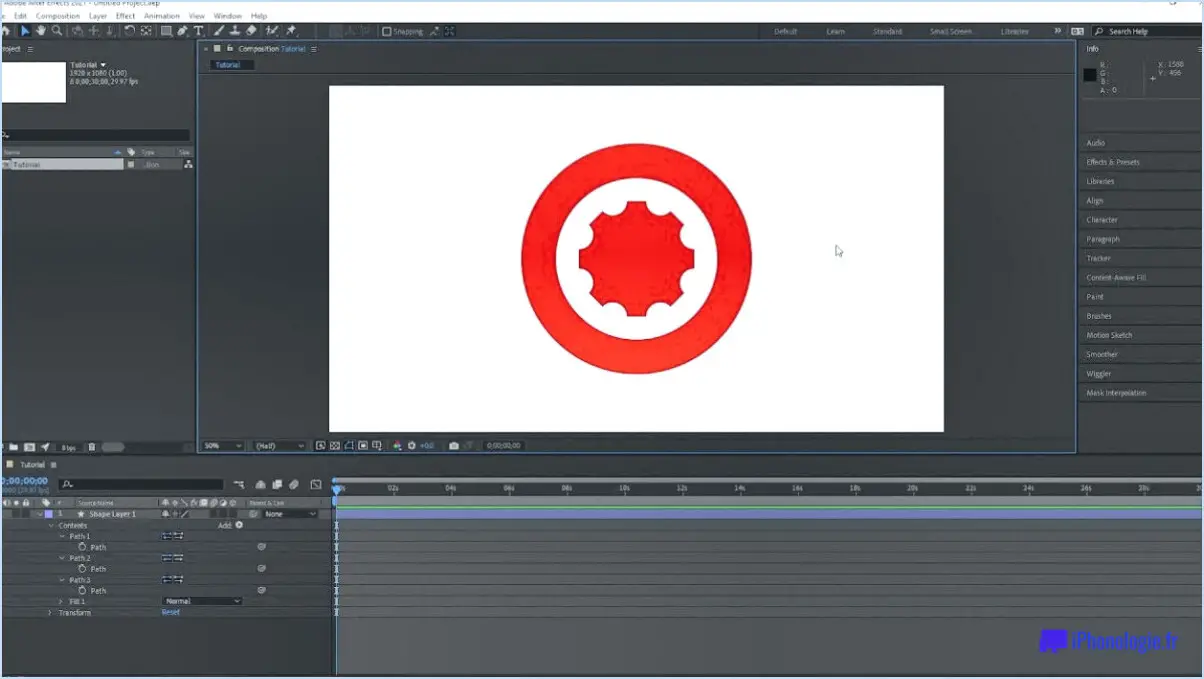Comment défaire les calques dans photoshop après l'enregistrement?
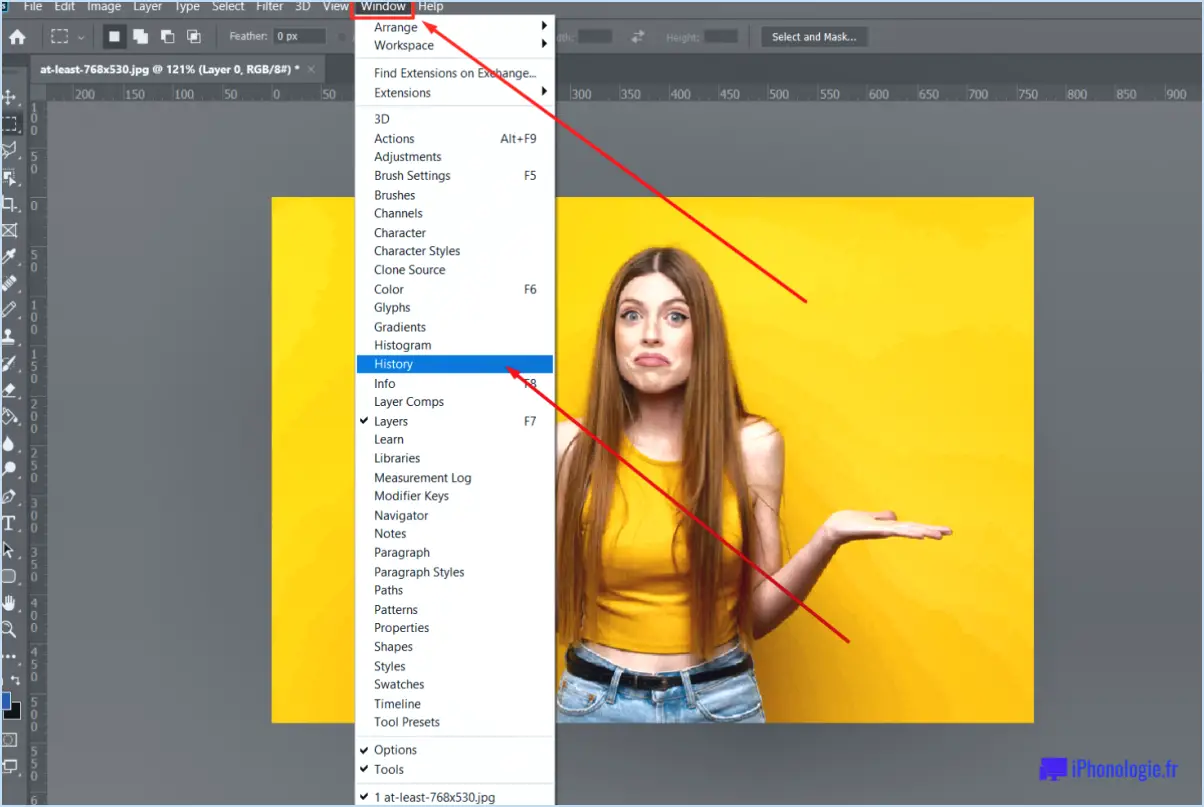
Pour défaire les calques dans Photoshop après l'enregistrement, vous pouvez utiliser plusieurs méthodes dans le logiciel. Voici trois techniques efficaces que vous pouvez suivre :
- Fusionner les calques : Tout d'abord, accédez au menu "Calque" situé en haut de l'interface de Photoshop. Dans le menu déroulant, sélectionnez l'option "Fusionner les calques". Ce faisant, tous les calques présents sur la couche sélectionnée seront fusionnés en une seule couche. Gardez à l'esprit que cette action ne peut pas être annulée, il est donc conseillé de dupliquer vos calques ou d'enregistrer une sauvegarde de votre projet avant de procéder.
- Aplatir l'image : Une autre méthode pour défaire les calques consiste à utiliser la fonction "Aplatir l'image". Une fois de plus, accédez au menu "Calques" et choisissez cette fois "Aplatir l'image" parmi les options. Cette action aplatit tous les calques à l'intérieur du calque sélectionné, les combinant en un seul calque. Comme la méthode précédente, l'aplatissement de l'image est irréversible, assurez-vous donc de disposer d'une copie de votre projet ou de dupliquer les calques nécessaires avant de procéder.
- Dupliquer le calque : La troisième méthode consiste à dupliquer le calque souhaité. Une fois de plus, accédez au menu "Calque" et sélectionnez l'option "Dupliquer le calque". Vous créez ainsi une copie identique du calque sélectionné, ce qui vous permet d'apporter des modifications ou des changements sans affecter la structure du calque d'origine. En travaillant avec le calque dupliqué, vous pouvez librement modifier, réorganiser ou supprimer des éléments spécifiques sans les fusionner de manière permanente.
N'oubliez pas que lorsque vous manipulez des calques dans Photoshop, il est toujours recommandé d'enregistrer une copie de sauvegarde ou de dupliquer votre travail avant d'apporter des modifications irréversibles. Cette mesure de précaution vous permet de revenir en arrière si nécessaire et de préserver l'intégrité de votre projet.
En conclusion, pour annuler la fusion des calques dans Photoshop après l'enregistrement, vous pouvez utiliser les options "Fusionner les calques", "Aplatir l'image" ou "Dupliquer le calque" qui se trouvent dans le menu "Calque". Chacune de ces méthodes a un but bien précis. Choisissez donc celle qui correspond à vos besoins spécifiques en matière d'édition. Bonne édition !
Comment annuler un calque isolé dans Photoshop?
Pour annuler un calque d'isolation dans Photoshop, vous pouvez suivre les étapes suivantes :
- Ouvrez l'image dans Photoshop qui contient le calque d'isolation que vous souhaitez annuler.
- Identifiez le calque isolé dans le panneau Calques en le localisant visuellement ou en vous référant à son nom.
- Cliquez sur le calque d'isolation pour le sélectionner. Vous pouvez simplement cliquer sur sa vignette dans le panneau Calques.
- Utilisez le raccourci clavier Commande+Z (PC : Ctrl+Z) pour annuler le calque isolé. Cette opération ramène le calque à son état antérieur à l'isolation.
- Vous pouvez également cliquer sur le bouton "Annuler" situé en bas du panneau Calques pour annuler le calque isolé.
En suivant ces étapes, vous pouvez facilement annuler un calque d'isolation dans Photoshop et le restaurer à son état d'origine.
Existe-t-il un moyen de décombiner les calques dans Procreate?
Oui, il existe un moyen de décombiner les calques dans Procreate. Pour ce faire, sélectionnez le calque souhaité et appuyez sur le bouton "Uncombine" situé en bas de l'écran.
Pour décombiner les calques dans Procreate :
- Sélectionnez le calque que vous souhaitez décombiner.
- Repérez le bouton "Uncombine" au bas de l'écran.
- Tapez sur le bouton "Uncombine".
En suivant ces étapes, vous pouvez facilement décombiner les calques et travailler avec des éléments individuels de manière indépendante. Cette fonction permet une plus grande flexibilité et un meilleur contrôle de vos projets Procreate. Bonne création !
Comment supprimer les calques d'une photo?
Pour supprimer les calques d'une photo, plusieurs options s'offrent à vous. L'une d'entre elles consiste à utiliser la fonction Outil Lasso dans votre logiciel de retouche d'images préféré. En utilisant l'outil Lasso, vous pouvez sélectionner le calque spécifique que vous souhaitez supprimer, puis l'effacer. Une autre approche consiste à accéder à l'outil Édition de votre logiciel d'édition et de choisir l'option Supprimer le calque dans votre logiciel de retouche et choisissez l'option Supprimer le calque . Ces techniques vous permettent de supprimer efficacement les calques indésirables de votre photo. N'oubliez pas d'enregistrer votre travail après avoir effectué des modifications.
Comment décompresser un fichier Photoshop?
Pour décompresser un fichier Photoshop, vous avez plusieurs options à votre disposition. La première méthode consiste à utiliser la fonction Décompression dans Photoshop. Cette commande vous permet d'annuler toutes les actions d'aplatissement précédentes effectuées sur le fichier. Il suffit de naviguer jusqu'à la commande Édition et de sélectionner Décompression (ou Reculer dans les versions antérieures), et les couches seront restaurées dans leur état d'origine.
Vous pouvez également utiliser un programme appelé Séparateur de fichiers pour obtenir le résultat souhaité. Ce logiciel est spécialement conçu pour décompresser les fichiers Photoshop en séparant les couches aplaties en couches individuelles. En utilisant File Splitter, vous pouvez retrouver la flexibilité et les capacités d'édition du fichier en couches d'origine.
N'oubliez pas d'enregistrer une copie de sauvegarde de votre fichier Photoshop avant de procéder à des modifications afin de garantir la sécurité de votre travail. Joyeux dégonflage !
Comment séparer une image dans Photoshop?
Pour séparer une image dans Photoshop, procédez comme suit à l'aide de l'outil plume :
- Sélectionnez l'outil stylo dans la barre d'outils.
- Cliquez sur l'image à l'endroit où vous souhaitez commencer le traçage.
- Commencez à tracer autour de l'objet que vous souhaitez séparer en cliquant et en créant des points d'ancrage le long de ses bords.
- Continuez à cliquer et à créer des points d'ancrage pour créer un chemin autour de l'objet entier.
- Si nécessaire, ajustez les poignées de courbe des points d'ancrage pour garantir une trajectoire précise et fluide.
- Une fois le traçage de l'objet terminé, cliquez avec le bouton droit de la souris sur l'image.
- Dans le menu contextuel, sélectionnez "Faire une sélection" pour convertir le chemin en une sélection.
- Ajustez les paramètres de sélection si nécessaire, tels que l'adoucissement ou l'anticrénelage.
- Enfin, vous pouvez copier, couper ou appliquer d'autres modifications à l'image séparée.
En suivant ces étapes, vous serez en mesure de séparer efficacement une image dans Photoshop à l'aide de l'outil plume.
Comment séparer les calques d'une image JPEG?
Pour séparer les calques dans un JPEG, vous pouvez utiliser différentes techniques en fonction du logiciel de retouche d'images que vous utilisez. Voici quelques suggestions :
- Photoshop : Utilisez la fonction outil stylo pour créer des sélections précises autour des éléments que vous souhaitez séparer. Ensuite, convertissez la sélection en un nouveau calque en cliquant avec le bouton droit de la souris et en choisissant "Calque par copie" ou "Calque par coupe". Vous pouvez également utiliser un outil masque de calque pour masquer ou révéler des parties spécifiques de l'image.
- GIMP : Tirez parti de la fonction Outil de sélection gratuit ou Outil Chemins pour délimiter les zones souhaitées. Ensuite, transformez la sélection en un calque séparé en utilisant le menu "Édition" et en sélectionnant "Copier" ou "Couper". Une autre option consiste à utiliser l'outil masques de calque pour contrôler la visibilité des différentes parties de l'image.
N'oubliez pas qu'il s'agit de suggestions générales et que les étapes exactes peuvent varier en fonction de la version de votre logiciel et de vos besoins spécifiques. Expérimentez et explorez les outils disponibles pour obtenir la séparation souhaitée des couches dans votre image JPEG.
Qu'est-ce que la touche Ctrl E dans Photoshop?
Ctrl E dans Photoshop est un raccourci clavier qui vous permet d'exécuter rapidement la commande "Modifier". > Copier". En appuyant sur Ctrl E, vous pouvez copier des éléments ou des calques sélectionnés dans votre projet Photoshop. Ce raccourci est un moyen pratique de dupliquer du contenu ou de le transférer à un autre endroit dans le même document ou dans un autre document. L'option "Editer > Copier" est essentielle pour dupliquer ou préserver des éléments lorsque vous travaillez sur des conceptions complexes ou que vous apportez des modifications à vos œuvres d'art. En utilisant Ctrl E, vous pouvez rationaliser votre flux de travail et gagner du temps en évitant de devoir naviguer manuellement dans les menus. C'est un outil pratique pour l'efficacité et la productivité dans Photoshop.
Comment déconstruire une image?
Pour déconstruire une image, vous pouvez adopter plusieurs approches. Tout d'abord, analysez la structure de l'image, y compris les le nombre de couches , le type d'image (paysage, portrait, etc.), et le type d'image (paysage, portrait, etc.). l'emplacement du point focal. Cela vous aide à comprendre l'arrangement visuel et la hiérarchie au sein de l'image. Deuxièmement, examinez les détails de la création tels que le fait de savoir s'il s'agit d'une scanné ou capturé numériquement. Tenir compte de facteurs tels que les réglages de l'exposition et choix de la composition pour évaluer la manière dont l'image a été construite et son impact sur le message global. En déconstruisant ces éléments, vous pouvez mieux comprendre la composition et l'intention de l'image.