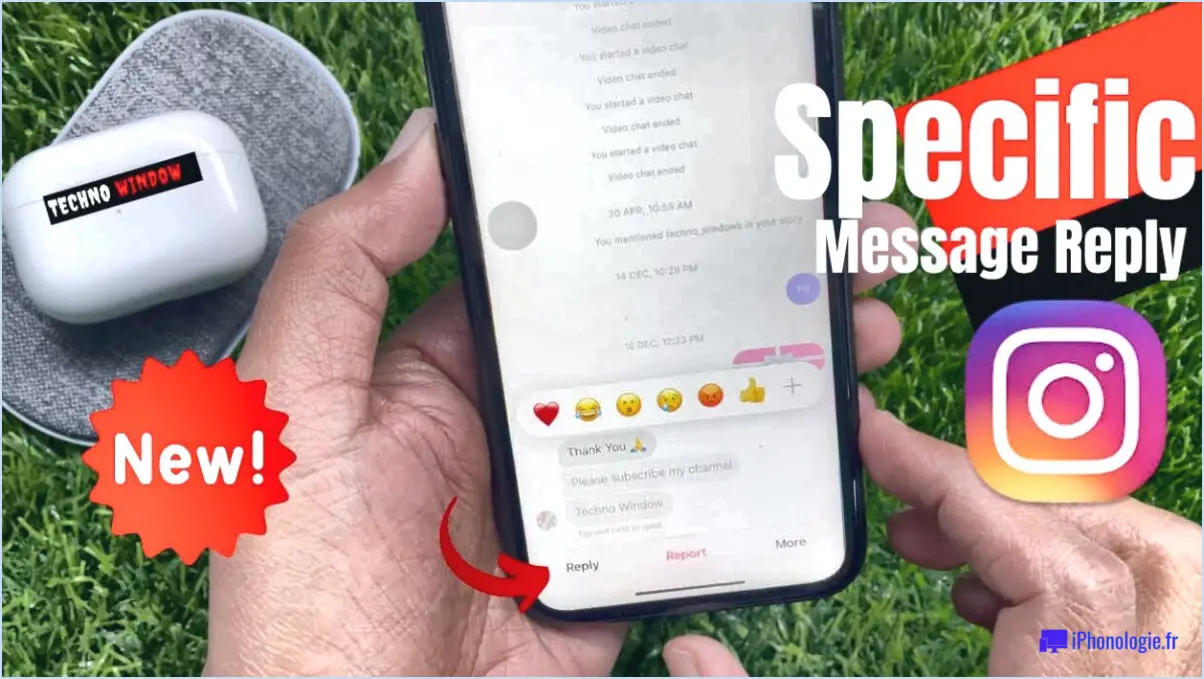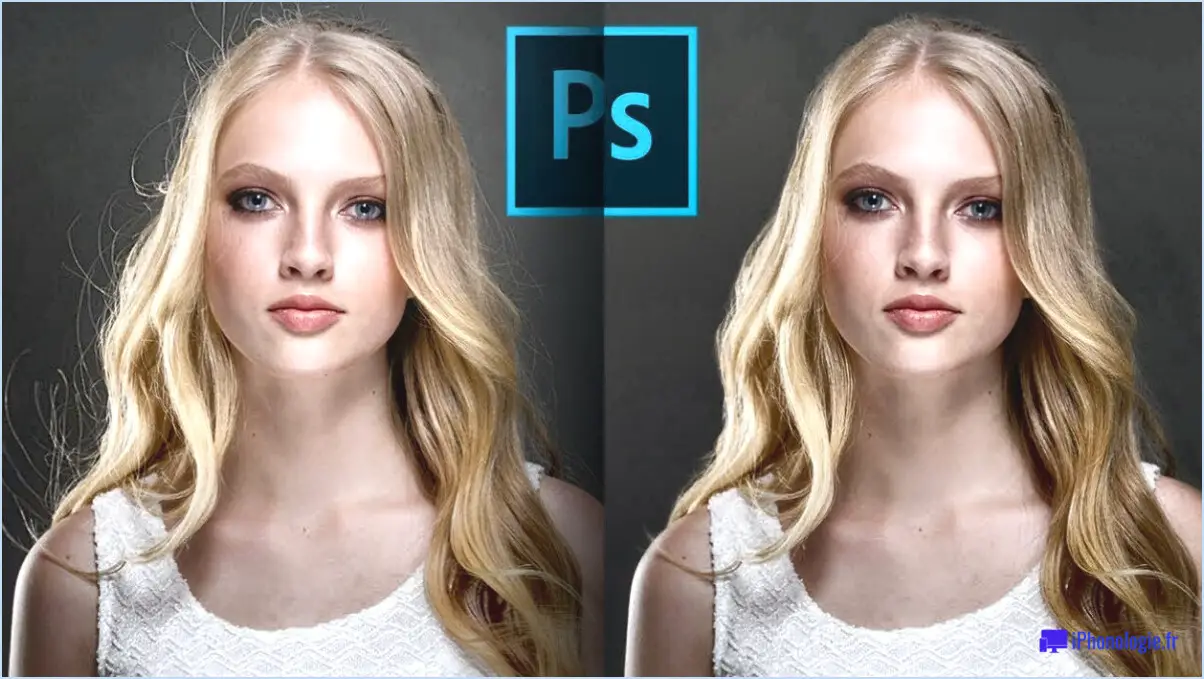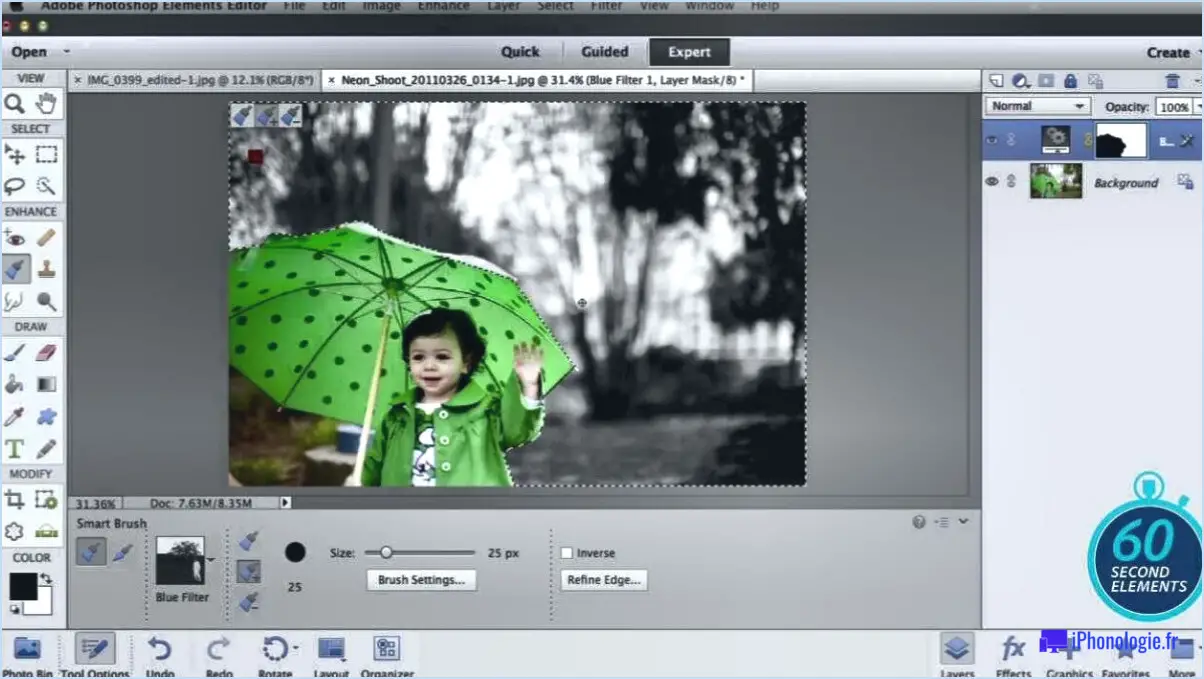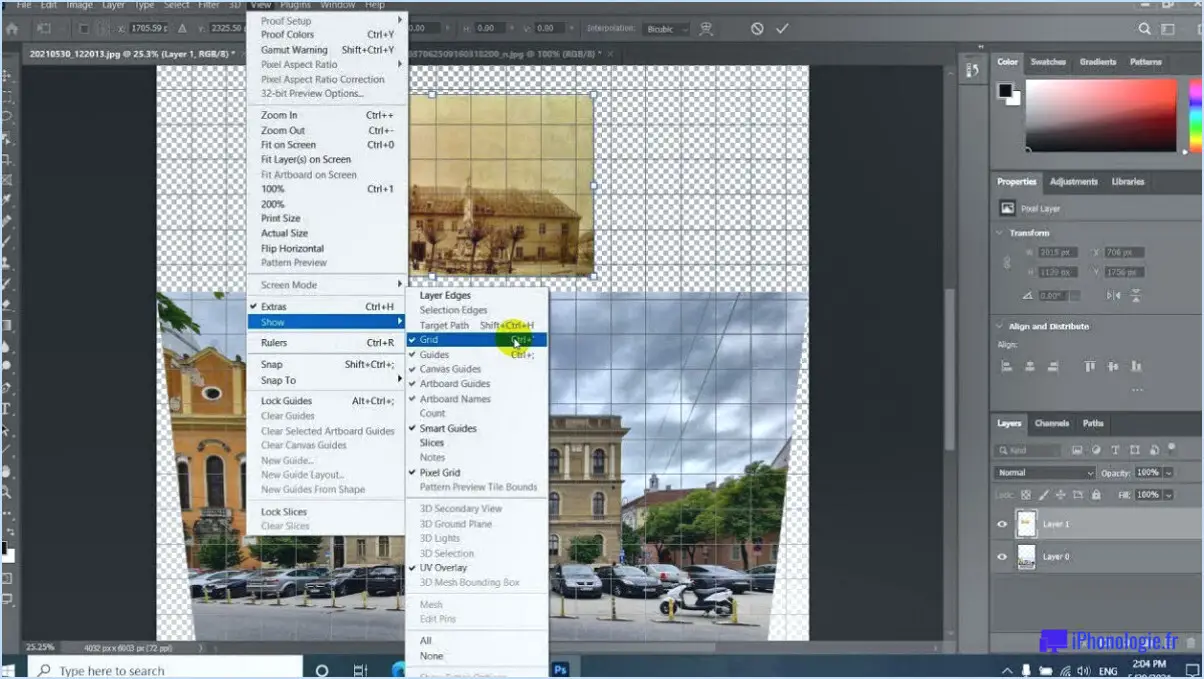Comment afficher l'original dans lightroom?

Pour afficher l'original dans Lightroom, vous disposez de plusieurs options. Suivez les étapes suivantes pour accéder aux différentes options d'affichage :
- Sélectionnez la photo avec laquelle vous souhaitez travailler et accédez au menu "Édition".
- Dans le menu "Édition", cliquez sur "Options d'affichage". Une boîte de dialogue s'ouvre alors, proposant différents choix pour l'affichage de votre photo.
- Dans la section "Affichage original" de la boîte de dialogue, vous trouverez trois options à choisir :
a. Conserver l'original: En sélectionnant cette option, Lightroom affiche la photo exactement comme elle apparaît dans le fichier original. Cette option est utile lorsque vous souhaitez comparer vos modifications à la version non retouchée.
b. Copier la photo: Le choix de cette option vous permet de créer une copie de la photo sur votre ordinateur. Lightroom l'enregistre dans un fichier distinct, préservant ainsi l'original tout en vous donnant la liberté d'effectuer des modifications sans affecter l'image initiale.
c. Imprimer: Si vous souhaitez imprimer la photo directement à partir de Lightroom, la sélection de cette option lancera le processus d'impression. Lightroom utilisera la photo originale pour générer le résultat de l'impression.
Il convient de noter que ces options d'affichage offrent une grande souplesse et permettent de contrôler la manière dont vous interagissez avec vos images dans Lightroom. Que vous souhaitiez conserver l'original, créer une copie pour l'éditer ou imprimer la photo, Lightroom propose une approche simple pour obtenir le résultat souhaité.
N'oubliez pas qu'en utilisant ces options d'affichage, vous pouvez explorer en toute confiance différentes techniques de retouche tout en ayant toujours l'image originale comme point de référence. Vous pouvez ainsi expérimenter et procéder à des ajustements sans craindre de perdre la version initiale.
Lightroom modifie-t-il le fichier original?
Oui, Lightroom modifie le fichier original. fichier original. Lorsque vous effectuez des ajustements ou appliquez des modifications dans Lightroom, les modifications ne sont pas stockées séparément du fichier original. Au contraire, Lightroom utilise une approche d'édition non destructive, ce qui signifie qu'il conserve un enregistrement des modifications apportées sans altérer le fichier d'origine lui-même.
Lightroom crée un catalogue qui stocke des informations sur les modifications que vous appliquez, telles que les ajustements d'exposition, de couleur, de recadrage, etc. Ce catalogue sert de référence au fichier d'origine, ce qui vous permet de revenir à l'état d'origine ou de modifier les retouches à tout moment.
En préservant le fichier original et en stockant les modifications séparément, Lightroom garantit que vous pourrez toujours revenir à la version non modifiée tout en conservant la possibilité d'expérimenter et d'affiner vos modifications. Ce flux de travail est particulièrement utile pour les photographes qui souhaitent conserver l'intégrité de leurs fichiers originaux tout en ayant la possibilité d'améliorer et de peaufiner leurs images.
Que signifie l'expression "paramètres originaux" dans Lightroom?
Les paramètres d'origine dans Lightroom font référence aux paramètres par défaut qui sont appliqués à une image lorsque vous l'ouvrez dans le programme. Ces paramètres comprennent la taille de l'image, la résolution et l'espace colorimétrique. Lorsque vous importez une photo dans Lightroom, ce dernier applique automatiquement ces paramètres par défaut à l'image. Toutefois, vous avez la possibilité d'ajuster et de personnaliser ces paramètres en fonction de vos préférences. En modifiant les paramètres d'origine, vous pouvez améliorer l'apparence de l'image, corriger les problèmes éventuels et obtenir l'aspect souhaité pour vos photographies.
Comment puis-je voir avant et après dans Lightroom mobile?
Pour visualiser les images avant et après dans Lightroom mobile, vous pouvez utiliser l'option "Comparaison" qui se trouve dans le menu "Affichage". Cette fonction vous permet de voir la photo actuelle à côté de sa version modifiée, ce qui permet une comparaison claire. En outre, une vignette de la photo précédente s'affiche, ce qui permet de mieux visualiser les modifications apportées.
Pour accéder à cette option, procédez comme suit :
- Ouvrez Lightroom mobile et sélectionnez la photo souhaitée.
- Appuyez sur l'icône de menu à trois points située dans le coin supérieur droit de l'écran.
- Dans le menu qui s'affiche, choisissez "Affichage" pour accéder aux options de visualisation.
- Sélectionnez "Vue comparative" pour activer l'affichage avant et après.
En utilisant la fonction "Comparaison", vous pouvez facilement évaluer l'impact de vos modifications et procéder aux ajustements nécessaires pour obtenir le résultat souhaité.
Comment trouver des photos originales dans Photoshop?
Pour trouver des photos originales dans Photoshop, vous pouvez utiliser plusieurs techniques. Tout d'abord, accédez au menu "Filtre" et choisissez "Accentuation". Cette option améliore la clarté de l'image, ce qui rend les doublons ou les modifications plus apparents. En accentuant la netteté de la photo, vous pouvez identifier les incohérences ou les divergences qui peuvent indiquer qu'il ne s'agit pas d'un original.
Une autre méthode consiste à utiliser le menu "Sélectionner" et à choisir "Tous". Cette action sélectionne tous les pixels de la photo, ce qui vous permet d'examiner minutieusement l'ensemble de l'image pour y déceler d'éventuels signes de duplication. En sélectionnant tous les pixels, vous pouvez facilement repérer les éléments dupliqués ou les zones qui ne semblent pas à leur place.
En utilisant ces techniques dans Photoshop, vous pouvez identifier efficacement les photos originales et les distinguer des duplicatas ou des versions manipulées.
Comment revenir à la photo originale?
Pour revenir à votre photo d'origine, vous pouvez essayer plusieurs méthodes. Si vous possédez un iPhone, vous pouvez utiliser l'application Photos et sélectionner simplement l'option "Original". En revanche, si vous possédez un téléphone Android, rendez-vous dans le menu Paramètres et recherchez l'option "Sauvegarde et restauration". Ces étapes vous aideront à restaurer votre photo dans son état d'origine. N'oubliez pas de suivre les instructions spécifiques à votre appareil pour garantir une restauration réussie.
Comment revenir à la version originale de Lightroom mobile?
Pour revenir à la version originale de Lightroom mobile, procédez comme suit :
- Ouvrez l'application Lightroom mobile.
- Dans le menu principal, sélectionnez "Paramètres".
- Sur l'écran "Paramètres", choisissez "Historique des versions".
- Localisez la version de l'application à laquelle vous souhaitez revenir.
- Tapez sur la version spécifique pour accéder à son écran de réglages.
- Enfin, tapez sur "Restaurer l'original" pour revenir à la version originale de Lightroom mobile.
En suivant ces étapes, vous pouvez facilement revenir à la version originale de Lightroom mobile et profiter de ses fonctionnalités.