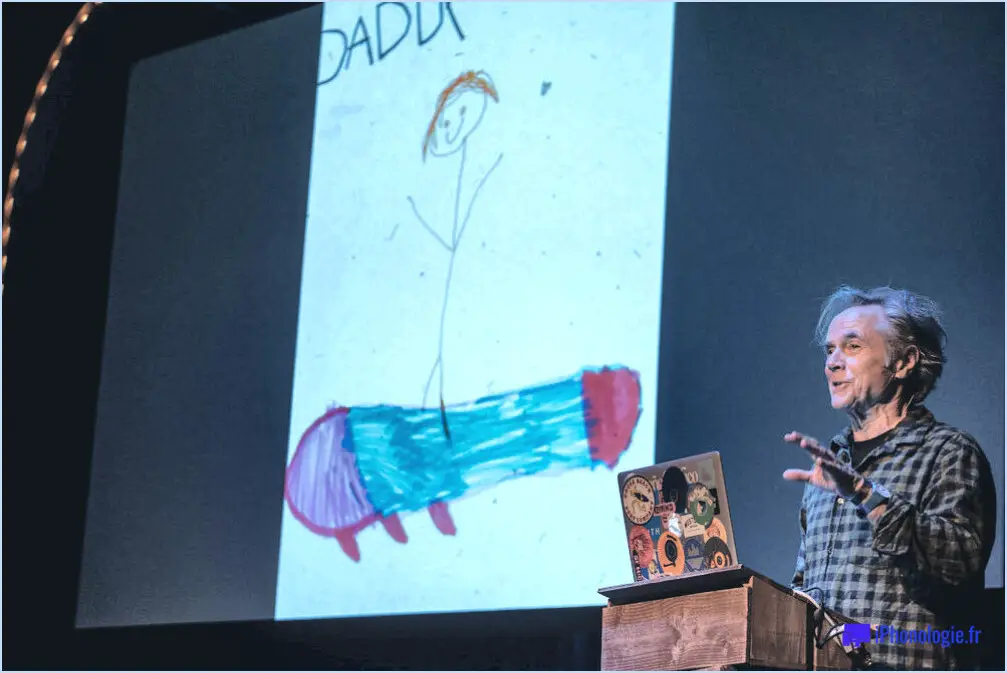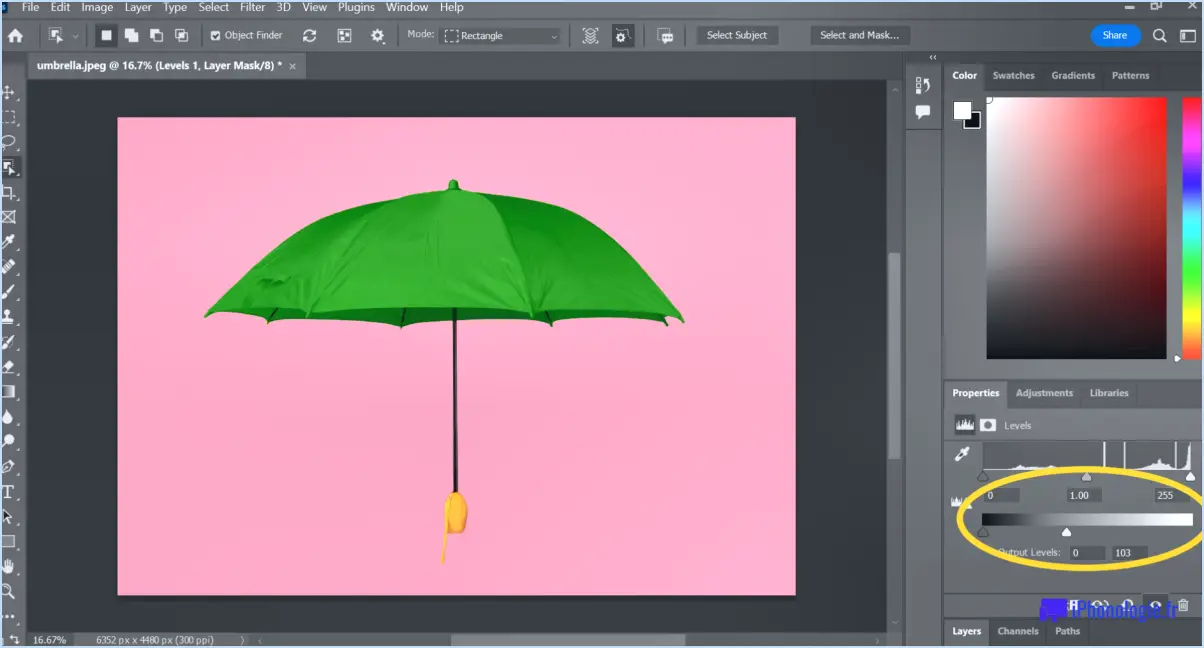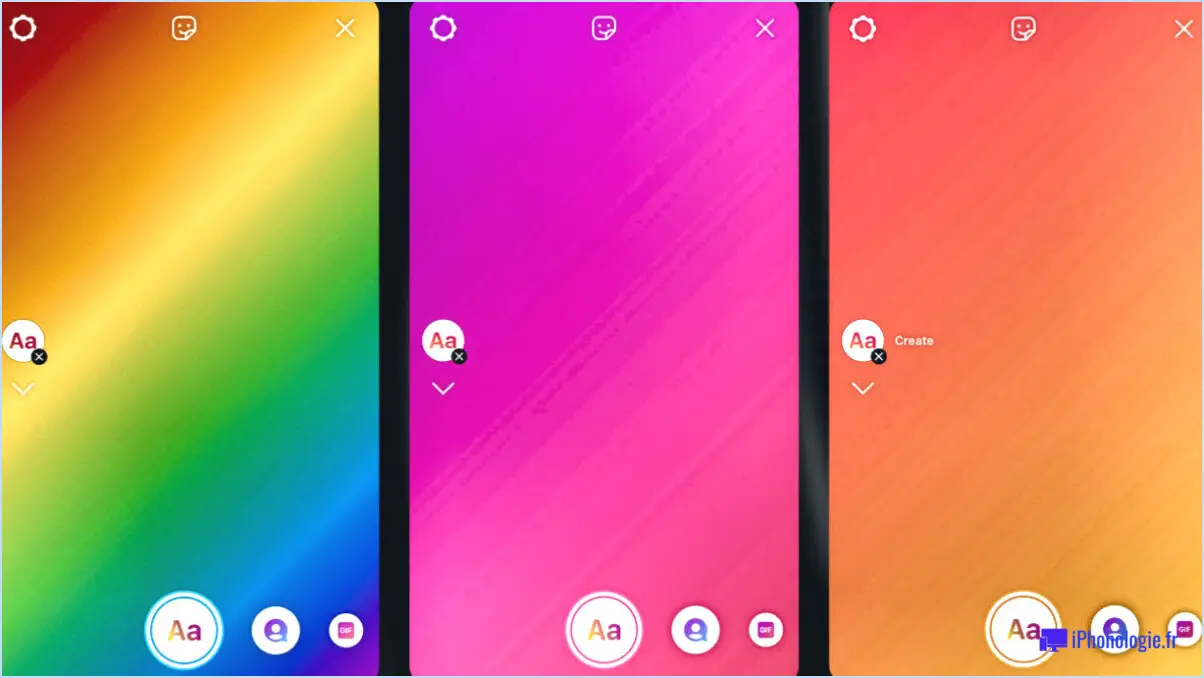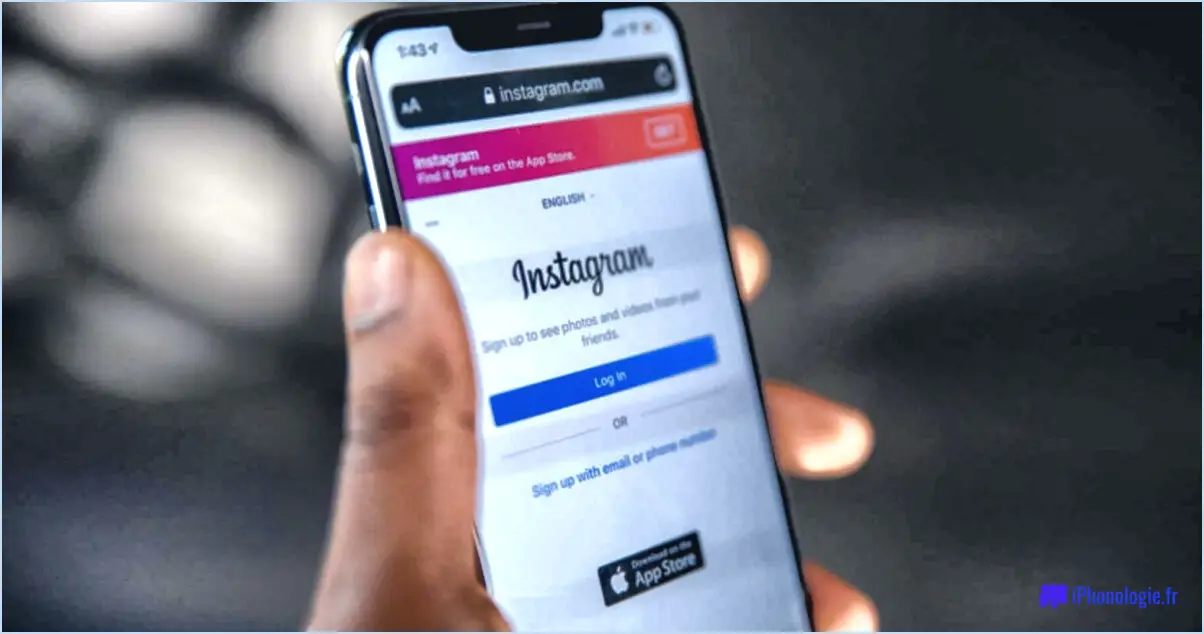Photoshop comment arrêter le snapping?
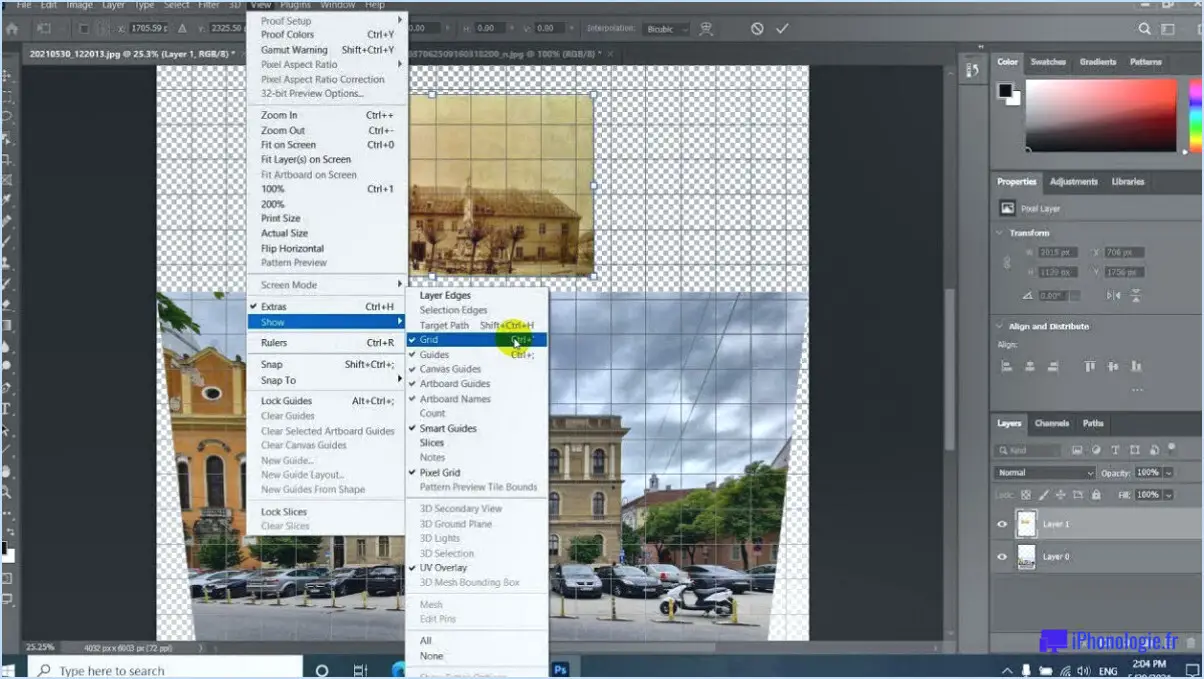
Pour arrêter l'accrochage dans Photoshop, vous pouvez utiliser plusieurs techniques adaptées à vos besoins spécifiques. En utilisant des raccourcis clavier et en personnalisant le volet des préférences, vous pouvez mieux contrôler le comportement du snapping. Voici quelques conseils pour vous aider à y parvenir :
- Désactiver l'accrochage: Pour désactiver temporairement l'accrochage, appuyez sur la touche Contrôle (touche Commande sur un Mac) tout en faisant glisser ou en redimensionnant un objet. Cette action désactivera l'accrochage pour cette tâche spécifique, ce qui vous permettra d'être plus libre dans vos ajustements.
- Modifier les paramètres d'accrochage: Photoshop propose une gamme de paramètres d'accrochage qui peuvent être ajustés en fonction de vos besoins. Accédez au menu "Préférences" en cliquant sur "Edition" (Windows) ou "Photoshop" (Mac) dans le menu principal, puis en sélectionnant "Préférences" et "Guides, Grille". & Tranches". Ici, vous pouvez affiner le comportement de l'accrochage en ajustant des options telles que "Accrocher les outils vectoriels et les transformations à la grille de pixels" ou "Accrocher aux limites du document".
- Utiliser les raccourcis clavier: L'utilisation de raccourcis clavier peut accélérer votre flux de travail et vous aider à contourner l'accrochage lorsque cela est nécessaire. En vous familiarisant avec des raccourcis essentiels tels que le maintien de la touche Maj pour contraindre les proportions ou l'appui sur la barre d'espacement pour accéder temporairement à l'outil Main, vous pouvez conserver un contrôle précis sans être affecté par l'accrochage.
- Personnaliser les guides et les grilles: Photoshop offre la possibilité de personnaliser les guides et les grilles, ce qui peut s'avérer pratique lorsque l'accrochage interfère avec la mise en page souhaitée. Accédez au menu "Affichage" et sélectionnez "Nouveau guide" ou "Nouvelle disposition de guide" pour créer des guides personnalisés qui correspondent à vos besoins spécifiques en matière de conception. De même, vous pouvez ajuster les paramètres de la grille en accédant à "View", en sélectionnant "Show", puis "Grid".
N'oubliez pas que les étapes exactes pour mettre fin à l'accrochage dans Photoshop peuvent varier légèrement en fonction de la version que vous utilisez. Ces conseils devraient constituer une base solide pour mieux contrôler le comportement de l'accrochage et vous permettre de travailler avec une précision et une liberté accrues.
Comment désactiver l'accrochage dans Illustrator?
Pour désactiver l'accrochage dans Illustrator, procédez comme suit :
- Ouvrez Illustrator et accédez à la barre de menu supérieure.
- Cliquez sur "Fichier", puis sélectionnez "Préférences".
- Dans la fenêtre des préférences, localisez et cliquez sur "Graphiques" dans la barre latérale de gauche.
- Dans les préférences "Graphiques", vous trouverez une section intitulée "Accrocher au point".
- Sous "Snap to Point", vous verrez un menu déroulant intitulé "Snap Tolerance".
- Cliquez sur le menu déroulant et sélectionnez "Jamais" parmi les options.
- Après avoir sélectionné "Jamais", la fonction d'accrochage sera désactivée dans Illustrator.
En suivant ces étapes, vous pouvez facilement désactiver l'accrochage dans Illustrator, ce qui vous donne plus de liberté et de contrôle sur vos éléments de conception.
Comment activer l'accrochage dans Photoshop?
Pour activer l'accrochage dans Photoshop, procédez comme suit :
- Ouvrez Photoshop et chargez le projet de votre choix.
- Créez un nouveau calque en sélectionnant la commande "Nouveau calque". Vous disposerez ainsi d'une toile vierge sur laquelle vous pourrez travailler.
- Une fois le nouveau calque créé, accédez au menu supérieur et cliquez sur "Affichage".
- Dans le menu "Affichage", localisez et sélectionnez l'option "Accrocher à".
- Un menu déroulant s'affiche avec différentes options d'accrochage. Choisissez l'option "Snap to Grid" (alignement sur la grille) pour aligner vos éléments sur les lignes de la grille.
- Si la grille n'est pas visible, activez-la en allant à nouveau dans le menu "View", en sélectionnant "Show" puis "Grid".
- Vous pouvez maintenant commencer à concevoir et à positionner vos éléments, qui s'aligneront automatiquement sur les lignes de la grille pour un alignement précis.
N'oubliez pas d'ajuster les paramètres de la grille dans le menu "Préférences" si nécessaire. Bon accrochage !
Comment désactiver l'accrochage à la grille de pixels?
Pour désactiver la fonction "snap to pixel grid", vous pouvez utiliser une simple commande. Dans votre logiciel de conception, localisez l'option "snap to pixel grid". En ajustant ce paramètre, vous pouvez empêcher vos objets ou éléments de s'aligner automatiquement sur la grille de pixels. Les étapes précises peuvent varier en fonction du logiciel que vous utilisez, mais en général, vous pouvez trouver cette option dans les paramètres ou les préférences du programme. Une fois que vous l'avez trouvée, il vous suffit de régler la valeur "snap to pixel grid" sur 0 ou de la désactiver complètement. Vous disposerez ainsi d'une plus grande souplesse et d'un meilleur contrôle sur le positionnement de vos éléments de conception, ce qui vous permettra d'effectuer des ajustements plus souples et plus précis. N'oubliez pas d'enregistrer vos préférences pour que les modifications soient prises en compte.
Comment arrêter l'accrochage irréel?
Pour éviter les accrochages irréels, il est important de mettre en œuvre certaines techniques et pratiques. Voici quelques conseils utiles :
- Entraînez-vous régulièrement: Familiarisez-vous avec les réglages, les fonctions et les possibilités de votre appareil photo en vous exerçant régulièrement. Cela vous permettra de mieux comprendre son comportement et vous aidera à anticiper les problèmes potentiels.
- Optez pour la mise au point manuelle: Au lieu de vous fier à la mise au point automatique, passez en mode de mise au point manuelle. Cela vous permet de mieux contrôler la zone de mise au point et d'obtenir des images plus nettes et plus précises.
- Utilisez un trépied ou un dispositif de stabilisation.: Réduisez le bougé de l'appareil photo et améliorez la stabilité en utilisant un trépied ou un autre équipement de stabilisation. Cela vous aidera à maintenir une main stable et à minimiser les mouvements involontaires.
N'oubliez pas que la maîtrise de la prise de vue irréelle nécessite souvent de l'expérimentation et de la patience. En appliquant ces conseils et en affinant votre technique, vous pouvez améliorer la qualité de vos photographies. Bonne prise de vue !
Pourquoi y a-t-il une grille sur mon Photoshop?
La présence d'une grille sur votre écran Photoshop peut être attribuée à plusieurs facteurs. L'une des causes les plus courantes est un problème lié à votre carte graphique ou à son pilote. Si vous rencontrez des difficultés pour supprimer la grille, vous pouvez envisager de désactiver certains effets visuels dans Photoshop ou d'explorer d'autres applications d'édition d'images. En résolvant les problèmes potentiels liés à votre carte graphique ou en ajustant les paramètres du logiciel, vous pouvez améliorer votre expérience dans Photoshop et obtenir les résultats souhaités sans la grille.
Comment activer l'alignement automatique dans Photoshop?
Pour activer l'alignement automatique dans Photoshop, plusieurs options s'offrent à vous.
- Ouvrez la boîte de dialogue "Alignement automatique" et sélectionnez "Aligner sur la justification". Cela permettra d'aligner automatiquement vos objets ou calques sélectionnés en fonction de leurs bords ou de leurs centres.
- Vous pouvez également choisir "Aligner sur la grille" dans le menu "Alignement". Vos éléments seront alors alignés sur la grille définie dans votre document Photoshop.
N'oubliez pas que l'alignement automatique peut vous aider à obtenir un alignement précis et à créer des conceptions visuellement attrayantes sans effort.
Comment activer les guides intelligents dans Photoshop?
Pour activer les guides intelligents dans Photoshop, procédez comme suit :
- Ouvrez Photoshop et allez dans le menu "Fenêtre".
- Sélectionnez "Préférences" dans le menu déroulant.
- Dans la boîte de dialogue Préférences, cliquez sur l'onglet "Général".
- Repérez la case "Utiliser les guides intelligents" et assurez-vous qu'elle est cochée.
- Cliquez sur "OK" pour enregistrer les modifications.
Une fois que vous avez activé les guides intelligents, ils vous aideront à aligner et à accrocher des objets pendant que vous travaillez dans Photoshop, ce qui rendra votre processus de conception plus efficace et plus précis.
Comment déplacer un objet sans l'accrocher?
Pour déplacer un objet sans l'accrocher, vous pouvez essayer plusieurs méthodes. Utiliser un élastique permet de saisir l'objet en douceur et avec souplesse, ce qui minimise le risque de rupture. L'élasticité de l'élastique absorbe une partie de la force, ce qui en fait une option appropriée pour les objets délicats. Autre solution, utiliser un manche à balai peut répartir la pression plus uniformément sur toute la surface de l'objet, évitant ainsi de soumettre un point particulier à une pression excessive. Cette méthode permet un meilleur contrôle et réduit le risque de rupture. N'oubliez pas d'appliquer une force régulière et graduelle lorsque vous déplacez l'objet afin de préserver son intégrité.