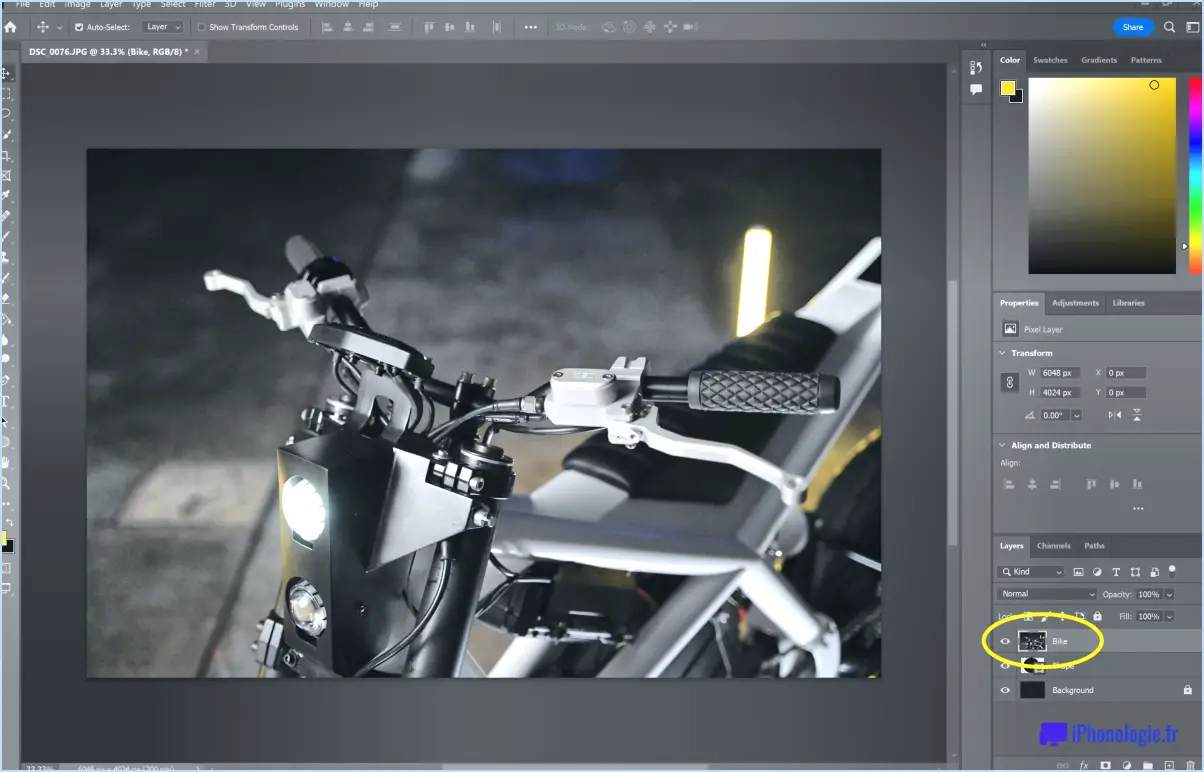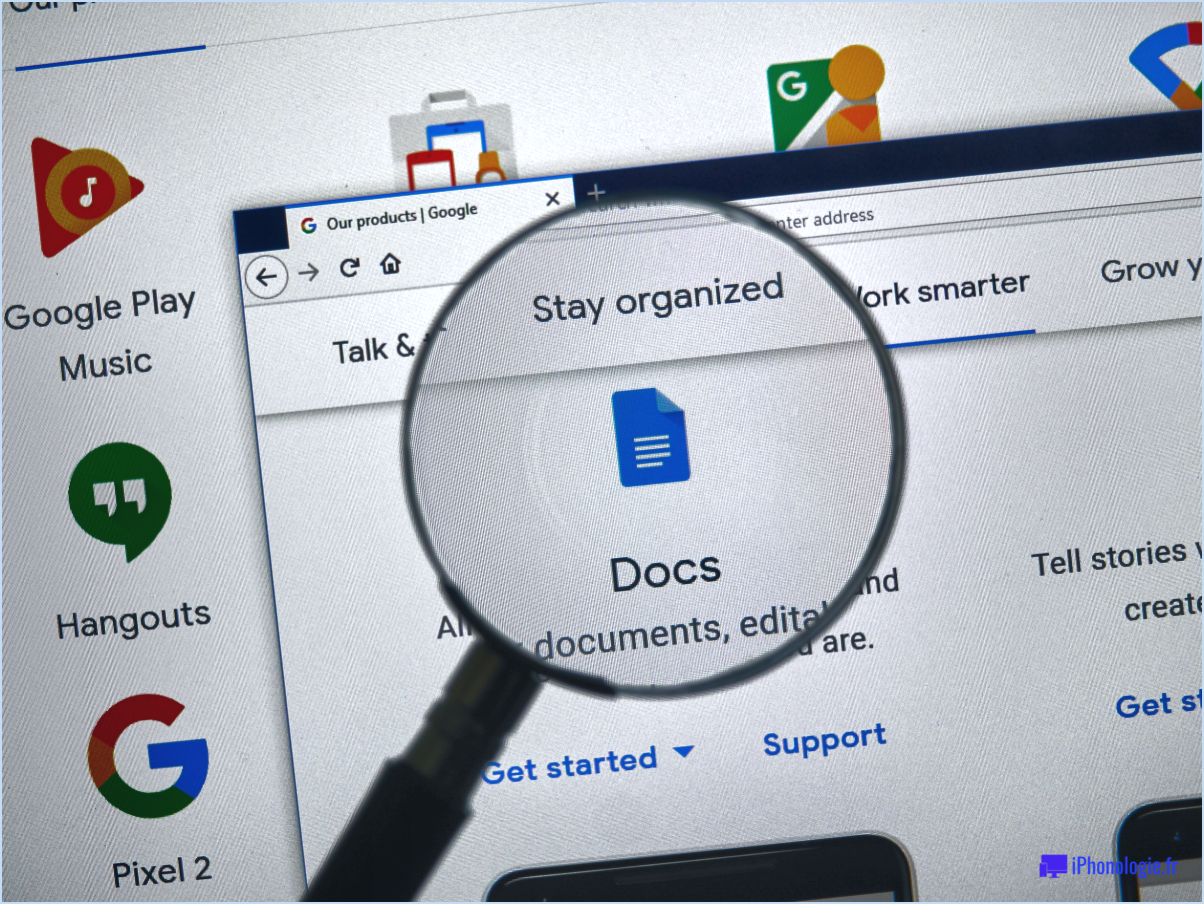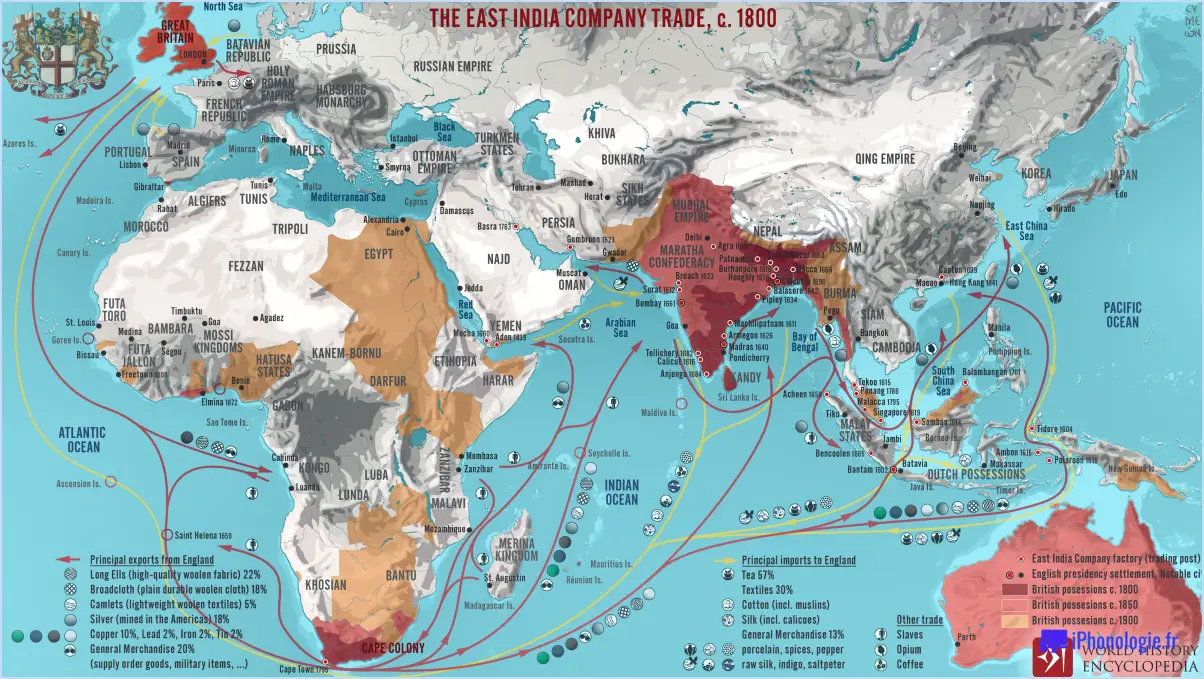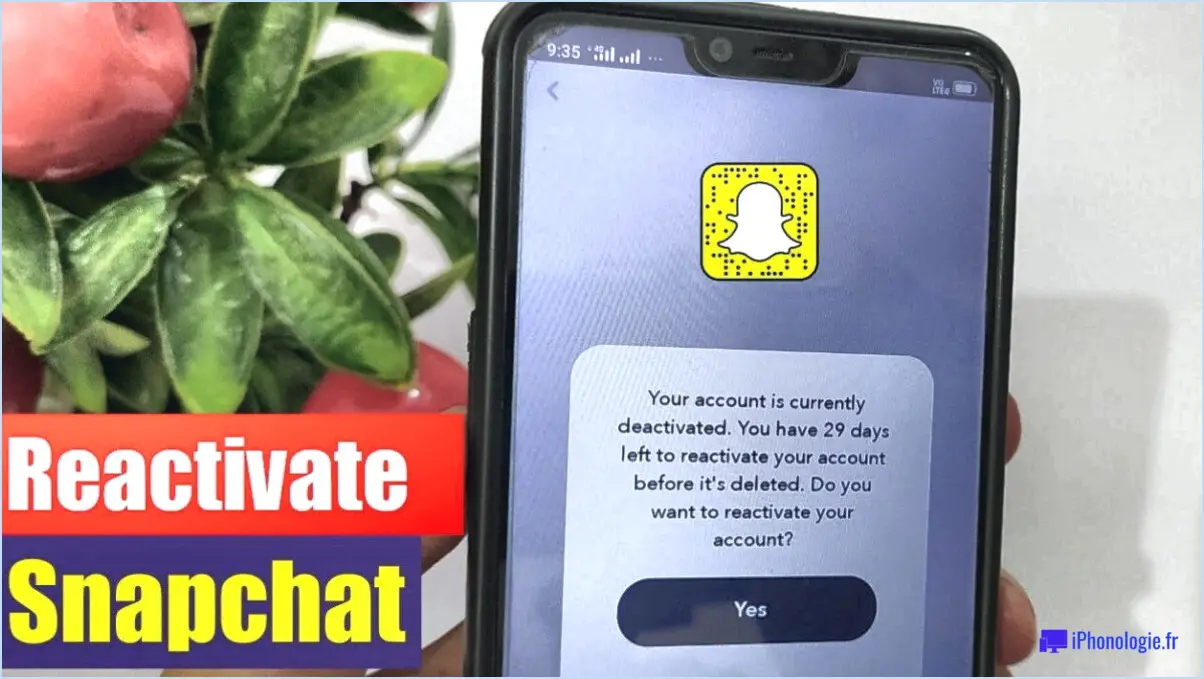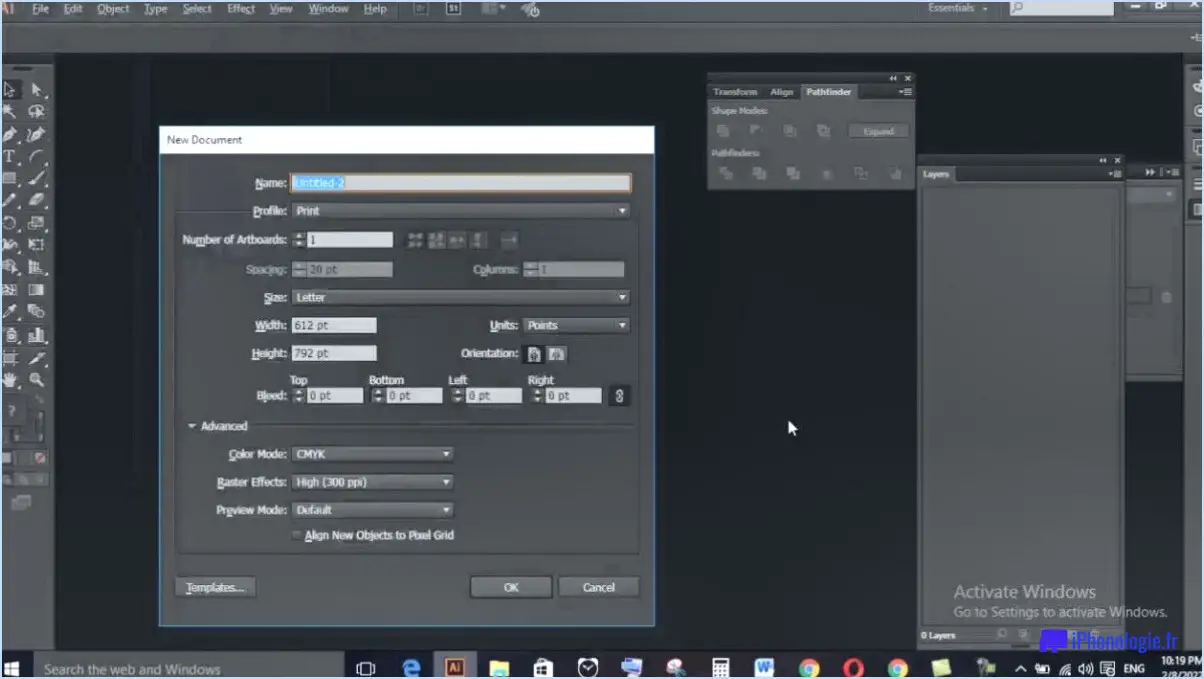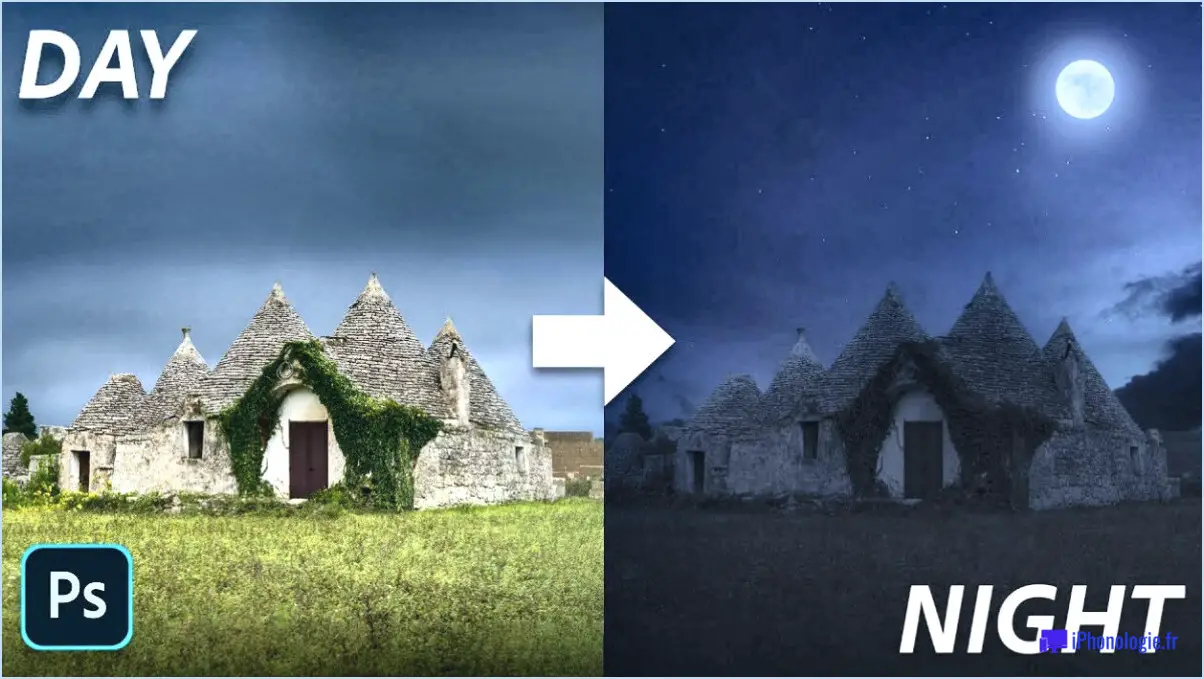Comment agrandir une image dans Photoshop?

Pour agrandir une image dans Photoshop, vous pouvez utiliser le filtre Liquify ou l'outil Puppet Warp, qui offrent tous deux des moyens efficaces d'obtenir l'effet désiré.
- Utilisation du filtre Liquify : Cette méthode vous permet de manipuler les pixels de l'image et de contrôler sa forme. Voici comment vous pouvez utiliser le filtre Liquify pour bomber une image :
a. Ouvrez votre image dans Photoshop et dupliquez le calque d'arrière-plan pour travailler de manière non destructive.
b. Allez dans le menu "Filtre", sélectionnez "Liquifier" (ou appuyez sur Shift+Ctrl+X sous Windows, Shift+Command+X sous Mac).
c. Dans la boîte de dialogue "Liquify", vous trouverez plusieurs outils sur le côté gauche. Choisissez l'outil "Forward Warp Tool" (touche de raccourci : W) ou tout autre outil adapté à vos besoins spécifiques.
d. Ajustez les paramètres de taille et de densité du pinceau en fonction de la taille de votre image et de l'intensité du renflement que vous souhaitez créer.
e. Positionnez l'outil à proximité de la zone que vous souhaitez bomber, puis cliquez et faites glisser dans la direction souhaitée. Expérimentez avec différents coups de pinceau pour obtenir l'effet désiré.
f. Une fois satisfait du renflement, cliquez sur "OK" pour appliquer les modifications.
- Utilisation de l'outil Puppet Warp : Cet outil vous permet de déformer et de distordre de manière sélective des zones spécifiques d'une image. Voici comment vous pouvez utiliser l'outil Puppet Warp pour déformer une image :
a. Ouvrez votre image dans Photoshop et sélectionnez le calque sur lequel vous souhaitez travailler.
b. Allez dans le menu "Édition", choisissez "Distorsion de marionnettes" (ou appuyez sur Shift+Ctrl+P sous Windows, Shift+Command+P sous Mac).
c. Par défaut, l'outil place une superposition de maillage sur l'image. Positionnez des points d'ancrage sur les zones que vous souhaitez maintenir stables.
d. Pour créer un renflement, ajoutez un point d'ancrage dans la région que vous souhaitez déformer. Cliquez ensuite sur ce point et faites-le glisser dans la direction où vous souhaitez que le renflement s'étende.
e. Pour affiner davantage le renflement, vous pouvez ajouter d'autres points d'ancrage et ajuster leur position.
f. Lorsque vous êtes satisfait du renflement, appuyez sur Entrée (Windows) ou Retour (Mac) pour appliquer les modifications.
N'oubliez pas d'enregistrer votre image modifiée dans un format de fichier approprié afin de préserver les modifications.
Comment obtenir l'effet de renflement?
Pour obtenir l'effet l'effet Bulge, suivez les étapes suivantes :
- Ouvrez un programme tel que Photoshop ou Illustrateur qui prend en charge la manipulation d'objets en 3D.
- Créer un objet 3D pour l'effet. Bien que n'importe quelle forme puisse être utilisée, un cercle fonctionne bien à cette fin.
- Utilisez l'objet Outil de transformation libre dans le programme pour convertir le cercle en rectangle. Cet outil vous permet d'ajuster la taille, l'orientation et la forme de l'objet.
- Une fois que vous avez obtenu votre rectangle, sélectionnez l'outil Outil de déformation. Cet outil permet de déformer l'image et de créer un effet de bosse.
- Appliquez l'outil Déformation en haut et en bas du rectangle, en ajustant le degré de renflement pour obtenir l'effet désiré.
- Expérimentez avec différents paramètres et ajustements jusqu'à ce que vous obteniez le niveau de renflement souhaité dans votre image.
En suivant ces étapes, vous pouvez facilement créer l'image Effet de relief en utilisant un objet 3D placé dans une image 2D. N'oubliez pas de sauvegarder régulièrement votre travail et amusez-vous à explorer les possibilités créatives !
Comment extruder dans Photoshop?
Pour extruder dans Photoshop, suivez les étapes suivantes :
- Sélectionnez l'élément Menu 3D et choisissez Nouvel objet 3D pour créer un objet 3D.
- Choisissez parmi les options disponibles formes pour créer l'objet souhaité.
- Une fois votre objet créé, allez dans la zone Menu 3D et sélectionnez Extrusion.
- Déterminez le distance d'extrusion et spécifier la distance d'extrusion souhaitée d'angle pour l'extrusion.
En suivant ces étapes, vous pouvez facilement extruder des objets dans Photoshop et leur donner un aspect tridimensionnel. N'oubliez pas d'expérimenter avec différentes formes et différents angles pour obtenir l'effet désiré. Photoshop offre de nombreuses possibilités créatives pour vos créations. Bonne extrusion !
Comment déformer une partie d'une image dans Photoshop?
Pour déformer une partie d'une image dans Photoshop, vous disposez de plusieurs options. L'une d'entre elles consiste à utiliser l'outil Transformation libre. Commencez par sélectionner l'outil Transformation libre dans la barre d'outils. Ensuite, cliquez et faites glisser l'une des poignées d'angle pour redimensionner l'image comme vous le souhaitez. Pour introduire un effet de distorsion, maintenez la touche Majuscule enfoncée et faites glisser l'une des poignées d'angle. Vous pouvez également utiliser l'outil Liquify pour déformer l'image. Il suffit d'aller dans le menu "Filtre", de sélectionner "Liquifier" et une nouvelle fenêtre s'ouvre. Utilisez les brosses et les outils disponibles pour manipuler l'image en poussant, en tirant ou en faisant tourner des sections afin d'obtenir l'effet de déformation souhaité. N'oubliez pas d'appliquer les modifications une fois que vous êtes satisfait du résultat. Expérimentez les deux méthodes pour trouver la technique qui vous convient le mieux.
Qu'est-ce que l'outil Bloat dans Photoshop?
L'outil Outil Bloat dans Photoshop est une fonction pratique qui vous permet de d'augmenter la taille des objets dans une image. Cet outil est particulièrement utile lorsque vous souhaitez faire apparaître les objets de manière plus naturelle ou lorsque vous souhaitez ajouter de l'emphase à des éléments spécifiques. En utilisant l'outil Bloat, vous pouvez développer et gonfler des zones sélectionnées L'outil Bloat vous permet d'améliorer l'aspect de vos images, en leur donnant une apparence plus complète et plus prononcée. Que vous retouchiez des photographies ou que vous créiez des œuvres d'art numériques, l'outil Bloat vous offre la flexibilité nécessaire pour améliorer l'impact visuel de vos images.
Où se trouve l'outil Pucker dans Photoshop?
L'outil Pucker dans Photoshop se trouve dans le coin supérieur gauche de la barre d'outils. Il est facilement identifiable comme un petit bouton rond et bleu comportant un symbole de froncement blanc. En cliquant sur cet outil, vous accédez à ses fonctionnalités, qui vous permettent de créer un effet de froncement sur des zones spécifiques de votre image. Cet outil est particulièrement utile pour manipuler et déformer la forme d'objets ou d'éléments dans votre œuvre. Il constitue un moyen simple et intuitif d'obtenir les effets visuels souhaités dans vos projets Photoshop.
Comment créer une distorsion dans After Effects?
Pour déformer des séquences dans Adobe After Effects, vous disposez de plusieurs options. Une méthode efficace consiste à utiliser la fonction Carte de déplacement. Cette fonction vous permet de faire correspondre une image à une autre, ce qui vous donne un contrôle étendu sur l'apparence de la distorsion. En outre, vous pouvez utiliser l'effet Stabilisateur de déformation pour stabiliser votre séquence, puis appliquer la distorsion à l'aide des outils du panneau Contrôles de l'effet. Ces techniques offrent un large éventail de possibilités pour obtenir les distorsions visuelles souhaitées dans votre projet After Effects.
Comment revenir à Liquify dans Photoshop?
Pour revenir à la fonction Liquify dans Photoshop, procédez comme suit :
- Ouvrez Photoshop et accédez au menu supérieur.
- Cliquez sur "Édition" pour faire apparaître le menu déroulant.
- Dans le menu déroulant, sélectionnez "Liquifier". Cette action ouvre la boîte de dialogue "Liquifier".
- Dans la boîte de dialogue Liquify, vous trouverez une série d'outils permettant de manipuler votre image.
- Utilisez l'outil pinceau pour pousser, tirer ou déformer des zones spécifiques de l'image comme vous le souhaitez.
- Si vous souhaitez annuler les modifications apportées, cliquez sur le bouton "Reconstruire" pour rétablir l'aspect original de l'image.
- Vous pouvez également ajuster les paramètres de taille, de pression et de densité du pinceau pour affiner votre processus de liquéfaction.
- Lorsque vous êtes satisfait des modifications apportées, cliquez sur "OK" pour appliquer l'effet de liquéfaction à votre image.
N'oubliez pas d'enregistrer régulièrement votre travail pour éviter de perdre vos modifications. Bon travail de liquéfaction !
Comment utiliser une déformation de Bézier?
Pour utiliser une distorsion de Bézier pour la manipulation d'images, suivez les étapes suivantes :
- Choisissez l'image souhaitée pour la déformation.
- Ouvrez la boîte de dialogue Warp, que l'on trouve généralement dans les logiciels d'édition d'images.
- Localisez et sélectionnez l'option de déformation de Bézier parmi les options de déformation disponibles.
- Manipulez l'image en utilisant les poignées présentes sur la grille de déformation.
- Ajustez les poignées pour déformer et remodeler l'image comme vous le souhaitez.
N'oubliez pas que la déformation de Bézier vous offre la possibilité de créer des distorsions personnalisées, ce qui permet un contrôle précis de la transformation de l'image. Expérimentez différents réglages de poignées pour obtenir l'effet visuel désiré.