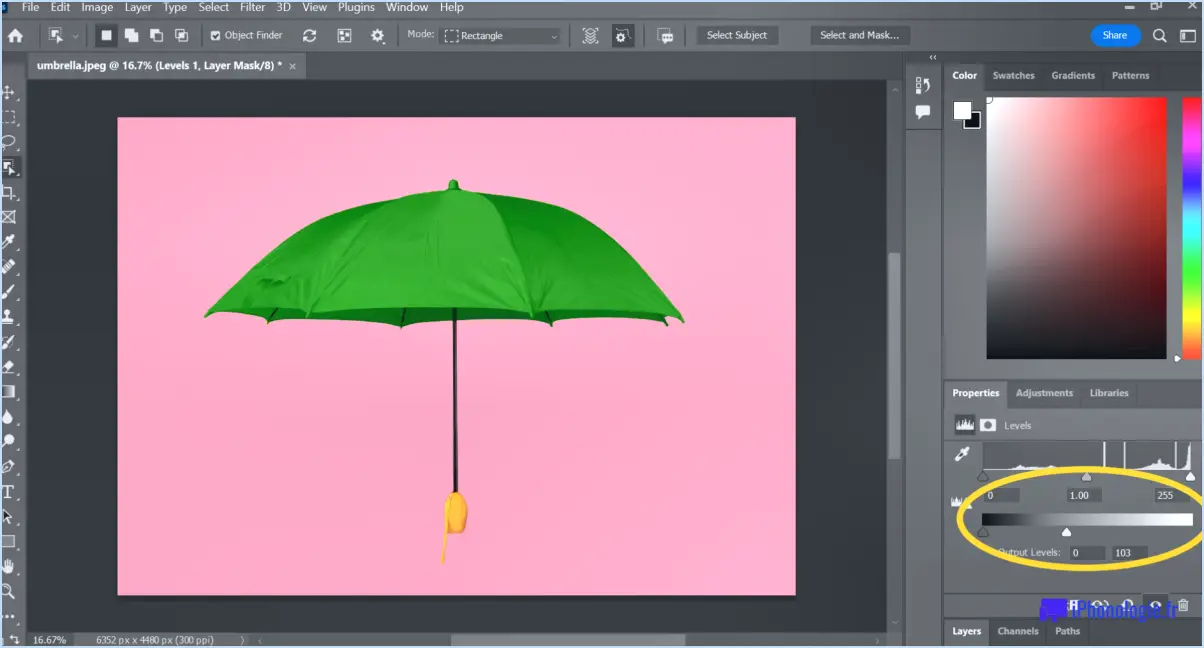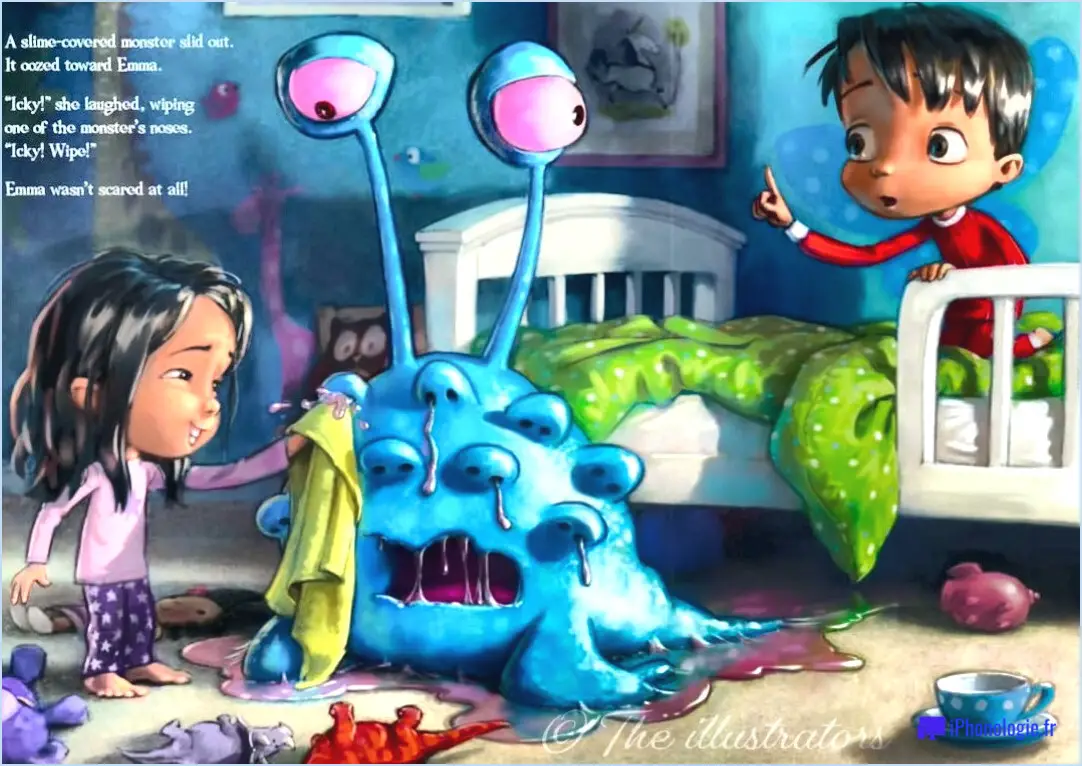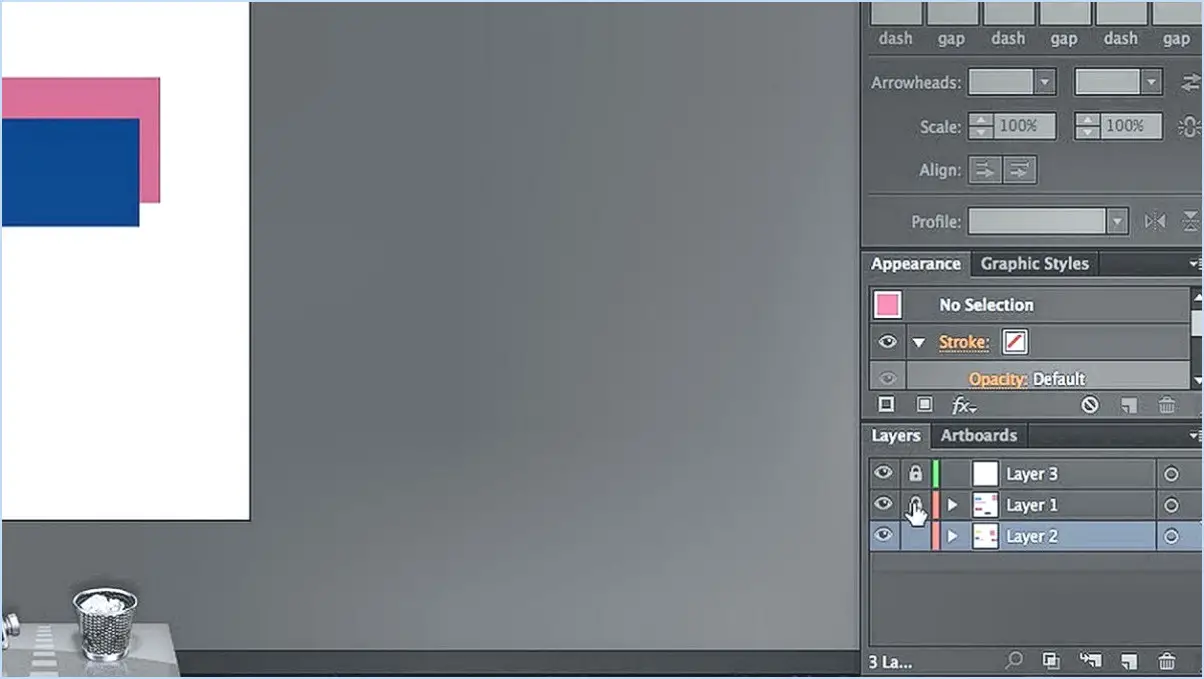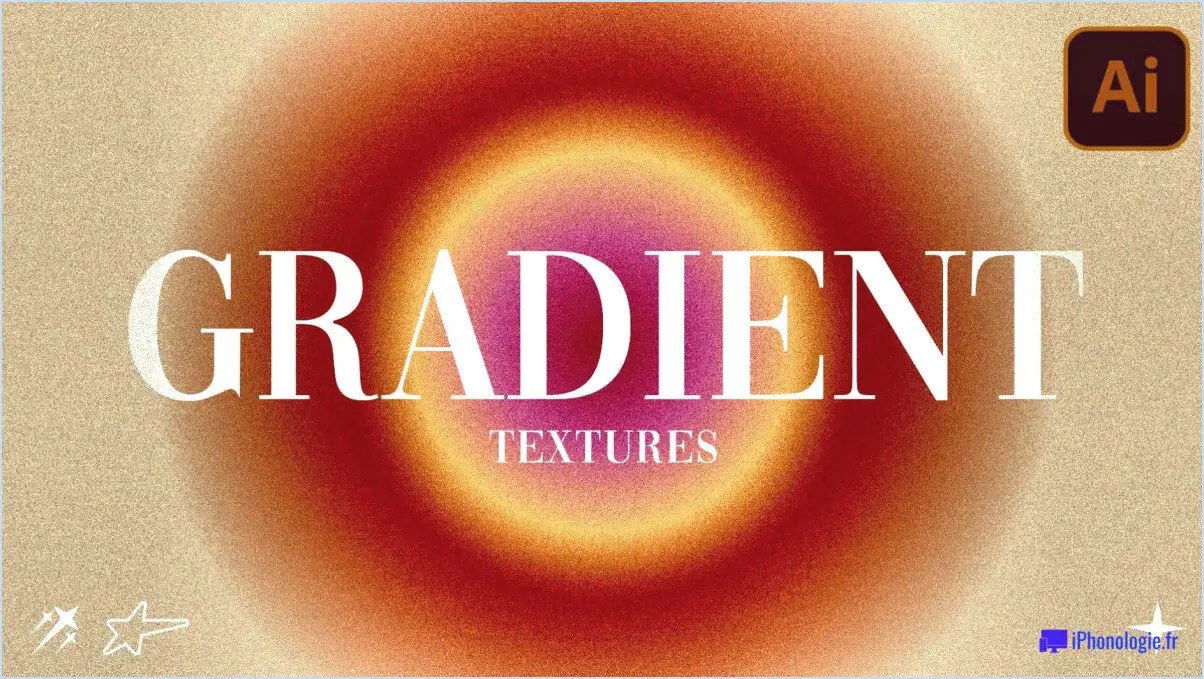Comment ajouter des ondulations d'eau dans photoshop?

Pour ajouter des ondulations d'eau dans Photoshop, il existe plusieurs techniques permettant d'obtenir l'effet désiré. Examinons ces méthodes en détail.
- Outil d'ondulation (L) :
L'outil Ondulation de Photoshop est une option pratique pour créer des ondulations d'eau. Voici comment l'utiliser :
a. Sélectionnez l'outil Ondulation (L) dans la barre d'outils, qui se trouve sous l'outil Flou (R).
b. Réglez la taille du pinceau en appuyant sur les touches de parenthèses gauche ou droite ([ or ]).
c. Choisissez une amplitude d'ondulation appropriée en ajustant le curseur Strength dans la barre d'options. Des valeurs plus élevées créent des ondulations plus fortes.
d. Cliquez et faites glisser l'image à l'endroit où vous souhaitez ajouter les ondulations de l'eau. Expérimentez avec différents coups de pinceau pour obtenir l'effet désiré.
- Outil Liquify (J) :
Une autre méthode efficace pour ajouter des ondulations d'eau consiste à utiliser l'outil Liquify dans Photoshop. Suivez les étapes suivantes :
a. Sélectionnez l'outil Liquify (J) dans la barre d'outils, qui ressemble à une main pointée.
b. Dans la boîte de dialogue Liquify, choisissez l'outil Forward Warp, qui est l'option par défaut.
c. Ajustez la taille du pinceau et les paramètres de pression en fonction de vos besoins. Une taille de pinceau plus importante est généralement préférable pour créer des ondulations plus larges.
d. Cliquez et faites glisser l'image pour la déformer et la distordre, simulant ainsi l'apparence des ondulations de l'eau. Expérimentez avec différents coups de pinceau et différentes tailles pour obtenir l'effet désiré.
N'oubliez pas que ces outils vous permettent de personnaliser la taille, la force et l'emplacement des ondulations. N'hésitez pas à expérimenter et à ajuster les paramètres jusqu'à ce que vous obteniez le résultat souhaité.
En résumé, Photoshop propose deux outils principaux pour ajouter des ondulations à l'eau : l'outil Ondulation (L) et l'outil Liquification (J). Chaque méthode vous permet de créer des effets d'ondulation de l'eau uniques et réalistes, donnant à vos images un aspect plus dynamique et captivant.
Comment créer un effet d'ondulation de l'eau?
Pour créer un effet d'ondulation de l'eau dans vos photos, il existe plusieurs méthodes efficaces. L'une d'entre elles consiste à utiliser un outil de gouttelettes d'eau, disponible dans des logiciels tels que Photoshop ou GIMP. Cet outil vous permet de placer stratégiquement des gouttes d'eau sur votre image, générant ainsi des ondulations réalistes. Une autre approche consiste à utiliser des filtres ou des effets dans Photoshop ou GIMP spécialement conçus pour produire des effets d'ondulation. Ces filtres peuvent être facilement appliqués à votre image, ce qui constitue un moyen rapide et pratique d'obtenir l'effet désiré. N'oubliez pas d'ajuster les paramètres et d'expérimenter différentes options pour obtenir le niveau de réalisme et d'impact souhaité dans votre effet d'ondulation de l'eau.
Comment rendre les bords ondulés dans Photoshop?
Pour rendre les bords ondulés dans Photoshop, il existe quelques techniques que vous pouvez utiliser. Une approche simple consiste à utiliser le filtre Flou gaussien. Commencez par sélectionner la zone souhaitée et accédez au menu Filtre. Choisissez ensuite Flou gaussien. Ajustez le rayon du flou pour contrôler l'intensité de l'ondulation.
Vous pouvez également utiliser l'outil Onde pour créer des vagues le long d'un bord. La zone étant sélectionnée, allez dans Filtre, choisissez Distorsion, puis cliquez sur Onde. Expérimentez les paramètres tels que le nombre de générateurs, la longueur d'onde et l'amplitude pour obtenir l'effet d'ondulation souhaité.
N'oubliez pas d'appliquer ces techniques judicieusement et d'expérimenter pour obtenir le résultat esthétique souhaité.
Comment peindre des ondulations d'eau réalistes?
Pour peindre des ondulations d'eau réalistes, il existe plusieurs techniques qui peuvent vous aider à obtenir un effet authentique. Voici quelques conseils à prendre en considération :
- Utilisez un pinceau humide: Commencez par mouiller légèrement votre pinceau, car cela permettra à la peinture de se fondre plus facilement et de créer un aspect naturel.
- Peignez de petits cercles: Commencez par peindre de petits cercles ou ovales à la surface de l'eau. Variez la taille et l'emplacement de ces cercles pour imiter le caractère aléatoire des vraies ondulations.
- Ajoutez de la brume ou des gouttelettes: Pour renforcer le réalisme, vous pouvez utiliser un pulvérisateur à basse pression ou faire tomber des gouttelettes d'eau sur la surface peinte. Cette technique permet d'ajouter de la texture et de la profondeur aux ondulations.
- Soyez subtil: Ayez la main légère lorsque vous peignez les ondulations. La subtilité est essentielle pour capturer les douces ondulations de l'eau. Évitez les coups de pinceau trop appuyés qui pourraient donner aux ondulations un aspect forcé ou exagéré.
N'oubliez pas que la pratique et l'expérimentation sont essentielles pour affiner votre technique et développer votre propre style. En observant de vraies ondulations d'eau et en appliquant ces conseils, vous pourrez créer des effets d'eau étonnamment réalistes dans vos peintures.
Comment rendre l'eau de l'océan bleue dans Photoshop?
Pour rendre l'eau de l'océan bleue dans Photoshop, vous pouvez utiliser deux outils principaux : l'outil Teinte/Saturation et l'outil Balance des couleurs. Voici comment vous pouvez y parvenir :
- Outil Teinte/Saturation : Sélectionnez le calque contenant l'eau de l'océan et allez dans Image > Ajustements > Teinte/Saturation. Augmentez la valeur de saturation pour rehausser les tons bleus. Expérimentez avec le curseur jusqu'à ce que vous obteniez l'effet désiré.
- Outil de balance des couleurs : De même, sélectionnez le calque de l'eau de mer et naviguez jusqu'à Image > Ajustements > Balance des couleurs. Ajustez les curseurs des canaux de couleur Cyan-Rouge et Bleu-Jaune pour introduire davantage de teintes bleues.
N'oubliez pas d'expérimenter avec les deux outils pour trouver le bon équilibre pour votre image. Grâce à ces ajustements, vous pouvez créer une eau océanique bleue vibrante et captivante dans Photoshop.
Où se trouve l'outil Liquify dans Adobe Photoshop?
Le outil de liquéfaction dans Adobe Photoshop se trouve dans le menu panneau des outils sur le panneau côté gauche de la fenêtre Photoshop. Le panneau des outils est généralement positionné verticalement le long du bord gauche de l'interface. Pour accéder à l'outil de liquéfaction, recherchez l'icône qui ressemble à un en forme de goutte de liquide. Elle se trouve généralement en bas du panneau des outils. En cliquant sur l'outil de liquéfaction, vous ouvrirez la fenêtre espace de travail de la liquéfaction Cet outil permet d'effectuer des ajustements sur l'image, tels que la déformation, la distorsion ou le remodelage de zones spécifiques. Cet outil est particulièrement utile pour retoucher et améliorer les photographies. N'oubliez pas de faire preuve de prudence et de modération pour conserver un aspect naturel lorsque vous appliquez des effets de liquéfaction.
Parmi les filtres suivants, lesquels créent un effet d'ondulation dans une image?
Un type de filtre numérique qui crée un effet d'ondulation dans une image est le filtre "filtre d'ondulation". Ce filtre déforme l'image en appliquant un motif ondulatoire, ce qui produit un effet d'ondulation qui ressemble aux ondulations à la surface de l'eau. Il ajoute un élément dynamique et visuellement intéressant à l'image, lui donnant un aspect unique et artistique. En ajustant les paramètres du filtre, tels que la fréquence et l'amplitude, l'intensité et l'échelle des ondulations peuvent être personnalisées pour obtenir l'effet visuel désiré.