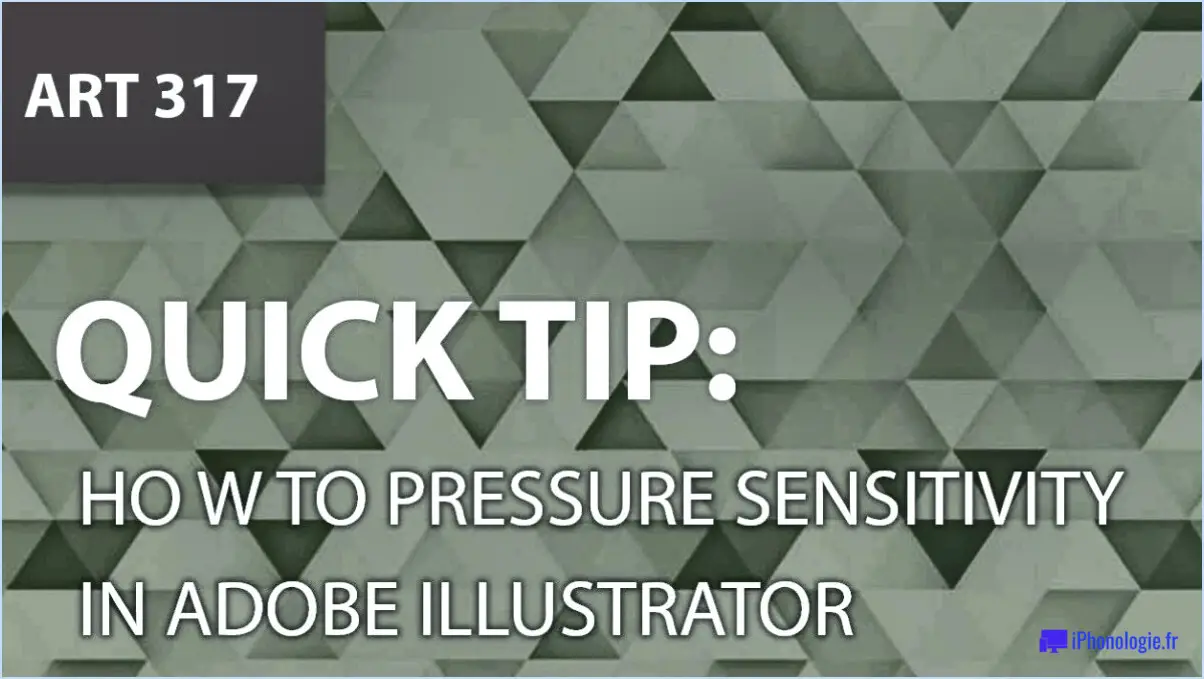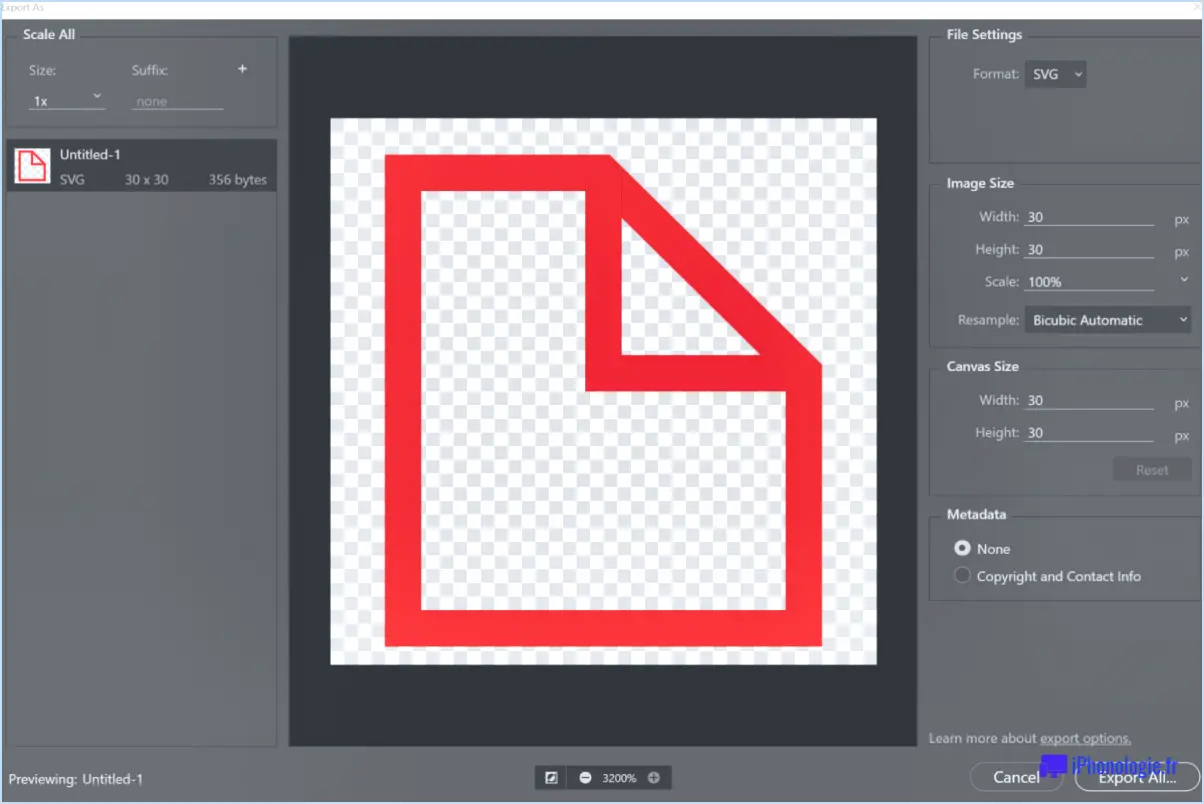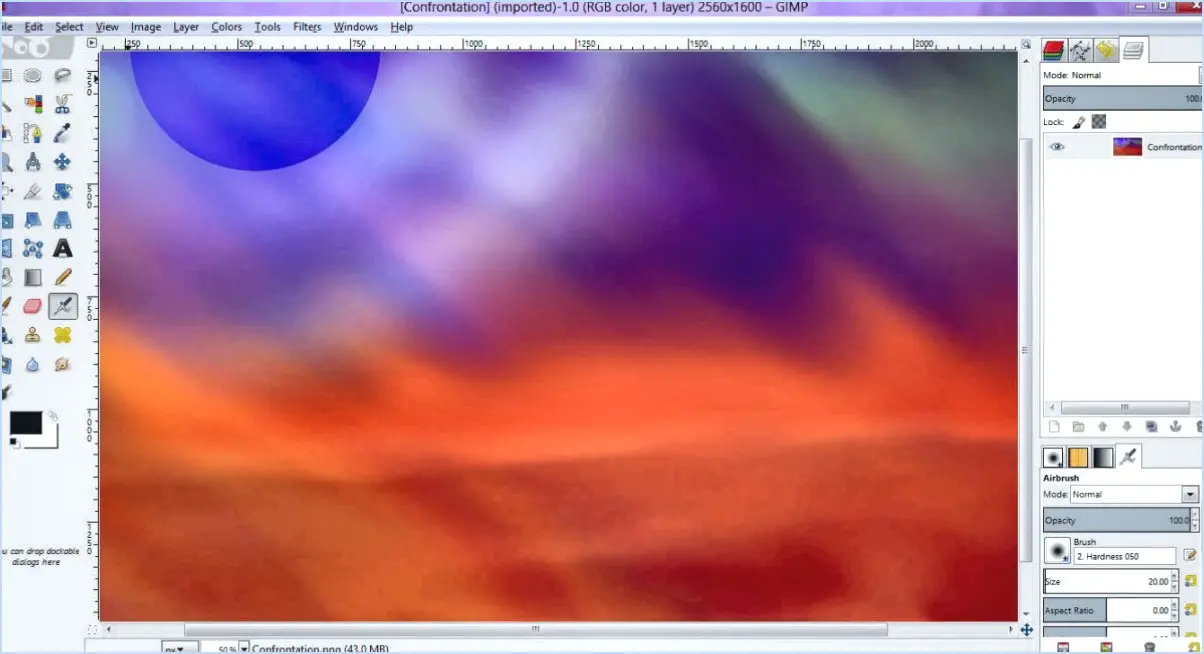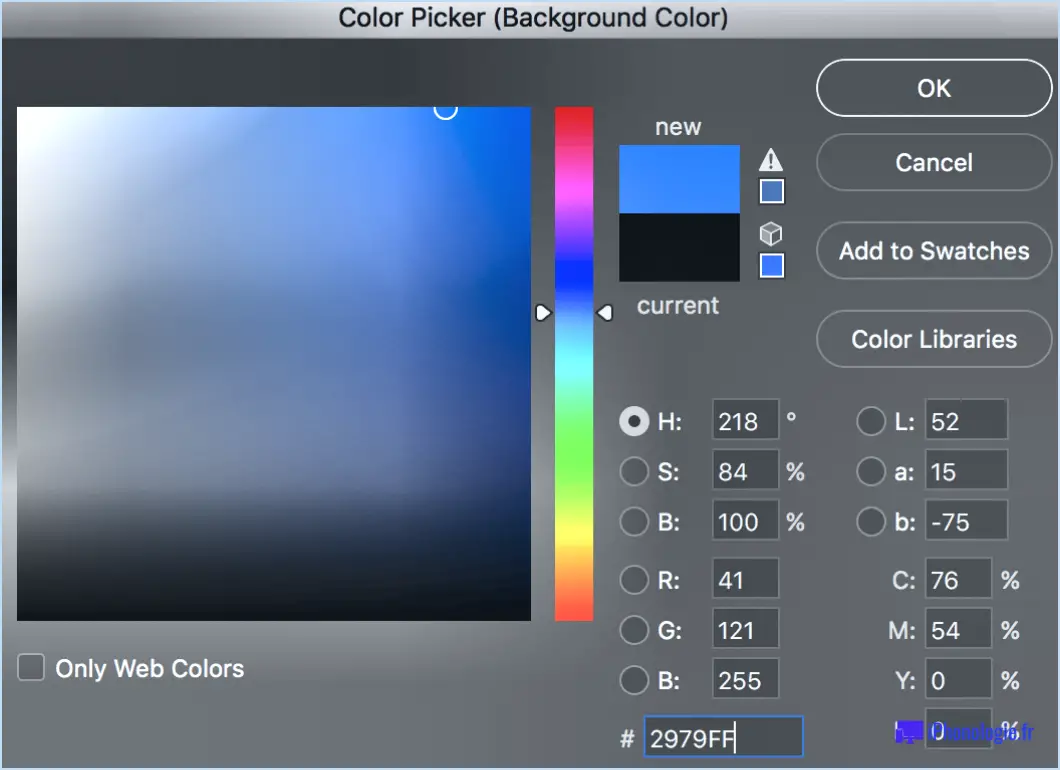Comment ajouter des outils à illustrator?
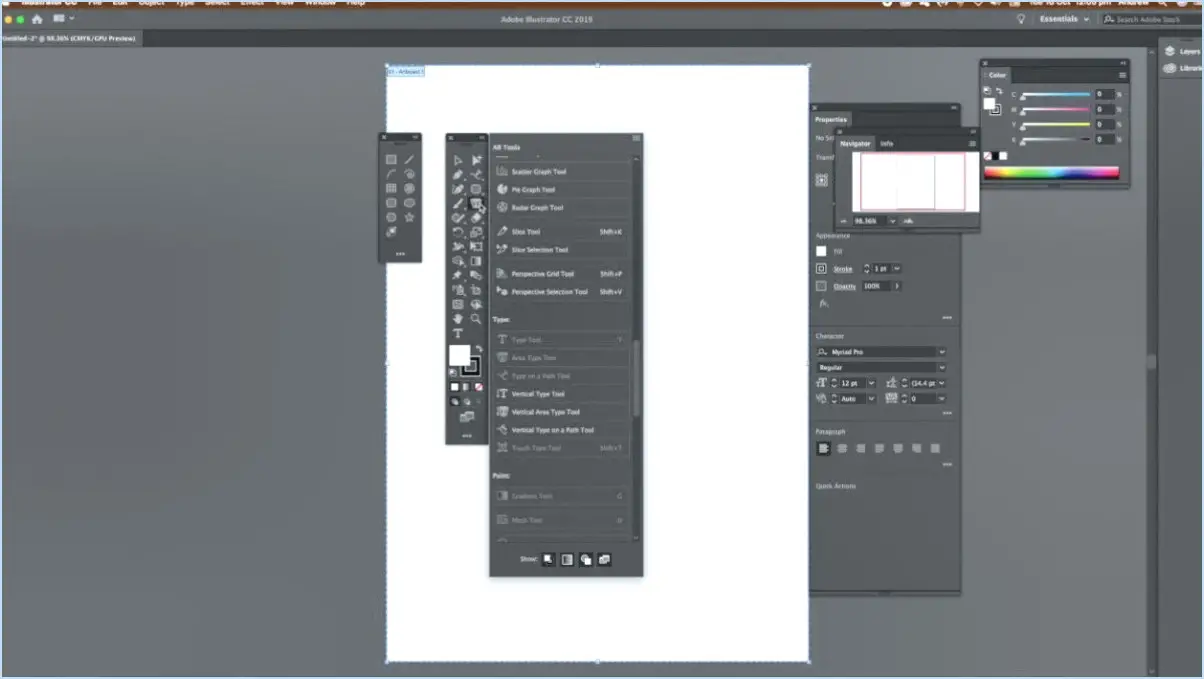
Pour ajouter des outils à Illustrator, vous disposez de plusieurs options. Examinons chaque méthode en détail :
- Utilisation des menus: Illustrator offre un éventail d'outils commodément accessibles par le biais des menus situés dans le coin supérieur gauche de la fenêtre. Ces menus répondent à divers besoins de conception, englobant le dessin, la peinture, la conception de caractères, la retouche de photos, la conception de sites Web, l'animation et bien plus encore. En naviguant dans les menus, vous trouverez une large gamme d'outils pour améliorer votre flux de travail créatif. Il vous suffit de cliquer sur la catégorie de menu souhaitée et de sélectionner l'outil qui correspond à vos besoins.
- Raccourcis clavier: Un autre moyen efficace d'accéder rapidement aux outils consiste à utiliser les raccourcis clavier. Illustrator propose une pléthore de raccourcis qui vous permettent de contourner les menus et d'activer directement des outils spécifiques. En appuyant sur les touches désignées de votre clavier, vous pouvez accéder instantanément aux outils fréquemment utilisés, ce qui vous permet de gagner un temps précieux et de rationaliser votre processus de conception. Ces raccourcis sont conçus pour améliorer l'efficacité et peuvent être personnalisés en fonction de vos préférences personnelles.
Il convient de mentionner que si les menus et les raccourcis clavier offrent une collection substantielle d'outils, ils ne couvrent pas nécessairement tous les outils spécialisés dont vous pourriez avoir besoin pour vos projets spécifiques. Dans ce cas, vous pouvez explorer des options supplémentaires, telles que :
- Plugins tiers: Illustrator prend en charge un vaste écosystème de plugins et d'extensions tiers qui peuvent étendre ses fonctionnalités. Ces plugins sont créés par des développeurs externes et offrent une gamme d'outils, d'effets et de caractéristiques spécialisés qui peuvent augmenter vos capacités de conception. Vous pouvez trouver un large éventail de plugins disponibles au téléchargement à partir de sources réputées en ligne. Une fois installés, ces plugins s'intègrent parfaitement à Illustrator et vous offrent des outils supplémentaires à explorer et à intégrer dans votre flux de travail.
N'oubliez pas de faire preuve de prudence lorsque vous téléchargez et installez des plugins tiers, en vous assurant qu'ils proviennent de sources fiables afin de préserver la sécurité et la stabilité de votre logiciel.
En conclusion, il est possible d'ajouter des outils à Illustrator grâce aux menus et aux raccourcis clavier fournis par le logiciel lui-même. En outre, l'exploration de plugins tiers peut élargir la gamme d'outils à votre disposition, vous permettant ainsi de libérer votre créativité et d'atteindre vos objectifs de conception avec une plus grande flexibilité.
Comment activer tous les outils dans Illustrator?
Pour activer tous les outils dans Illustrator, suivez ces étapes simples :
- Assurez-vous que la dernière version d'Illustrator est installée sur votre système.
- Ouvrez le menu « Fichier » situé dans le coin supérieur gauche de l'application.
- Dans le menu déroulant, sélectionnez « Préférences ».
- Dans la fenêtre des préférences, naviguez jusqu'à l'onglet « Général ».
- Recherchez la section « Interface utilisateur » dans l'onglet « Général ».
- Assurez-vous que la case située à côté de « Afficher tous les outils » est cochée. Cette option vous permet d'afficher tous les outils disponibles dans Illustrator.
- Une fois que vous avez coché la case « Afficher tous les outils », les modifications prennent effet immédiatement.
En suivant ces étapes, vous pourrez activer tous les outils d'Illustrator et les rendre facilement accessibles pour vos projets de conception. Bonne création !
Comment trouver les outils manquants dans Illustrator?
Pour retrouver les outils manquants dans Adobe Illustrator, il existe plusieurs méthodes efficaces. Tout d'abord, vous pouvez utiliser le raccourci clavier « F5 » qui affiche tous les outils du document actif, y compris ceux qui sont cachés. Ce raccourci permet d'afficher rapidement tous les outils manquants.
Vous pouvez également accéder au menu « Fenêtre » en haut de l'interface d'Illustrator et sélectionner « Barres d'outils ». Cette option vous permet d'afficher toutes les barres d'outils actuellement ouvertes dans votre document. Si vous recherchez une barre d'outils particulière, vous pouvez utiliser la fonction de recherche dans le menu « Barres d'outils » pour la localiser par son nom.
En utilisant ces techniques, vous pouvez facilement localiser et accéder à tous les outils manquants dans Illustrator, garantissant ainsi un flux de travail fluide et optimisant votre potentiel créatif.
Où se trouve la palette d'outils avancés dans Illustrator?
La palette d'outils avancés d'Illustrator se trouve dans le coin inférieur gauche de l'espace de travail. Cette palette permet d'accéder à une gamme d'outils puissants et polyvalents qui peuvent améliorer votre flux de travail de conception. En plaçant la palette d'outils avancés à un endroit pratique, Adobe vise à optimiser l'expérience de l'utilisateur et à rendre ces outils facilement accessibles.
Lorsque vous ouvrez Illustrator, regardez vers le coin inférieur gauche de la fenêtre de l'application et vous apercevrez la palette d'outils avancés. Elle se compose de divers outils qui vous permettent de travailler avec des fonctionnalités avancées telles que les grilles de perspective, les constructeurs de formes, les pulvérisateurs de symboles, et bien plus encore.
En utilisant la palette d'outils avancés, vous pouvez atteindre un tout nouveau niveau de créativité et d'efficacité dans vos projets Illustrator. N'oubliez donc pas d'explorer et d'exploiter au maximum les outils disponibles dans cette palette pour une expérience de conception améliorée.
Comment ajouter l'onglet Propriétés dans Illustrator?
Pour ajouter l'onglet Propriétés dans Illustrator, il vous suffit de suivre les étapes suivantes :
- Ouvrez Adobe Illustrator sur votre ordinateur.
- Repérez la barre de menu en haut de la fenêtre de l'application.
- Cliquez sur le menu "Fenêtre" dans la barre de menu.
- Un menu déroulant s'affiche avec différentes options.
- Dans le menu déroulant, sélectionnez "Propriétés".
Une fois que vous avez sélectionné "Propriétés", l'onglet Propriétés s'affiche dans l'interface d'Illustrator. Cet onglet vous offre un moyen pratique d'accéder aux propriétés des objets sélectionnés et de les modifier, telles que le trait, le remplissage, l'opacité, etc.
En utilisant l'onglet Propriétés, vous pouvez facilement faire des ajustements et peaufiner l'apparence de votre œuvre dans Illustrator. Il offre un flux de travail rationalisé et vous aide à accéder aux outils et paramètres essentiels sans encombrer votre espace de travail.
Comment modifier la barre d'outils dans Illustrator?
Pour modifier la barre d'outils dans Illustrator, il vous suffit de suivre les étapes suivantes :
- Ouvrez Illustrator et accédez à la barre de menus.
- Cliquez sur « Fenêtre » et sélectionnez « Barre d'outils » dans le menu déroulant.
- Le panneau de la barre d'outils apparaît sur votre écran.
- Maintenant, pour personnaliser votre barre d'outils, localisez les outils souhaités dans le panneau de la barre d'outils.
- Cliquez et maintenez l'outil que vous souhaitez ajouter, puis faites-le glisser dans le panneau de la barre d'outils.
- Répétez ce processus pour chaque outil que vous souhaitez inclure dans votre barre d'outils personnalisée.
- Disposez les outils dans le panneau en les faisant glisser jusqu'à la position de votre choix.
En suivant ces étapes, vous pouvez facilement modifier la barre d'outils dans Illustrator pour l'adapter à vos besoins spécifiques et à votre flux de travail.
Comment restaurer des outils dans Illustrator?
Pour restaurer des outils dans Illustrator, plusieurs options s'offrent à vous. L'une d'entre elles consiste à utiliser la fonction Annuler qui vous permet d'annuler l'action précédente et de rétablir l'outil que vous aviez auparavant. Il suffit d'appuyer sur Ctrl+Z (Windows) ou Commande+Z (Mac) pour annuler l'action la plus récente.
Une autre approche consiste à utiliser la touche Historique. En ouvrant le panneau Historique, vous pouvez voir une liste des actions effectuées au cours de votre session Illustrator actuelle. En cliquant sur un état spécifique de l'historique, le document sera ramené à ce point, y compris la restauration des outils que vous utilisiez à ce moment-là.
Ces deux méthodes constituent des moyens rapides et efficaces de restaurer des outils dans Illustrator, ce qui vous permet de travailler en toute transparence.
Comment ajouter une barre de menu dans Illustrator?
Pour ajouter une barre de menu dans Illustrator, plusieurs options s'offrent à vous.
- Utiliser le menu Fenêtre : Allez dans le menu de navigation supérieur et cliquez sur « Fenêtre ». Dans le menu déroulant, sélectionnez « Barre de menu ». Cela affichera la barre de menu en haut de l'interface d'Illustrator, vous permettant d'accéder à diverses commandes et fonctionnalités.
- Création d'un nouveau document : Une autre méthode consiste à créer un nouveau document. Une fois le document ouvert, accédez au menu « Fichier » et choisissez « Barre de menu ». Cela activera la barre de menu pour votre document actuel.
N'oubliez pas que la barre de menu permet d'accéder facilement aux fonctions et outils essentiels d'Illustrator, ce qui améliore votre flux de travail.
Vous ne pouvez utiliser aucun outil dans Illustrator?
Bien qu'Illustrator soit avant tout un programme d'illustration vectorielle, il offre une gamme d'outils pour la retouche photo. Bien qu'il ne dispose pas d'un large éventail de fonctionnalités comme les logiciels de retouche photo dédiés, il offre plusieurs outils utiles. Il s'agit notamment de :
- Outil de recadrage: Permet de découper et d'ajuster la composition d'une image.
- Outil de clonage: Vous permet de dupliquer ou de supprimer des zones spécifiques d'une image.
- Pinceau de guérison: Permet de corriger les imperfections en les mélangeant avec les pixels environnants.
- Outil de liquéfaction: Vous permet de déformer et de remodeler les éléments d'une image.
Bien que les capacités de retouche photo d'Illustrator soient plus limitées que celles des logiciels spécialisés, ces outils offrent des fonctionnalités de retouche de base pour les images dans le programme.