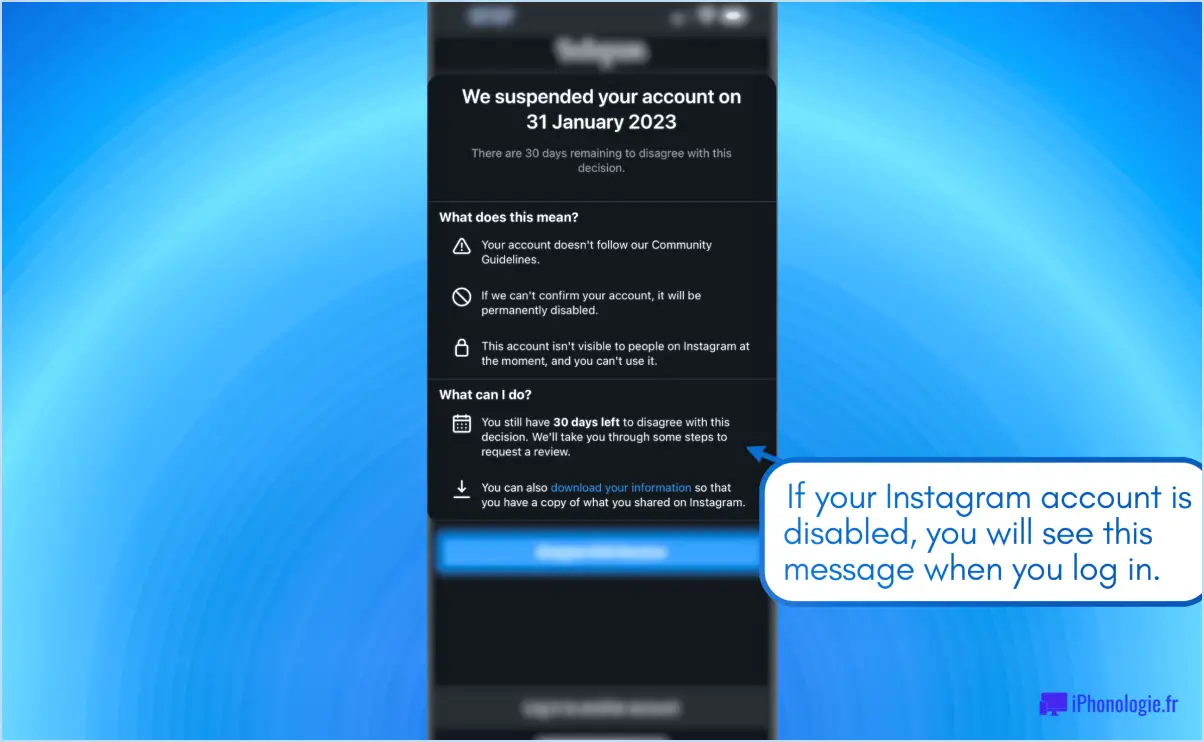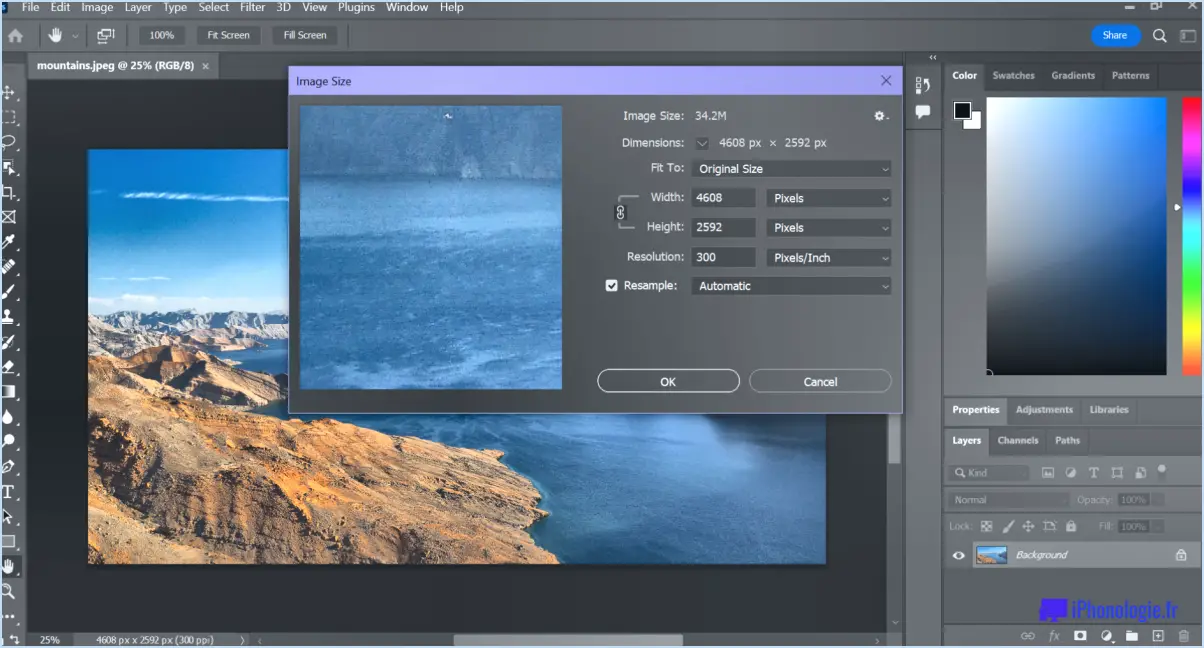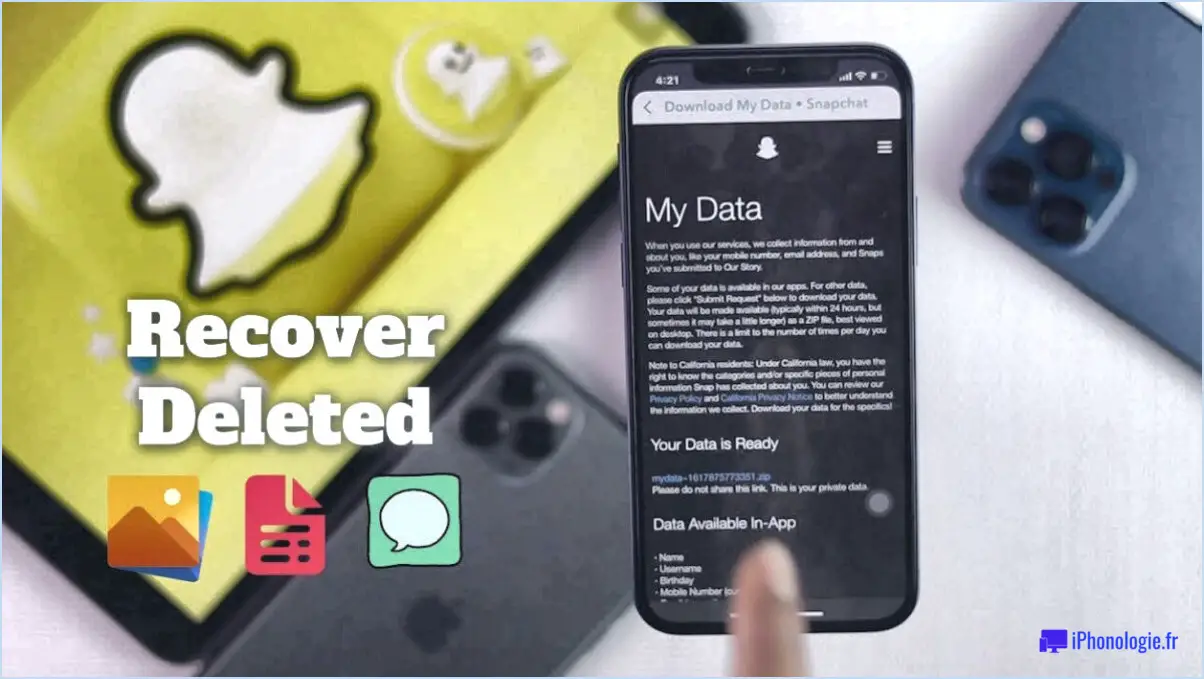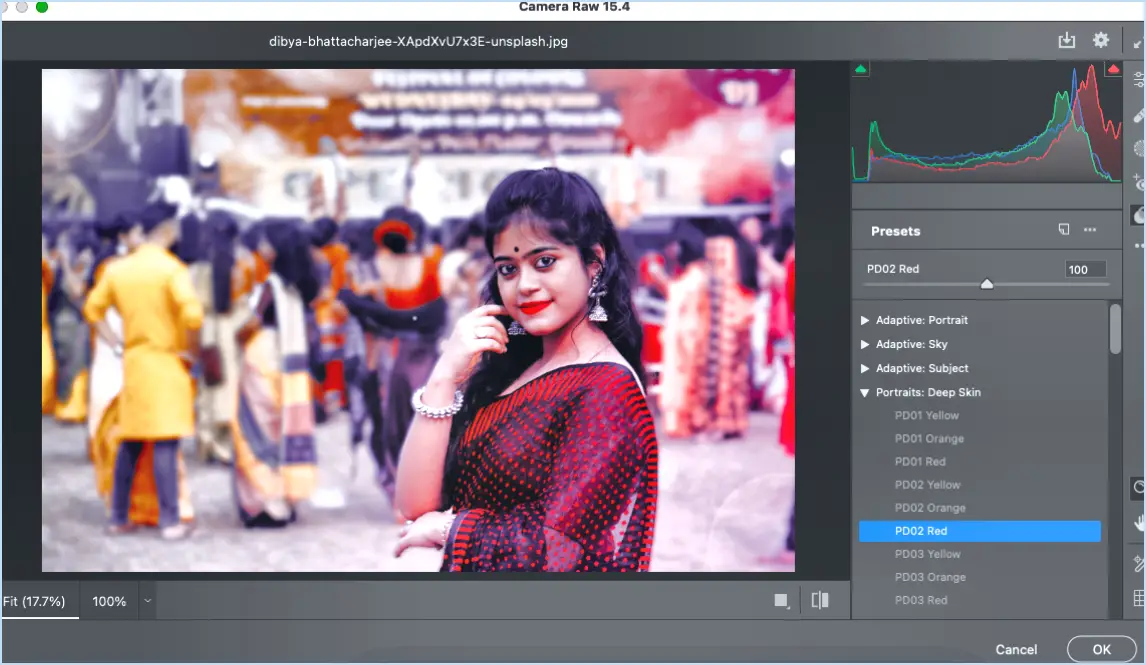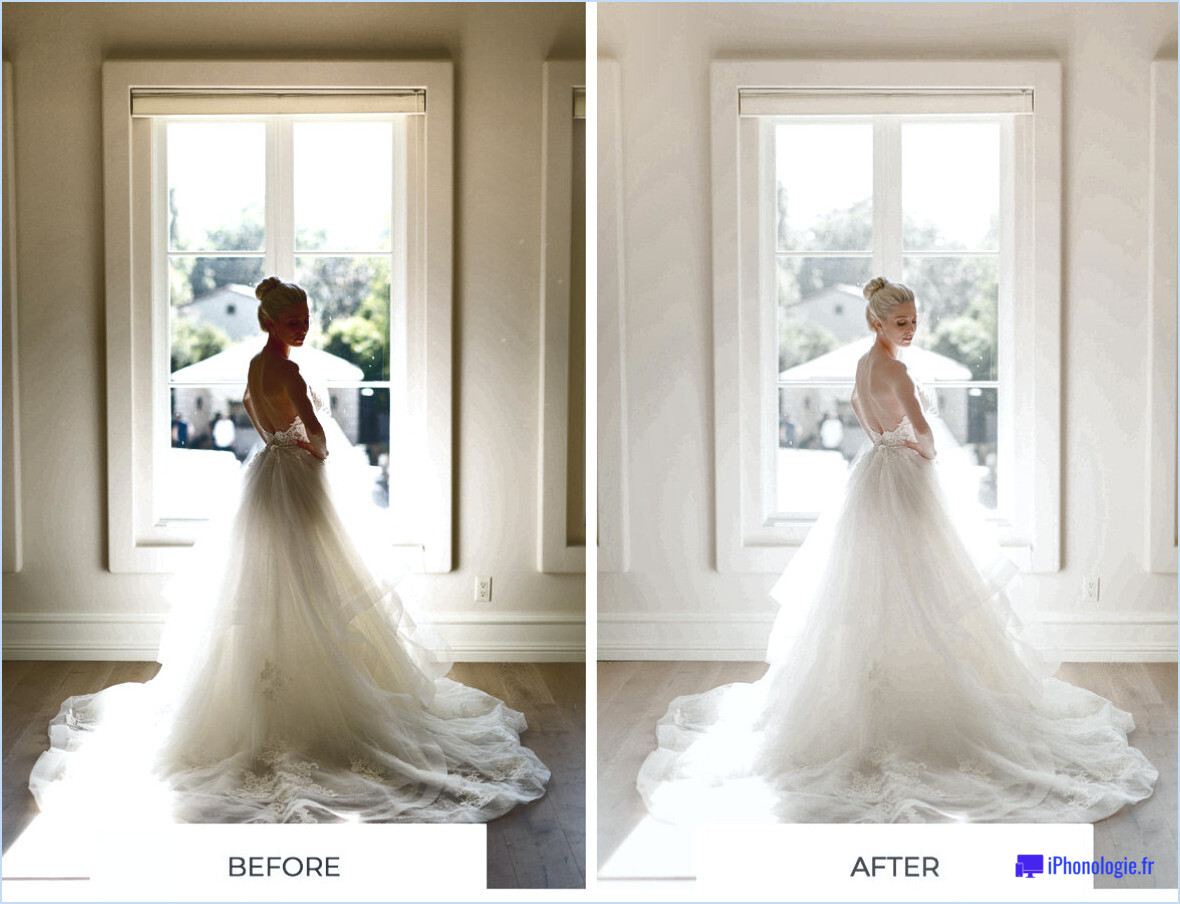Comment ajouter du grain dans photoshop?
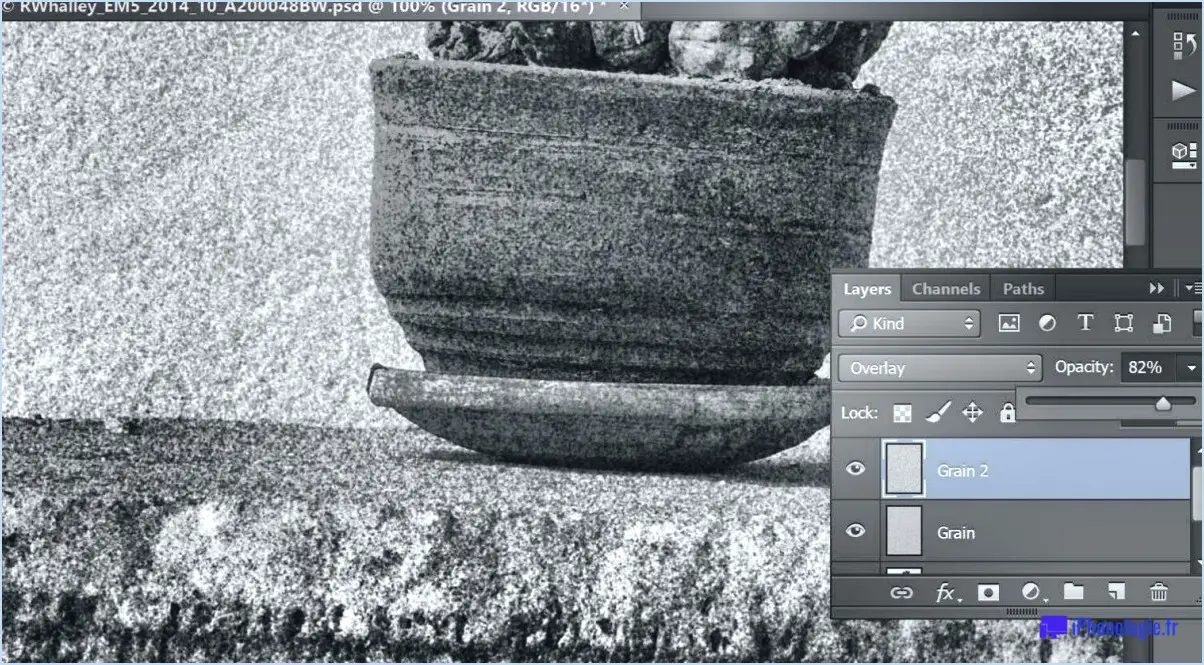
Pour ajouter du grain dans Photoshop, il existe deux principales façons d'obtenir l'effet souhaité.
La première méthode consiste à utiliser le filtre Bruit dans le menu Filtre. Pour accéder à cette fonctionnalité, vous pouvez aller dans Filtre > Bruit > Ajouter du bruit. À partir de là, vous pouvez ajuster la quantité de bruit que vous souhaitez ajouter, ainsi que la distribution et les paramètres monochromatiques. Cette méthode est efficace pour ajouter une texture subtile ou un effet de grain de film fin à votre image.
La deuxième méthode consiste à utiliser la commande Ajouter du bruit dans le menu Édition. Cette méthode est similaire à la première, mais elle vous permet d'ajouter du bruit à un masque de calque ou à un canal spécifique. Pour accéder à cette fonction, vous pouvez aller dans Édition > Remplir > Utiliser > Ajouter du bruit. À partir de là, vous pouvez choisir la distribution et la quantité de bruit que vous souhaitez ajouter, ainsi que le calque ou le canal auquel vous souhaitez l'appliquer. Cette méthode est utile pour ajouter un effet de grain plus spécifique ou pour créer un aspect vieillot ou vintage.
Outre ces méthodes, il existe également des plugins tiers qui permettent d'ajouter des effets de grain plus avancés à vos images. Parmi les plugins les plus populaires, citons Alien Skin Exposure et Analog Efex Pro de Nik Collection. Ces plugins offrent un large éventail d'options de grain, ainsi que d'autres effets cinématographiques tels que les fuites de lumière et les vignettes.
Lorsque vous ajoutez du grain à votre image, il est important de tenir compte de l'effet global que vous souhaitez obtenir. Un grain subtil peut ajouter de la texture et de la profondeur à une image, tandis qu'un grain important peut créer un aspect plus stylisé ou vintage. Il est également important d'ajuster la quantité et la distribution du bruit en fonction de l'image spécifique et d'éviter d'ajouter du bruit aux zones qui doivent rester lisses, telles que la peau ou les cieux.
En conclusion, l'ajout de grain dans Photoshop peut être réalisé à l'aide du filtre Bruit ou de la commande Ajouter du bruit, ainsi qu'à l'aide de plugins tiers. L'essentiel est d'expérimenter avec la quantité et la distribution du bruit pour obtenir l'effet désiré.
Comment ajouter de la poussière et des rayures dans Photoshop?
L'ajout de poussière et de rayures à une image peut renforcer son aspect vintage ou antique. Une façon d'y parvenir dans Photoshop est d'utiliser l'outil Tampon de clonage. Tout d'abord, sélectionnez le bouton de l'outil Tampon de clonage dans la palette Outils. Cliquez ensuite sur une zone de l'image présentant la texture de poussière ou de rayure souhaitée. Ensuite, déplacez le curseur sur la zone que vous souhaitez rendre rayée et faites-le glisser vers le bas pour appliquer l'effet. Vous pouvez ajuster la taille du pinceau à l'aide du curseur Taille du pinceau. Une autre façon d'ajouter de la poussière et des rayures est d'utiliser la galerie de filtres. Allez dans le menu Filtre, sélectionnez Bruit, puis Poussière & Rayures. Ajustez les curseurs Rayon et Seuil pour contrôler la quantité de poussière et de rayures.
Comment ajouter de la poussière à une photo?
Il existe plusieurs façons d'ajouter de la poussière à une photo, en fonction de l'effet recherché. L'une d'entre elles consiste à utiliser un pinceau numérique ou une texture superposée dans un logiciel de retouche photo tel que Photoshop ou Lightroom. Une autre option consiste à appliquer physiquement de la poussière sur la surface de la photo, puis à la scanner ou à la photographier. En outre, certains sites web de photos d'archives proposent des textures de poussière et de grain de film qui peuvent être ajoutées aux photos. Il est important de garder à l'esprit que l'ajout d'une trop grande quantité de poussière ou de grain peut donner un aspect irréaliste à la photo. Il est donc préférable d'utiliser une touche légère et d'expérimenter différents niveaux d'opacité et modes de fusion pour obtenir l'effet désiré.
Quelle application offre un effet de grain?
VSCO est l'une des applications les plus populaires qui proposent un effet de grain. L'appli propose différents filtres et outils de retouche pour créer des images étonnantes et granuleuses. Outre l'effet de grain, VSCO offre un large éventail de fonctionnalités telles que l'étalonnage des couleurs, le recadrage des images et l'ajout de texte aux images. Afterlight, Huji Cam et Lightroom sont d'autres applications offrant un effet de grain. Ces applications ont leurs propres caractéristiques, mais VSCO est le premier choix de nombreux photographes en raison de ses capacités d'édition étendues.
Comment puis-je donner à mes photos un aspect granuleux et vintage?
Pour donner à vos photos un aspect granuleux et vintage, vous avez quelques options. Vous pouvez utiliser des applications comme Instagram ou VSCO Cam pour ajouter un filtre qui donne à vos photos un aspect rétro. Une autre option consiste à utiliser des logiciels comme Photoshop ou Lightroom pour ajouter un effet granuleux à vos photos. Vous pouvez également ajuster les niveaux de contraste et d'exposition pour renforcer l'aspect vintage de vos photos. Expérimentez différentes techniques pour trouver celle qui convient le mieux à vos photos.
Comment plumer les cheveux dans Photoshop?
Il existe plusieurs façons de plumer les cheveux dans Photoshop. Vous pouvez utiliser l'outil Plume pour adoucir les bords d'une sélection en ajustant le rayon de la plume. Une autre option consiste à utiliser l'outil Pointer et cliquer, qui vous permet d'adoucir manuellement les bords en cliquant autour de la ligne des cheveux. Pour accéder à l'outil Pointer et cliquer, sélectionnez l'option Affiner le bord et choisissez l'outil dans la barre d'outils. Essayez différents paramètres pour obtenir l'effet désiré. N'oubliez pas d'affiner davantage la sélection pour supprimer tout arrière-plan indésirable.
Qu'est-ce que le grain de l'image?
Le grain d'image désigne le bruit aléatoire qui apparaît dans les images numériques. Ce bruit est dû au fait que le capteur de l'appareil photo capture une image et crée de minuscules pixels rouges, verts et bleus qui sont dispersés de manière aléatoire sur l'ensemble de l'image. La quantité de grain dans une image peut être réduite en utilisant un réglage ISO plus faible, mais cela peut également diminuer la luminosité de l'image. Inversement, l'augmentation de la sensibilité ISO de l'appareil photo peut accroître la luminosité de l'image, mais elle augmente également la quantité de bruit ou de grain. Le grain peut être un effet souhaitable dans certaines images, en particulier à des fins créatives telles que les effets vintage ou cinématographiques.
Quel est le filtre à grain que tout le monde utilise?
Le filtre granuleux est un filtre photo populaire qui ajoute un aspect granuleux ou texturé à une image. Ce filtre est généralement utilisé pour donner à une image un aspect vintage, rappelant les vieilles photographies sur pellicule. Le filtre ajoute du bruit à l'image, ce qui lui donne un aspect nostalgique. De nombreuses applications et logiciels de retouche photo proposent ce filtre en option, et il peut être facilement appliqué à n'importe quelle image en quelques clics.
Comment modifier une fourrure dans Photoshop?
Pour modifier une fourrure dans Photoshop, ouvrez l'image et sélectionnez la zone de la fourrure. Allez ensuite dans le menu Édition et choisissez "Modifier". Vous pouvez alors ajuster la couleur, l'épaisseur et l'opacité de la fourrure. Vous pouvez également utiliser l'outil Tampon de clonage pour supprimer les brins indésirables ou les outils Dodge et Burn pour ajouter de la profondeur et de la texture. Une autre option consiste à utiliser un plugin, tel que Fur and Feathers de Topaz Labs, qui permet d'améliorer et de styliser la fourrure. Expérimentez différentes techniques pour obtenir le résultat souhaité.