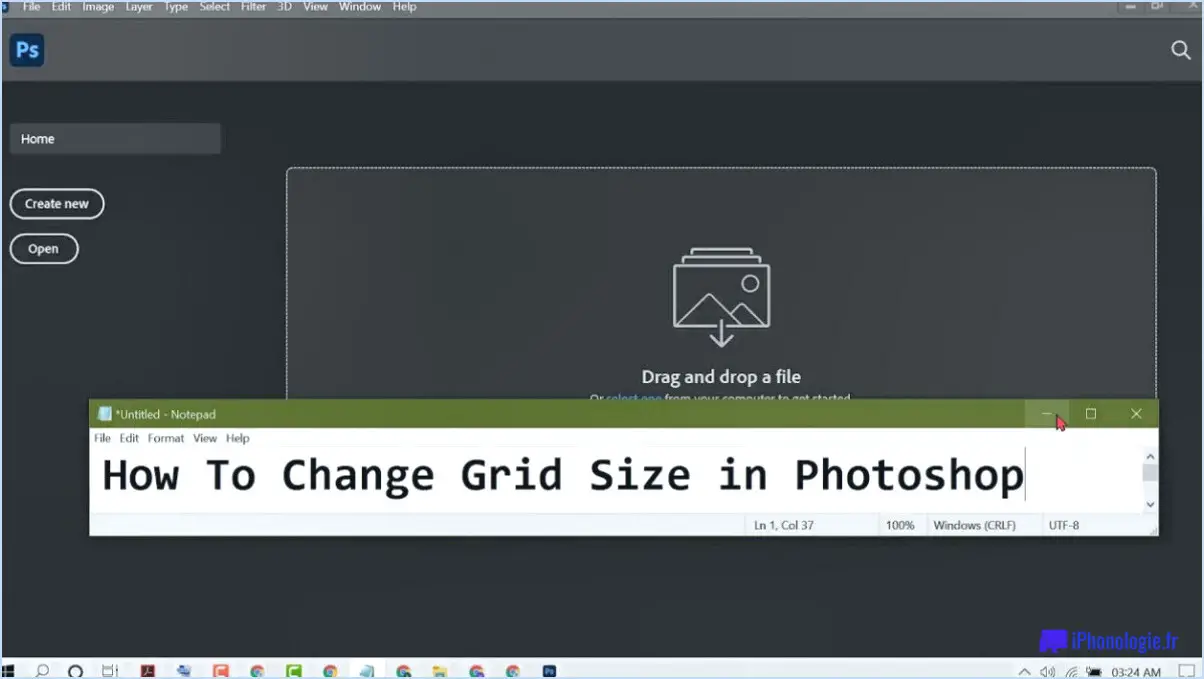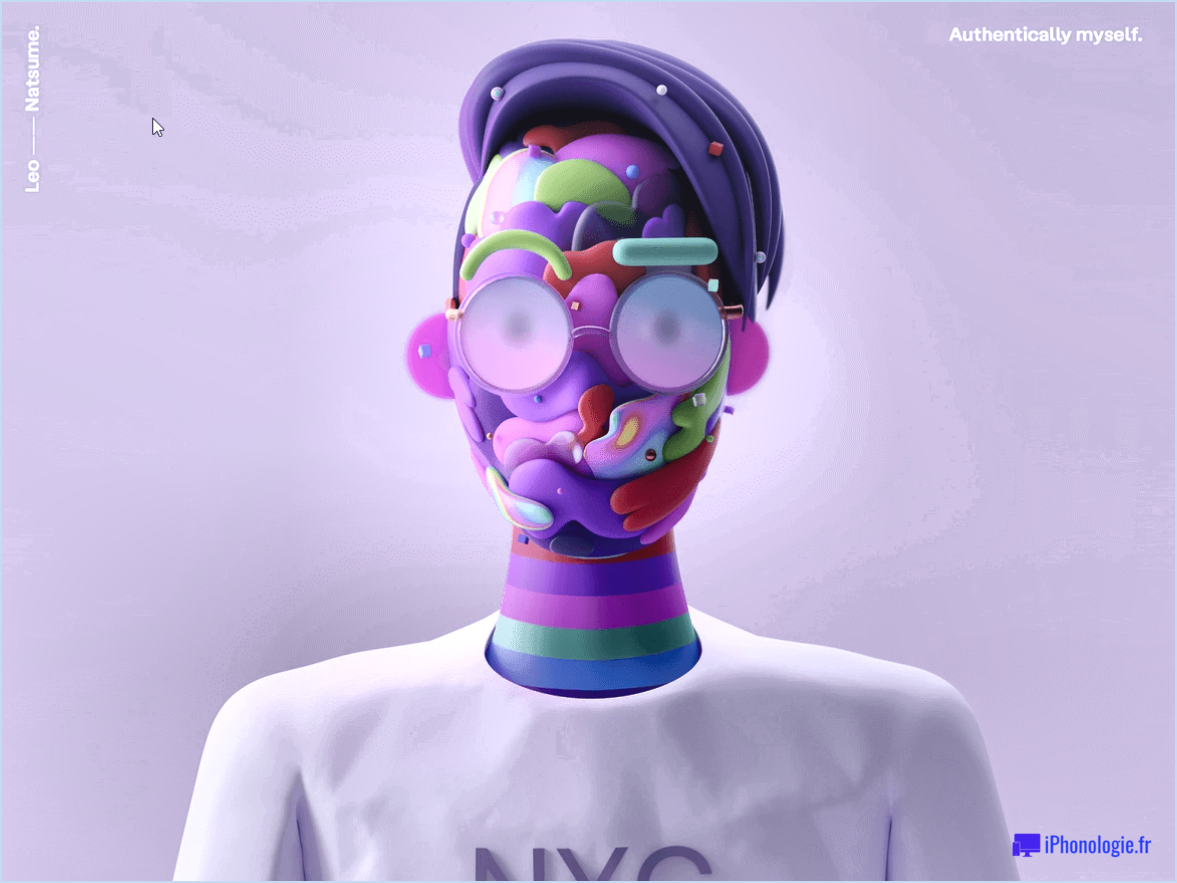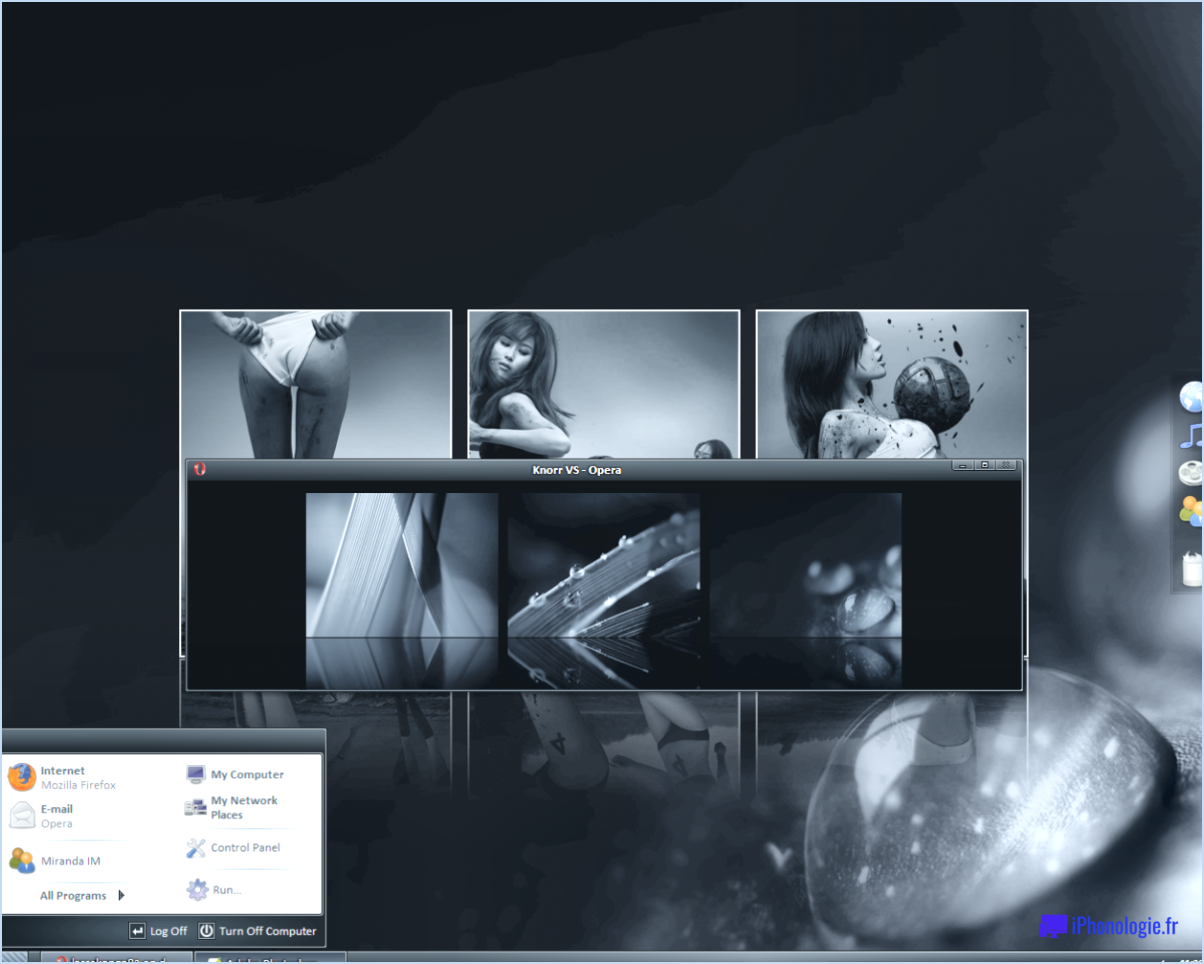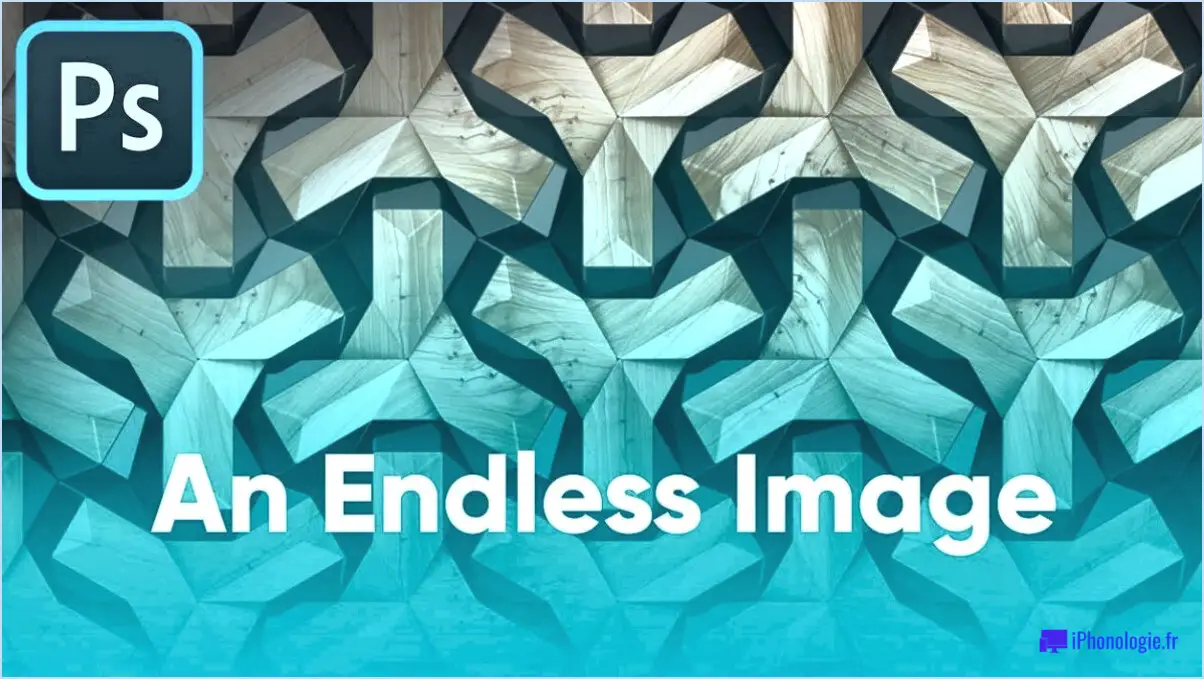Comment déplacer un rectangle dans Photoshop?
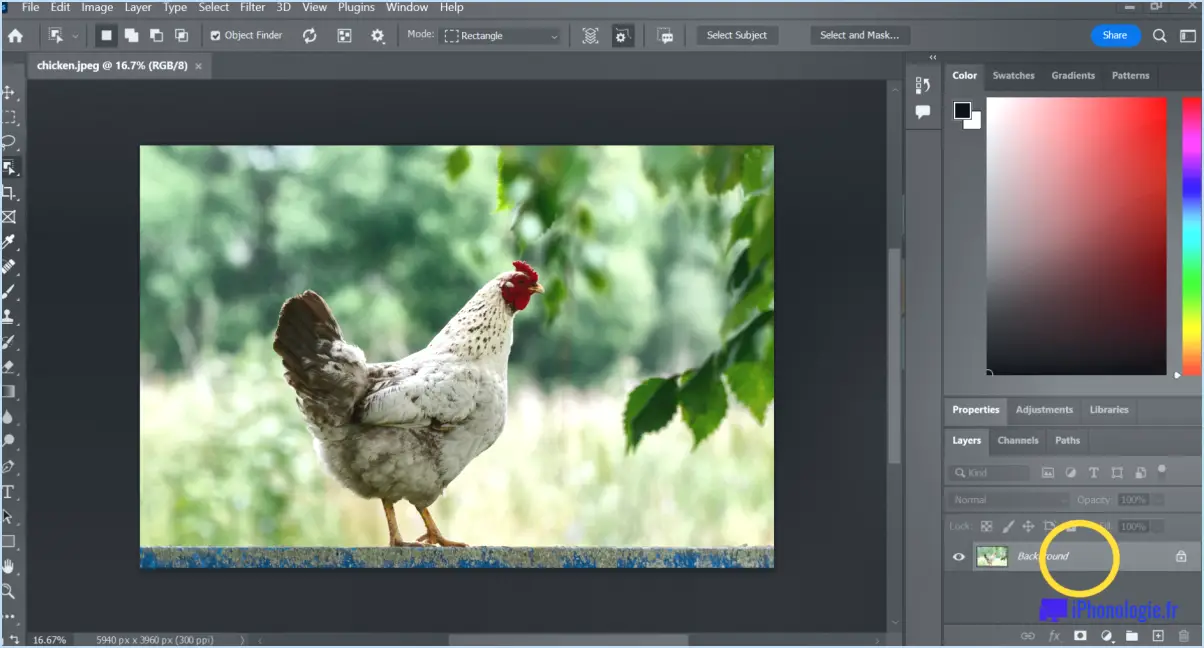
Pour déplacer un rectangle dans Photoshop, procédez comme suit :
- Sélectionnez l'outil Déplacer: L'outil Déplacer est votre principal outil pour déplacer des objets dans votre toile. Vous pouvez y accéder rapidement en appuyant sur la touche "M" de votre clavier.
- Sélectionner le rectangle: Avant de pouvoir déplacer le rectangle, vous devez le sélectionner. Pour ce faire, utilisez l'outil de sélection (raccourci : "S") pour cliquer sur le rectangle. Ce dernier sera entouré d'une boîte de sélection.
- Cliquer et faire glisser: Lorsque l'outil Déplacer est sélectionné et que votre rectangle est en surbrillance, cliquez n'importe où dans la boîte de sélection. Ensuite, faites glisser votre souris pour déplacer le rectangle à l'endroit souhaité. Relâchez le bouton de la souris lorsqu'il est au bon endroit.
- Raccourcis clavier: Vous pouvez également utiliser des raccourcis clavier pour un contrôle plus précis :
- Ctrl + A (Cmd + A sur Mac): Ce raccourci clavier sélectionne tout ce qui se trouve sur le calque actuel. Si votre rectangle se trouve sur son propre calque, cela peut être un moyen rapide de le sélectionner.
- Ctrl + C (Cmd + C sur Mac): Utilisez ce raccourci pour copier le rectangle sélectionné dans le presse-papiers.
- Ctrl + X (Cmd + X sur Mac): Ce raccourci permet de couper le rectangle sélectionné, en le supprimant de son emplacement actuel.
- Ctrl + V (Cmd + V sur Mac): Coller le rectangle copié ou coupé sur le canevas. Vous pouvez ensuite déplacer le rectangle collé à l'aide de l'outil Déplacer.
Ces méthodes devraient vous donner la souplesse nécessaire pour déplacer facilement des rectangles et d'autres objets dans Photoshop. N'oubliez pas d'enregistrer régulièrement votre travail pour éviter les modifications accidentelles, en particulier si vous effectuez des ajustements complexes.
Comment manipuler un rectangle dans Photoshop?
Pour manipuler un rectangle dans Photoshop, sélectionnez d'abord le rectangle par en cliquant et en faisant glisser sa bordure. Ensuite, utilisez le bouton Outil de marquage rectangulaire pour dessine une sélection rectangulaire autour de la zone souhaitée. Ensuite, utilisez la touche Outil de remplissage, Outil de trait ou Outil plume pour apporter des modifications à la sélection. Ces outils vous permettent de modifier la couleur de remplissage, d'ajouter un trait ou de créer des formes personnalisées à l'intérieur du rectangle sélectionné. En combinant ces techniques, vous pouvez facilement obtenir les effets visuels et les modifications souhaités pour la forme rectangulaire dans votre projet Photoshop.
Quel est le raccourci de l'outil Déplacer dans Photoshop?
Pour utiliser efficacement l'outil Déplacer dans Photoshop, après avoir sélectionné l'objet souhaité, utilisez ces raccourcis pour un déplacement rapide :
- Ctrl+M : Déplace l'objet vers la gauche.
- Ctrl+J : Déplace l'objet vers la droite.
- Ctrl+K : Lève l'objet vers le haut.
- Ctrl+L : Abaisse l'objet vers le bas.
Améliorez votre flux de travail avec ces combinaisons de touches pour des ajustements précis.
Comment déplacer une partie d'une image?
Pour déplacer une partie d'une image, vous disposez de plusieurs options :
- Glisser-déposer dans le navigateur : Si vous travaillez en ligne, il vous suffit d'utiliser la fonction "glisser-déposer" de votre navigateur web. Il vous suffit de faire glisser l'image et de la déposer à l'endroit souhaité dans l'image.
- Éditeurs d'images en ligne : Utilisez des outils comme GIMP ou Photoshop si vous avez besoin de plus de contrôle. Utilisez l'outil de sélection pour choisir la partie spécifique de l'image que vous souhaitez déplacer, puis utilisez votre souris ou votre clavier pour la faire glisser et la déposer à l'endroit voulu.
Ces deux méthodes permettent de déplacer facilement et avec souplesse des parties d'une image.
Comment déplacer une sélection sans couper?
Pour déplacer une sélection sans la couper dans Photoshop, utilisez l'outil de sélection rectangulaire (S) ou l'outil de marquise rectangulaire (M). Assurez-vous que la zone souhaitée est sélectionnée. Ensuite, maintenez le bouton gauche de la souris enfoncé à l'intérieur de la sélection et faites glisser vers le nouvel emplacement. Pour affiner la taille de la sélection pendant le déplacement, utilisez l'outil de transformation libre (T). Activez-le en appuyant sur Ctrl+T (Windows) ou Command+T (Mac). Cet outil vous permet de redimensionner et repositionner la sélection simultanément. Une fois les ajustements effectués, appuyez sur Entrée pour confirmer. N'oubliez pas que les outils de sélection rectangulaire et de transformation libre sont vos alliés pour un repositionnement précis dans Photoshop.
Quelles sont les deux façons d'utiliser l'outil de déplacement?
L'outil de déplacement offre deux techniques principales d'utilisation : le glisser-déposer et copier-coller.
Quel outil permet de déplacer une partie d'une image vers une autre image?
Pour déplacer une partie d'une image vers une autre, l'outil outil de recadrage de Photoshop est une option largement utilisée.