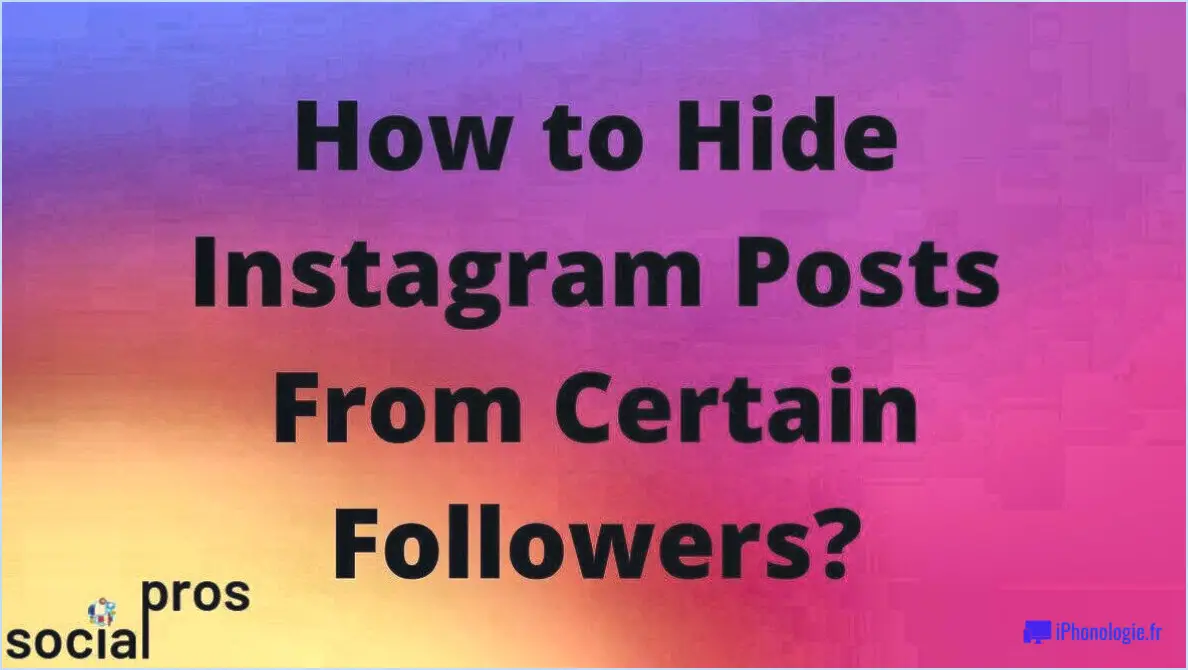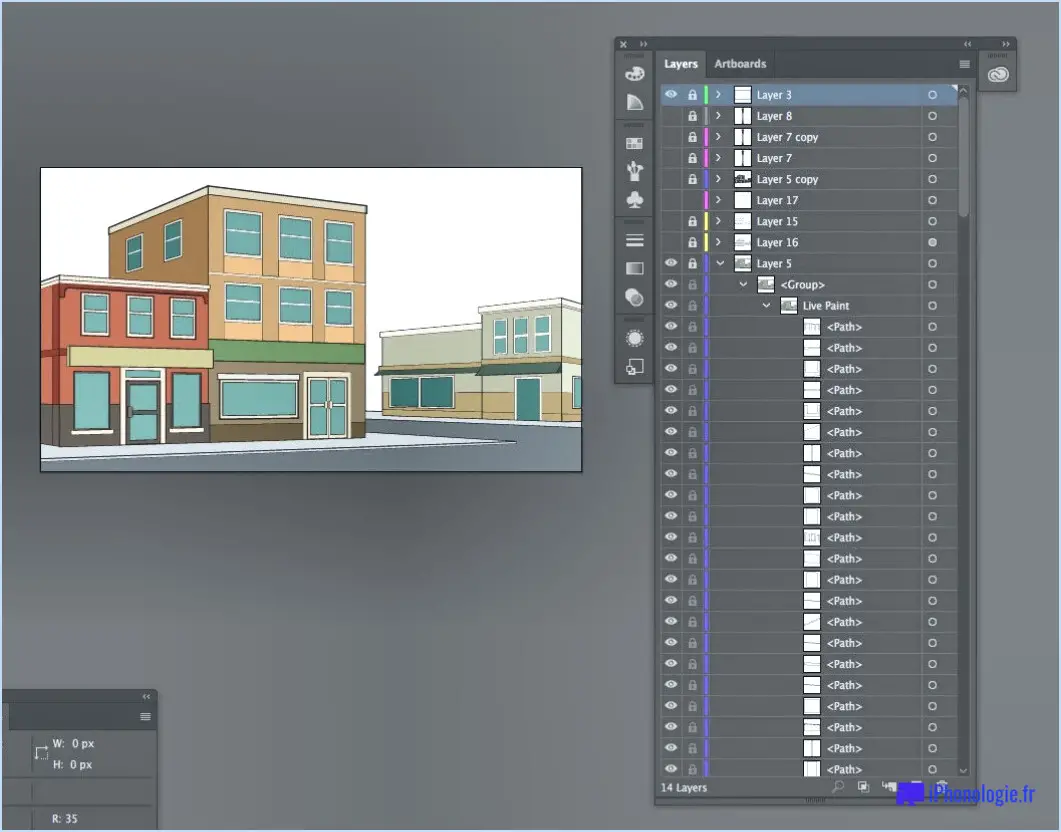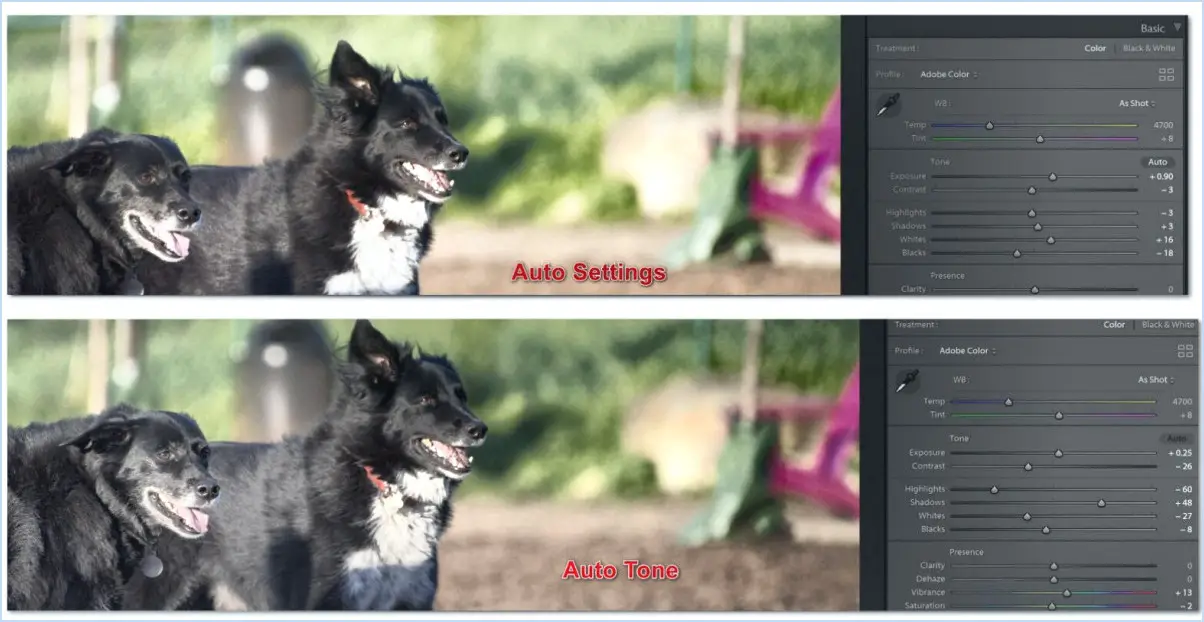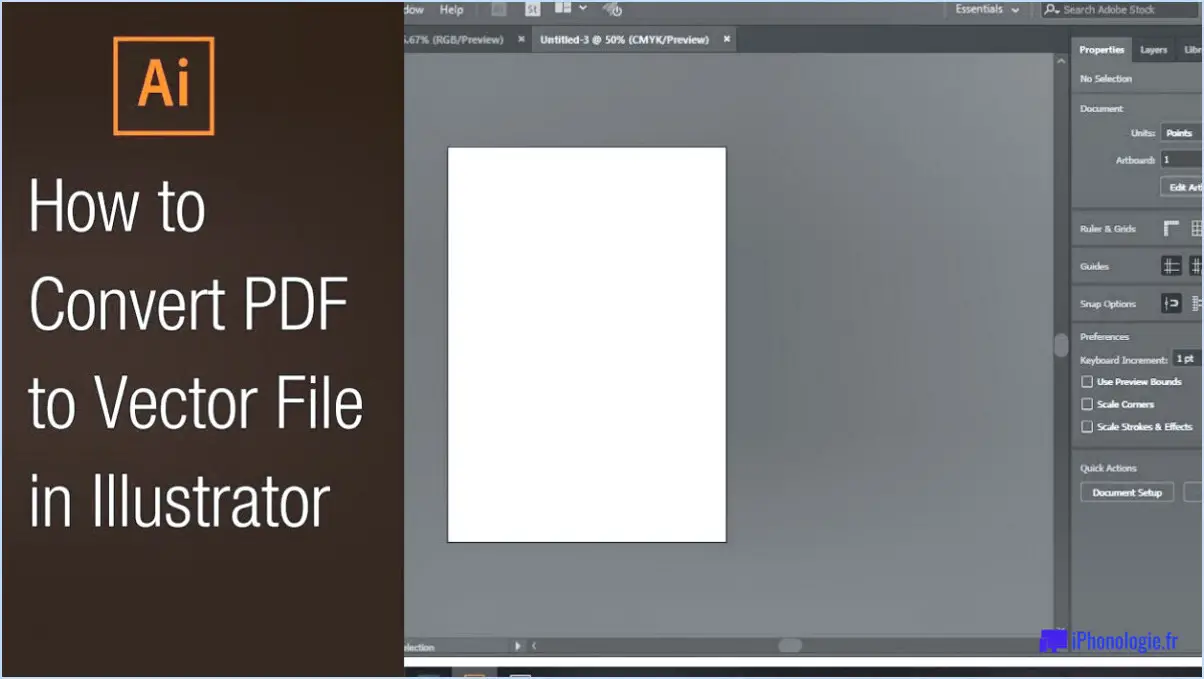Comment ajouter un objet dans photoshop?
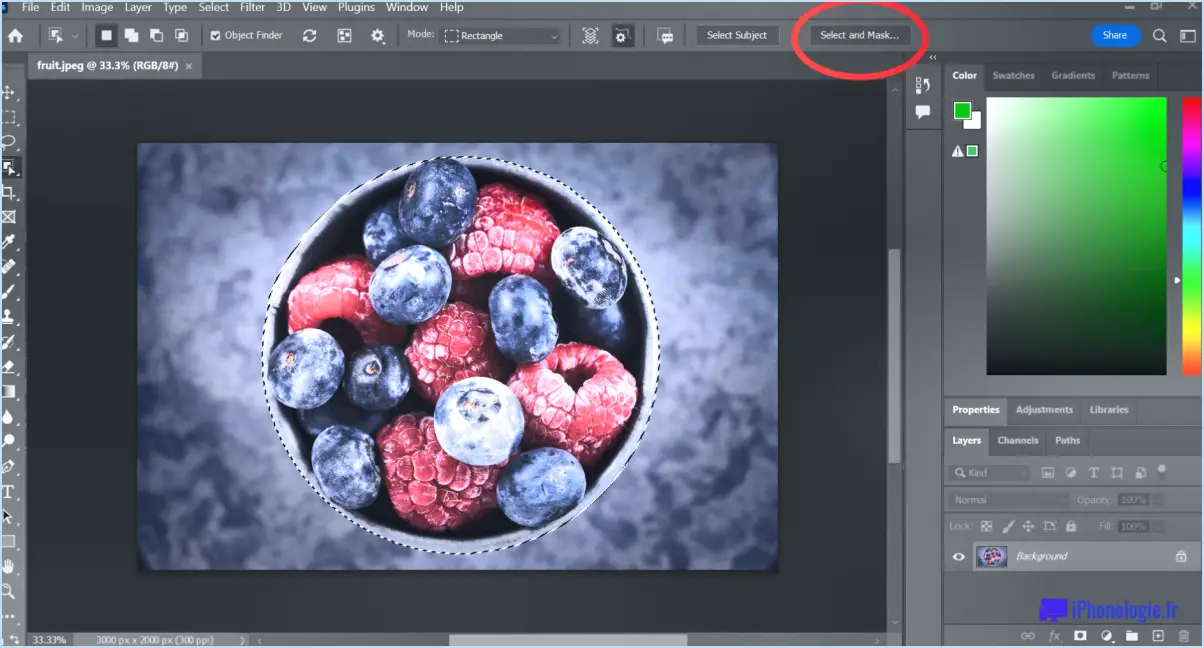
Pour ajouter un objet dans Photoshop, il existe plusieurs méthodes. Examinons deux des méthodes les plus courantes :
- Utiliser le menu "Fichier" et sélectionner "Placer" :
- Ouvrez Photoshop et accédez au menu "Fichier" en haut de l'écran.
- Cliquez sur "Placer" dans le menu déroulant. Une boîte de dialogue s'ouvre.
- Dans la boîte de dialogue, recherchez et sélectionnez le fichier image que vous souhaitez ajouter à votre document.
- Une fois le fichier choisi, cliquez sur le bouton "Placer". L'image apparaîtra comme un calque distinct dans votre document, ce qui vous permettra de la redimensionner, de la positionner et de la transformer selon vos besoins.
- Utilisation de l'outil "Lasso" et des commandes "Copier" / "Coller" :
- Lancez Photoshop et ouvrez votre document à l'endroit où vous souhaitez ajouter l'objet.
- Sélectionnez l'outil "Lasso" dans la barre d'outils située à gauche de l'écran. Il est représenté par une icône ressemblant à un lasso.
- Utilisez l'outil "Lasso" pour dessiner une sélection autour de l'objet que vous souhaitez ajouter. Veillez à ce que la sélection suive de près le contour de l'objet.
- Une fois la sélection effectuée, allez dans le menu "Édition" et choisissez "Copier" ou utilisez le raccourci "Ctrl+C" (ou "Commande+C" sur Mac) pour copier la zone sélectionnée.
- Ensuite, déplacez votre curseur sur le document où vous souhaitez placer l'objet et allez à nouveau dans le menu "Édition". Sélectionnez "Coller" ou utilisez le raccourci "Ctrl+V" (ou "Command+V" sur Mac) pour coller l'objet copié dans le document. Il apparaîtra comme un nouveau calque, séparé du contenu existant.
N'oubliez pas que ces deux méthodes vous permettent de redimensionner, de repositionner et de modifier l'objet ajouté en fonction de vos besoins. Vous pouvez également utiliser d'autres outils et commandes de Photoshop pour affiner et améliorer votre composition.
Comment sélectionner un objet dans Photoshop?
Pour sélectionner un objet dans Photoshop, vous disposez d'une série d'outils de sélection. L'outil Marquee, situé dans la barre d'outils, est le plus couramment utilisé. Il permet de dessiner un rectangle de sélection autour de l'objet souhaité. Pour des sélections plus précises, l'outil Lasso est idéal. Il permet de tracer manuellement le contour de l'objet en dessinant à main levée. Une autre option est l'outil Baguette magique, qui sélectionne automatiquement les pixels sur la base de la similarité des couleurs.
Pour utiliser l'un de ces outils, il suffit de cliquer sur l'icône correspondante dans la barre d'outils, puis de cliquer sur l'image et de la faire glisser pour créer votre sélection. En maintenant la touche Majuscule enfoncée, vous pouvez ajouter à une sélection existante, tandis qu'en maintenant la touche Alt enfoncée (ou la touche Option sur Mac), vous pouvez soustraire de la sélection. Une fois l'objet sélectionné, vous pouvez effectuer diverses actions telles que l'édition, le déplacement ou l'application d'effets spécifiques à cette zone.
N'oubliez pas d'expérimenter avec différents outils et d'affiner votre sélection à l'aide de techniques telles que l'adoucissement ou l'affinage des bords pour obtenir les résultats souhaités.
Comment ajouter un objet à une photo existante?
Pour ajouter un objet à une photo existante, plusieurs options s'offrent à vous. L'une d'entre elles consiste à utiliser un logiciel de retouche d'images tel que Photoshop ou GIMP. Ces outils puissants offrent des fonctions avancées de manipulation d'images et vous permettent d'incorporer de manière transparente de nouveaux objets dans votre photo. Une autre solution consiste à utiliser une plateforme en ligne comme Pixlr.com, qui offre une interface conviviale pour ajouter des objets à vos images directement via votre navigateur web. Ces plateformes offrent une gamme d'outils et de techniques pour vous aider à positionner précisément et à mélanger l'objet ajouté, garantissant ainsi un résultat naturel et professionnel.
Comment insérer une image dans Photoshop cs6?
Pour insérer une image dans Photoshop CS6, procédez comme suit :
- Ouvrez Photoshop et créez un nouveau document.
- Sélectionnez le menu "Fichier" et cliquez sur "Placer".
- Naviguez jusqu'à l'emplacement de la photo que vous souhaitez insérer et sélectionnez-la.
- Cliquez sur "OK".
En suivant ces étapes, la photo sélectionnée sera insérée dans votre document. Cette méthode vous permet d'intégrer de manière transparente des images dans votre projet Photoshop, en veillant à ce qu'elles s'intègrent parfaitement à votre conception. N'oubliez pas d'enregistrer votre document après avoir inséré l'image afin de préserver vos modifications. Bonne édition !
Comment copier quelque chose dans Photoshop?
Pour copier quelque chose dans Photoshop, suivez ces étapes simples :
- Sélectionnez l'objet: Utilisez l'outil Sélection, qui se trouve dans la barre d'outils à gauche de l'écran. Cliquez et faites glisser sur l'objet que vous souhaitez copier pour créer une sélection autour de celui-ci.
- Copier la sélection: Une fois l'objet sélectionné, appuyez sur Ctrl+C (Windows) ou Command+C (Mac) sur votre clavier. Cette action permet de copier l'objet sélectionné dans le presse-papiers.
- Coller l'objet copié: Placez votre curseur à l'endroit où vous souhaitez coller l'objet copié dans votre document Photoshop. Appuyez ensuite sur Ctrl+V (Windows) ou Command+V (Mac) pour coller l'objet à partir du presse-papiers.
Vous avez réussi à copier un objet dans Photoshop. Vous avez réussi à copier un objet dans Photoshop. N'hésitez pas à répéter ces étapes pour copier plusieurs objets ou créer des doublons d'un même objet.
Comment recadrer une photo et l'ajouter à une autre photo dans Photoshop?
Pour recadrer une photo et l'ajouter à une autre photo dans Photoshop, suivez les étapes suivantes :
- Ouvrez la photo que vous souhaitez recadrer et ajouter à une autre photo dans Photoshop.
- Sélectionnez l'outil de recadrage dans la barre d'outils ou appuyez sur la touche C.
- Ajustez les limites du recadrage en cliquant et en faisant glisser sur la photo.
- Utilisez les options de la barre de contrôle pour spécifier la taille et le rapport d'aspect souhaités.
- Appuyez sur la touche Entrée ou cliquez sur le bouton Valider pour appliquer le rognage.
- Ouvrez la deuxième photo dans Photoshop.
- Sélectionnez l'outil Déplacement dans la barre d'outils ou appuyez sur la touche V.
- Cliquez et faites glisser la photo recadrée sur l'autre photo.
- Positionnez et redimensionnez la photo recadrée selon vos besoins.
- Appuyez sur Entrée ou cliquez sur le bouton Valider pour finaliser le placement.
Grâce à ces étapes, vous pouvez facilement recadrer une photo et l'ajouter de manière transparente à une autre photo dans Photoshop.
Comment copier et coller une partie d'une image dans Photoshop?
Pour copier et coller une partie d'une image dans Photoshop, suivez les étapes suivantes :
- Sélectionnez la zone que vous souhaitez copier à l'aide des outils de sélection, tels que l'outil Marquee, Lasso ou Sélection rapide.
- Une fois que la zone souhaitée est sélectionnée, allez dans le menu supérieur et cliquez sur "Editer".
- Dans le menu "Édition", choisissez "Copier" (ou utilisez le raccourci Ctrl+C pour Windows ou Command+C pour Mac).
- Maintenant, naviguez jusqu'à l'endroit où vous souhaitez coller la partie copiée.
- Cliquez à nouveau sur "Édition", puis choisissez "Coller" (ou utilisez le raccourci Ctrl+V pour Windows ou Commande+V pour Mac).
En suivant ces étapes, vous serez en mesure de copier et de coller des parties spécifiques d'une image dans Photoshop. Bonne retouche !
Comment ajouter un clip art à une photo?
Pour ajouter un clip art à une photo, plusieurs possibilités s'offrent à vous. Tout d'abord, vous pouvez rechercher un clip art en ligne et l'enregistrer sur votre ordinateur. Une fois enregistrée, ouvrez votre photo dans un éditeur de photos tel que Photoshop. Importez ensuite l'image du clip art et placez-la en surimpression sur votre photo. Vous pouvez également trouver un clip art dans un programme comme Microsoft Word. Il vous suffit de copier l'image clip art souhaitée et de la coller sur votre photo. N'oubliez pas de redimensionner et de repositionner le clip art si nécessaire. Expérimentez différentes options pour obtenir l'effet désiré.