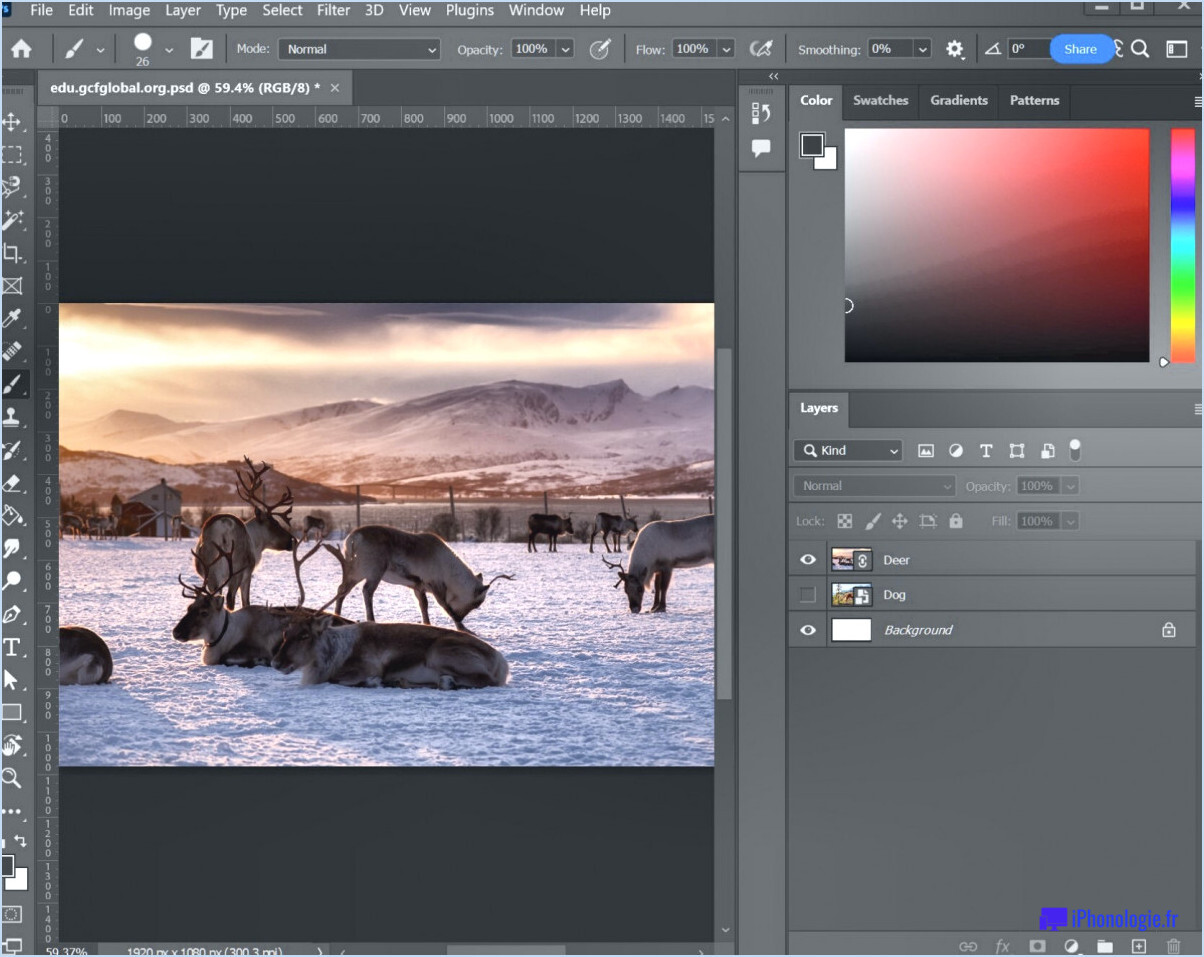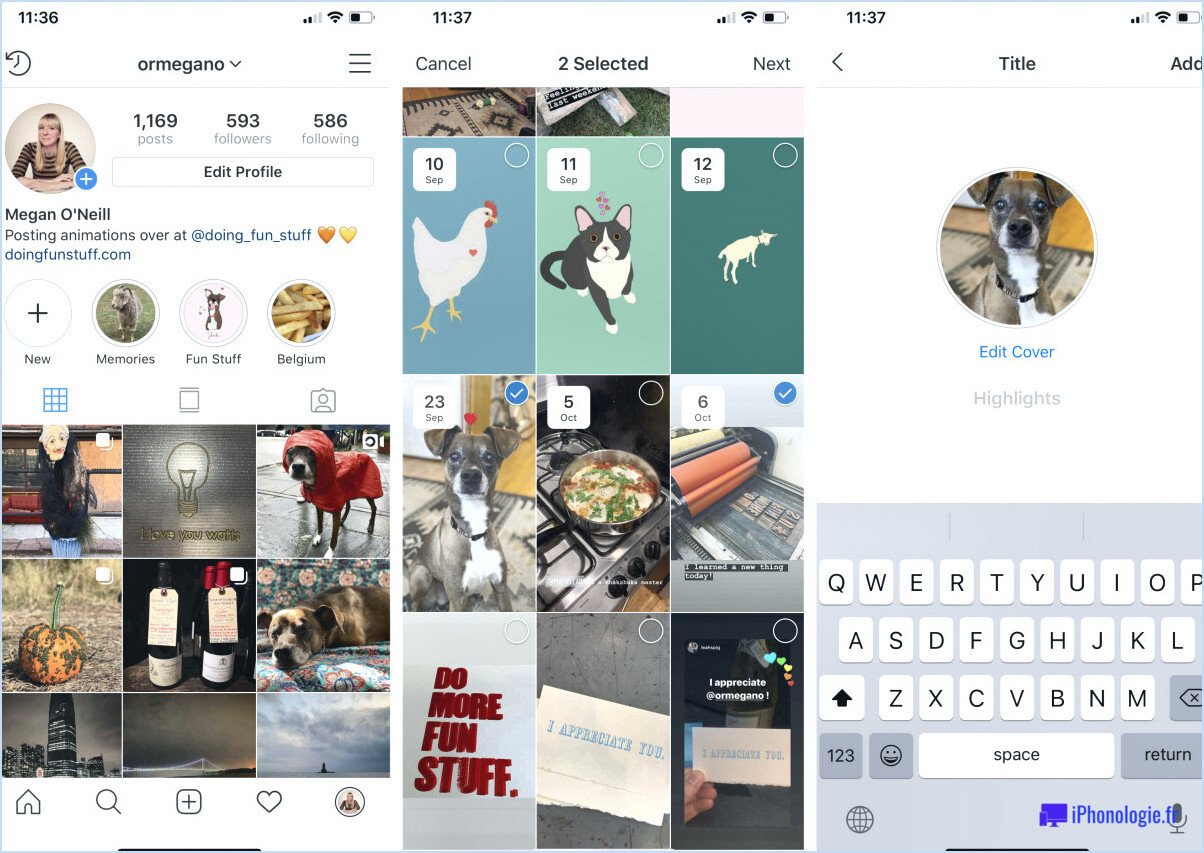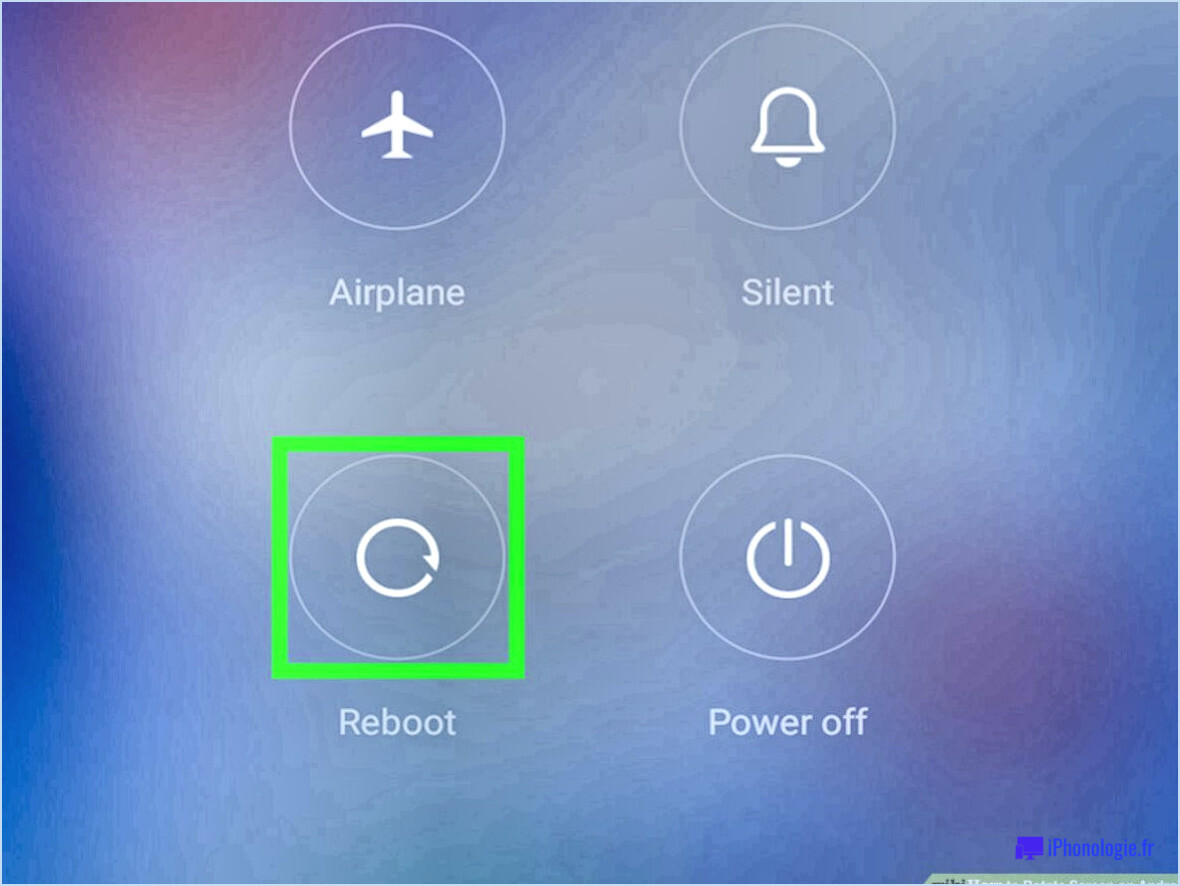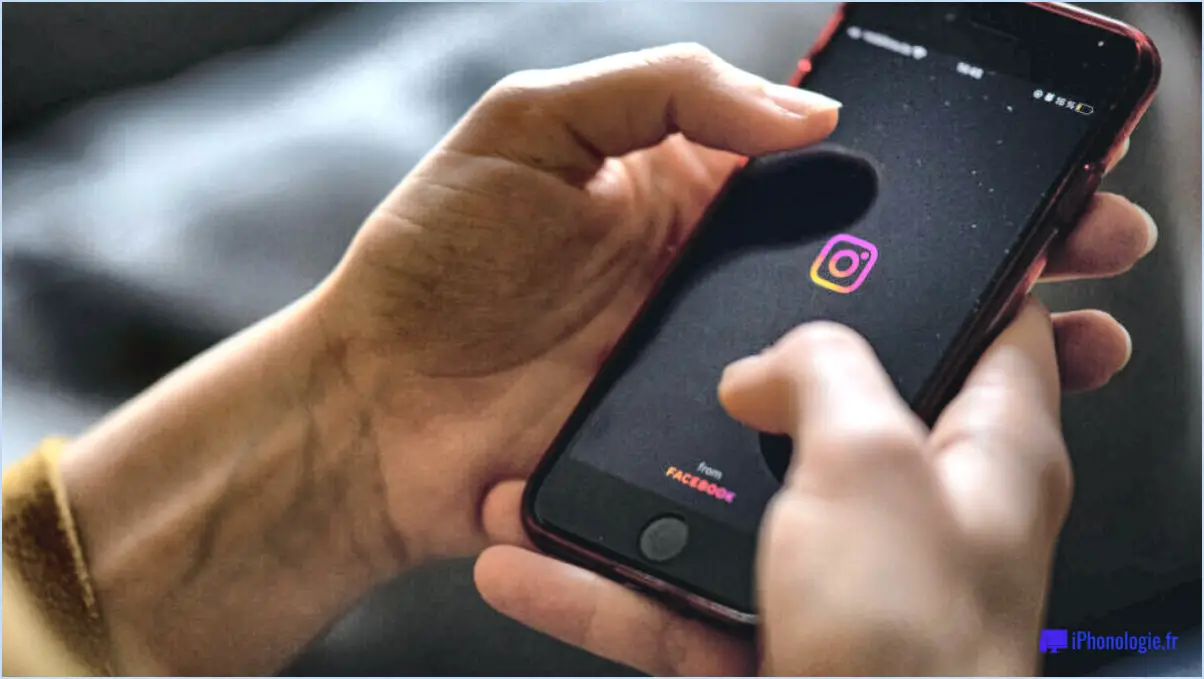Comment sélectionner et supprimer une couleur dans illustrator?
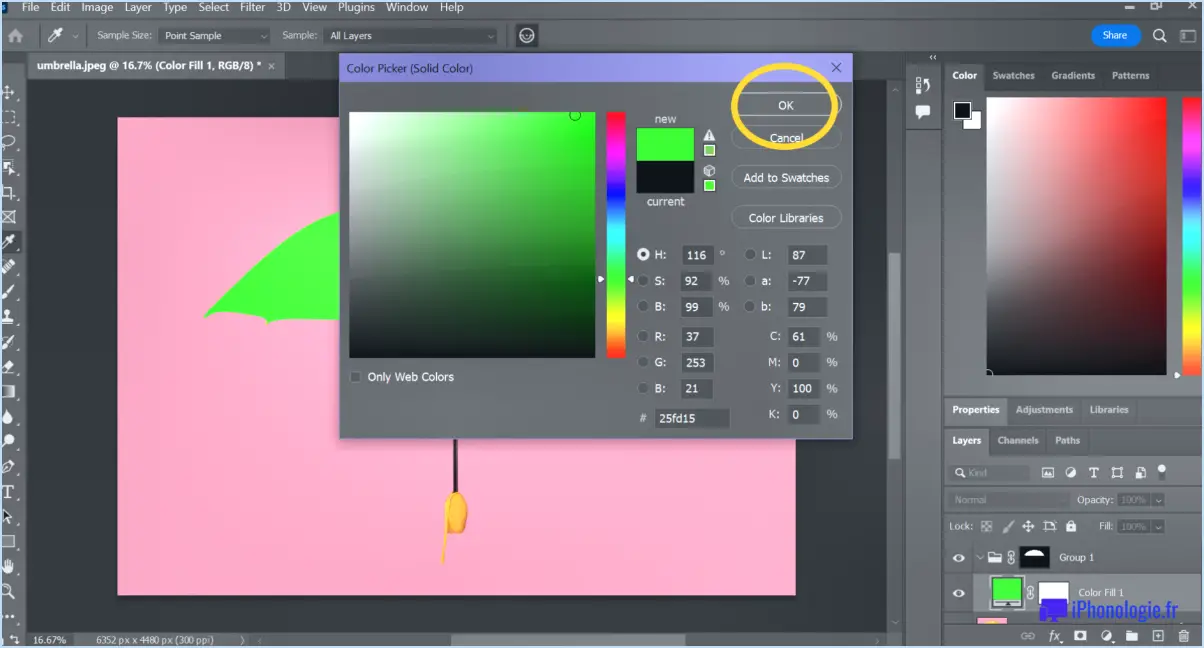
Pour sélectionner et supprimer une couleur dans Illustrator, il existe plusieurs méthodes. Examinons ces options en détail :
- Utilisation des outils Pipette et Seau de peinture :
- Sélectionnez l'outil Pipette dans la barre d'outils ou appuyez sur la touche "I" de votre clavier.
- Cliquez sur une zone de votre dessin qui contient la couleur que vous souhaitez supprimer. Cette opération permet d'échantillonner la couleur.
- Ensuite, choisissez l'outil Godet de peinture dans la barre d'outils ou appuyez sur les touches "Shift+B".
- Cliquez dans la zone ou l'objet dont vous souhaitez supprimer la couleur. La couleur sélectionnée sera remplacée par la couleur de remplissage ou de trait actuelle, qui est généralement le noir par défaut.
- Utilisation du sélecteur de couleurs :
- Ouvrez le sélecteur de couleurs en double-cliquant sur l'échantillon de couleur de remplissage ou de trait dans la barre d'outils.
- Dans la boîte de dialogue du sélecteur de couleurs, sélectionnez la couleur que vous souhaitez supprimer en cliquant dessus.
- Pour supprimer la couleur, recherchez le bouton "X" situé à côté de l'échantillon de couleur et cliquez dessus. Cette action réinitialisera la couleur à son état par défaut (généralement "Aucun" ou transparent).
Il est important de noter que ces méthodes vous permettent de supprimer des couleurs spécifiques d'objets ou de zones de votre dessin. Si vous souhaitez supprimer une couleur de l'ensemble du document ou de la maquette, vous devrez peut-être appliquer la méthode choisie à tous les objets concernés ou utiliser la fonction Sélectionner > Même commande pour sélectionner toutes les instances de cette couleur.
N'oubliez pas que ces techniques peuvent être combinées avec d'autres fonctions d'Illustrator pour obtenir des résultats plus avancés. En expérimentant et en explorant les différents outils et options, vous pourrez affiner votre processus de suppression des couleurs et obtenir le résultat souhaité.
Comment isoler les couleurs dans Illustrator?
Pour isoler les couleurs dans Illustrator, il existe quelques techniques que vous pouvez utiliser :
- Outil Pipette : Cet outil vous permet d'échantillonner des couleurs directement à partir d'une image ou d'un objet sur votre toile. Il suffit de sélectionner l'outil Pipette dans la barre d'outils, de cliquer sur la couleur que vous souhaitez isoler et celle-ci deviendra votre couleur active.
- Panneau des couleurs : Le panneau des couleurs offre un large éventail d'options de couleur. Pour isoler une couleur spécifique, ouvrez le panneau des couleurs en allant dans Fenêtre > Couleur, puis sélectionnez la couleur que vous souhaitez isoler. Elle deviendra votre couleur active.
- Échantillons de couleurs personnalisés : Illustrator vous permet de créer des échantillons de couleurs personnalisés pour accéder facilement à des couleurs spécifiques. Pour créer un échantillon personnalisé, sélectionnez la couleur souhaitée à l'aide de l'outil Pipette ou du panneau des couleurs, puis cliquez sur l'icône "Nouvel échantillon" dans le panneau des échantillons.
En utilisant ces techniques (outil Pipette, panneau Couleur et échantillons de couleurs personnalisés), vous pouvez isoler efficacement les couleurs dans Illustrator et obtenir les effets visuels souhaités pour vos créations.
Comment utiliser le sélecteur de couleurs dans Illustrator?
Pour utiliser le sélecteur de couleurs dans Illustrator, commencez par sélectionner l'objet que vous souhaitez colorer. Ensuite, accédez au sélecteur de couleurs en accédant au menu "Fenêtre", puis en sélectionnant "Couleur" suivi de "Sélecteur". Une fenêtre apparaît alors, vous présentant un cercle chromatique et une palette de couleurs.
Pour choisir une couleur spécifique, il suffit de cliquer dessus, soit sur le cercle chromatique, soit dans la palette. La couleur choisie sera alors appliquée à l'objet sélectionné. Si vous avez une couleur spécifique en tête, vous pouvez saisir ses valeurs précises dans les champs RVB, CMJN ou hexadécimaux de la fenêtre du sélecteur de couleurs.
N'oubliez pas que le sélecteur de couleurs d'Illustrator vous permet de sélectionner et d'appliquer avec précision des couleurs à vos objets, ce qui améliore l'attrait visuel et l'impact global de vos créations.
Existe-t-il un moyen de sélectionner tous les objets d'une certaine couleur dans Illustrator?
Oui, il existe un moyen de sélectionner tout ce qui est d'une certaine couleur dans Illustrator. Pour ce faire, il suffit de suivre les étapes suivantes :
- Ouvrez votre document Illustrator.
- Sélectionnez l'"outil de sélection" (touche de raccourci : V) dans la barre d'outils.
- Cliquez sur la couleur que vous souhaitez sélectionner. Vous pouvez cliquer sur n'importe quel objet ou forme contenant la couleur souhaitée.
- Après avoir cliqué, Illustrator sélectionnera automatiquement tous les objets qui partagent cette couleur.
En utilisant l'outil de sélection et en cliquant sur la couleur spécifique, vous pouvez sélectionner efficacement tous les objets de cette couleur dans Illustrator. Cette fonction est utile pour effectuer des modifications ou des ajustements ciblés sur les objets de votre dessin.
Comment utiliser l'outil Pipette dans Illustrator?
L'outil Pipette dans Illustrator est un outil puissant utilisé pour copier les informations de couleur d'une partie d'une image et les appliquer à une autre partie. Voici comment vous pouvez l'utiliser :
- Sélectionnez l'outil Pipette dans le panneau Outils ou appuyez sur la touche "I" de votre clavier.
- Cliquez sur la zone source de l'image qui contient la couleur que vous souhaitez copier.
- L'outil échantillonne la couleur et la définit comme couleur de premier plan.
- Pour appliquer la couleur échantillonnée, cliquez sur la zone cible de l'image où vous souhaitez appliquer la couleur.
L'utilisation de l'outil Pipette permet d'obtenir une correspondance précise des couleurs et une cohérence dans l'ensemble de votre travail. Il s'agit d'une fonction pratique pour créer des conceptions visuellement cohérentes.
Que fait la commande f dans Illustrator?
Dans Illustrator, Commande+F est un raccourci clavier utilisé pour créer un remplissage pour les objets sélectionnés. En appuyant sur Commande+F (ou Ctrl+F sous Windows), vous pouvez rapidement appliquer une couleur de remplissage à des formes, des chemins ou du texte dans votre œuvre. Cette fonction est pratique lorsque vous souhaitez ajouter de la couleur à des éléments sélectionnés sans avoir à naviguer dans les options du menu. N'oubliez pas de sélectionner les objets que vous souhaitez remplir avant d'utiliser le raccourci Commande+F pour appliquer efficacement la couleur souhaitée.
Comment sélectionner une couleur à partir d'une image?
Pour choisir une couleur à partir d'une image, vous avez plusieurs options à votre disposition. Voici quelques méthodes que vous pouvez essayer :
- Outil Pipette: Utilisez l'outil pipette disponible dans divers programmes de retouche photo. Cet outil pratique vous permet de sélectionner une couleur directement dans n'importe quelle zone de l'image.
- Sélecteur de couleurs: Utilisez un outil de sélection des couleurs qui vous permet d'échantillonner des couleurs à partir de votre image. Ces outils offrent souvent des fonctions supplémentaires telles que des informations sur la valeur des couleurs (RVB, HEX, etc.) et la possibilité d'enregistrer les couleurs sélectionnées.
- Palette de couleurs: Créer ou utiliser une palette de couleurs préexistante. Une palette de couleurs est un ensemble de couleurs qui s'harmonisent bien entre elles. Vous pouvez utiliser une palette de couleurs pour identifier et sélectionner les couleurs de votre image qui correspondent à l'esthétique souhaitée.
N'oubliez pas que la sélection d'une couleur à partir d'une image est subjective et que le choix dépend en fin de compte de vos préférences personnelles et de l'objectif de la sélection des couleurs. L'expérimentation et la créativité sont essentielles !