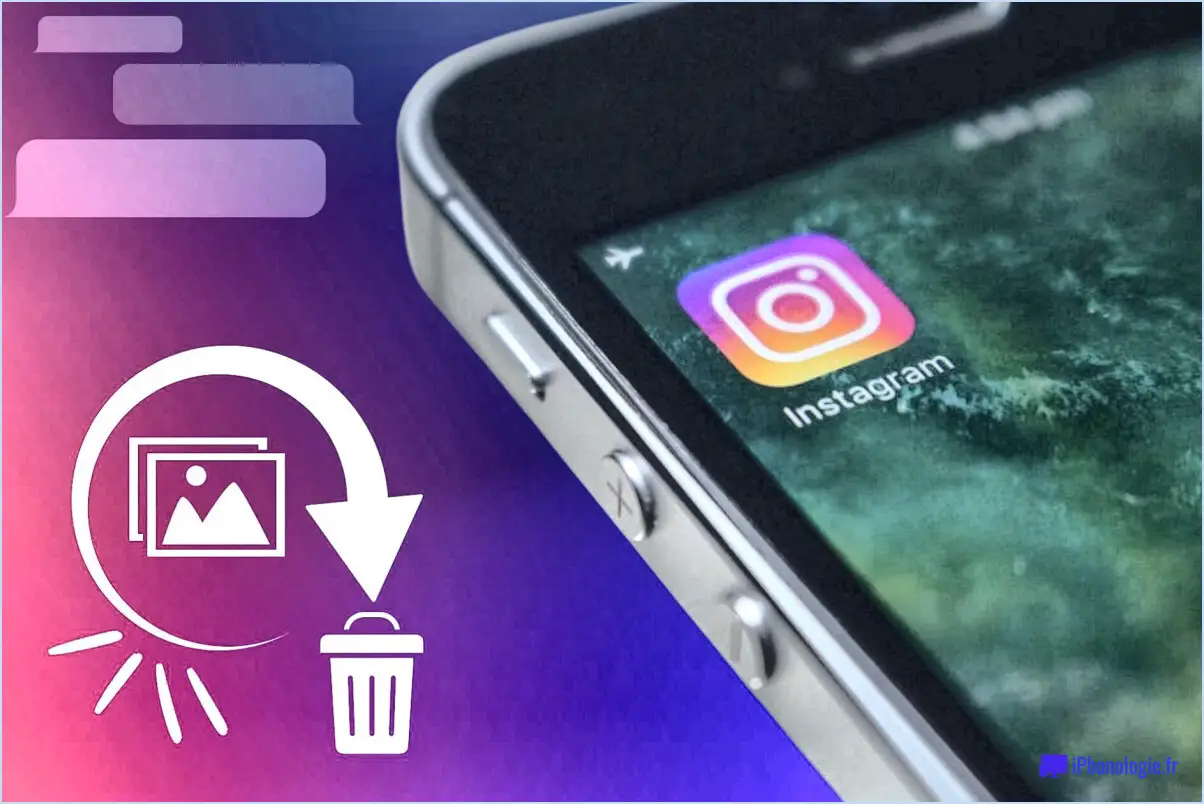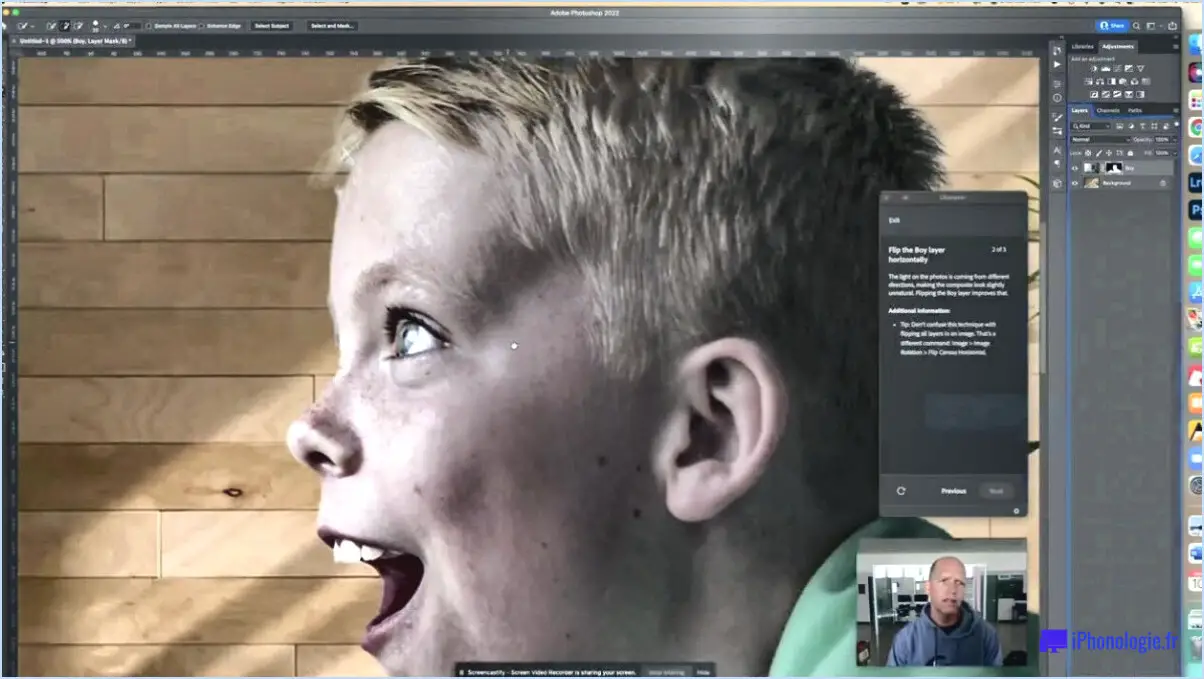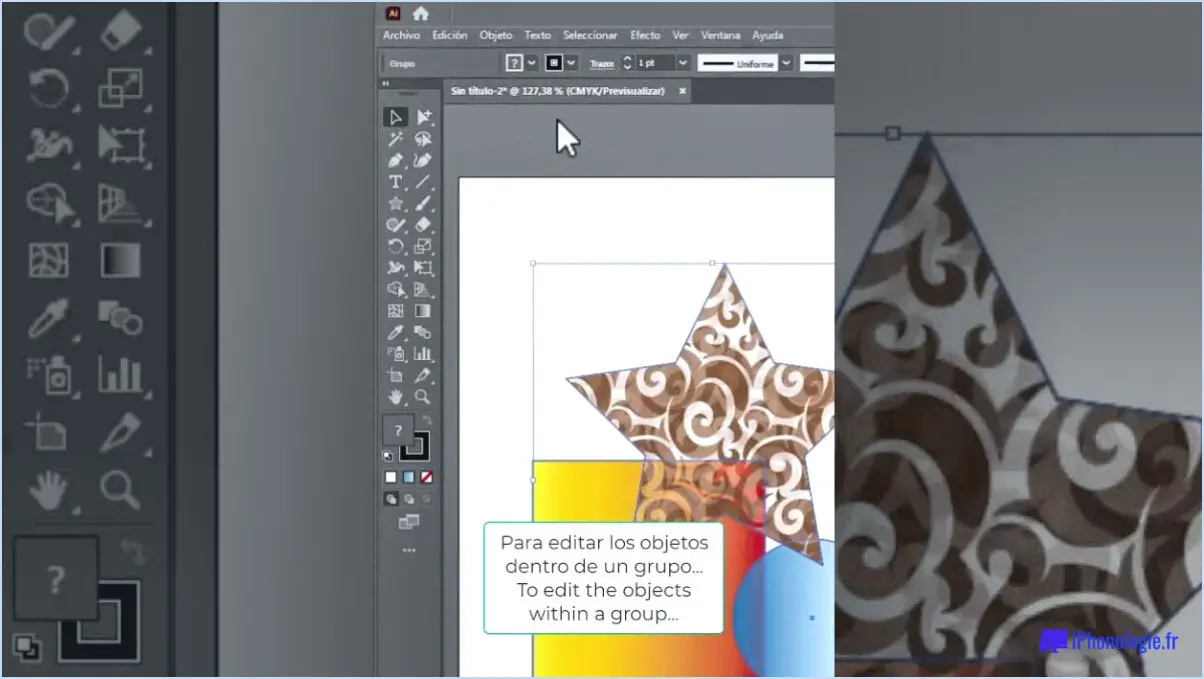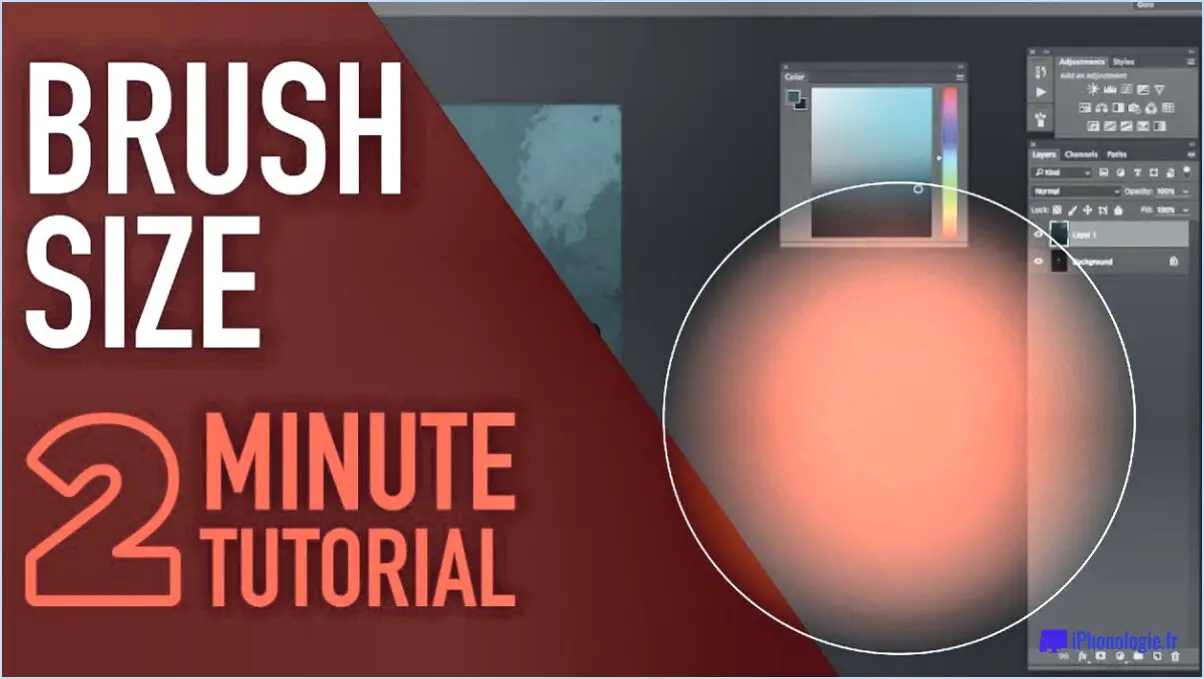Comment ajouter une ombre portée dans illustrator?
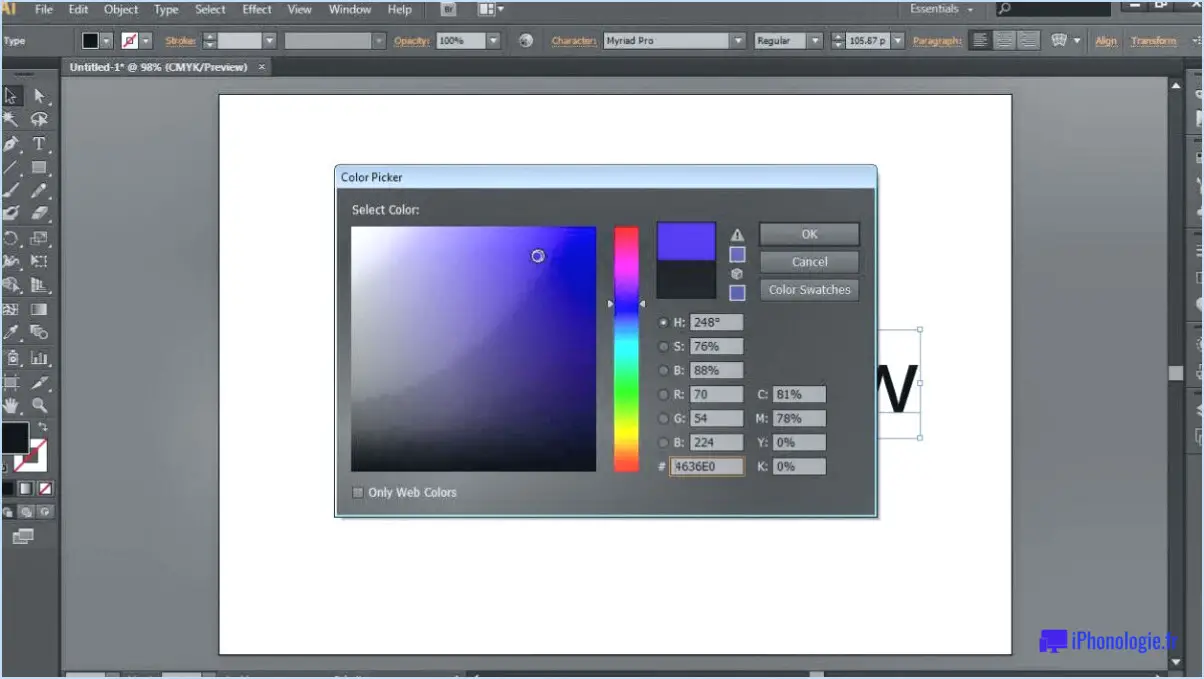
Pour ajouter une ombre portée dans Adobe Illustrator, vous disposez de plusieurs options. Examinons chaque méthode en détail :
- Outil d'ombre portée: Illustrator propose un outil dédié appelé "Ombre portée", qui permet d'appliquer facilement un effet d'ombre portée à n'importe quel objet. Pour accéder à cet outil, naviguez vers "Fenêtre" dans la barre de menus et sélectionnez "Ombre portée". Un panneau apparaît, vous permettant d'ajuster différents paramètres pour votre ombre portée. Vous pouvez modifier des paramètres tels que l'opacité, le flou, l'angle et la distance pour obtenir l'effet désiré. Il vous suffit de sélectionner l'objet auquel vous souhaitez appliquer l'ombre portée et d'ajuster les paramètres en conséquence à l'aide du panneau d'outils.
- Panneau Pathfinder: Une autre façon de créer une ombre portée dans Illustrator consiste à utiliser le panneau Pathfinder. Tout d'abord, dupliquez l'objet auquel vous souhaitez appliquer l'ombre portée. Ensuite, sélectionnez la duplication et remplissez-la avec la couleur souhaitée pour votre ombre. Ensuite, naviguez vers "Fenêtre" dans la barre de menu et choisissez "Pathfinder" pour ouvrir le panneau. L'objet dupliqué étant toujours sélectionné, cliquez sur le bouton "Minus Front" dans le panneau Pathfinder pour soustraire la forme dupliquée de la forme originale. Cela créera un effet d'ombre.
- Ombre portée d'un dégradé ou d'une forme: Si vous préférez créer un dégradé ou une ombre portée basée sur une forme, vous pouvez également obtenir cet effet à l'aide du panneau Pathfinder. Commencez par créer une nouvelle forme à l'aide de l'outil Plume ou de toute autre méthode de création de forme. Remplissez cette forme avec la couleur souhaitée et réglez son opacité à votre convenance. Placez ensuite la forme derrière l'objet auquel vous souhaitez appliquer l'ombre portée. La forme et l'objet étant sélectionnés, accédez au panneau Pathfinder et cliquez sur le bouton "Intersect" pour créer une ombre portée basée sur la forme que vous avez créée.
N'oubliez pas que ces méthodes permettent d'ajouter des ombres portées dans Illustrator de différentes manières, ce qui vous permet de choisir celle qui répond le mieux à vos besoins et à vos préférences. En expérimentant les différents paramètres et techniques, vous pourrez obtenir l'effet d'ombre portée souhaité pour vos illustrations.
Comment créer une ombre réaliste dans Illustrator?
Pour créer une ombre réaliste dans Illustrator, vous disposez de plusieurs options. Voici trois techniques efficaces que vous pouvez utiliser :
- Outil plume: Utilisez l'outil plume pour dessiner une forme d'ombre autour de votre objet. Veillez à créer une forme qui correspond à l'emplacement et à la forme de l'ombre souhaitée. Ajustez la couleur et l'opacité de la forme pour obtenir un effet d'ombre naturel.
- Outil de flou: Utilisez l'outil Flou pour adoucir les bords de votre ombre. Après avoir dessiné la forme de l'ombre, appliquez un effet de flou pour reproduire l'évanouissement progressif de la lumière. Expérimentez différents niveaux de flou pour obtenir le réalisme souhaité.
- Effet d'ombre portée: Tirez parti de l'effet d'ombre portée dans Illustrator. Sélectionnez votre objet et appliquez l'effet, en ajustant des paramètres tels que l'opacité, l'angle et la distance pour obtenir l'apparence d'ombre souhaitée. Cet effet peut ajouter une ombre subtile mais efficace derrière votre objet.
En utilisant ces techniques - en combinant l'outil Plume, l'outil Flou et l'effet Ombre portée - vous pouvez créer des ombres réalistes dans Illustrator qui améliorent l'attrait visuel général de vos créations.
Pourquoi n'y a-t-il pas d'ombre portée dans Illustrator?
Illustrator ne dispose pas de la fonction Ombre portée car il s'agit d'un programme vectoriel et non d'un éditeur graphique comme Photoshop. Les programmes vectoriels, tels qu'Adobe Illustrator, utilisent des formules mathématiques pour générer des ombres et des reflets réalistes, ce qui permet un contrôle précis et une mise à l'échelle des objets. En revanche, l'ombre portée est un effet que l'on trouve généralement dans les éditeurs graphiques tels que Photoshop, qui utilisent une image de l'objet pour créer l'ombre. Cette différence fondamentale d'approche entre les programmes vectoriels et les éditeurs graphiques explique pourquoi Illustrator ne dispose pas de la fonction Ombre portée.
Qu'est-ce que l'effet d'ombre portée?
L'effet d'ombre portée est une technique graphique utilisée pour créer la perception d'une ombre projetée par un objet. En délimitant la forme de l'objet et en la remplissant d'une couleur d'ombre, on obtient une apparence tridimensionnelle. Cet effet est couramment utilisé dans les logiciels de conception graphique, de conception de sites web et d'édition d'images. Il a pour but d'ajouter de la profondeur et du réalisme aux objets, afin qu'ils se distinguent visuellement de l'arrière-plan. Les ombres portées peuvent être personnalisées en termes de taille, d'opacité et d'angle pour créer différents effets. Elles sont largement utilisées pour améliorer l'attrait visuel du texte, des images, des icônes et d'autres éléments dans divers projets de conception.
Comment puis-je vérifier mon compte sur PS4?
Pour vérifier votre compte sur PS4, suivez les étapes suivantes :
- Connectez-vous : Ouvrez la console PS4 et connectez-vous à l'aide des informations d'identification de votre compte PSN.
- Code de vérification par courriel : Vérifiez votre boîte de réception pour un code de vérification envoyé par PlayStation. Si vous ne le voyez pas, vérifiez votre dossier de spam ou de courrier indésirable.
- Entrez le code : Une fois que vous avez le code de vérification, retournez sur la PS4 et entrez le code lorsque vous y êtes invité. Veillez à saisir le code correctement.
- Terminez la vérification : Après avoir saisi le code, le système vérifie votre compte. Si le code est correct, votre compte sera vérifié avec succès.
Remarque : si vous rencontrez des problèmes au cours de la procédure de vérification, assurez-vous que vous disposez d'une connexion Internet stable et que l'adresse électronique associée à votre compte PSN est correcte.
Comment puis-je changer mon numéro PlayStation?
Pour changer votre numéro PlayStation, suivez les étapes suivantes :
- Sur votre PlayStation 4, accédez au menu "Paramètres".
- Sélectionnez "Gestion des comptes" parmi les options disponibles.
- Dans le menu de gestion du compte, choisissez "Modifier le numéro de PlayStation".
Une fois cette étape franchie, vous serez invité à suivre d'autres instructions pour modifier votre numéro PlayStation. Veuillez noter qu'il peut vous être demandé de fournir des informations supplémentaires ou de passer par un processus de vérification à des fins de sécurité.
N'oubliez pas de choisir un nouveau numéro PlayStation unique et facile à mémoriser. Profitez de votre nouvelle expérience de jeu avec votre nouveau numéro PlayStation !
Qu'est-ce que la vérification en 2 étapes sur PS4?
La vérification en 2 étapes sur PS4 est une fonction de sécurité conçue pour améliorer la protection des comptes. Elle ajoute une couche de sécurité supplémentaire à votre PlayStation 4 en vous demandant de fournir deux informations pour vous connecter. Tout d'abord, vous entrez votre mot de passe, puis vous devez saisir un code envoyé sur votre téléphone. Ce code fait office de mot de passe à usage unique et est nécessaire pour terminer le processus de connexion. En mettant en œuvre la vérification en deux étapes, PS4 s'assure que seules les personnes autorisées peuvent accéder à votre compte, réduisant ainsi le risque d'accès non autorisé et de failles de sécurité potentielles.
Comment désactiver la vérification en 2 étapes sur la ps4?
Pour désactiver la vérification en 2 étapes sur votre PS4, procédez comme suit :
- Allez dans le menu "Paramètres" de votre PlayStation 4.
- Sélectionnez "Comptes & Sécurité" dans les options.
- Dans la fenêtre "Comptes & Sécurité", choisissez "Vérification en 2 étapes".
- Une liste des comptes associés à votre PS4 s'affiche. Sélectionnez le compte pour lequel vous souhaitez désactiver la vérification en 2 étapes.
- Enfin, choisissez l'option "Désactiver la vérification en 2 étapes" pour le compte sélectionné.
En suivant ces étapes, vous pourrez désactiver la vérification en 2 étapes pour le compte PS4 que vous avez choisi. N'oubliez pas de prendre en compte les implications en termes de sécurité de la désactivation de cette fonctionnalité et veillez à mettre en œuvre des mesures de sécurité alternatives si nécessaire.
Où se trouve l'application PlayStation authenticator?
L'application PlayStation authenticator est disponible sur l'App Store pour les appareils iOS et sur Google Play pour les appareils Android. Elle offre une couche de sécurité supplémentaire pour protéger votre compte PlayStation. En activant la vérification en deux étapes, l'application génère des codes uniques que vous devez saisir au cours du processus de connexion, ce qui ajoute un niveau d'authentification supplémentaire. L'application est facile à télécharger et à installer, ce qui garantit une expérience transparente pour les utilisateurs de PlayStation. Pour renforcer la sécurité de votre compte PlayStation, il vous suffit de vous rendre sur l'App Store ou Google Play et de rechercher "PlayStation authenticator" pour localiser et télécharger l'application.
Comment contourner la vérification en deux étapes?
Pour contourner la vérification en deux étapes, l'utilisation d'un gestionnaire de mots de passe est une approche simple. Des fournisseurs populaires tels que Google Authenticator et Authy proposent des gestionnaires de mots de passe en tant que fonctionnalité supplémentaire. Procédez comme suit :
- Installez un gestionnaire de mots de passe qui prend en charge la vérification en deux étapes.
- Générez un nouveau mot de passe à l'aide du gestionnaire de mots de passe.
- Connectez-vous à votre compte en utilisant le nouveau mot de passe au lieu du code de vérification en deux étapes.
En utilisant cette méthode, vous pouvez vous connecter à votre compte de manière transparente sans avoir à saisir le code de vérification à chaque fois. N'oubliez pas de choisir un gestionnaire de mots de passe fiable pour garantir la sécurité de vos informations d'identification.