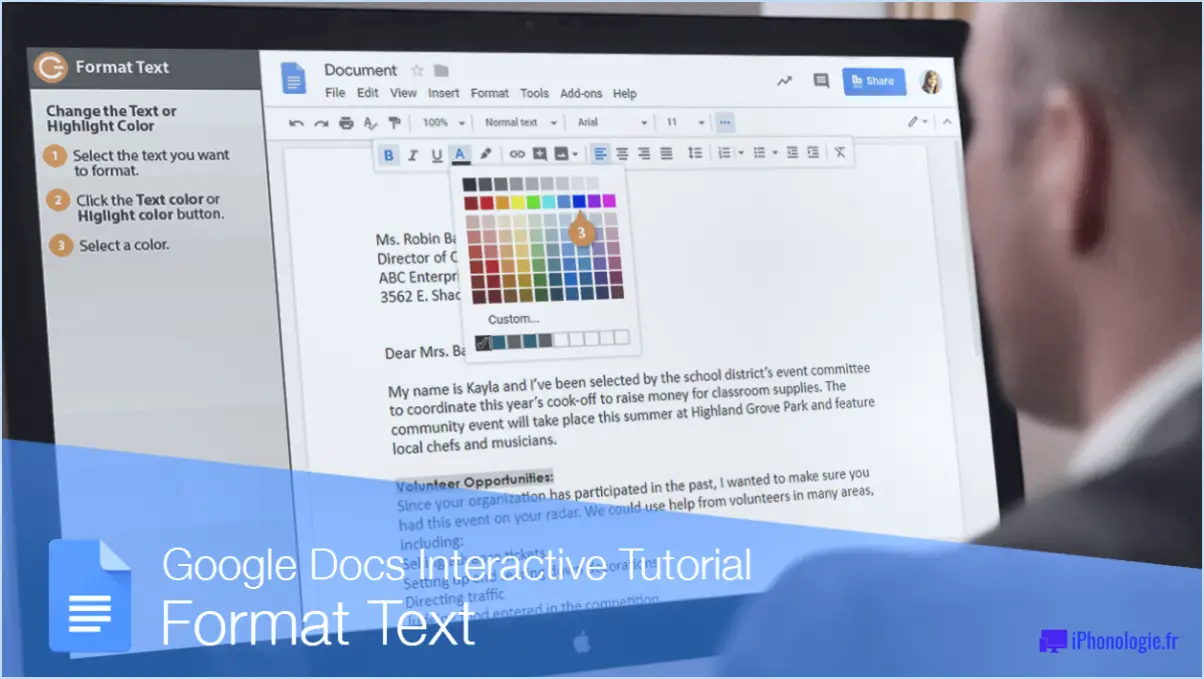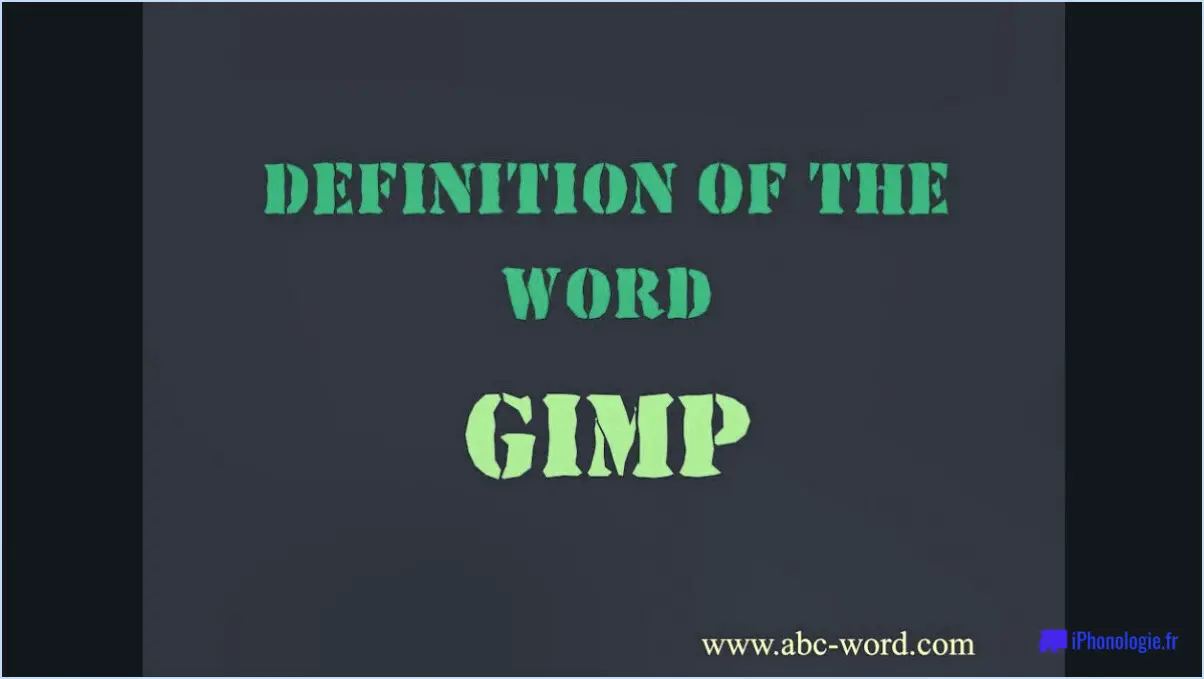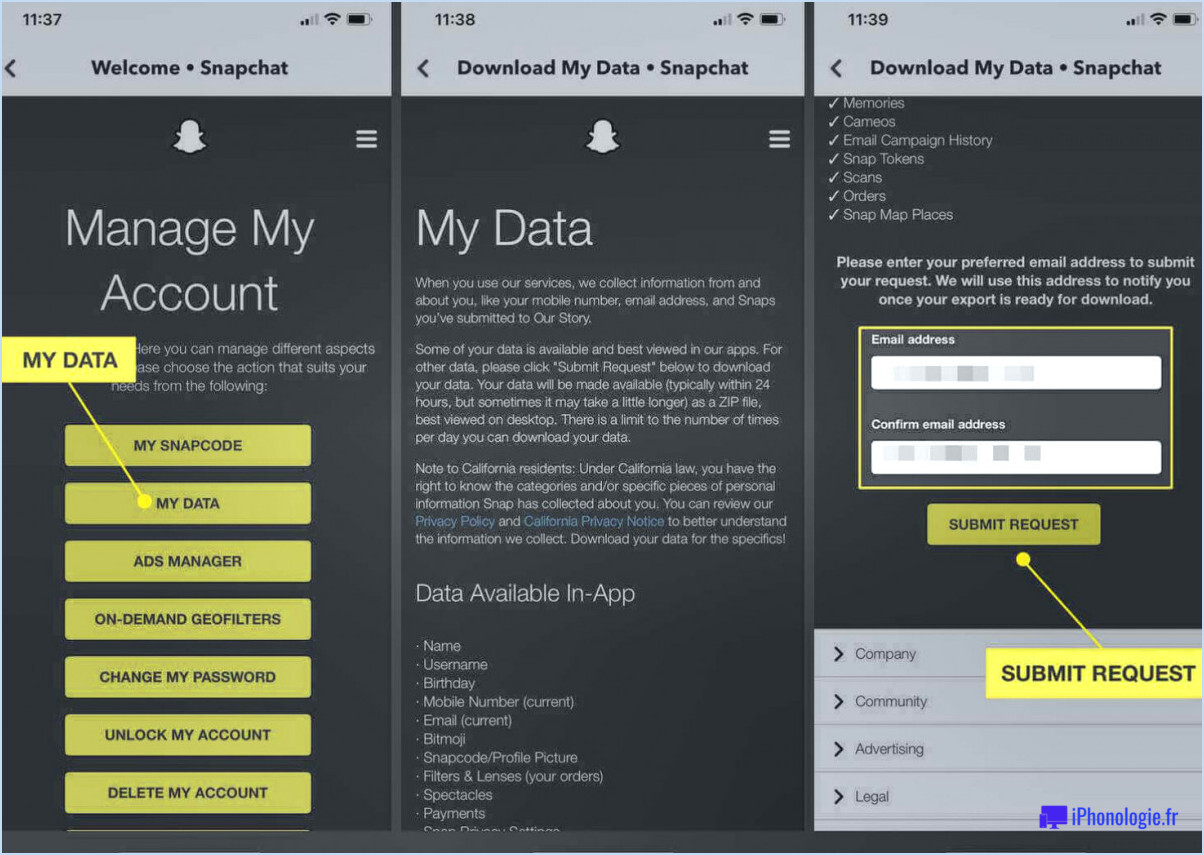Comment retourner un calque vidéo dans photoshop?
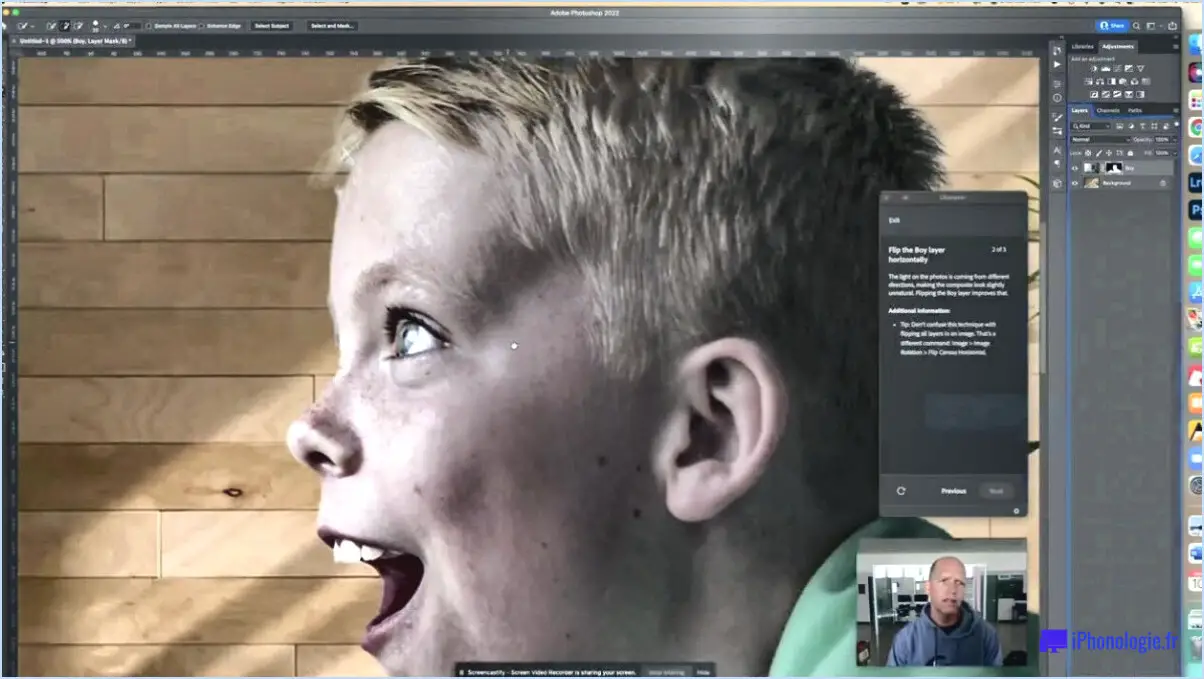
Pour retourner un calque vidéo dans Photoshop, vous pouvez utiliser la commande Transformer, qui constitue la méthode la plus courante et la plus simple. Voici un guide étape par étape pour vous aider à réaliser cette opération :
- Ouvrez votre projet Photoshop et assurez-vous que le calque vidéo que vous souhaitez inverser est sélectionné. Vous pouvez facilement identifier le calque sélectionné par son apparence en surbrillance dans le panneau Calques.
- Repérez la barre d'outils située en haut de l'interface de Photoshop. Dans cette barre d'outils, vous trouverez le bouton Transformer, qui est représenté par un carré contenant un petit carré oblique. Cliquez sur ce bouton pour activer la commande Transformer.
- En cliquant sur le bouton Transformer, vous remarquerez qu'une boîte de délimitation entoure le calque vidéo. La boîte de délimitation est constituée de huit points d'ancrage et de quatre lignes extérieures.
- Pour retourner le calque vidéo horizontalement, placez votre curseur sur l'un des points d'ancrage situés à gauche ou à droite de la boîte englobante. Vous remarquerez un curseur à double flèche indiquant que vous pouvez faire glisser le point d'ancrage. Cliquez sur le point d'ancrage et faites-le glisser horizontalement vers le côté opposé de la boîte de délimitation. Cette action retournera le calque vidéo horizontalement.
- Inversement, si vous souhaitez inverser le calque vidéo verticalement, placez votre curseur sur l'un des points d'ancrage en haut ou en bas de la boîte de délimitation. Comme à l'étape précédente, cliquez sur le point d'ancrage et faites-le glisser verticalement vers le côté opposé de la boîte de délimitation. Cette action retournera le calque vidéo verticalement.
Il convient de noter que la commande Transformer offre d'autres fonctionnalités que le retournement, telles que la mise à l'échelle, la rotation et l'inclinaison. Vous pouvez expérimenter ces options pour manipuler davantage votre couche vidéo si vous le souhaitez.
N'oubliez pas d'enregistrer vos modifications après avoir retourné le calque vidéo afin de vous assurer qu'elles sont conservées. Vous pouvez enregistrer votre projet en accédant au menu "Fichier" et en sélectionnant "Enregistrer" ou en utilisant le raccourci clavier Ctrl+S (Windows) ou Commande+S (Mac).
Comment retourner et copier dans Photoshop?
Pour retourner une image dans Photoshop, suivez ces étapes simples :
- Sélectionnez l'image que vous souhaitez retourner.
- Recherchez le bouton "Retourner l'image" dans la barre d'outils située en haut de l'écran.
- Cliquez sur le bouton "Retourner l'image".
- Photoshop retourne instantanément l'image horizontalement ou verticalement, en fonction de votre sélection.
Pour copier une image dans Photoshop, voici ce qu'il faut faire :
- Sélectionnez l'image que vous souhaitez copier.
- Repérez le bouton "Copier l'image" dans la barre d'outils.
- Cliquez sur le bouton "Copier l'image".
- L'image sera copiée dans votre presse-papiers, prête à être collée dans un autre document ou emplacement.
N'oubliez pas d'enregistrer vos modifications après avoir retourné ou copié l'image afin de vous assurer de ne perdre aucune modification.
Comment retourner une image JPEG?
Pour retourner une image JPEG, plusieurs possibilités s'offrent à vous. La première méthode, la plus répandue, consiste à utiliser un logiciel de retouche photo tel que Photoshop ou GIMP. Dans ces logiciels, vous pouvez simplement utiliser la commande "flip", qui vous permet de retourner horizontalement ou verticalement l'image. Vous pouvez également choisir d'utiliser un outil en ligne spécialement conçu pour retourner les images JPEG. Ces outils sont facilement accessibles et vous demandent généralement de télécharger l'image, de sélectionner le sens d'inversion souhaité, puis de télécharger la version modifiée. Quelle que soit la méthode choisie, les deux options offrent un moyen simple de retourner votre image JPEG.
Quelles sont les deux façons de retourner une image?
Il y en a deux façons de retourner une image: physiquement ou numériquement. Physiquement, vous pouvez utiliser un album photo ou un album de découpage pour feuilleter les pages et réorganiser les photos. Cette méthode permet une expérience tangible et est idéale pour ceux qui aiment l'approche traditionnelle. D'autre part, numériquement vous pouvez utiliser un éditeur de photos pour retourner l'image. Avec une large gamme de logiciels et d'outils en ligne disponibles, cette méthode offre une plus grande flexibilité et une plus grande précision dans la manipulation des images. Que vous préfériez la nostalgie du retournement physique ou la commodité de l'édition numérique, ces deux méthodes répondent à des préférences et à des besoins différents.
Comment créer un miroir vidéo sur la caméra de mon ordinateur?
Plusieurs options s'offrent à vous pour créer un miroir vidéo sur votre caméra d'ordinateur. Voici quelques méthodes que vous pouvez essayer :
- Utiliser Windows Media Player ou iTunes : Ces deux lecteurs multimédias populaires vous permettent de créer un miroir vidéo. Il vous suffit d'ouvrir la vidéo dans l'un ou l'autre de ces programmes, d'aller dans les paramètres de lecture et de rechercher l'option permettant de retourner ou de refléter la vidéo horizontalement ou verticalement.
- Logiciel tiers de mise en miroir de vidéos : Envisagez d'utiliser un logiciel spécialisé comme Camtasia Studio, qui offre des fonctions d'édition vidéo avancées, y compris la possibilité de créer des vidéos en miroir. Installez le logiciel, importez votre vidéo et recherchez les options de mise en miroir ou de retournement dans les outils d'édition.
N'oubliez pas que les étapes spécifiques peuvent varier en fonction du logiciel que vous choisissez, mais ces lignes directrices générales devraient vous aider à créer un miroir pour votre vidéo sur la caméra de votre ordinateur. Bon miroir !
Comment créer un miroir vidéo sous Windows 10?
Pour créer un miroir vidéo sur Windows 10, vous avez plusieurs options à votre disposition. Voici deux méthodes que vous pouvez essayer :
- Media Feature Pack: Si votre version de Windows 10 n'inclut pas de fonctionnalités multimédias intégrées, vous pouvez télécharger et installer le Pack de fonctionnalités multimédias . Media Feature Pack sur le site web de Microsoft. Ce pack ajoute les codecs et les outils nécessaires pour permettre la mise en miroir vidéo. Une fois installé, vous pouvez utiliser un lecteur multimédia tel que Windows Media Player ou VLC pour ouvrir la vidéo et accéder aux options de mise en miroir.
- Miroir d'écran : Une autre option consiste à utiliser la fonction Miroir d'écran Windows 10 de Windows 10. Celle-ci vous permet de dupliquer votre écran sur un autre appareil, tel qu'un téléviseur intelligent ou un adaptateur d'affichage sans fil. Pour utiliser cette fonctionnalité, assurez-vous que votre appareil cible prend en charge la mise en miroir d'écran et qu'il est connecté au même réseau que votre PC Windows 10. Ensuite, allez à Paramètres > Système > Affichage et cliquez sur Connexion à un écran sans fil. Sélectionnez l'appareil souhaité dans la liste et votre vidéo sera mise en miroir.
N'oubliez pas que ces méthodes peuvent varier en fonction de votre version spécifique de Windows 10 et de vos capacités matérielles.
Comment retourner la vidéo?
La vente à la découpe peut être une activité passionnante à maîtriser, mais il est important de l'aborder avec prudence et d'utiliser la bonne technique. Voici quelques conseils pour vous aider à réussir votre flip :
- Choisissez une surface stable: Assurez-vous d'avoir une base solide pour exécuter votre flip, comme un tapis de gymnastique ou un sol à ressorts. Évitez les surfaces inégales ou glissantes qui pourraient augmenter le risque de blessure.
- Maintenez un bon équilibre: Développez un bon sens de l'équilibre en engageant vos muscles abdominaux et en gardant votre corps centré tout au long du flip. Cela vous aidera à contrôler vos mouvements et à atterrir en toute sécurité.
- Pratiquez, pratiquez, pratiquez: Le flip nécessite de la pratique pour améliorer votre technique et gagner en confiance. Commencez par des sauts de base et passez progressivement à des manœuvres plus avancées au fur et à mesure que vous gagnez en compétence.
- Demandez l'aide d'un professionnel: Si vous êtes débutant ou que vous visez des flips complexes, envisagez de travailler avec un entraîneur ou un instructeur qualifié qui pourra vous donner des conseils, vous repérer pendant l'entraînement et vous aider à affiner votre forme.
N'oubliez pas que la sécurité doit toujours être une priorité lorsque vous tentez de faire des sauts. Commencez par des sauts simples et progressez graduellement au fur et à mesure que vous gagnez en force et en habileté. Joyeux flip !
Que fait la touche Ctrl F dans Photoshop?
Ctrl F (PC : Ctrl + F) est la fonction de recherche dans Photoshop. Elle vous permet de localiser rapidement des mots-clés ou des phrases spécifiques dans le document. Il suffit de saisir le terme souhaité pour que Photoshop mette en évidence et affiche toutes les occurrences de ce terme dans le fichier. Cette fonction est particulièrement utile lorsque vous travaillez sur des documents volumineux ou des conceptions complexes, car elle permet d'économiser du temps et des efforts en éliminant la nécessité d'une numérisation manuelle. Que vous recherchiez un calque, un texte ou un élément spécifique, Ctrl F vous permet de localiser rapidement le contenu souhaité.