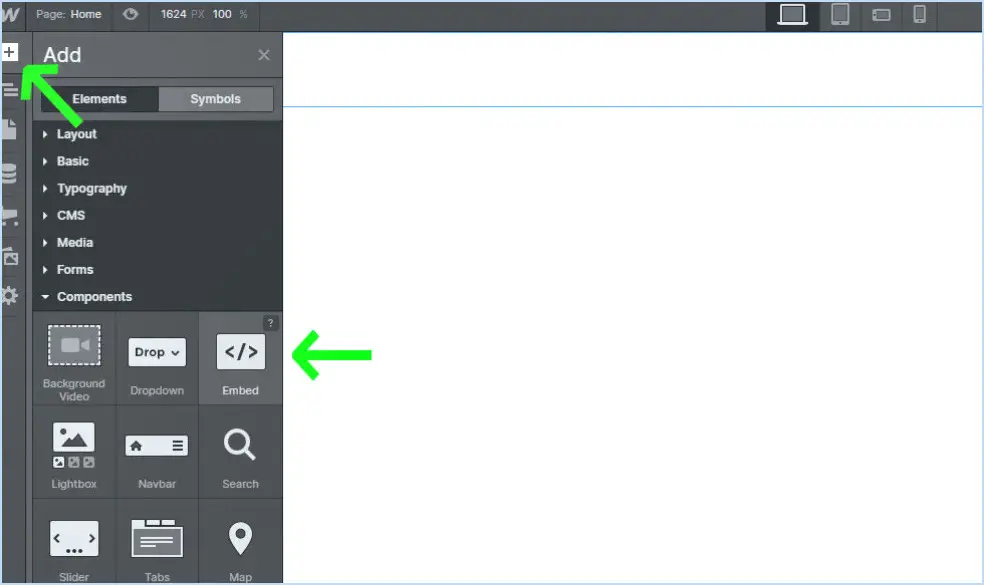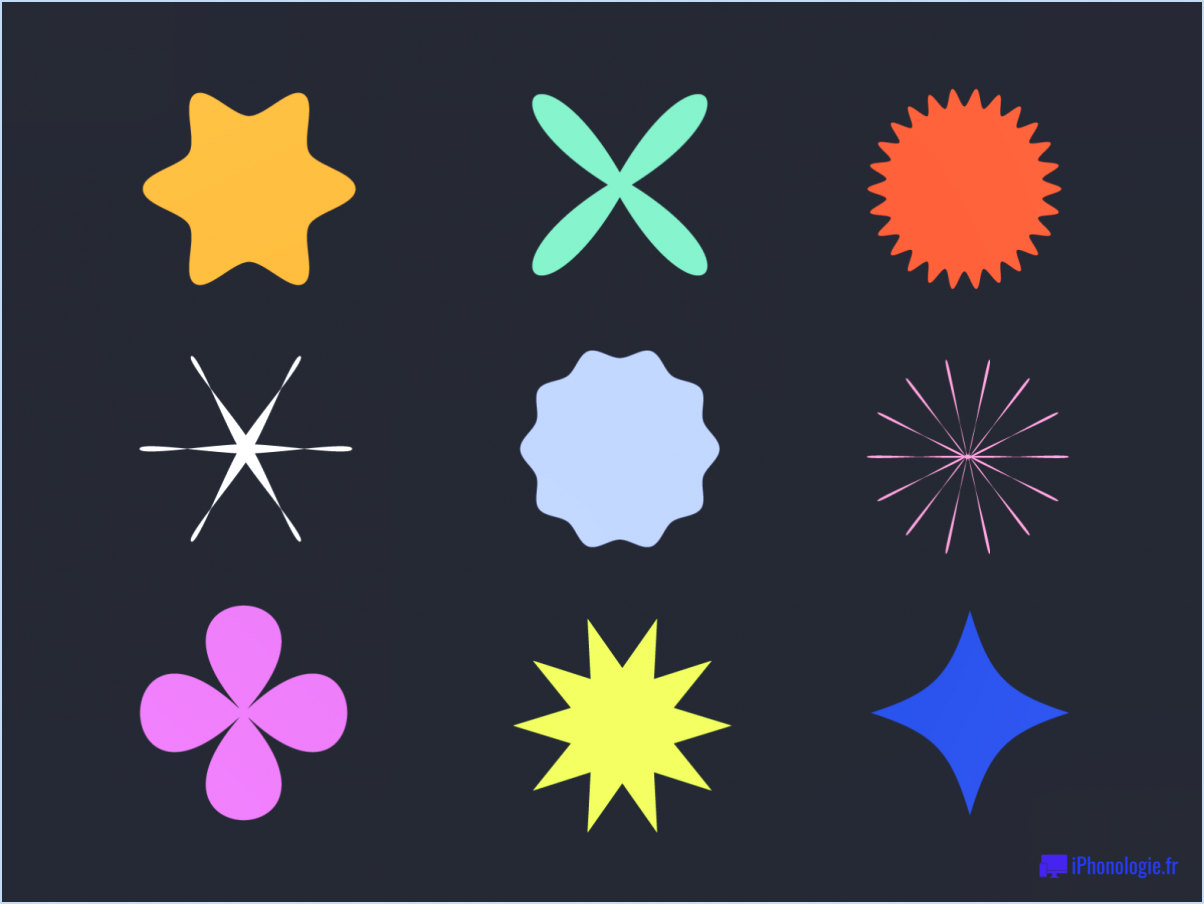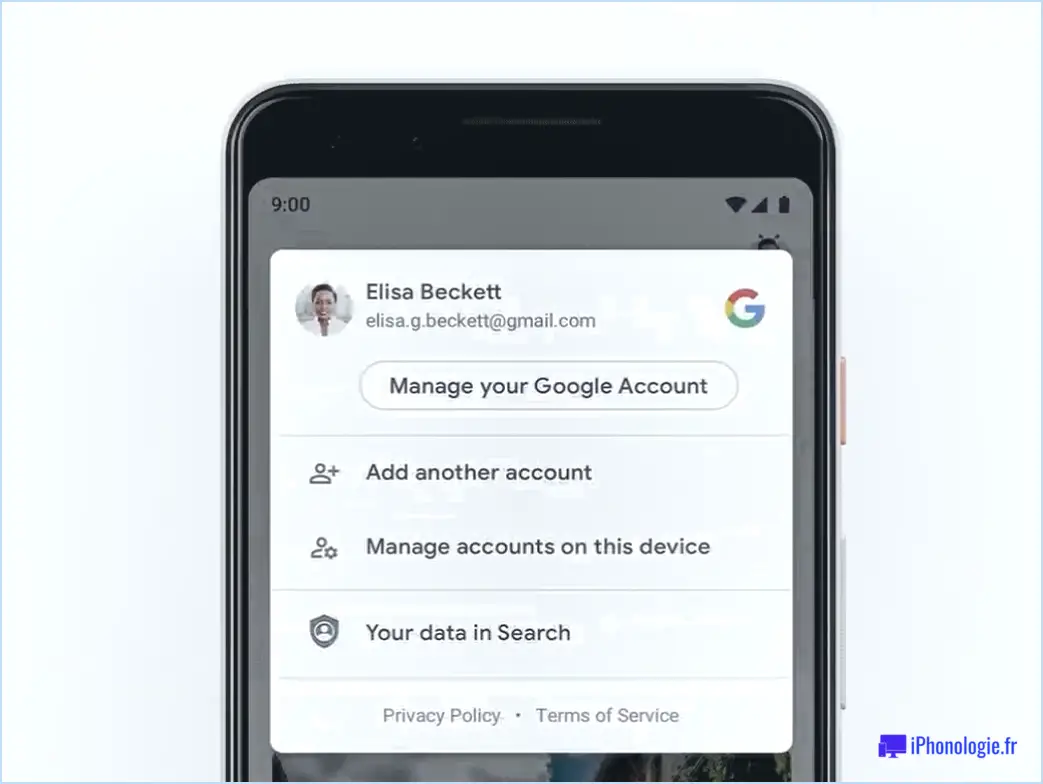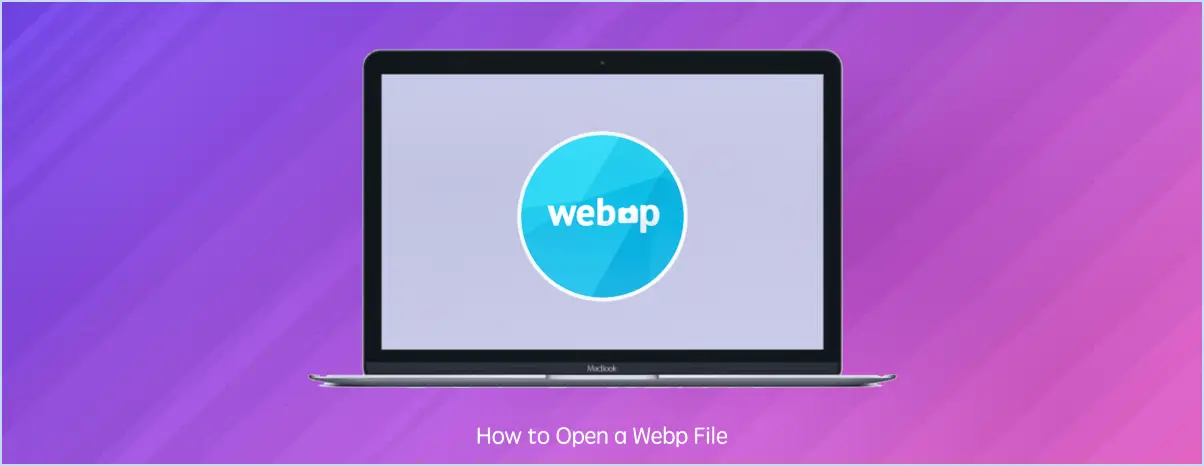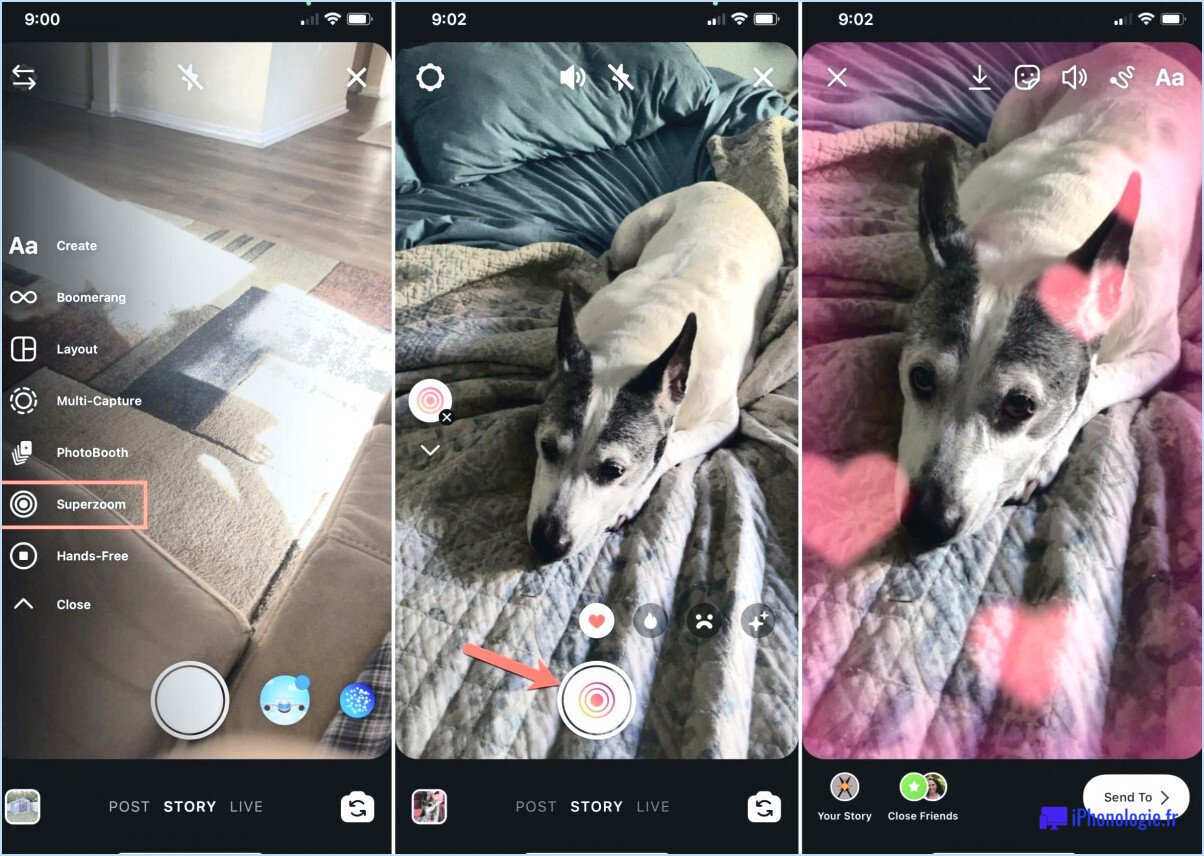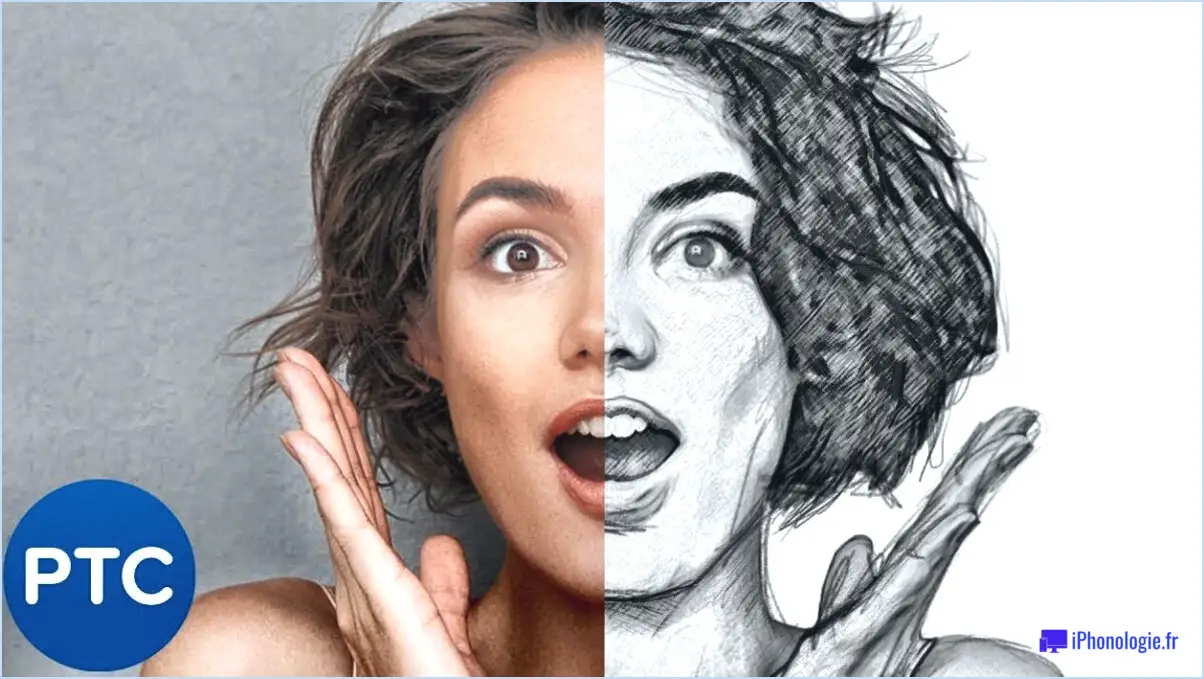Comment ajuster les points d'ancrage dans illustrator?
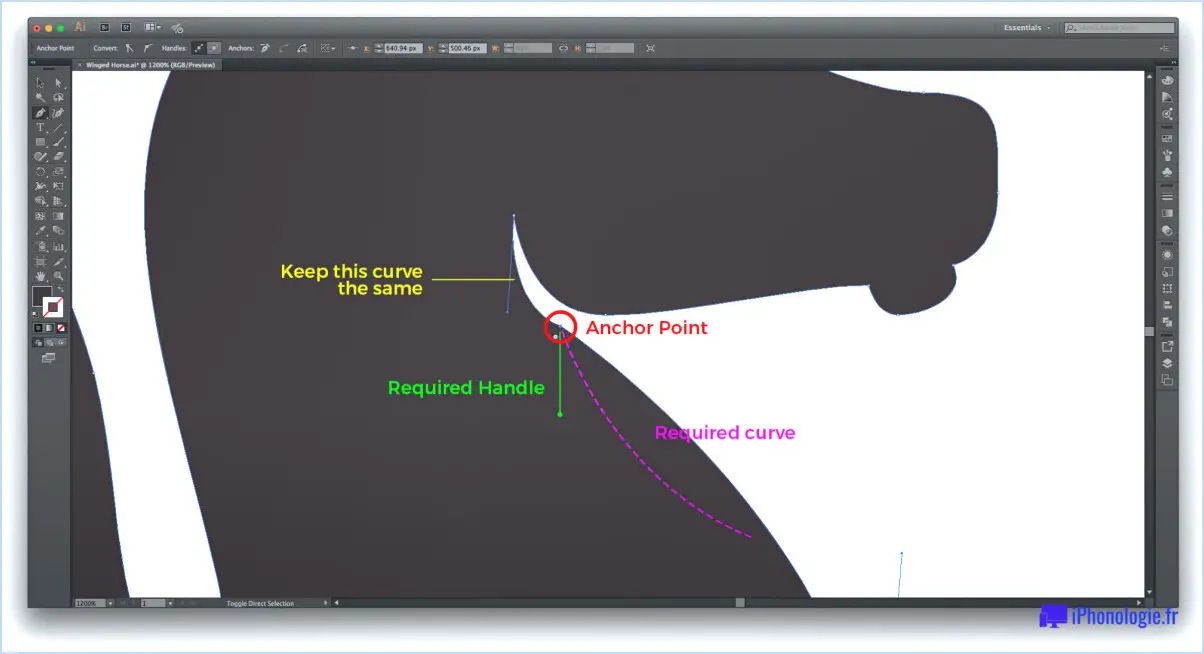
Pour ajuster les points d'ancrage dans Adobe Illustrator, suivez les étapes suivantes afin de contrôler précisément votre œuvre :
- Ouvrez la palette "Points d'ancrage" : Commencez par vous rendre dans le menu "Palette" d'Illustrator. De là, localisez et sélectionnez l'option "Points d'ancrage". Cela ouvrira la palette dédiée à l'ajustement des points d'ancrage.
- Déplacer les points d'ancrage : Une fois la palette "Points d'ancrage" ouverte, vous pouvez commencer à ajuster les points d'ancrage de votre œuvre. Pour déplacer un point d'ancrage, il suffit de cliquer dessus et de le faire glisser vers un nouvel emplacement dans l'image. Cela vous permet de remodeler et d'affiner vos chemins.
- Affinez la position des points d'ancrage : Illustrator offre un contrôle précis sur les ajustements des points d'ancrage. Pour apporter de petites modifications incrémentielles à la position d'un point d'ancrage, vous pouvez utiliser les touches fléchées de votre clavier. Chaque fois que vous appuyez sur une touche fléchée, le point d'ancrage sélectionné est déplacé d'un petit incrément, ce qui vous permet d'obtenir un alignement précis.
- Réinitialiser les points d'ancrage : Si vous souhaitez réinitialiser les positions de tous les points d'ancrage à un emplacement commun, vous pouvez le faire en sélectionnant tous les points d'ancrage et en les faisant glisser au même endroit. Cela aura pour effet de réinitialiser leurs positions à un point de référence cohérent.
- Modifier les poignées de courbe : Outre le déplacement des points d'ancrage, vous pouvez ajuster les poignées de courbe reliées aux points d'ancrage pour contrôler la forme de vos trajectoires. En cliquant sur les poignées et en les faisant glisser, vous pouvez modifier la di
- Câble ou chaîne : Attachez un câble ou une chaîne solide au point d'ancrage et utilisez un treuil ou un autre dispositif mécanique pour le tirer ou le soulever jusqu'à l'endroit souhaité. Veillez à ce que l'équipement utilisé soit adapté au poids et à la résistance du point d'ancrage.
- Poids : Utilisez un objet lourd tel qu'un bloc de béton ou un sac de poids. Fixez solidement le poids au point d'ancrage et déplacez-le progressivement en le tirant ou en le poussant dans la direction souhaitée. Faites preuve de prudence pour éviter les blessures ou les dommages.
- Plongeur : Cette méthode est efficace pour les points d'ancrage enfoncés dans des surfaces plus molles comme la terre ou le sable. Fixez un piston de type ventouse sur le point d'ancrage et exercez une force pour créer un joint sous vide. Ensuite, tirez ou poussez le piston pour déplacer le point d'ancrage selon les besoins.
N'oubliez pas d'évaluer la situation et de choisir la méthode la plus appropriée en fonction du type de point d'ancrage et de son environnement. Donnez la priorité à la sécurité et utilisez l'équipement approprié pour la tâche à accomplir.
Comment nettoyer un chemin dans Illustrator?
Pour nettoyer un chemin dans Illustrator, vous pouvez adopter plusieurs approches. Voici quelques méthodes efficaces :
- Outils de sélection du chemin et de gomme : Utilisez l'outil de sélection de chemin pour choisir le chemin que vous souhaitez nettoyer. Ensuite, sélectionnez l'outil Gomme pour supprimer les segments indésirables du chemin. Cela permet de supprimer avec précision les parties non désirées.
- Outil Crayon : Utilisez l'outil Crayon pour dessiner un nouveau tracé autour de la zone que vous avez sélectionnée.
Lorsqu'il s'agit d'espacer les objets de manière égale, les avis divergent. Certains affirment que les objets placés à égale distance s'aligneront en ligne droite, tandis que d'autres soutiennent qu'ils pourraient se disperser dans la pièce ou se heurter. Il n'existe donc pas de résultat universellement accepté pour ce scénario. La perception du comportement des objets lorsqu'ils sont espacés de manière égale se résume en fin de compte à une préférence personnelle. Il est donc important de tenir compte de l'esthétique et de la fonctionnalité souhaitées lorsque l'on décide de l'emplacement des objets dans un espace.
Comment répartir uniformément les objets?
Pour répartir uniformément, vous pouvez suivre les étapes suivantes :
- Déterminez le nombre total d'articles que vous souhaitez distribuer.
- Identifiez les participants ou les destinataires entre lesquels vous souhaitez distribuer les éléments.
- Divisez le nombre total d'articles par le nombre de participants pour déterminer la part égale.
- Veillez à ce que chaque participant reçoive un nombre égal d'articles en distribuant la part calculée à chaque individu.
- Utiliser des méthodes telles que la sélection aléatoire, la rotation ou la rotation avec sélection ultérieure pour garantir l'équité et prévenir les préjugés, en fonction du contexte.
Lorsqu'il s'agit de déplacer deux points d'ancrage simultanément, voici quelques méthodes :
- Maintenez la touche Shift enfoncée et cliquez sur chaque point d'ancrage pour les sélectionner tous les deux. Ensuite, déplacez les points sélectionnés ensemble.
- Vous pouvez également maintenir la touche Contrôle enfoncée (touche Commande
Click to rate this post![Total: 0 Average: 0]