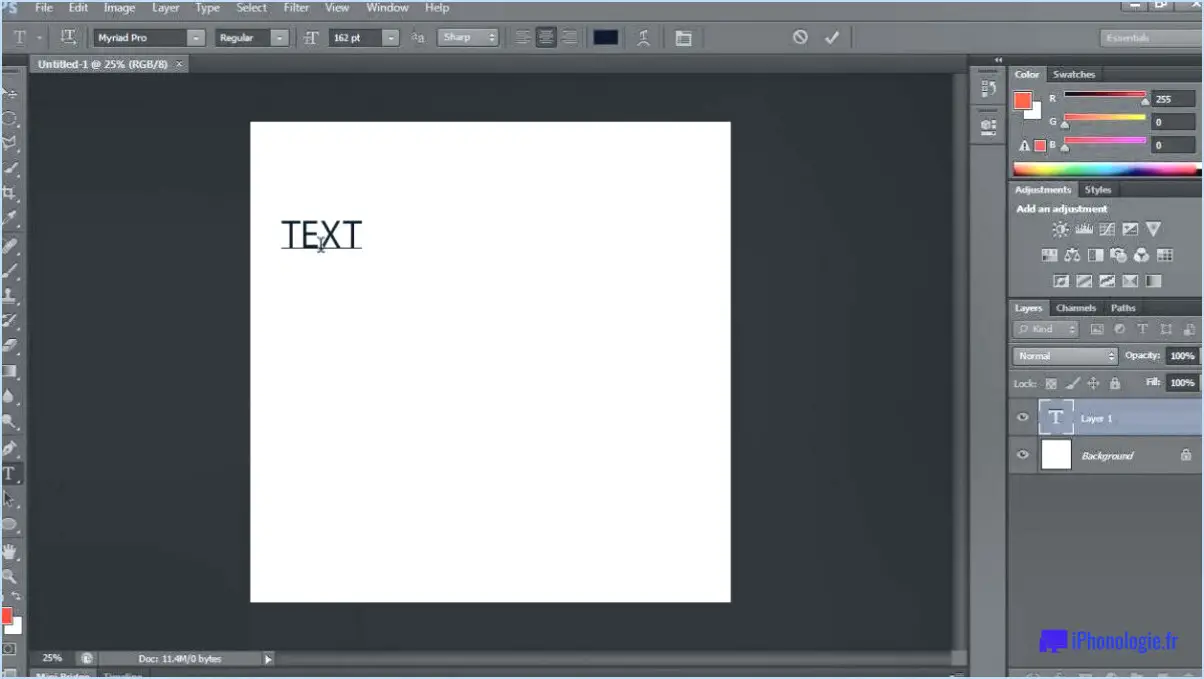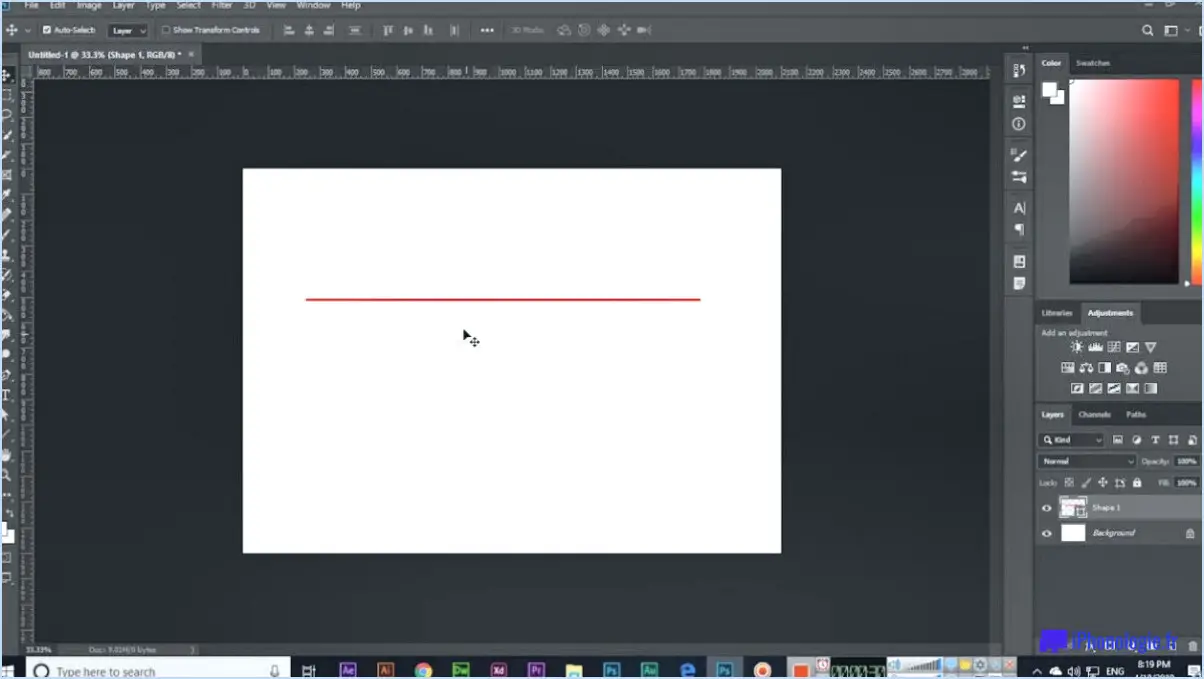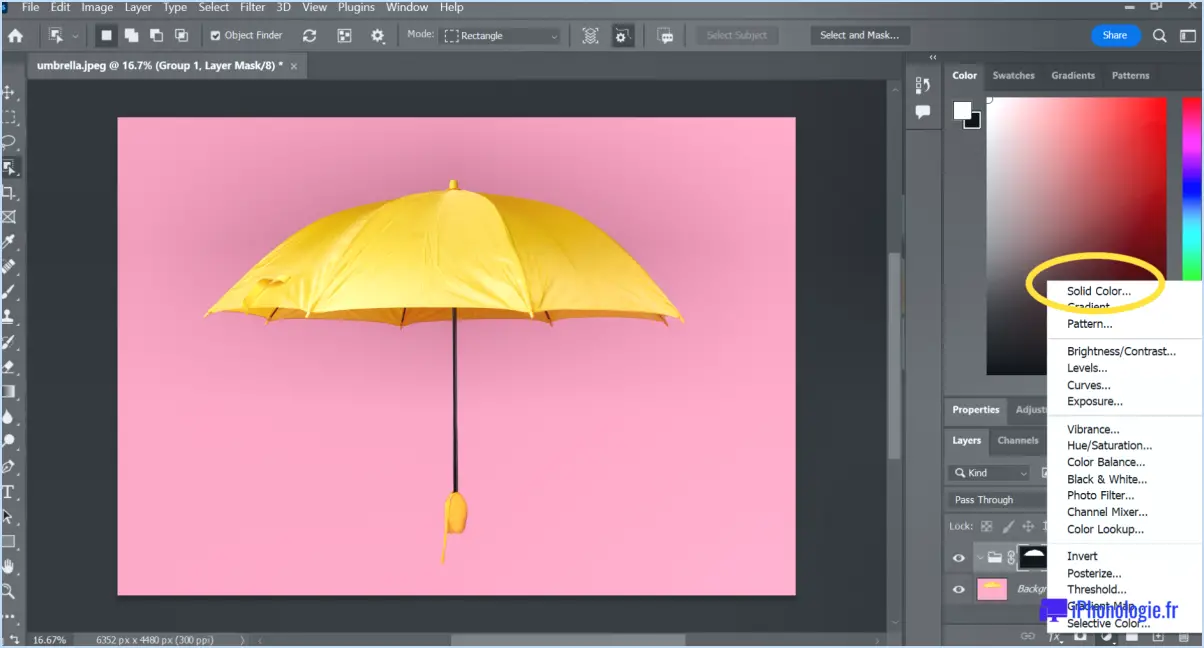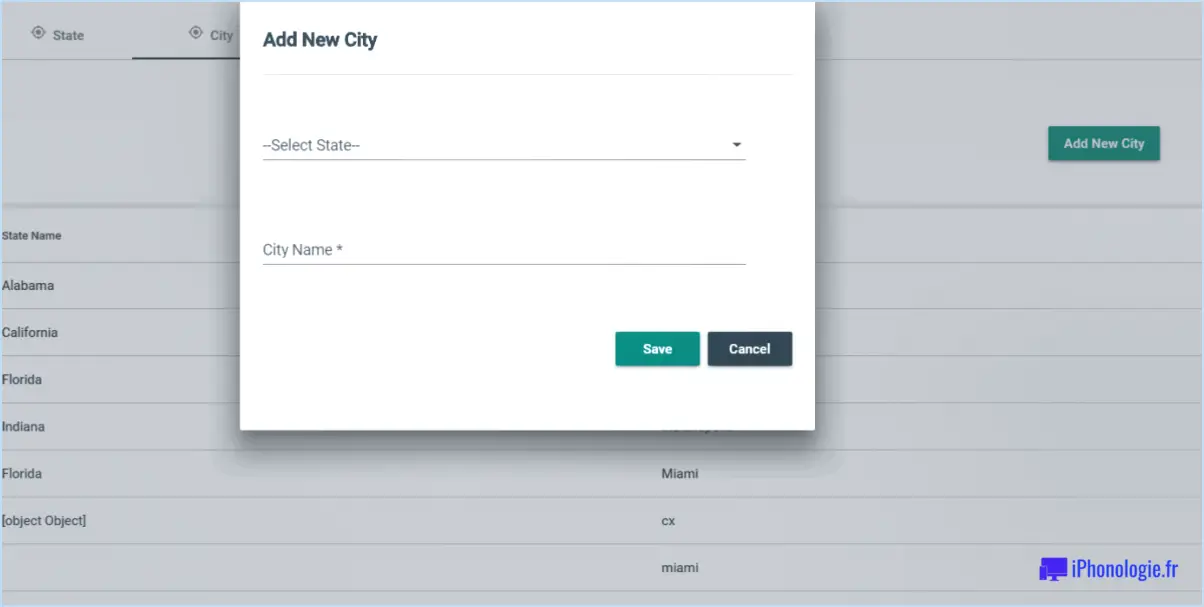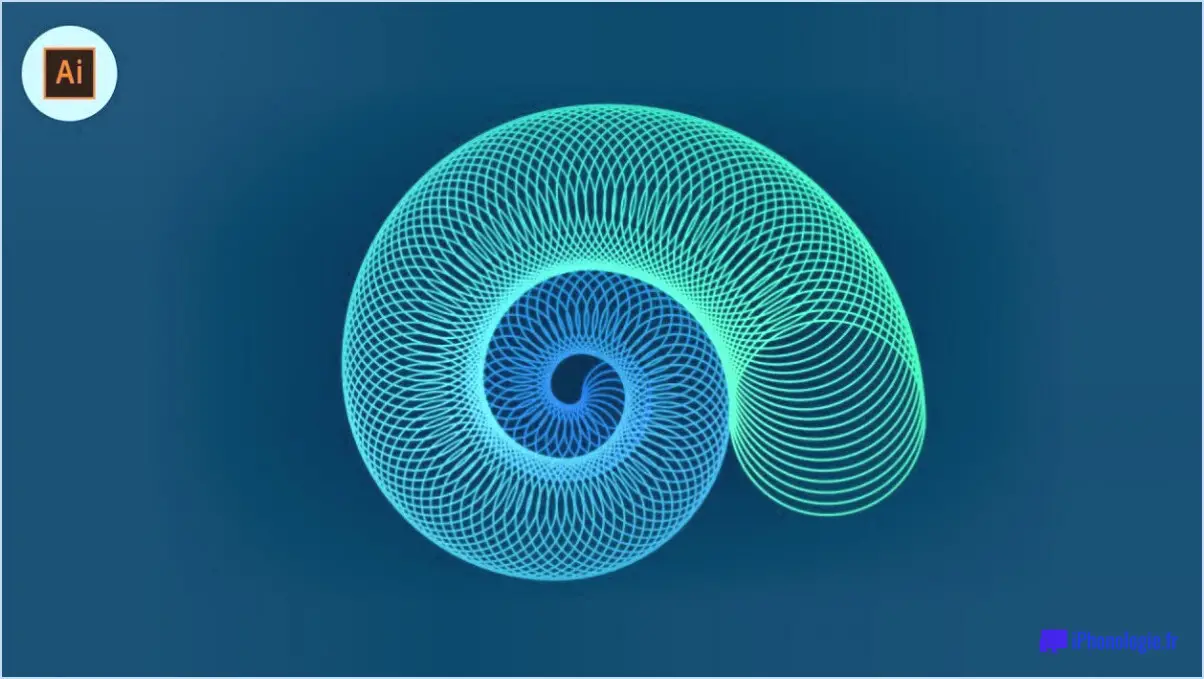Y a-t-il des formes dans illustrator?
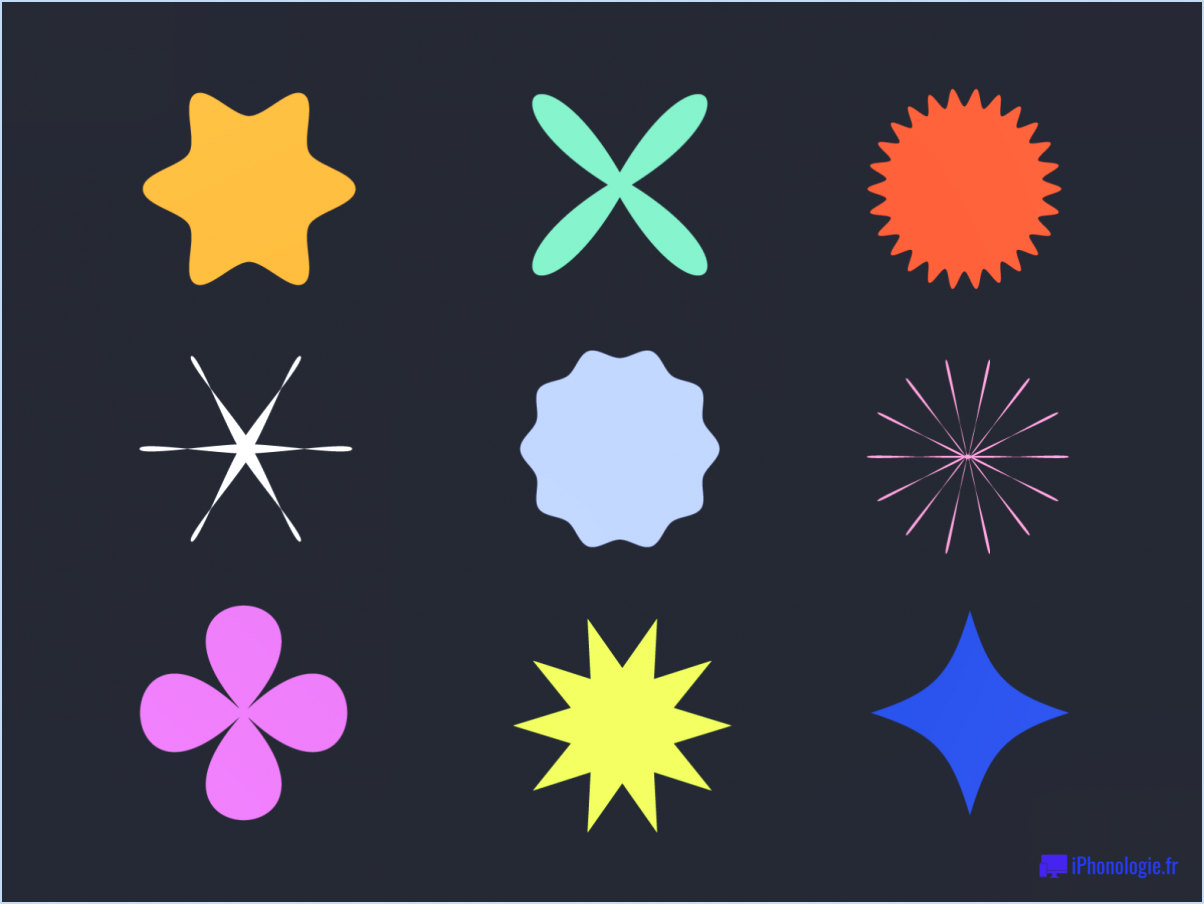
Illustrator, un logiciel de conception graphique très répandu, offre une variété de formes pour aider les utilisateurs à créer des illustrations et des conceptions étonnantes. Bien que les options de formes d'Illustrator ne soient pas aussi étendues que celles de Photoshop, elles constituent néanmoins des outils essentiels pour les graphistes et les concepteurs. Examinons les formes disponibles dans Illustrator et leurs principales caractéristiques.
- Rectangle : La forme Rectangle dans Illustrator est un outil polyvalent permettant de créer des objets rectangulaires. Elle vous permet de définir la largeur et la hauteur de la forme, et vous pouvez ajuster les options de couleur et de remplissage pour personnaliser son apparence. Toutefois, contrairement à Photoshop, la forme Rectangle dans Illustrator ne dispose pas d'une option de trait, ce qui signifie qu'elle ne permet pas d'ajouter un contour à la forme.
- Ellipse : Illustrator comprend également la forme Ellipse, qui vous permet de créer des cercles ou des ellipses parfaits. Comme pour le rectangle, vous pouvez modifier la couleur, le remplissage et la taille de l'ellipse en fonction de vos besoins. Cependant, comme pour le rectangle, il n'y a pas d'option de trait.
- Polygone : L'outil de forme Polygone vous permet de créer des polygones réguliers avec n'importe quel nombre de côtés. Cette fonction est utile pour concevoir des formes telles que des triangles, des pentagones ou des hexagones. Vous pouvez ajuster la couleur de remplissage, la taille et le nombre de côtés du polygone dans Illustrator.
- Étoile : Illustrator propose un outil de forme Étoile qui vous permet de créer facilement des formes d'étoiles symétriques. Vous pouvez personnaliser le nombre de points, la taille et la couleur de remplissage pour créer différents modèles d'étoiles.
- Ligne : Bien qu'il ne s'agisse pas d'une forme traditionnelle, l'outil Ligne d'Illustrator mérite d'être mentionné. Il vous permet de dessiner des lignes droites de n'importe quelle longueur et de n'importe quelle épaisseur. Vous pouvez également ajuster les options de couleur et de trait pour la ligne.
Il ne s'agit là que de quelques exemples des outils de forme disponibles dans Illustrator. Bien que les options ne soient pas aussi étendues que dans Photoshop, elles constituent une base solide pour la création de dessins et d'illustrations géométriques. Illustrator offre une vaste gamme d'autres fonctions et outils qui complètent ces formes, permettant ainsi aux utilisateurs de créer des œuvres d'art complexes et compliquées.
Où puis-je trouver des formes dans Illustrator?
Pour trouver des formes dans Illustrator, plusieurs options sont disponibles. La palette d'objets est un outil utile qui peut vous aider dans cette tâche. Vous pouvez la localiser en naviguant vers le haut de l'interface d'Illustrator. Une fois sur place, vous remarquerez une barre de recherche qui vous permet d'entrer des mots clés liés à la forme que vous recherchez.
Vous pouvez également ouvrir le panneau Formes, qui propose une sélection pratique de formes. Il vous suffit de cliquer sur le menu déroulant situé en haut du panneau pour explorer les différents types de formes proposés par Illustrator.
N'oubliez pas que la palette d'objets et le panneau Formes peuvent être des ressources inestimables pour trouver les formes parfaites afin d'améliorer vos créations dans Illustrator.
Comment créer un objet dans Illustrator?
Pour créer des objets dans Illustrator, vous disposez de plusieurs options. L'une d'entre elles consiste à utiliser l'outil Objet, qui vous permet de générer des formes de base et de les modifier ensuite à l'aide de la barre de propriétés située en haut de la fenêtre du programme. En outre, vous pouvez tirer parti des différentes commandes disponibles dans le panneau Outils, notamment Déplacer, Faire pivoter et Mettre à l'échelle. Ces commandes vous permettent de manipuler les objets avec précision et efficacité. En combinant ces outils, vous pouvez libérer votre créativité et créer des dessins complexes dans l'environnement Illustrator.
Où se trouvent les formes dans Adobe?
Les formes d'Adobe se trouvent dans la section Outil de forme dans la suite de logiciels créatifs d'Adobe. L'outil Forme est une fonction puissante qui permet aux utilisateurs de créer et de manipuler diverses formes, telles que des rectangles, des cercles, des polygones et des formes personnalisées, dans des applications telles qu'Adobe Photoshop, Illustrator et InDesign. En sélectionnant l'outil Forme dans la barre d'outils ou en utilisant le raccourci désigné, les utilisateurs peuvent accéder à un large éventail d'options et de paramètres de forme, ce qui leur permet d'incorporer des formes géométriques de manière transparente dans leurs projets de conception. Cet outil offre flexibilité et précision aux artistes, aux concepteurs et aux passionnés.
Comment réaliser une main levée dans Illustrator?
Pour réaliser un dessin à main levée dans Illustrator, vous pouvez utiliser plusieurs techniques. L'outil Stylo est un choix populaire, qui vous permet de tracer des lignes directement sur le canevas en cliquant et en faisant glisser pour créer des points d'ancrage. Une autre option est l'outil Sélection directe, qui vous permet de cliquer et de faire glisser pour esquisser vos lignes. Si vous préférez les formes plus structurées, vous pouvez utiliser l'outil Rectangle pour créer des rectangles, puis l'outil Sélection libre pour les sélectionner et les modifier. Ces méthodes offrent souplesse et contrôle pour la création d'illustrations à main levée dans Illustrator.
Comment dessiner un rectangle dans Illustrator?
Pour dessiner un rectangle dans Illustrator, suivez ces étapes simples :
- Créez un nouveau document et veillez à ce qu'il ait un fond blanc.
- Repérez l'outil Rectangle dans la barre d'outils. Il se trouve généralement sur le côté gauche.
- Cliquez sur l'outil Rectangle et maintenez-le enfoncé pour faire apparaître un menu déroulant d'outils de forme.
- Sélectionnez l'outil Rectangle dans le menu déroulant.
- Positionnez votre curseur dans le coin inférieur gauche du canevas.
- Cliquez et faites glisser le curseur vers le coin supérieur droit de la toile.
- Relâchez le bouton de la souris pour finaliser la taille et la forme du rectangle.
En suivant ces étapes, vous pourrez dessiner un rectangle sans effort dans Adobe Illustrator et commencer à explorer les vastes possibilités de ce puissant logiciel de conception graphique.
Comment dessiner un triangle dans Illustrator?
Pour dessiner un triangle dans Illustrator, procédez comme suit :
- Créez un nouveau document avec des dimensions de 600px de largeur et 800px de hauteur.
- Sélectionnez l'outil Rectangle (M) et dessinez un rectangle de 300px par 300px dans le coin inférieur gauche du document.
- Choisissez l'outil Triangle (N) dans la barre d'outils.
- Positionnez le curseur à l'intérieur du rectangle et cliquez et faites glisser pour créer une forme de triangle.
- Personnalisez le trait du triangle en sélectionnant l'option Trait dans le panneau Trait.
- Réglez la couleur du trait sur le noir.
En suivant ces étapes, vous pouvez facilement dessiner un triangle dans Adobe Illustrator.
Comment dessiner des formes?
Pour dessiner des formes, il existe différentes méthodes que vous pouvez employer. Les approches suivantes peuvent vous aider à créer des formes visuellement attrayantes :
- Formes de base : Commencez par utiliser des formes fondamentales telles que les carrés, les rectangles et les cercles. Ces formes servent de base à des dessins plus complexes.
- Formes complexes : Élargissez votre répertoire en incorporant des formes plus élaborées comme les triangles, les quadrilatères et les pentagones. Ces formes offrent une plus grande polyvalence et permettent des compositions plus variées.
- Lignes : Tirez parti de la puissance des lignes pour ajouter des détails et de la définition à vos dessins. Expérimentez différents poids, longueurs et angles de lignes pour obtenir les effets souhaités et améliorer l'impact visuel global.
En combinant ces techniques, vous pouvez débloquer un monde de créativité et donner vie à vos visions artistiques. Bon dessin !