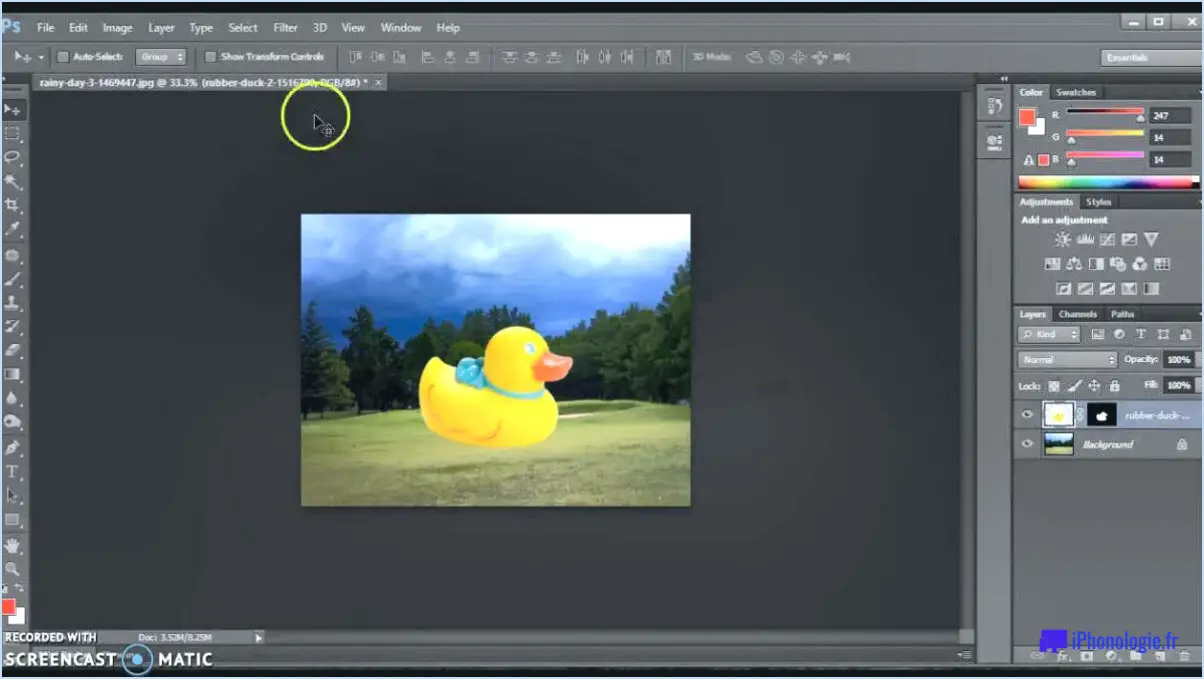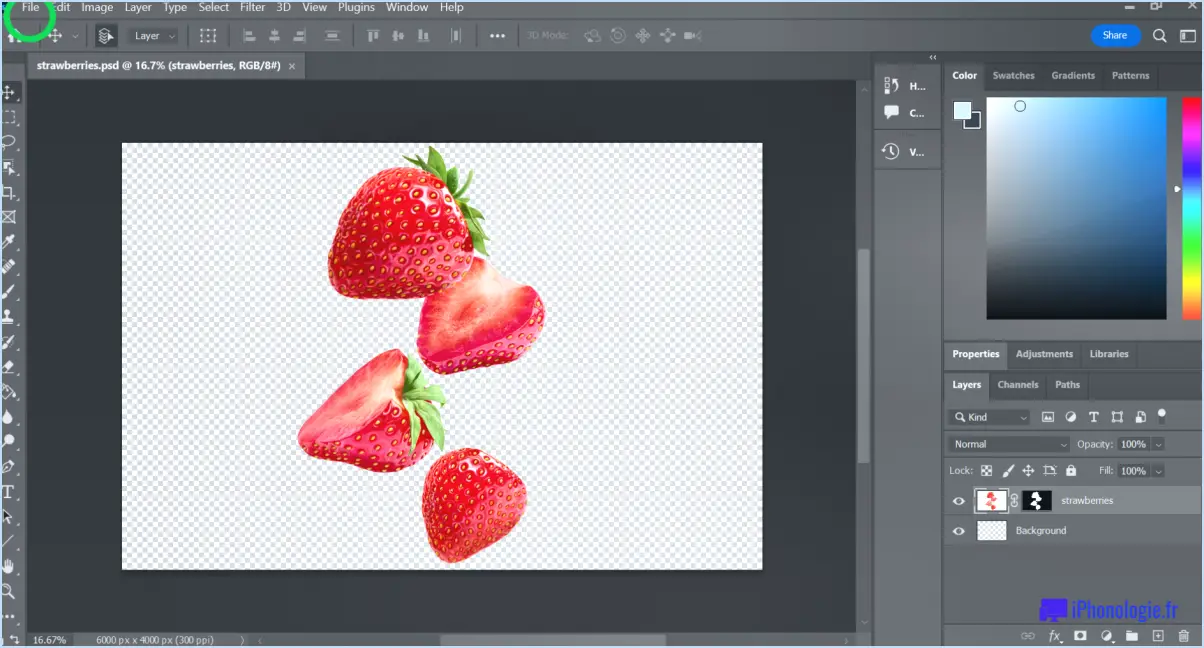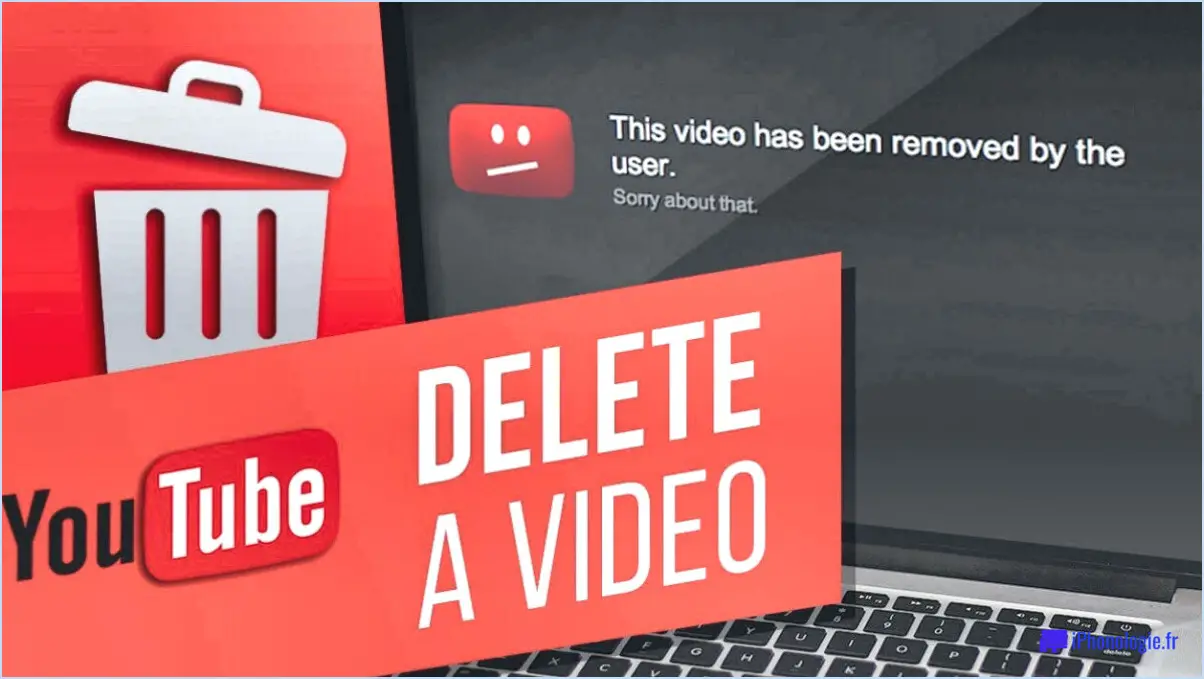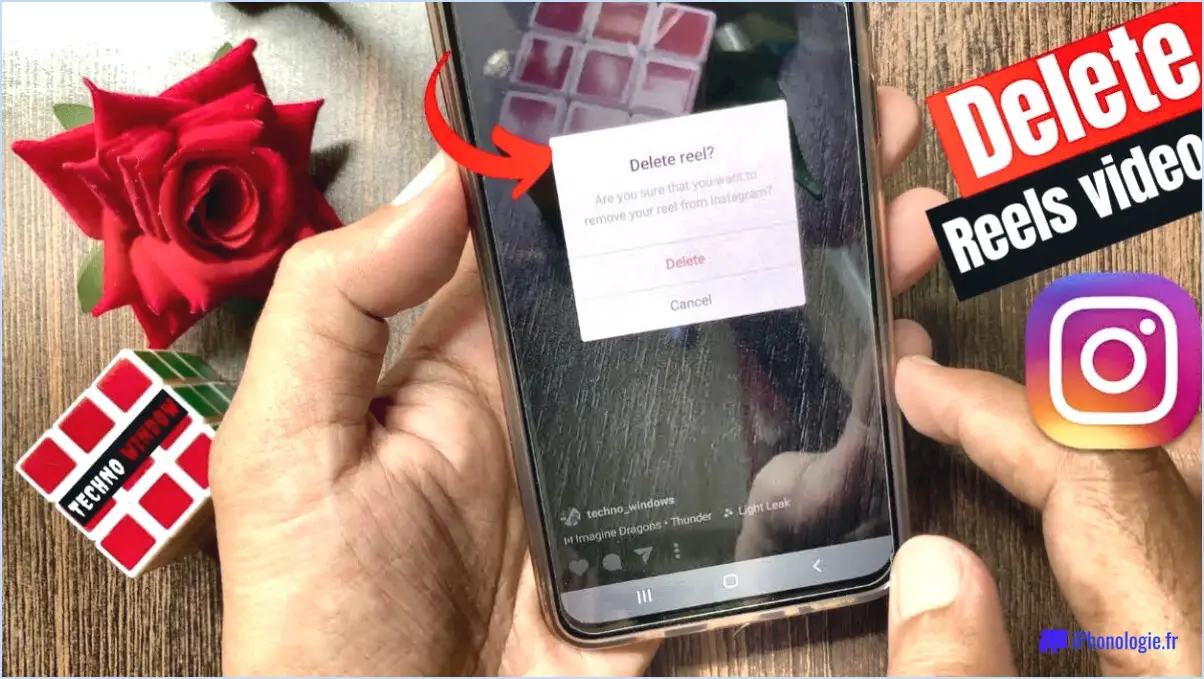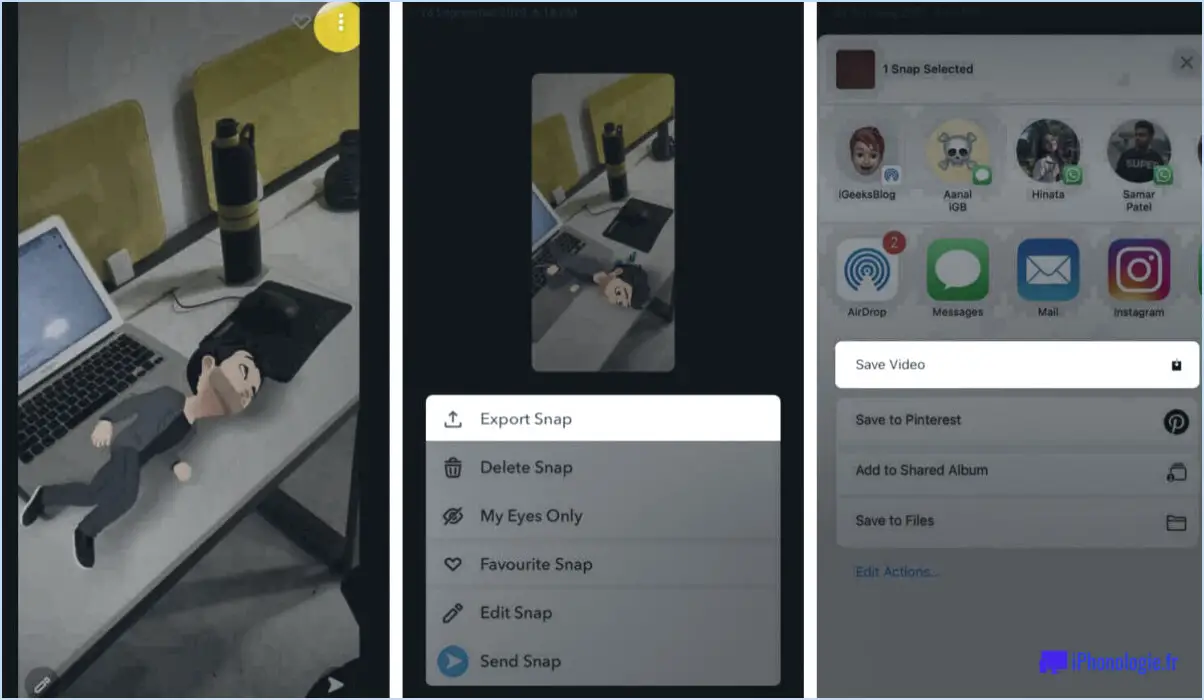Comment annuler un contour dans illustrator?

Si vous souhaitez annuler un contour dans Adobe Illustrator, il s'agit d'un processus simple qui ne nécessite que quelques clics. Voici comment procéder :
- Sélectionnez l'objet que vous souhaitez modifier : tout d'abord, vous devez sélectionner l'objet dont vous souhaitez supprimer le contour. Pour ce faire, cliquez sur l'objet à l'aide de l'outil de sélection (la flèche noire) dans la barre d'outils située à gauche de l'écran.
- Cliquez sur le bouton "Contour" : Une fois l'objet sélectionné, le panneau "Contrôle" en haut de l'écran doit afficher ses options. Dans le panneau "Contrôle", vous verrez un bouton "Contour" - il ressemble à un carré entouré d'une fine ligne. Cliquez sur ce bouton pour faire apparaître le panneau "Contour".
- Cliquez sur le bouton "Annuler" : Dans le panneau "Contour", vous verrez un bouton "Annuler" en bas. Cliquez sur ce bouton pour supprimer le contour de l'objet que vous avez sélectionné. Si vous enlevez accidentellement plus que ce que vous vouliez, vous pouvez utiliser le bouton "Redo" (situé à côté du bouton "Undo") pour annuler votre dernière action.
Et c'est tout ! Le contour devrait maintenant être supprimé de votre objet. Si vous avez plusieurs objets avec des contours que vous souhaitez supprimer, vous pouvez répéter ces étapes pour chacun d'entre eux.
Il est intéressant de noter que si vous souhaitez ajouter à nouveau un contour à un objet après l'avoir supprimé, vous pouvez utiliser le bouton "Contour" dans le panneau "Contrôle" pour faire apparaître à nouveau le panneau "Contour", puis utiliser les options de ce panneau pour ajouter un nouveau contour.
En résumé, pour annuler un contour dans Adobe Illustrator, sélectionnez l'objet que vous souhaitez modifier, cliquez sur le bouton "Contour" dans le panneau "Contrôle", puis cliquez sur le bouton "Annuler" dans le panneau "Contour". Il s'agit d'un processus simple et rapide qui peut être utilisé pour apporter des modifications à votre œuvre d'art si nécessaire.
Puis-je modifier un texte délimité dans Illustrator?
Oui, vous pouvez modifier un texte délimité dans Illustrator. Pour ce faire, vous devez suivre les étapes suivantes :
- Tout d'abord, sélectionnez le texte délimité que vous souhaitez modifier.
- Utilisez le bouton Editer > Sélectionner tout ou appuyez sur Ctrl+A sur un PC pour sélectionner l'ensemble du texte.
- Ensuite, utilisez la commande Édition > Couper ou appuyez sur Ctrl+X sur un PC pour couper le texte sélectionné.
- Une fois le texte coupé, vous pouvez y apporter des modifications comme vous le feriez normalement avec n'importe quel autre texte dans Illustrator.
- Lorsque vous avez terminé vos modifications, il vous suffit de coller le texte dans le document à l'aide de la fonction Édition > Coller ou en appuyant sur Ctrl+V sur un PC.
Il est important de noter que la modification d'un texte délimité peut s'avérer plus difficile que celle d'un texte normal, car le texte délimité est essentiellement converti en une série de formes. Par conséquent, certaines modifications peuvent nécessiter un ajustement manuel des formes du texte. Toutefois, avec un peu de pratique, vous devriez être en mesure de modifier facilement les contours d'un texte dans Illustrator.
Comment se débarrasser de la bordure noire dans Illustrator?
Pour supprimer la bordure noire dans Illustrator, vous pouvez essayer d'utiliser l'outil Marqueur rectangulaire (M) pour dessiner un rectangle autour de la zone dont vous souhaitez supprimer la bordure, puis utiliser l'outil Effacer (E) pour effacer la bordure. Vous pouvez également utiliser le panneau Pathfinder et cliquer sur l'une des bordures de votre document et la faire glisser en dehors de la fenêtre du document. Cette opération devrait permettre d'effacer complètement la bordure. Si ces méthodes ne fonctionnent pas, vous pouvez essayer d'ajuster la taille de l'artboard pour qu'elle corresponde à la taille de votre œuvre, ou vérifier s'il y a des objets ou des calques cachés qui pourraient être à l'origine de l'apparition de la bordure.
Comment annuler un contour?
Pour annuler un contour, vous pouvez suivre l'une des étapes suivantes :
- Coupez l'excédent de papier autour du contour.
- Retirez le gabarit que vous avez utilisé pour tracer le contour.
- Recommencez depuis le début et faites le tour.
Choisissez l'option qui convient le mieux à votre situation et n'oubliez pas de prendre votre temps pour éviter d'endommager le papier ou le projet sur lequel vous travaillez.
Existe-t-il un bouton "retour" sur Adobe Illustrator?
Malheureusement, Adobe Illustrator ne dispose pas d'un bouton de retour. Cela signifie que si vous faites une erreur pendant que vous travaillez sur votre projet, vous devrez utiliser la commande d'annulation ou le raccourci clavier (Ctrl+Z sous Windows, Command+Z sous Mac) pour revenir à l'étape précédente. Il est important de noter que le nombre d'étapes que vous pouvez annuler est limité, c'est donc une bonne idée de sauvegarder votre travail fréquemment pour éviter de perdre des progrès.
Peut-on reconvertir un contour en texte dans Illustrator?
Oui, il est possible de reconvertir un contour en texte dans Illustrator. Voici les étapes à suivre :
- Sélectionnez l'objet texte délimité à l'aide de l'outil de sélection.
- Allez dans Type > Créer des contours pour convertir le texte en contours.
- L'objet texte contourné étant sélectionné, allez dans Objet > Développer.
- Dans la boîte de dialogue Développer, assurez-vous que les cases "Objet" et "Remplissage" sont cochées et cliquez sur OK.
- Dégroupez l'objet développé en allant dans Objet > Dégrouper.
- L'objet dégroupé étant sélectionné, allez dans Type > Créer des contours pour le reconvertir en texte modifiable.
En suivant ces étapes, vous pourrez reconvertir un contour en texte dans Illustrator.
Comment modifier un texte délimité dans InDesign?
Pour modifier un texte délimité dans InDesign, vous pouvez utiliser le menu Édition ou la palette Outils. Voici les étapes à suivre :
- Ouvrez le document InDesign contenant le texte délimité que vous souhaitez modifier.
- Sélectionnez le texte délimité à l'aide de l'outil Sélection de la palette Outils.
- Accédez au menu Édition dans le coin inférieur gauche de la fenêtre InDesign et choisissez "Éditer l'original".
- Cette opération permet d'ouvrir le texte délimité dans Adobe Illustrator.
- Apportez les modifications nécessaires au texte dans Illustrator.
- Enregistrez et fermez le document Illustrator.
- Les modifications que vous avez apportées au texte esquissé seront maintenant reflétées dans votre document InDesign.
Vous pouvez également utiliser l'outil Sélection directe de la palette Outils pour sélectionner et modifier des points d'ancrage individuels sur le texte délimité.
N'oubliez pas qu'une fois le texte délimité, il n'est plus modifiable en tant que texte dans InDesign. Par conséquent, il est toujours préférable de conserver une copie de sauvegarde du texte original avant d'en tracer les contours.
Comment changer le trait en extérieur dans Illustrator?
Pour changer le trait en extérieur dans Illustrator, procédez comme suit :
- Sélectionnez l'objet dont vous souhaitez modifier le trait.
- Dans le panneau Trait, cliquez sur le bouton Trait (les trois lignes dans un triangle).
- Dans la boîte de dialogue Options de trait, sélectionnez "Extérieur" dans la liste déroulante Type.
- Cliquez sur OK pour appliquer vos modifications.
Ceci modifiera le trait pour qu'il apparaisse à l'extérieur de l'objet. Il est important de noter que vous pouvez accéder au panneau Trait en cliquant sur Fenêtre > Trait. En outre, vous pouvez ajuster la taille et la couleur du trait à partir de ce panneau. Voilà, c'est fait ! Votre trait est maintenant fixé à l'extérieur de votre objet dans Illustrator.
Comment modifier la couleur du contour dans Illustrator?
Pour modifier la couleur du contour dans Illustrator, procédez comme suit :
- Ouvrez votre document Illustrator.
- Sélectionnez l'outil de sélection (A).
- Dans la barre des options d'outils située en haut de l'écran, cliquez sur le menu déroulant Couleur.
- Choisissez une nouvelle couleur dans le menu.
- L'objet étant toujours sélectionné, cliquez sur la case Trait dans le panneau Outils pour appliquer la nouvelle couleur au contour.
Voilà, c'est fait ! La couleur de votre contour devrait maintenant être modifiée en fonction de la nouvelle couleur que vous avez sélectionnée.
Comment se débarrasser d'un arrière-plan transparent dans PhotoShop?
Pour supprimer l'arrière-plan transparent dans Photoshop, vous pouvez utiliser l'outil Baguette magique ou l'outil Plume.
- Avec l'outil Baguette magique, sélectionnez la zone transparente en cliquant dessus, puis appuyez sur supprimer pour la supprimer.
- Avec l'outil plume, créez une sélection autour de l'objet, puis remplissez-le d'une couleur ou d'un motif à l'aide de l'outil godet de peinture ou en utilisant l'outil Édition. > Remplir.
Les deux méthodes sont efficaces, et le choix dépend de la complexité de l'image et de vos préférences personnelles.
Comment sortir du mode contour dans Word?
Si vous êtes en mode contour dans Word et que vous souhaitez en sortir, vous pouvez utiliser plusieurs méthodes. L'une d'elles consiste à utiliser la commande "Annuler" en appuyant sur "Ctrl+Z" ou en cliquant sur le bouton "Annuler" de la barre d'outils. Une autre option consiste à utiliser la commande "Rétablir" en appuyant sur "Ctrl+Y" ou en cliquant sur le bouton "Rétablir". Vous pouvez également utiliser la commande "Tout sélectionner" en appuyant sur "Ctrl+A" ou en cliquant sur "Tout sélectionner" dans la section "Edition" de l'onglet Accueil. Une fois que vous avez sélectionné tout le texte du document, vous pouvez changer de mode d'affichage.