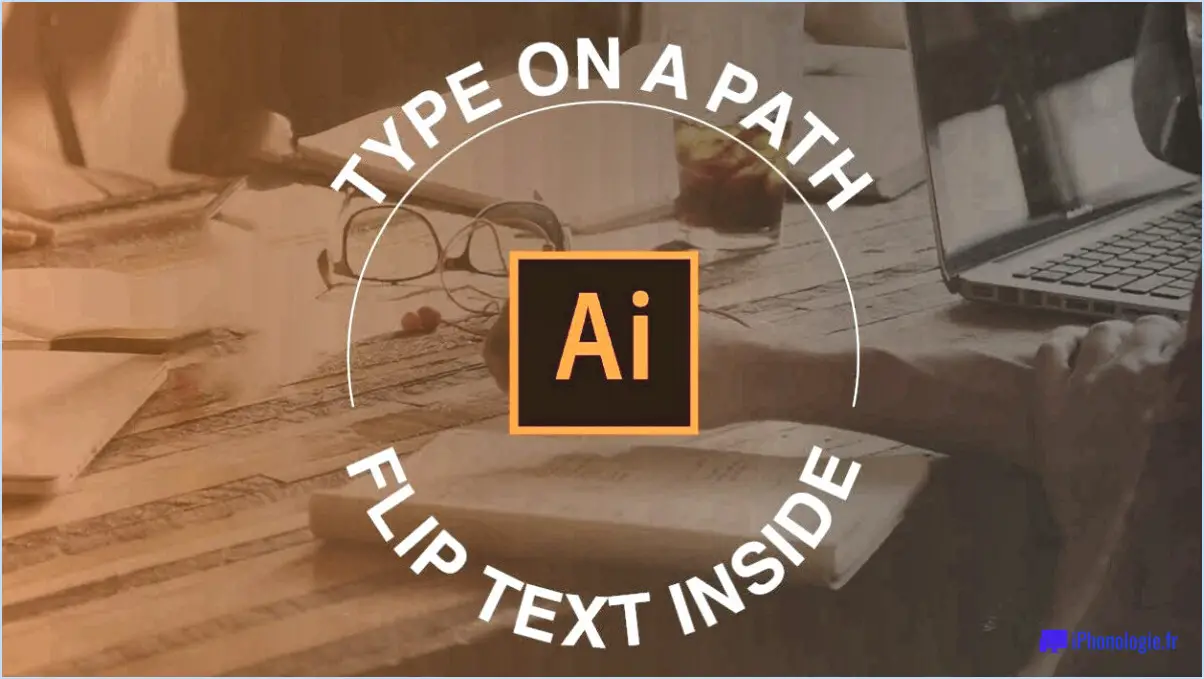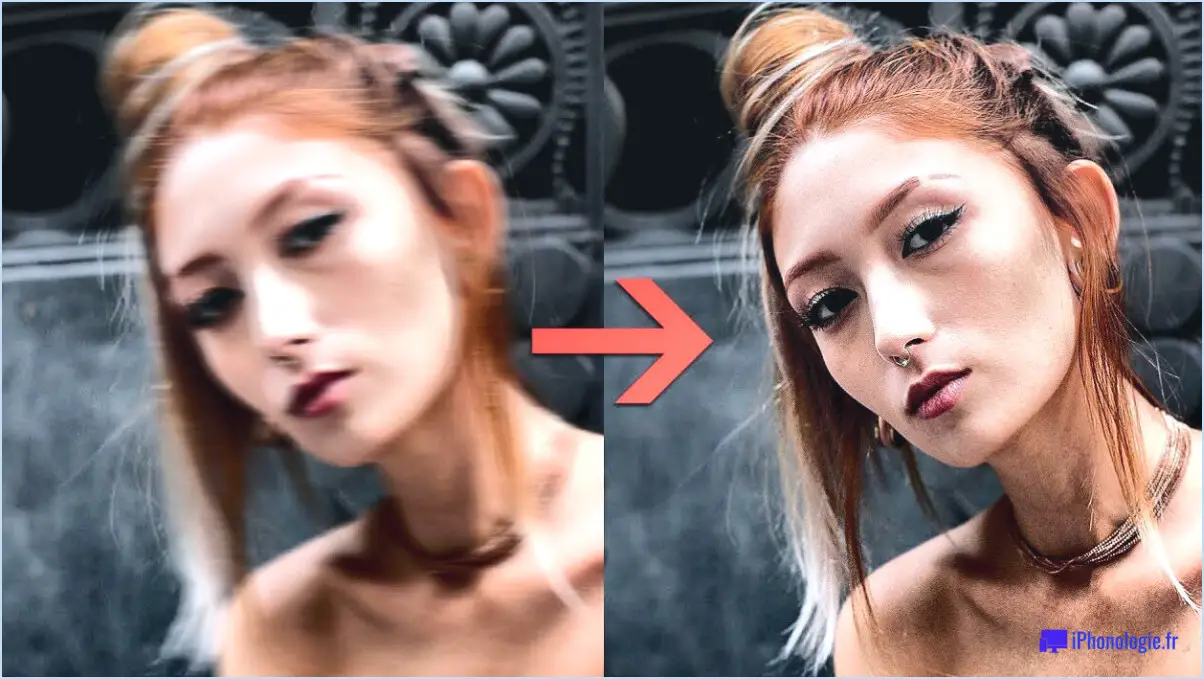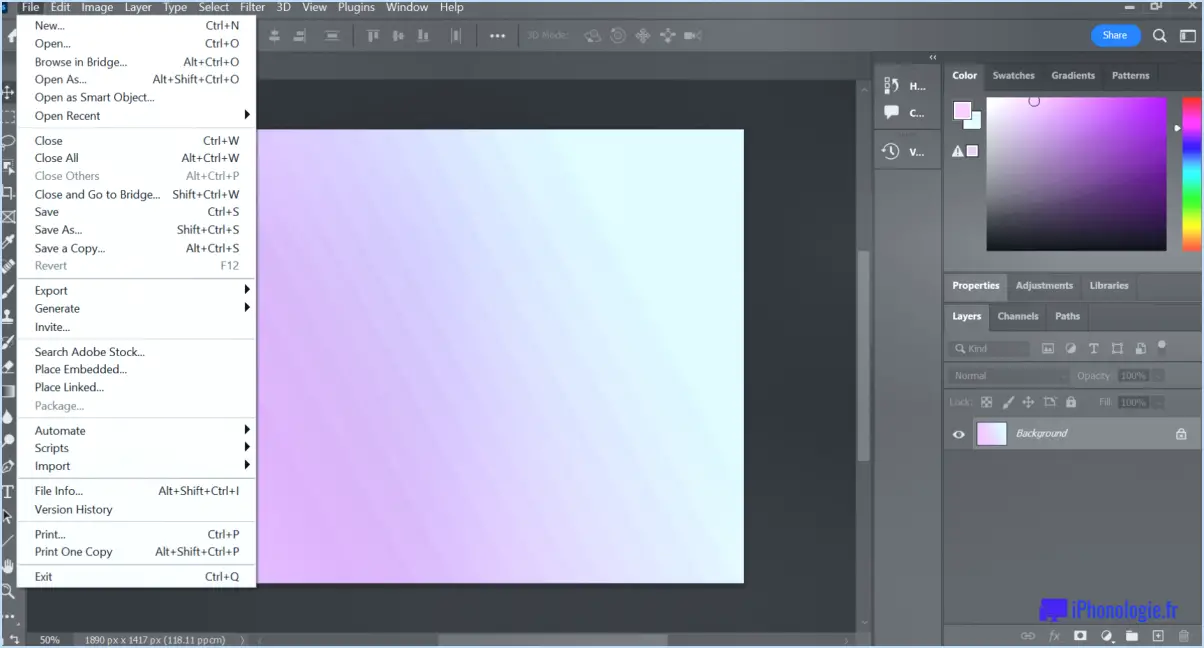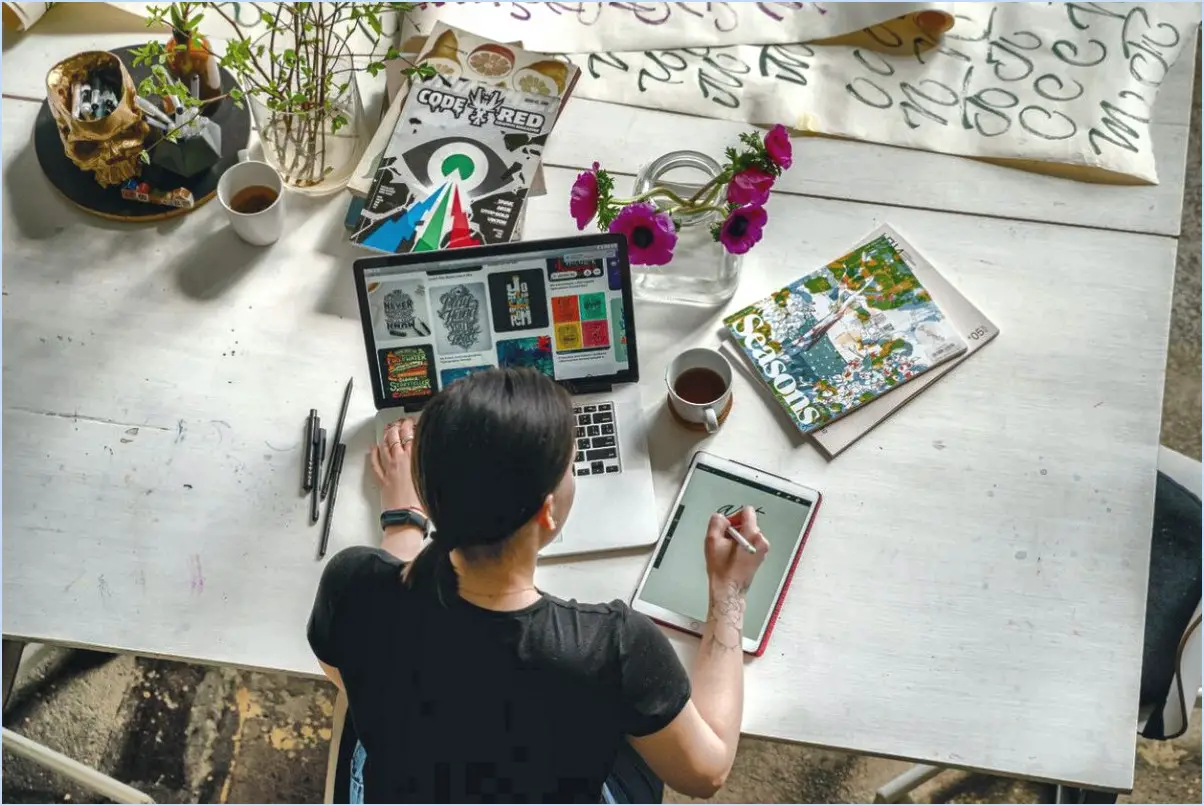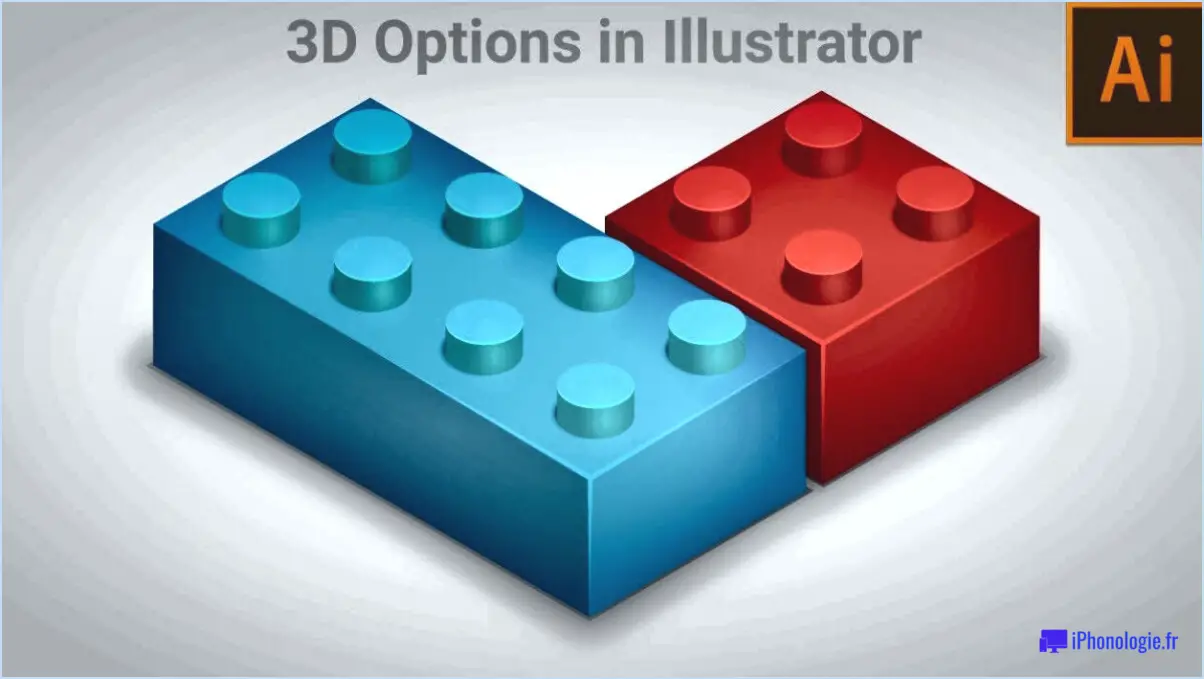Comment changer la taille d'un élément dans photoshop?
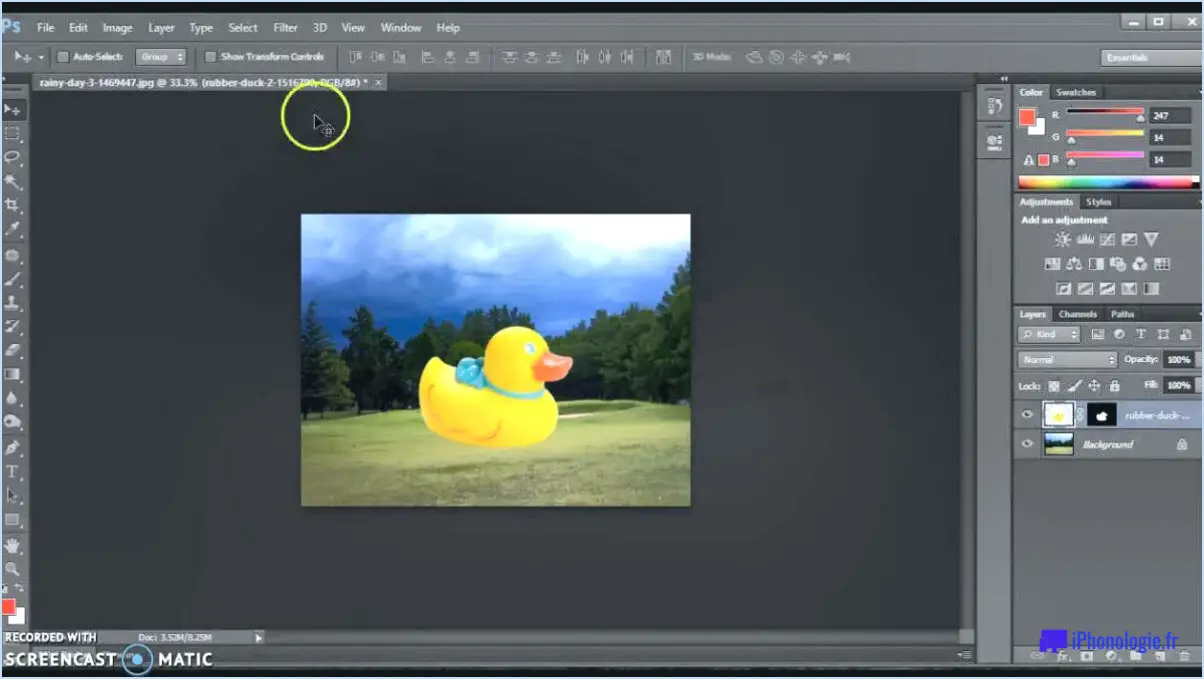
Modifier la taille d'un élément dans Photoshop peut être réalisée grâce à plusieurs méthodes efficaces.
Premièrement vous pouvez utiliser le l'outil Taille. Voici un guide étape par étape :
- Localisez l'outil Taille dans le panneau Outils.
- Sélectionnez l'élément que vous souhaitez redimensionner.
- Faites glisser les coins ou les bords de la boîte englobante pour ajuster la taille.
Deuxièmement, le Outil de transformation offre une autre façon de redimensionner les éléments. Suivez les étapes suivantes :
- Recherchez l'outil Transformer dans le panneau Outils ou dans la barre d'outils.
- Choisissez l'élément que vous souhaitez redimensionner.
- Manipulez les coins ou les bords de la boîte englobante pour obtenir la taille souhaitée.
N'oubliez pas, lorsque vous utilisez l'un ou l'autre outil, de maintenir enfoncée la touche Majuscule permet de conserver les proportions de l'élément et d'éviter les déformations.
Comment mettre à l'échelle un objet à une taille spécifique dans Photoshop?
Mise à l'échelle d'un objet à une taille spécifique dans Photoshop peut être réalisée à l'aide de deux méthodes principales.
- Outil de recadrage: Sélectionnez l'outil Recadrer dans la barre d'outils, puis saisissez la largeur et la hauteur souhaitées dans la barre d'options. Cela créera une boîte de recadrage que vous pourrez ajuster pour qu'elle corresponde à l'objet que vous souhaitez mettre à l'échelle.
- Outil de transformation: Vous pouvez également sélectionner l'objet que vous souhaitez mettre à l'échelle, puis aller dans Editer > Transformer librement ou appuyez sur Ctrl+T (Cmd+T pour Mac). Dans la barre d'options, entrez les valeurs de largeur et de hauteur souhaitées.
N'oubliez pas de conserver l'option rapport d'aspect pour éviter les distorsions, en maintenant la touche Majuscule enfoncée tout en faisant glisser les poignées de transformation.
Comment modifier la taille d'un objet?
Modifier la taille d'un objet peut être réalisée par différentes méthodes. La première méthode consiste à utiliser un loupe. Cet instrument optique grossit l'apparence de l'objet, le faisant paraître plus grand que sa taille réelle. Cependant, il est important de noter que cela ne modifie pas physiquement la taille de l'objet.
La deuxième méthode consiste à utiliser la mise à l'échelle. Ce processus consiste à augmenter ou à diminuer les dimensions de l'objet de manière proportionnelle. La mise à l'échelle peut se faire physiquement, par exemple en étirant ou en comprimant un objet élastique, ou numériquement, dans des logiciels tels que Photoshop ou des programmes de CAO.
Comment modifier la taille d'une image JPEG?
Modifier la taille d'une image JPEG peut se faire par le biais de plusieurs méthodes courantes. La première consiste à en utilisant un éditeur d'images. Ces outils intègrent souvent des fonctions de redimensionnement des JPEG. Il vous suffit de sélectionner la taille souhaitée et l'éditeur s'occupe du reste.
Vous pouvez également opter pour un gratuit en ligne. De nombreuses plateformes en ligne offrent ce service, certaines proposant même des essais gratuits. L'un des principaux avantages de ces outils en ligne est leur capacité à redimensionner plusieurs images simultanément, ce qui vous permet d'économiser du temps et des efforts.
Comment modifier le rapport hauteur/largeur?
Modifier le rapport hauteur/largeur sur votre appareil peut être réalisé de plusieurs manières :
- Réglages: Naviguez jusqu'aux paramètres de votre appareil et réglez le rapport d'aspect à cet endroit.
- Applications: Utilisez des applications telles que Video Converter Ultimate ou iMovie. Ces applications proposent des outils permettant de modifier le rapport hauteur/largeur de vos vidéos.
N'oubliez pas que la méthode peut varier en fonction de votre appareil et de l'application spécifique que vous utilisez.
Qu'est-ce que Ctrl +J dans Photoshop?
En Photoshop, le Ctrl + J est un outil rapide et efficace. Il est utilisé pour copier le contenu du calque actif directement dans votre presse-papiers. Cela signifie que, sans avoir à naviguer dans les menus, vous pouvez :
- Dupliquer votre travail en cours.
- Conserver le calque d'origine.
- Expérimenter de nouvelles idées sur le calque copié.
Ce raccourci est un véritable gain de temps pour tout utilisateur de Photoshop.
Qu'est-ce que Ctrl M dans Photoshop?
Dans Photoshop, ce raccourci est un véritable gain de temps pour tout utilisateur de Photoshop. Photoshop, Ctrl M est le raccourci clavier pour la touche "Fusionner dans un nouveau calque" de la commande "Fusionner dans un nouveau calque". Cette commande est extrêmement utile lorsque vous souhaitez combiner plusieurs calques en un nouveau, tout en préservant les calques d'origine. Elle rationalise votre flux de travail, en rendant la gestion des calques plus efficace.
Qu'est-ce qui modifie la forme et la taille d'un objet?
Le forme et la taille d'un objet se modifient principalement sous l'effet de la chaleur. Lorsqu'un objet se réchauffe, ses molécules s'accélèrent et s'entrechoquent plus souvent, ce qui entraîne un changement de forme. D'autres facteurs importants sont la pression exerçant une force qui peut comprimer ou dilater un objet, et force qui peut déformer un objet en l'étirant ou en le pliant. Enfin, la vibration peut également induire des changements, en particulier dans les objets sensibles aux fréquences de résonance.
Comment redimensionner une image sans l'étirer en ligne?
Pour redimensionner une image sans l'étirer en ligne, vous avez plusieurs options à votre disposition. Tout d'abord, vous pouvez utiliser l'outil de recadrage disponible dans votre éditeur d'images préféré. Cela vous permet de sélectionner une partie spécifique de l'image et de la redimensionner en conséquence, sans déformer les proportions d'origine. Vous pouvez également explorer l'outil de redimensionnement fourni par Google Images ou Microsoft Photos. Ces plateformes en ligne vous permettent d'ajuster les dimensions de votre image tout en conservant son rapport hauteur/largeur, ce qui garantit qu'elle reste visuellement attrayante et non déformée.