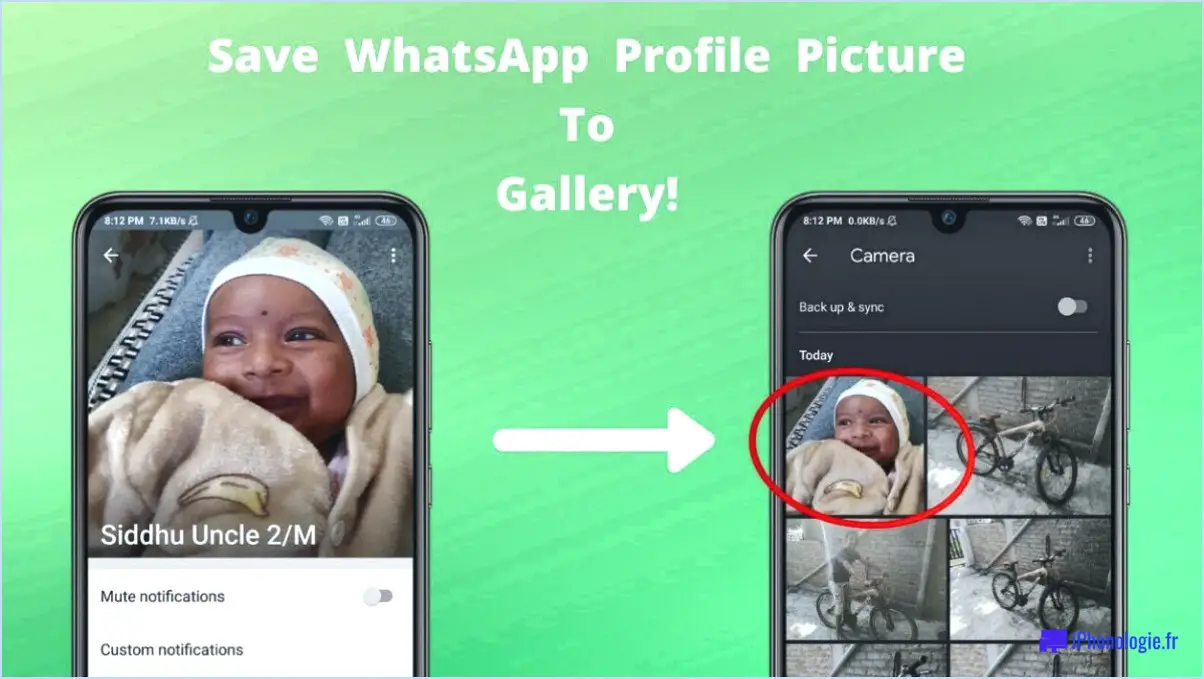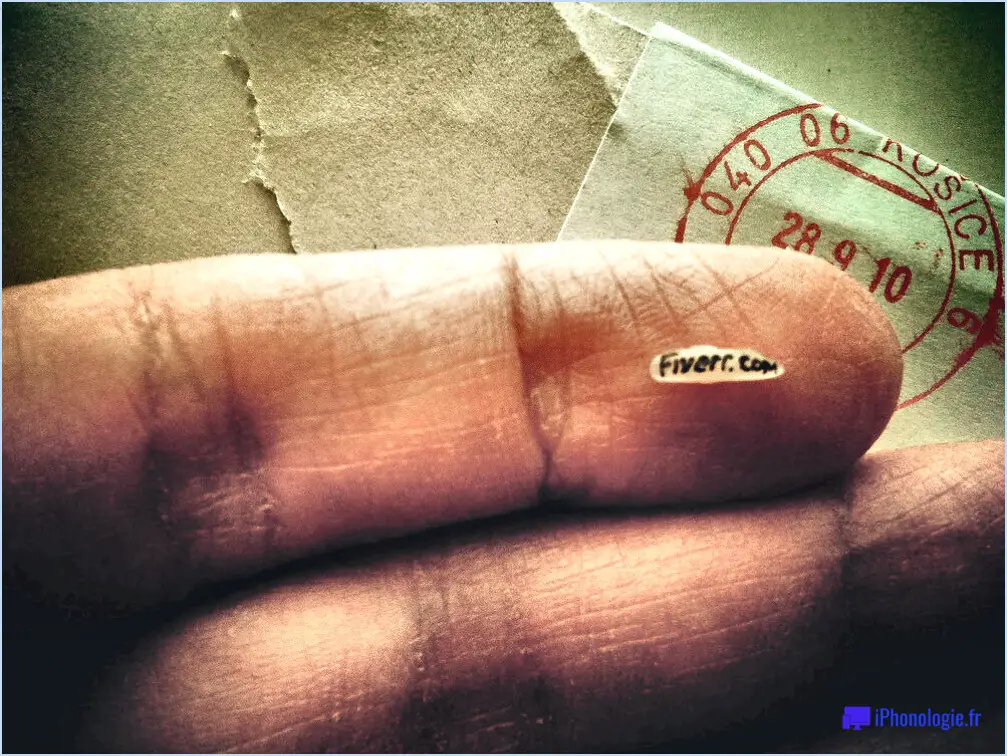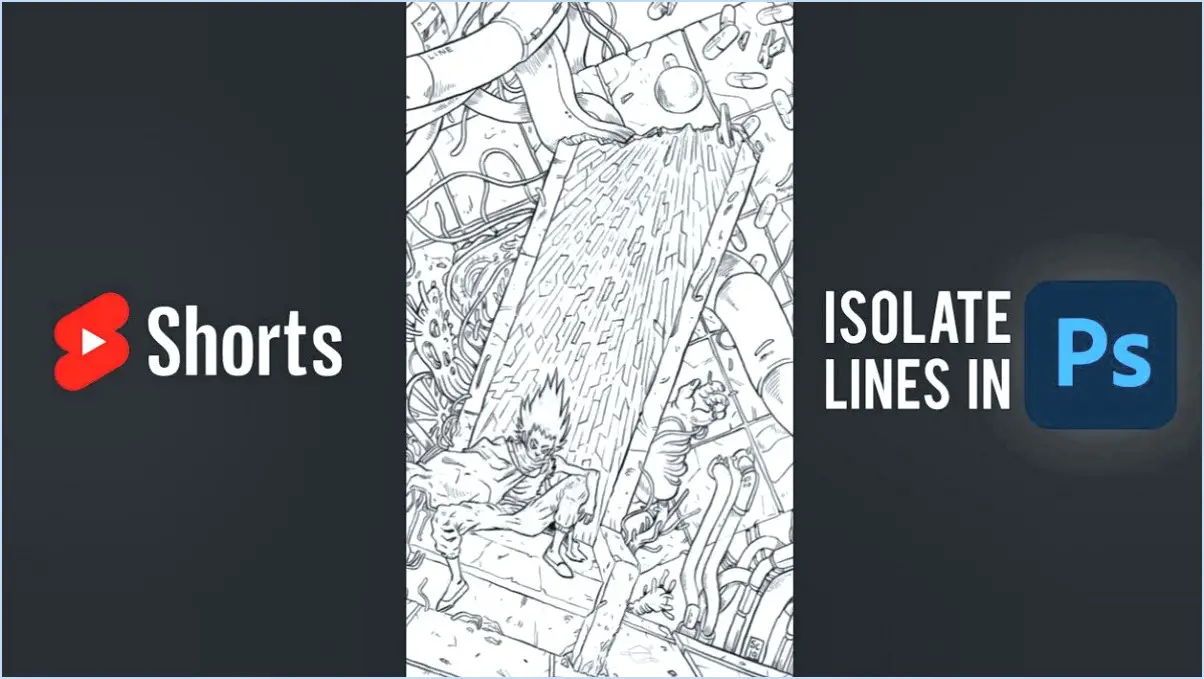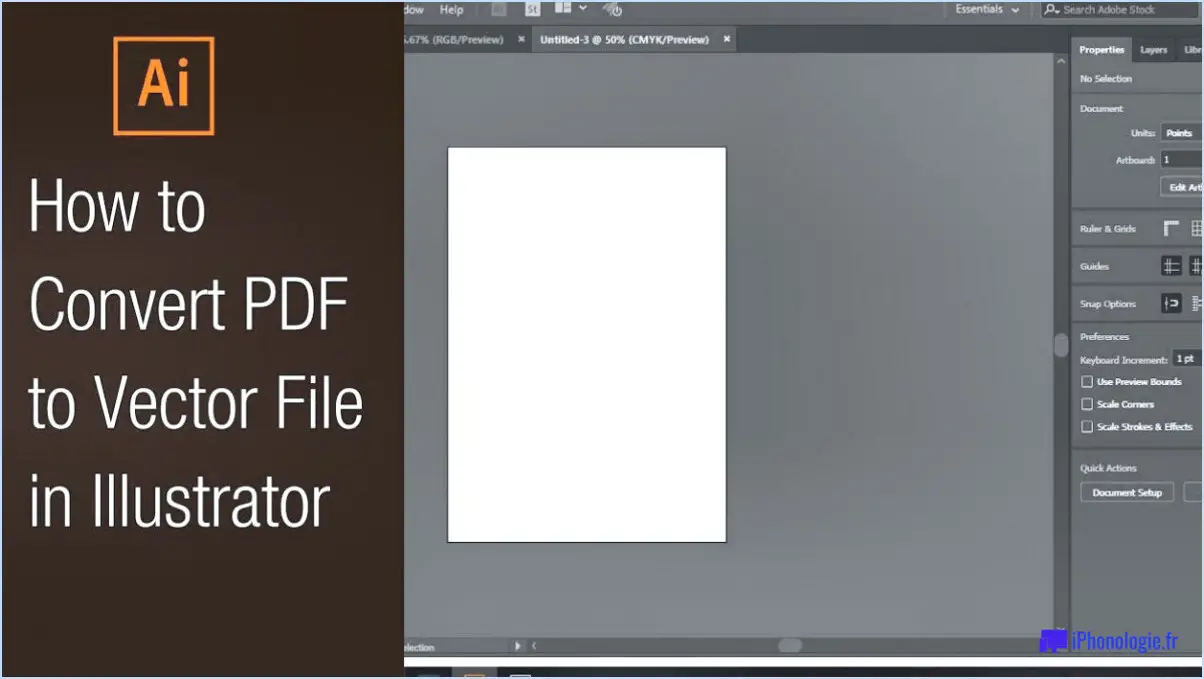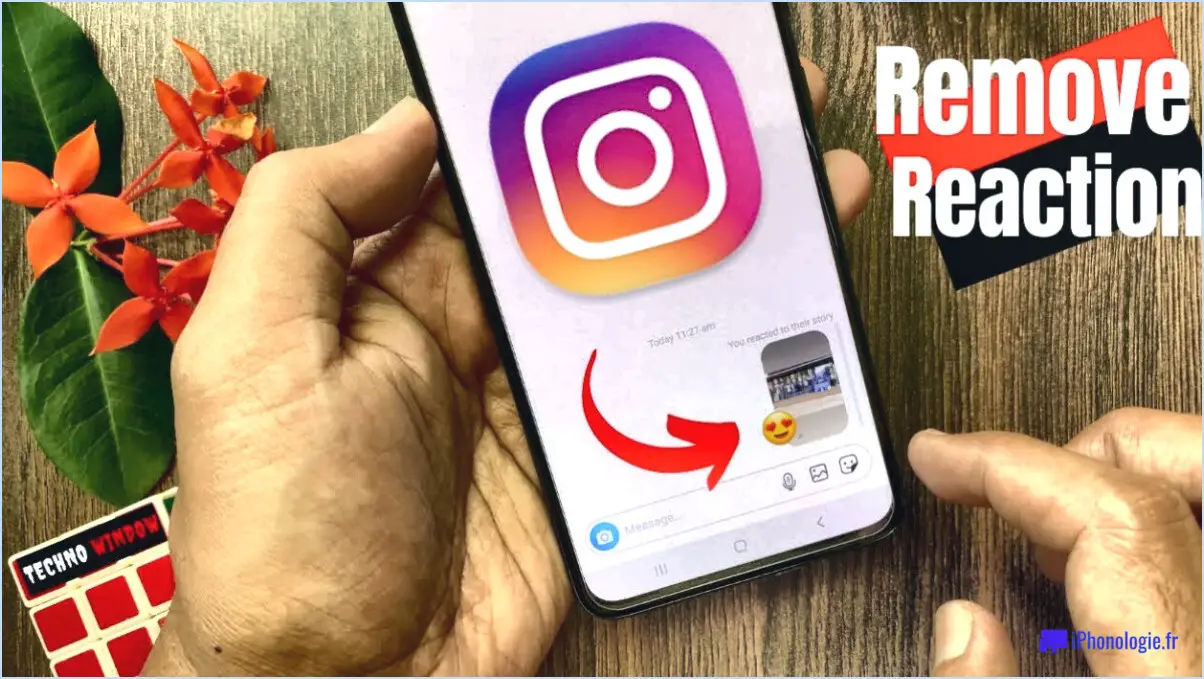Comment cacher les guides dans illustrator?
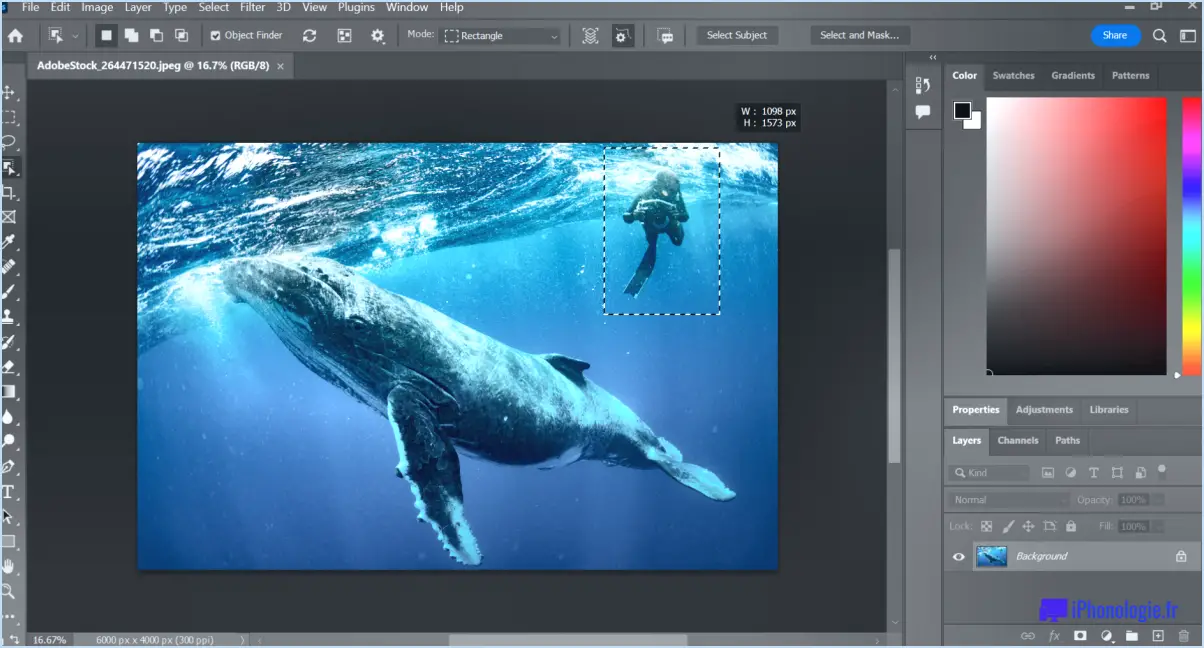
Pour masquer les guides dans Illustrator, vous disposez de plusieurs options. Examinons-les en détail :
- Utilisation de la commande Masquer/Afficher les guides: Illustrator propose une commande simple pour basculer la visibilité des guides. Pour y accéder, allez dans le menu "Fenêtre" et sélectionnez "Guides" dans la liste déroulante. Un panneau apparaît alors, affichant les guides présents sur votre artboard. Pour masquer les guides, il suffit de décocher l'option "Afficher les guides". Si vous souhaitez rendre les guides à nouveau visibles, cochez à nouveau la case.
- Cliquer sur les bords des guides à l'aide de l'outil de sélection: Une autre méthode pour masquer les guides consiste à utiliser l'outil Sélection. Activez l'outil Sélection dans la barre d'outils ou appuyez sur la touche "V" comme raccourci. Cliquez ensuite sur le bord du guide que vous souhaitez masquer. Vous pouvez alors appuyer sur la touche "Supprimer" ou utiliser la commande "Masquer" du menu "Édition" pour le faire disparaître. Répétez cette opération pour tous les autres guides que vous souhaitez masquer.
Il est important de noter que le fait de masquer des guides ne les supprime pas de façon permanente ; il les cache seulement de la vue. Les guides peuvent être rendus visibles à nouveau en utilisant les méthodes mentionnées ci-dessus ou en réinitialisant l'affichage. Pour réinitialiser la vue et afficher tous les guides, allez dans le menu "Vue", choisissez "Guides" et cliquez sur "Effacer les guides".
En utilisant ces méthodes, vous pouvez facilement masquer les guides dans Adobe Illustrator pour vous concentrer sur votre travail sans aucune distraction visuelle. N'oubliez pas que les guides sont un outil précieux pour un alignement et un positionnement précis, alors n'hésitez pas à les faire réapparaître chaque fois que vous en avez besoin.
Comment masquer les lignes bleues dans Illustrator?
Pour masquer les lignes bleues dans Illustrator, plusieurs options s'offrent à vous :
- Commande Trait: Utilisez la commande Trait pour créer une ligne en pointillés. Vous pourrez ainsi modifier l'apparence de la ligne, notamment en changeant sa couleur, son épaisseur et son style de tiret. En sélectionnant une couleur de trait assortie à la couleur de l'arrière-plan ou de l'objet, vous pouvez dissimuler efficacement les lignes bleues.
- Outil de dégradé: Une autre méthode consiste à utiliser l'outil Dégradé pour créer un dégradé qui couvre l'ensemble de l'objet. En appliquant un dégradé avec des couleurs qui correspondent à l'arrière-plan ou à l'objet, vous pouvez efficacement fondre les lignes bleues dans le dessin, ce qui les rend moins visibles.
N'oubliez pas que ces deux techniques vous permettent d'ajuster les attributs visuels des lignes, ce qui vous permet de créer un dessin homogène et cohérent sans être gêné par des lignes bleues proéminentes.
Comment masquer le guide de la règle dans Photoshop?
Pour masquer le guide de la règle dans Photoshop, plusieurs options s'offrent à vous :
- Sélectionnez l'option Outil Règle dans le panneau Outils, puis cliquez sur l'onglet "Règles" en haut. Ensuite, il suffit de décocher la case "Afficher le guide de la règle". Le guide de la règle sera ainsi masqué.
- Vous pouvez également choisir l'option Outil Ligne dans le panneau Outils et cliquer sur l'onglet "Guides de lignes". De là, décochez la case "Afficher le guide de ligne". Cette opération permet également de masquer le guide de la règle.
En suivant ces étapes, vous pouvez facilement masquer le guide de la règle dans Photoshop et vous concentrer sur votre travail créatif sans aucune distraction.
Comment afficher les lignes de guidage dans Illustrator?
Pour afficher les lignes de guidage dans Illustrator, vous disposez de plusieurs options. Tout d'abord, vous pouvez utiliser l'outil de sélection directe (A) en cliquant sur l'objet souhaité et en le faisant glisser. Cette action permet d'afficher les lignes de guidage spécifiques à cet objet. Vous pouvez également utiliser l'outil Marque rectangulaire (M) et créer un rectangle autour de l'objet, ce qui fera apparaître les lignes de guidage. Ces deux méthodes vous permettent d'aligner et de positionner visuellement des éléments avec précision dans votre projet Illustrator.
Comment se débarrasser de la grille bleue dans Adobe?
Pour supprimer la grille bleue dans Adobe Photoshop, vous avez plusieurs possibilités :
- Modifier l'arrière-plan: Si la grille bleue est visible à cause d'une image transparente ou semi-transparente, vous pouvez modifier le calque d'arrière-plan. Ajoutez une couleur unie ou une image différente comme arrière-plan, ce qui couvrira la grille.
- Ajuster la couleur de la ligne de la grille: Adobe Photoshop vous permet de personnaliser l'apparence de la grille. Allez dans le menu Préférences (Editer > Préférences > Guides, Grille et Tranches sous Windows, ou Photoshop > Préférences > Guides, grille et tranches sur Mac) et modifiez la couleur de la ligne de quadrillage pour une teinte différente qui contraste avec la grille bleue, ce qui la rend moins visible.
- Réduire l'opacité de la grille: Une autre façon de minimiser la visibilité de la grille consiste à réduire son opacité. Dans le même menu Préférences mentionné ci-dessus, réglez le paramètre Gridline every sur un pourcentage plus faible, ce qui rend les lignes plus transparentes.
N'oubliez pas que ces méthodes peuvent vous aider à éliminer la grille bleue dans Adobe Photoshop et à améliorer votre expérience d'édition. Choisissez l'option qui vous convient le mieux.
Comment rendre un fond blanc transparent dans Illustrator?
Pour rendre un arrière-plan blanc transparent dans Illustrator, utilisez l'option Panneau de transparence. Sélectionnez l'objet, cliquez sur le bouton Panneau de transparence (damier), puis faites glisser l'icône Curseur d'opacité vers la gauche pour une transparence totale.
Comment se débarrasser de l'arrière-plan en damier dans Photoshop?
Pour supprimer l'arrière-plan en damier dans Photoshop, plusieurs options s'offrent à vous :
- Outil pinceau: Utilisez un pinceau de couleur claire et peignez sur l'ensemble de l'arrière-plan pour couvrir le motif en damier.
- Outil pinceau de guérison: Cliquez et maintenez enfoncé la zone que vous souhaitez corriger, puis faites-la glisser vers le centre de l'image à l'aide de l'outil Pinceau de cicatrisation.
Choisissez la méthode qui vous convient le mieux, et votre photo sera débarrassée de l'arrière-plan en damier.
Comment appelle-t-on l'arrière-plan en damier?
L'arrière-plan en damier est souvent appelé fond d'échiquier.