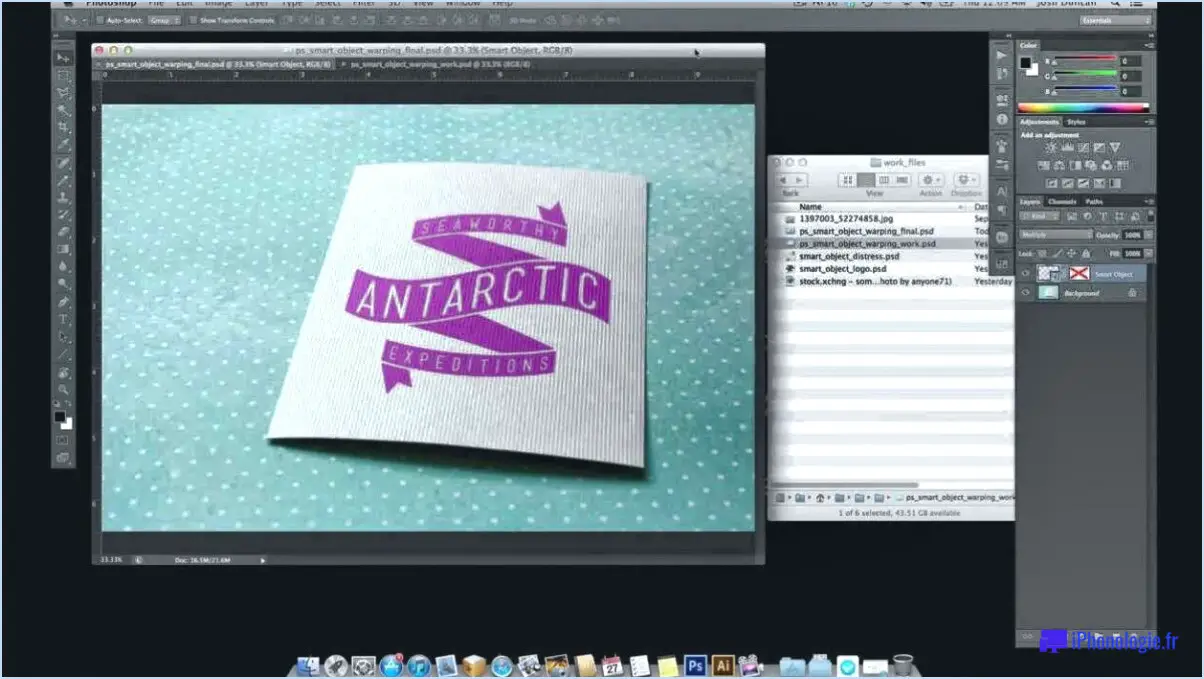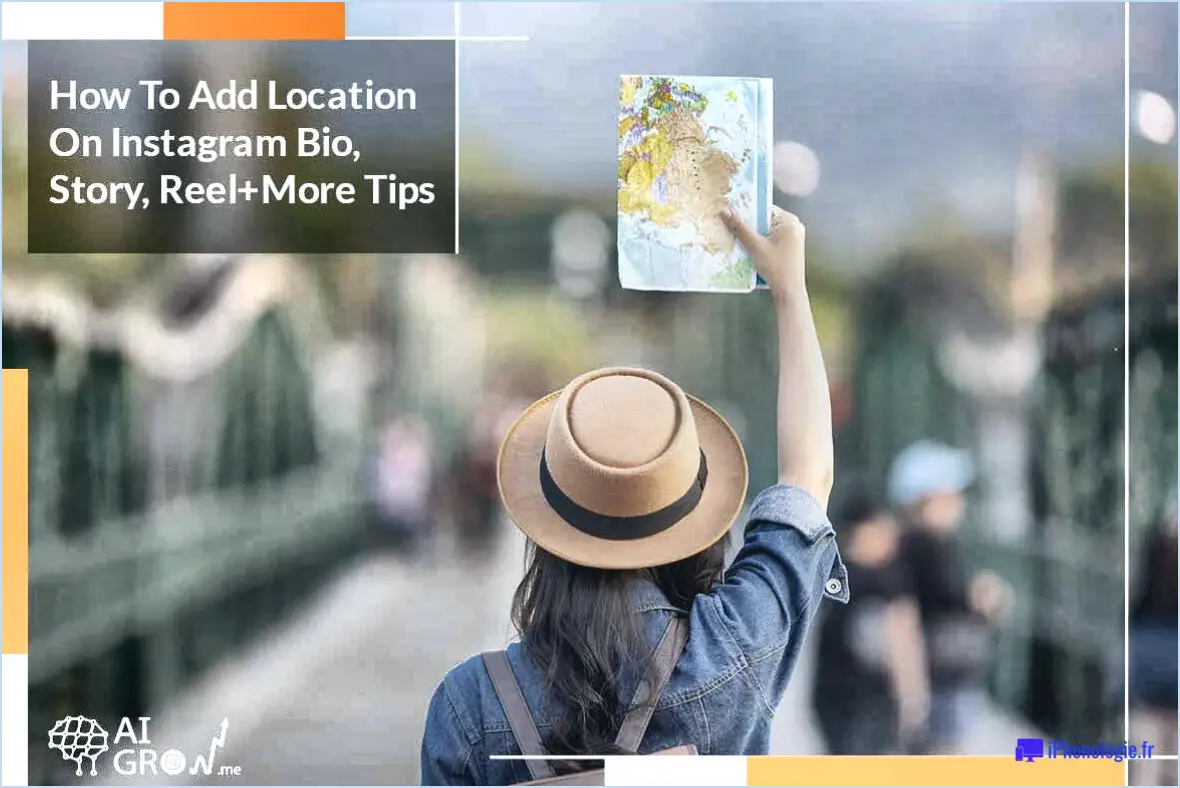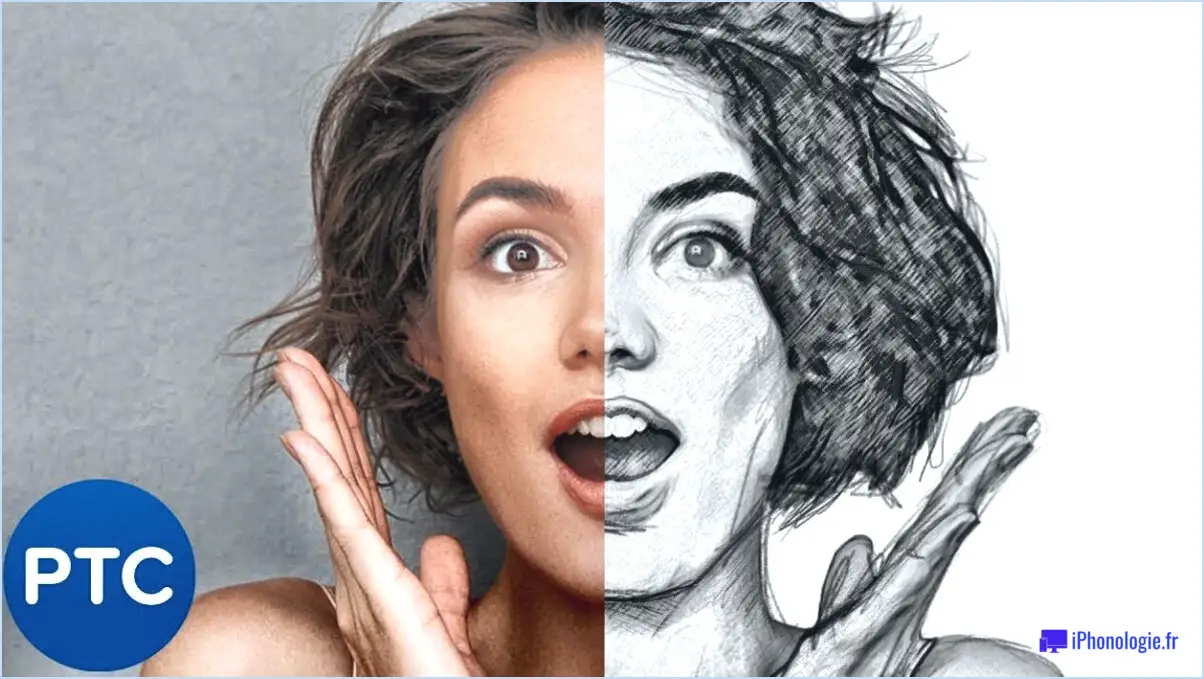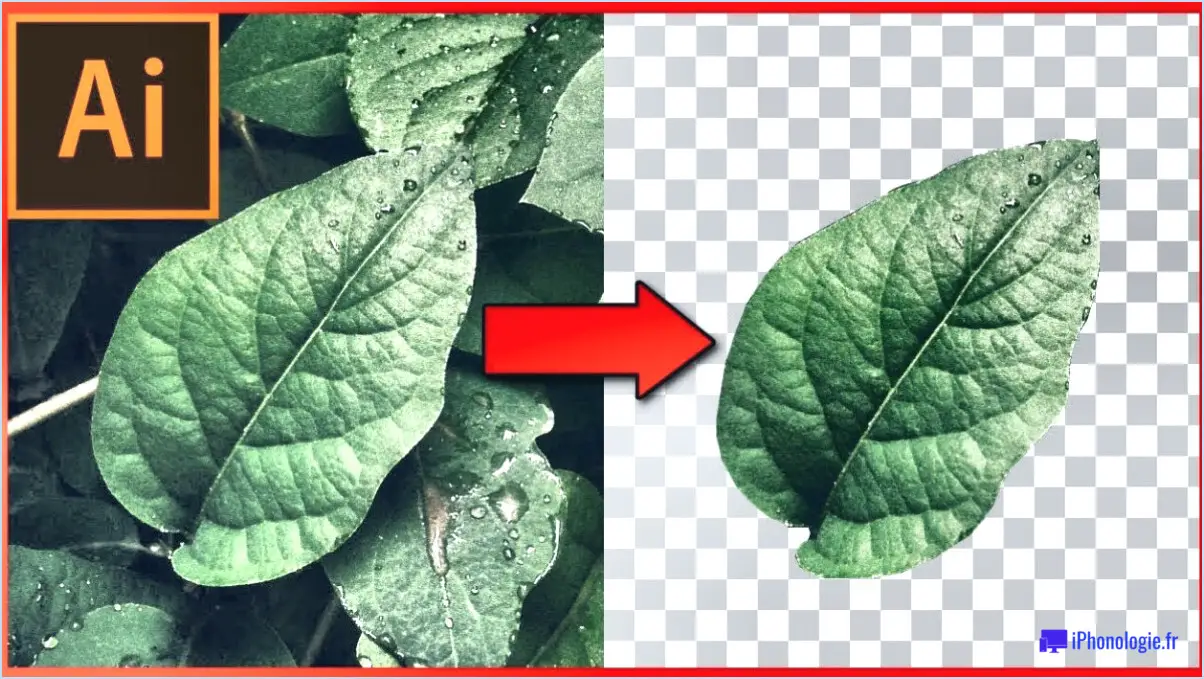Comment créer une couleur personnalisée dans illustrator?
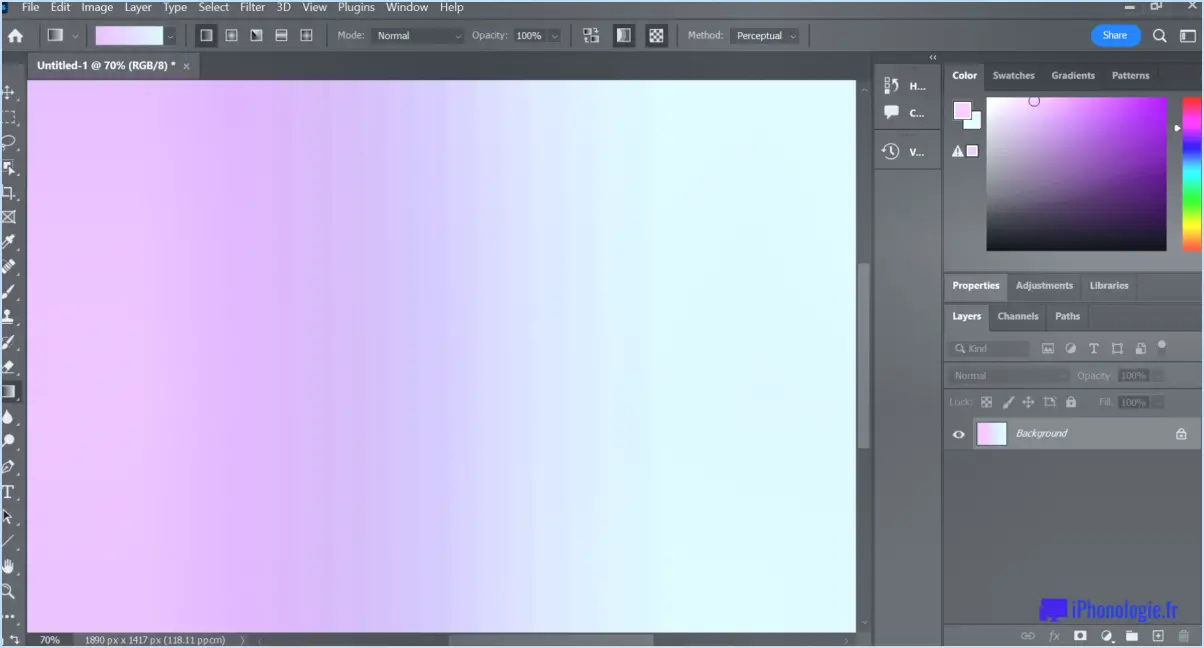
Pour créer une couleur personnalisée dans Adobe Illustrator, vous avez plusieurs options à votre disposition. Explorons trois méthodes efficaces qui vous permettront d'obtenir les résultats souhaités.
- Utilisation de la boîte de dialogue Couleur personnalisée : Cette méthode offre un contrôle précis sur le processus de création des couleurs. Commencez par sélectionner un objet ou une forme auquel vous souhaitez appliquer la couleur personnalisée. Ensuite, accédez au panneau Échantillons et cliquez sur l'icône "Nouvel échantillon". Dans la boîte de dialogue qui s'affiche, vous pouvez ajuster les curseurs de couleur pour créer les valeurs de teinte, de saturation et de luminosité souhaitées. En outre, vous pouvez saisir des valeurs de couleur spécifiques à l'aide des modes de couleur RVB, CMJN ou HSB. Lorsque vous êtes satisfait de votre couleur personnalisée, cliquez sur "OK" pour l'enregistrer en tant que nuance dans le panneau Nuancier.
- Utilisation de l'outil Pipette : Cette méthode vous permet d'échantillonner des couleurs directement à partir de votre dessin et de les appliquer à d'autres objets. Sélectionnez l'outil Pipette dans le panneau Outils et cliquez sur la couleur souhaitée dans votre dessin. La couleur sélectionnée devient la couleur de remplissage ou de trait active dans le panneau Outils, ce qui vous permet de l'utiliser dans votre dessin. Pour créer un échantillon personnalisé à partir de la couleur échantillonnée, cliquez simplement sur l'icône "Nouvel échantillon" dans le panneau Échantillons.
- Utilisation de l'outil Color Picker : Semblable à l'outil Pipette, l'outil Pipette à couleurs vous permet de sélectionner des couleurs dans votre dessin. Activez l'outil Pipette à couleurs dans le panneau Outils et cliquez sur la couleur que vous souhaitez utiliser dans votre dessin. La couleur sélectionnée devient la couleur de remplissage ou de trait active. Toutefois, contrairement à l'outil Pipette, l'outil Pipette à couleurs offre une sélection plus précise en vous permettant de cliquer et de faire glisser dans le spectre des couleurs pour affiner les valeurs de couleur.
Ces méthodes vous permettent de créer des couleurs personnalisées dans Adobe Illustrator en fonction de votre vision artistique et de vos exigences en matière de conception. Expérimentez différentes techniques pour obtenir la palette de couleurs souhaitée pour votre œuvre d'art.
Comment créer de façon permanente un échantillon de couleur dans Illustrator?
Pour créer de façon permanente un échantillon de couleur dans Illustrator, vous avez plusieurs options.
- Utiliser l'outil Pipette à couleurs : Ouvrez le sélecteur de couleurs en double-cliquant sur une couleur dans le panneau Échantillons. Sélectionnez ensuite une couleur dans votre document à l'aide de la pipette. Cliquez ensuite sur le bouton "Ajouter aux échantillons" pour créer un nouvel échantillon avec la couleur sélectionnée.
- Utilisation de l'outil Pipette : Activez l'outil Pipette dans le panneau Outils. Prélevez une couleur dans votre document en cliquant dessus. Ouvrez ensuite le panneau Échantillons et cliquez sur la petite flèche dans le coin supérieur droit. Choisissez "Nouveau groupe de couleurs" et donnez-lui un nom. Enfin, cliquez sur le bouton "Ajouter aux échantillons" pour ajouter définitivement la couleur échantillonnée à vos échantillons.
N'oubliez pas que les deux méthodes vous permettent de créer des échantillons de couleurs qui peuvent être utilisés dans tous vos documents Illustrator.
Comment créer une bibliothèque d'échantillons dans Illustrator?
Pour créer une bibliothèque d'échantillons dans Illustrator, vous disposez de deux options : le panneau Échantillons et le panneau Bibliothèque. Voici comment procéder :
- Utilisation du panneau Échantillons:
- Ouvrez le panneau Échantillons en allant dans Fenêtre > Échantillons.
- Créez les nuanciers souhaités en sélectionnant des objets et en cliquant sur le bouton "Nouveau nuancier".
- Pour enregistrer les nuanciers sous forme de bibliothèque, cliquez sur l'icône de menu du panneau et choisissez "Enregistrer les nuanciers".
- Donnez un nom à votre bibliothèque et choisissez un emplacement pour l'enregistrer.
- Utilisation du panneau Bibliothèque:
- Ouvrez le panneau Bibliothèque en allant dans Fenêtre > Bibliothèques.
- Créez de nouveaux nuanciers en sélectionnant des objets et en les faisant glisser dans le panneau.
- Pour enregistrer la bibliothèque, cliquez sur l'icône de menu du panneau et choisissez "Enregistrer la bibliothèque".
- Indiquez un nom et un emplacement pour enregistrer le fichier de la bibliothèque.
Les deux méthodes vous permettent d'accéder à vos échantillons et de les réutiliser dans différents projets Illustrator. Choisissez la méthode qui convient le mieux à votre flux de travail. Bon swatching !
Comment ajouter une texture dans Illustrator?
Pour ajouter une texture dans Illustrator, plusieurs options s'offrent à vous :
- Outil Tampon : Utilisez l'outil Tampon pour créer un motif. Sélectionnez la texture ou le motif souhaité, puis appliquez-le à votre œuvre. Ajustez la taille et la densité du motif pour obtenir l'effet désiré.
- Commande Texturiser : Une autre méthode consiste à utiliser la commande Texturiser, qui vous permet d'ajouter une texture rugueuse à votre œuvre d'art. Il vous suffit de sélectionner l'objet ou la zone où vous souhaitez appliquer la texture, d'aller dans le menu Effet, de choisir Texture, puis de sélectionner Texturiser. À partir de là, vous pouvez personnaliser les paramètres de texture en fonction de vos préférences.
Ces deux techniques vous permettent d'améliorer vos illustrations avec des textures attrayantes dans Adobe Illustrator.
Comment créer un motif dans Illustrator 2020?
Pour créer un motif dans Illustrator 2020, procédez comme suit :
- Ouvrez le document dans lequel vous souhaitez créer le motif.
- Localisez et sélectionnez l'outil "Motif" dans la barre d'outils.
- Dans la fenêtre du document, vous trouverez un aperçu de votre motif.
- Pour créer un nouveau motif, cliquez sur le bouton "Nouveau motif" (il comporte un signe +).
- Donnez à votre modèle le nom de votre choix.
- Après avoir créé le nouveau motif, vous pouvez l'utiliser pour générer des motifs répétitifs dans votre document.
N'oubliez pas que ce processus vous permet de concevoir des motifs personnalisés dans Illustrator 2020, ce qui vous offre une flexibilité et une liberté de création pour vos projets.
Comment créer une palette de couleurs UI Design?
Pour créer un design d'interface utilisateur en palette de couleurs, vous avez plusieurs options à votre disposition. Voici quelques approches à prendre en considération :
- Roue des couleurs: Utilisez une roue chromatique comme un outil précieux pour visualiser et comprendre la relation entre les différentes couleurs. Elle vous aide à identifier les combinaisons de couleurs complémentaires, analogues ou triadiques qui peuvent créer une harmonie dans la conception de votre interface utilisateur.
- Nuancier: Utilisez un nuancier comme représentation visuelle des couleurs disponibles dans votre conception. Il vous aide à sélectionner les couleurs qui correspondent aux objectifs de votre marque ou de votre projet. Les nuanciers comprennent souvent des échantillons ou des codes de couleur pour faciliter la consultation.
- S'inspirer des outils existants: Inspirez-vous des roues chromatiques ou des nuanciers existants disponibles en ligne ou dans les logiciels de conception. Analysez leurs combinaisons de couleurs, leurs dégradés et leurs harmonies afin d'éclairer votre propre création de palette personnalisée.
N'oubliez pas qu'il est essentiel de choisir des couleurs qui s'accordent bien entre elles et qui correspondent à l'identité de votre marque ou au thème général de votre projet. Une palette de couleurs bien conçue améliore l'expérience de l'utilisateur et crée une interface utilisateur visuellement attrayante.
Comment créer une palette de couleurs numériques?
Pour créer une palette de couleurs numérique, plusieurs options s'offrent à vous. Tout d'abord, vous pouvez utiliser un générateur de palette de couleurs en ligne. Ces outils vous permettent de saisir des couleurs spécifiques ou de choisir parmi des options présélectionnées pour générer des schémas de couleurs harmonieux. Deuxièmement, vous pouvez utiliser un cercle chromatique ou un outil de sélection des couleurs. Ces outils vous aident à explorer différentes teintes et nuances en représentant visuellement les relations entre les couleurs. En expérimentant avec ces outils, vous pouvez sélectionner et enregistrer des couleurs qui fonctionnent bien ensemble pour créer votre palette numérique. N'oubliez pas que l'essentiel est de créer une combinaison de couleurs cohérente et visuellement attrayante qui corresponde aux objectifs de votre projet.
Lorsque vous créez un nouvel échantillon de couleurs, comment pouvez-vous vous assurer?
Pour s'assurer que la création d'un nouvel échantillon de couleur représente fidèlement la couleur réelle d'un objet, il est essentiel d'utiliser un colorimètre. Cet appareil très précis mesure la couleur d'un objet en analysant sa réflectance spectrale. Lorsque vous utilisez un colorimètre, suivez les conseils suivants :
- Étalonnez régulièrement le colorimètre pour maintenir sa précision.
- Placez l'objet dans des conditions d'éclairage cohérentes afin de minimiser la distorsion des couleurs.
- Assurez-vous que le colorimètre est propre et exempt de tout contaminant susceptible d'affecter les mesures.
En respectant ces pratiques et en utilisant un colorimètre, vous pouvez créer en toute confiance des échantillons de couleurs qui capturent fidèlement les vraies couleurs des objets.