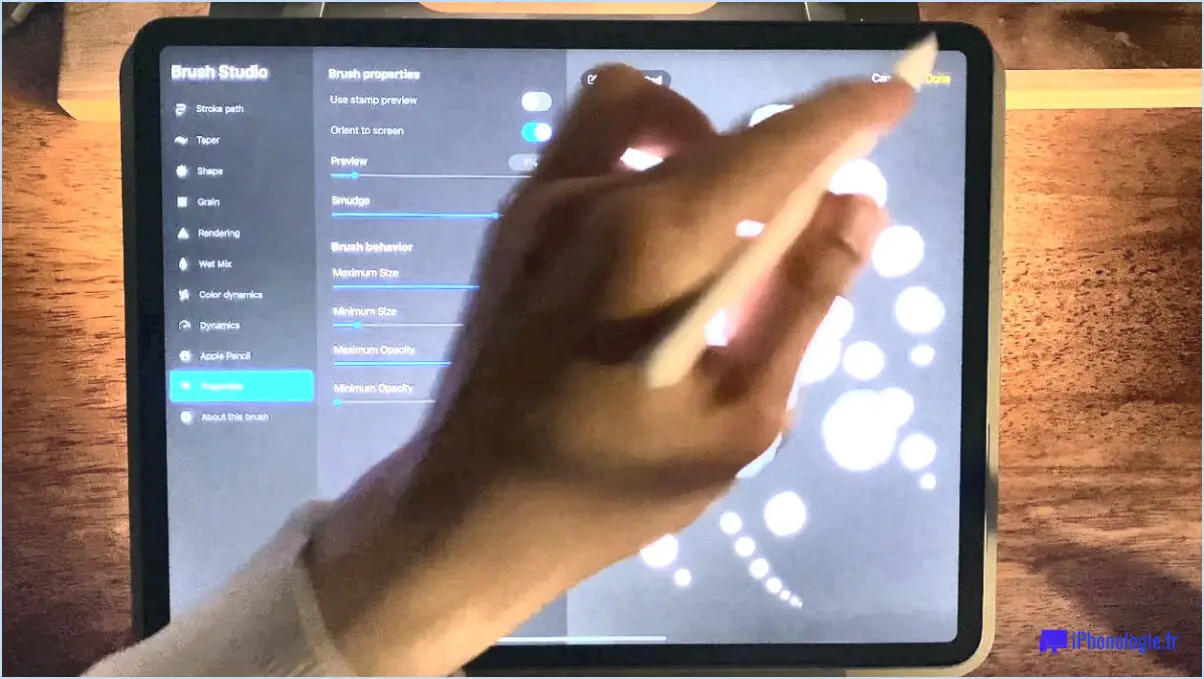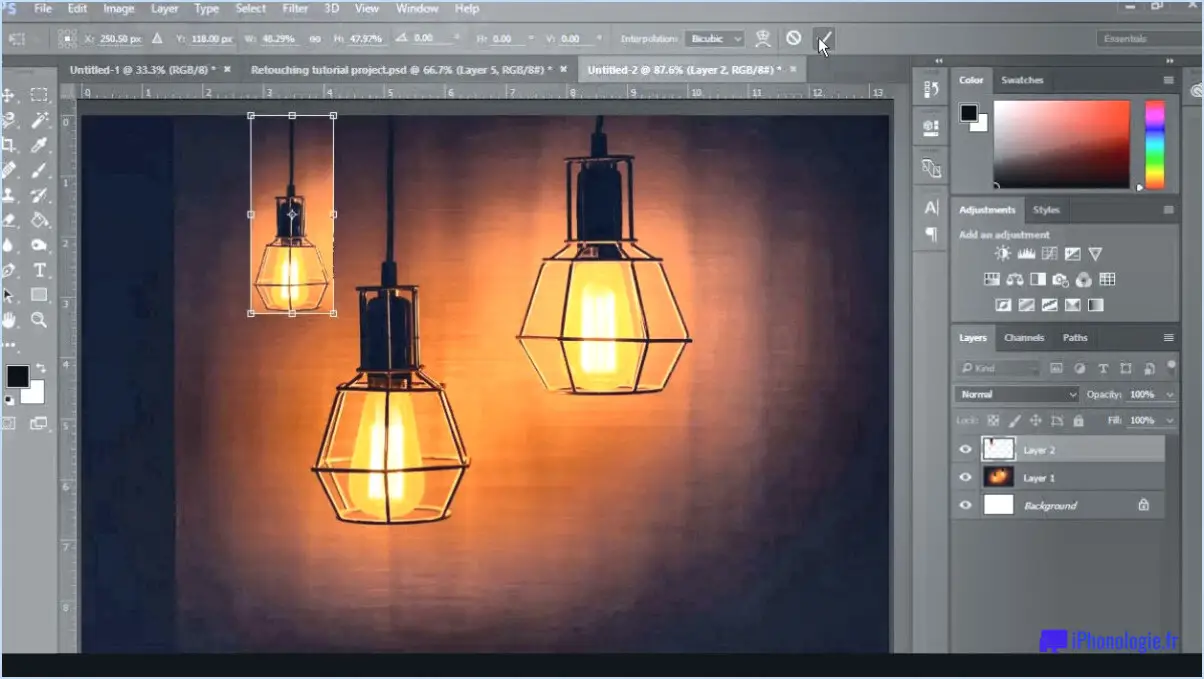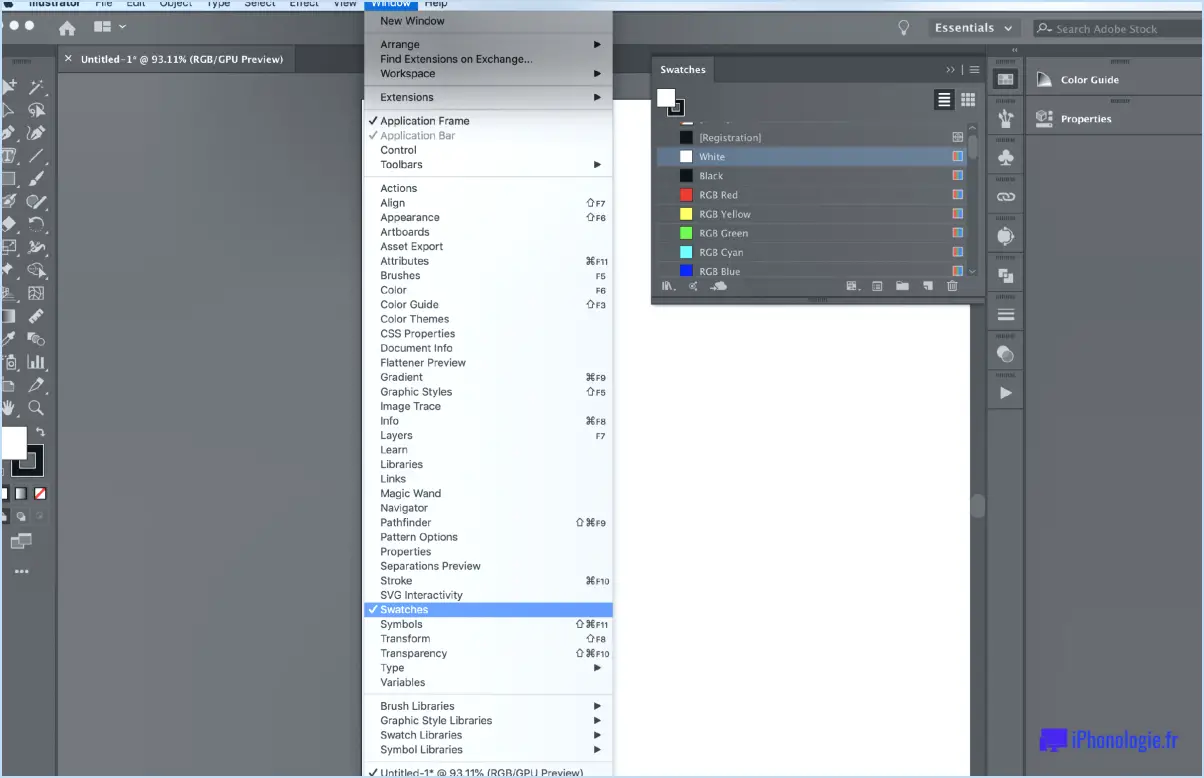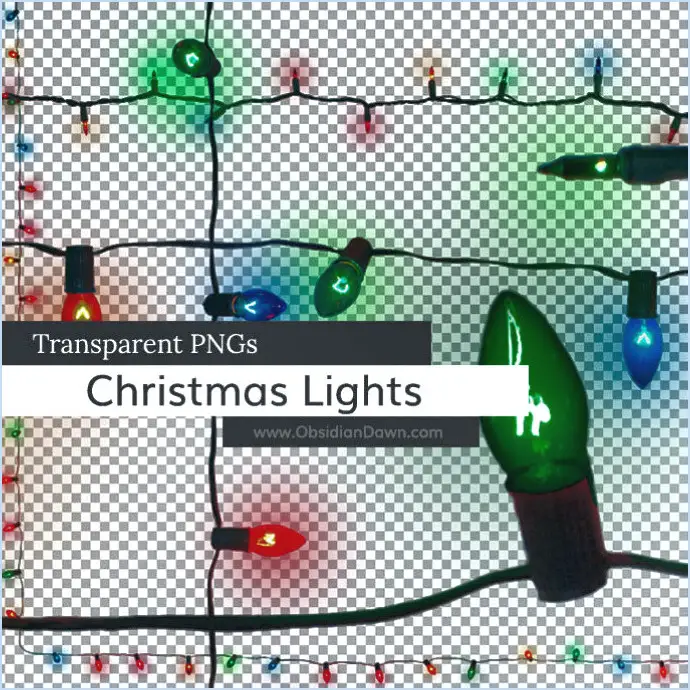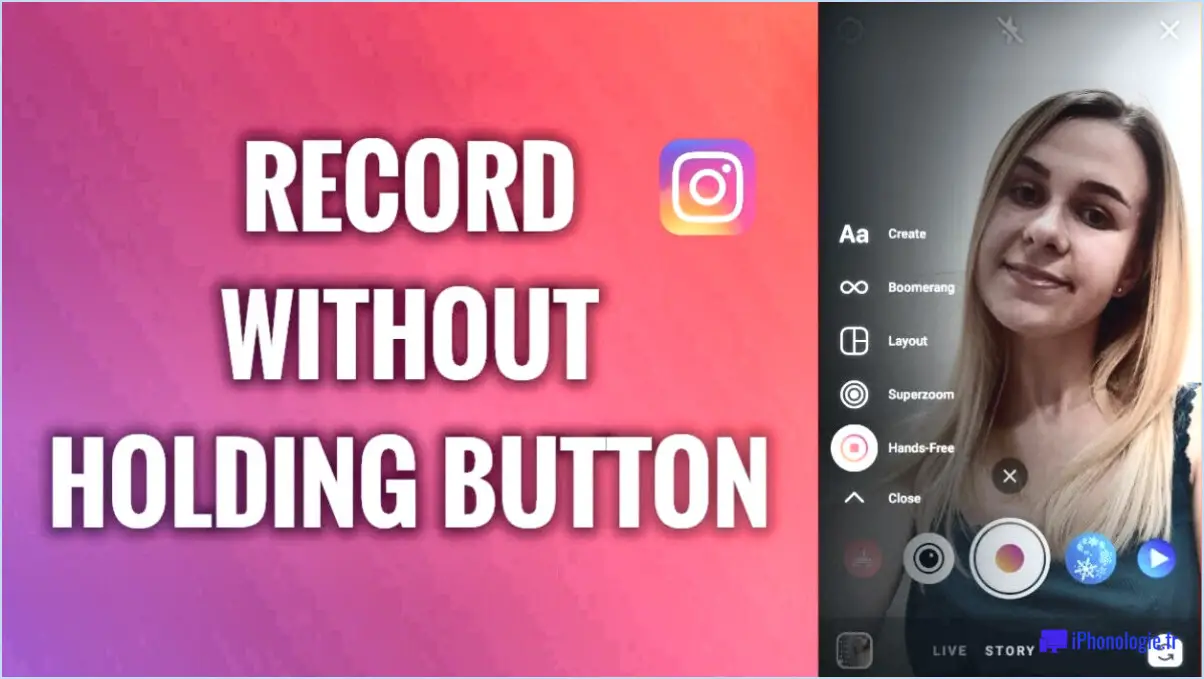Comment changer la couleur d'un objet intelligent dans photoshop?
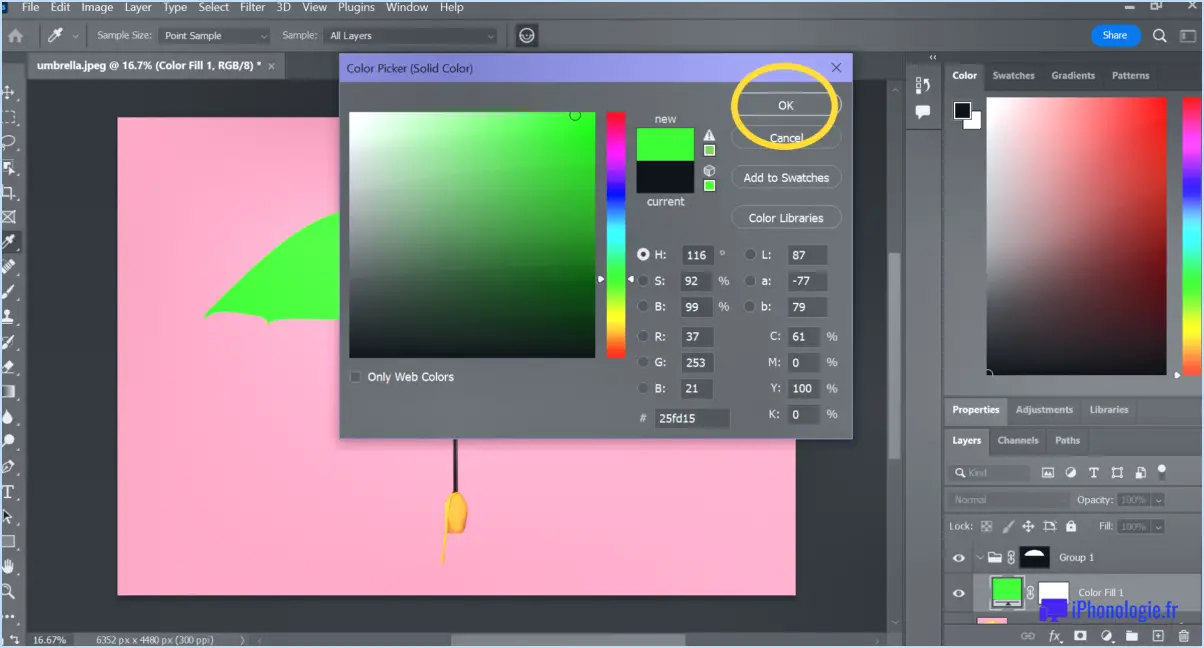
Pour modifier la couleur d'un objet intelligent dans Photoshop, vous disposez de plusieurs options. Les deux principales méthodes consistent à utiliser l'outil "Sélecteur de couleurs" et l'outil "Teinte/Saturation". Nous allons explorer ces deux techniques en détail :
- Outil de sélection des couleurs: Cet outil vous permet de sélectionner manuellement une couleur spécifique et de l'appliquer à votre objet intelligent. Voici comment vous pouvez l'utiliser :
a. Ouvrez votre image contenant l'objet intelligent dans Photoshop.
b. Sélectionnez le calque de l'objet intelligent dans le panneau Calques.
c. Choisissez l'outil "Sélecteur de couleurs" dans la barre d'outils de Photoshop.
d. Cliquez sur l'échantillon de couleur de premier plan situé en bas de la barre d'outils.
e. La boîte de dialogue du sélecteur de couleurs apparaît, vous permettant de sélectionner la couleur souhaitée.
f. Une fois que vous avez choisi la couleur, cliquez sur "OK" pour quitter le sélecteur de couleurs.
g. Maintenant, il suffit de cliquer sur l'objet intelligent avec l'outil Pipette à couleurs pour appliquer la couleur sélectionnée.
- Outil Teinte/Saturation: Cet outil offre des options plus avancées pour les ajustements de couleur. Suivez les étapes suivantes pour modifier la couleur de votre objet intelligent à l'aide de l'outil Teinte/Saturation :
a. Ouvrez votre image dans Photoshop et sélectionnez le calque de l'objet intelligent.
b. Naviguez vers le menu "Image" et choisissez "Ajustements", puis sélectionnez "Teinte/Saturation".
c. La boîte de dialogue Teinte/Saturation apparaît, affichant divers curseurs et options.
d. Ajustez le curseur "Teinte" pour modifier la couleur générale de l'objet intelligent.
e. Affinez la saturation et la luminosité à l'aide des curseurs respectifs pour obtenir l'effet souhaité.
f. Prévisualisez les modifications en temps réel en cochant la case "Prévisualisation".
g. Une fois que vous êtes satisfait des ajustements, cliquez sur "OK" pour appliquer les modifications à votre objet intelligent.
N'oubliez pas que ces méthodes fonctionnent spécifiquement avec les objets intelligents dans Photoshop. Si vous travaillez avec un calque matriciel ordinaire, les techniques peuvent varier légèrement.
Comment modifier la couleur d'un objet dans Photoshop?
Pour modifier la couleur d'un objet dans Photoshop, procédez comme suit :
- Ouvrez Photoshop.
- Sélectionnez l'objet que vous souhaitez modifier.
- Cliquez sur le bouton Modifier.
- Saisissez le code couleur souhaité.
- Cliquez sur le bouton OK pour appliquer la nouvelle couleur.
- Pour fermer Photoshop, cliquez à nouveau sur le bouton OK.
En suivant ces étapes, vous pouvez facilement modifier la couleur de n'importe quel objet dans Photoshop. N'oubliez pas de choisir le code couleur spécifique qui correspond à la teinte souhaitée, ce qui garantit une transformation précise des couleurs. Photoshop offre un large éventail d'outils et d'options d'édition pour vous aider à obtenir l'effet de couleur désiré sans effort.
Comment changer la couleur d'un objet dans Photoshop 2021?
Pour modifier la couleur d'un élément dans Photoshop 2021, procédez comme suit :
- Ouvrez votre image ou votre dessin dans Photoshop.
- Sélectionnez l'objet ou la zone dont vous souhaitez modifier la couleur à l'aide de l'outil de sélection approprié (par exemple, Marquee, Lasso ou Sélection rapide).
- Accédez au menu "Image" et choisissez "Ajustements".
- Dans le menu déroulant, sélectionnez l'outil de réglage des couleurs souhaité en fonction de vos préférences, par exemple "Teinte/Saturation", "Balance des couleurs" ou "Couleur sélective".
- Ajustez les curseurs ou les paramètres de la boîte de dialogue d'ajustement pour modifier la couleur à votre convenance.
- Prévisualisez les modifications en temps réel et procédez à d'autres ajustements si nécessaire.
- Cliquez sur "OK" pour appliquer les changements de couleur à l'objet ou à la zone sélectionnée.
N'oubliez pas d'enregistrer votre image modifiée sous un nom différent afin de préserver le fichier original.
Comment rendre un objet intelligent noir dans Photoshop?
Pour rendre un objet intelligent noir dans Photoshop, vous pouvez suivre les étapes suivantes :
- Sélectionnez le calque de l'objet intelligent dans le panneau Calques.
- Appliquez le filtre "Masque noir" en allant dans Filtre > Ajustements > Noir & Blanc. Ce filtre permet de créer un masque qui rend l'objet noir.
- Ajustez les paramètres du filtre Noir & La boîte de dialogue Blanc permet d'affiner la conversion au noir. Faites glisser les différents curseurs de couleur pour obtenir l'effet noir souhaité.
- Si nécessaire, vous pouvez encore améliorer l'objet en appliquant des filtres supplémentaires tels que "Réduction du bruit" ou "Flou". Ces filtres peuvent aider à créer un effet de flou ou à réduire tout bruit dans l'objet noir.
N'oubliez pas d'expérimenter différents paramètres et filtres pour obtenir le résultat souhaité. Photoshop offre une gamme d'outils et d'options permettant de personnaliser et d'améliorer vos images.
Comment ajouter un masque de calque à un objet intelligent?
Pour ajouter un masque de calque à un objet intelligent, procédez comme suit :
- Ouvrez le panneau des propriétés de l'objet intelligent.
- Localisez la zone du masque de calque dans le panneau.
- Cliquez sur le bouton Ajouter un masque de calque.
- Un nouveau masque de calque est ajouté.
- Saisissez un nom pour le masque de calque.
- Cliquez sur OK pour confirmer.
En suivant ces étapes, vous pouvez facilement ajouter un masque de calque à un objet intelligent dans votre logiciel de conception. Les masques de calque sont utiles pour révéler ou masquer sélectivement des parties d'un objet intelligent, ce qui vous permet de créer des modifications complexes et précises. Profitez-en pour expérimenter cette fonction puissante !
Comment modifier la couleur d'un objet spécifique?
Pour changer la couleur d'un objet spécifique, vous pouvez utiliser plusieurs méthodes efficaces. L'une d'entre elles consiste à utiliser un cercle chromatique, qui sert de guide visuel pour les combinaisons de couleurs. En choisissant une couleur opposée à la couleur actuelle de l'objet sur la roue, vous pouvez créer un contraste frappant et changer son apparence. Une autre technique consiste à utiliser des couleurs complémentaires. Il s'agit de teintes qui s'harmonisent bien avec la couleur de l'objet. En appliquant une couleur complémentaire, vous pouvez modifier l'impact visuel global de l'objet. N'oubliez pas de tenir compte de facteurs tels que l'éclairage et le matériau spécifique de l'objet, car ils peuvent influencer la perception de la couleur. L'expérimentation et la pratique vous aideront à obtenir les résultats souhaités.
Comment modifier une image intégrée dans Photoshop?
Pour modifier une image incorporée dans Photoshop, vous pouvez suivre les étapes suivantes :
- Sélectionnez le calque de l'image incorporée dans le panneau Calques.
- Utilisez l'option Image > Incorporer > Copy pour copier l'image incorporée dans le presse-papiers.
- Ouvrez ou créez un nouveau document dans lequel vous souhaitez remplacer l'image incorporée.
- Utilisez l'option Editer > Incorporer > Coller pour coller l'image copiée dans le nouveau document.
- Positionnez et redimensionnez l'image collée selon vos besoins.
- Effectuez des ajustements ou des modifications supplémentaires sur l'image si vous le souhaitez.
En suivant ces étapes, vous pourrez remplacer efficacement une image intégrée dans Photoshop.
Comment recolorer une image?
Pour recolorer une image, vous avez plusieurs options à votre disposition. Tout d'abord, vous pouvez utiliser un éditeur de photos comme Photoshop ou GIMP. Ces outils puissants offrent un large éventail de fonctions permettant de modifier les couleurs, d'ajuster la saturation et d'appliquer divers filtres pour obtenir l'effet de recoloration souhaité. Une autre méthode consiste à utiliser un colorimètre, qui mesure les couleurs existantes dans l'image. Vous pouvez ensuite utiliser ces mesures comme référence pour recolorer manuellement l'image à l'aide d'un logiciel d'édition. Vous pouvez également explorer des logiciels spécialisés conçus spécifiquement pour la recoloration d'images, qui offrent des interfaces conviviales et des outils dédiés pour simplifier le processus. N'oubliez pas de choisir la méthode qui correspond le mieux à vos besoins et à votre niveau de compétence. Bonne recoloration !