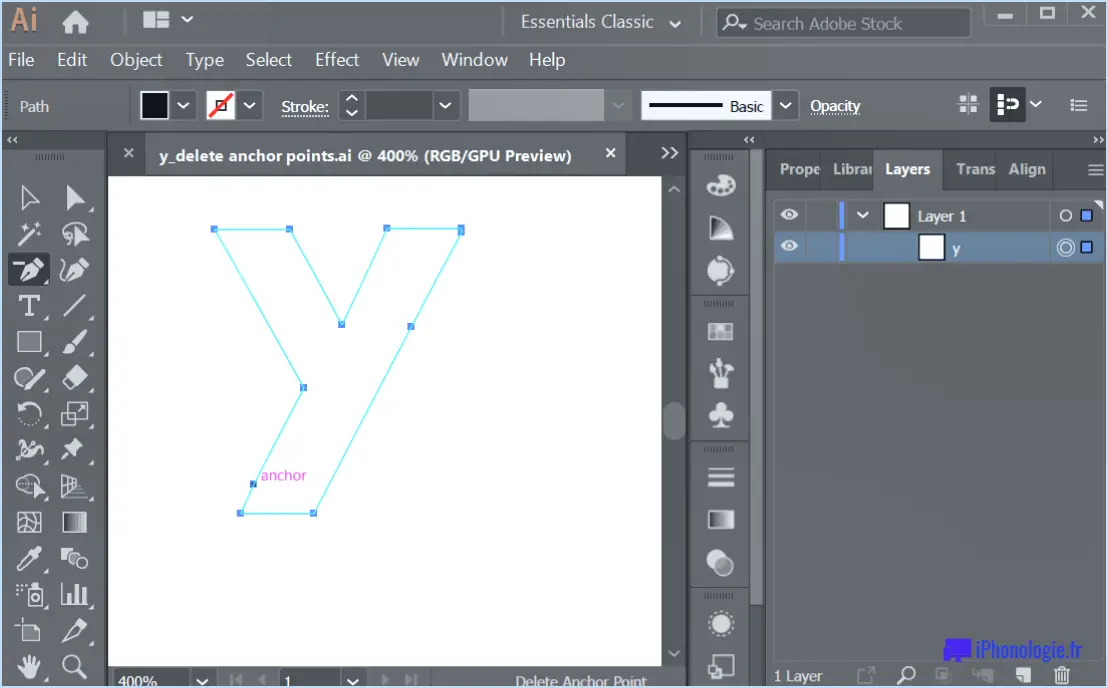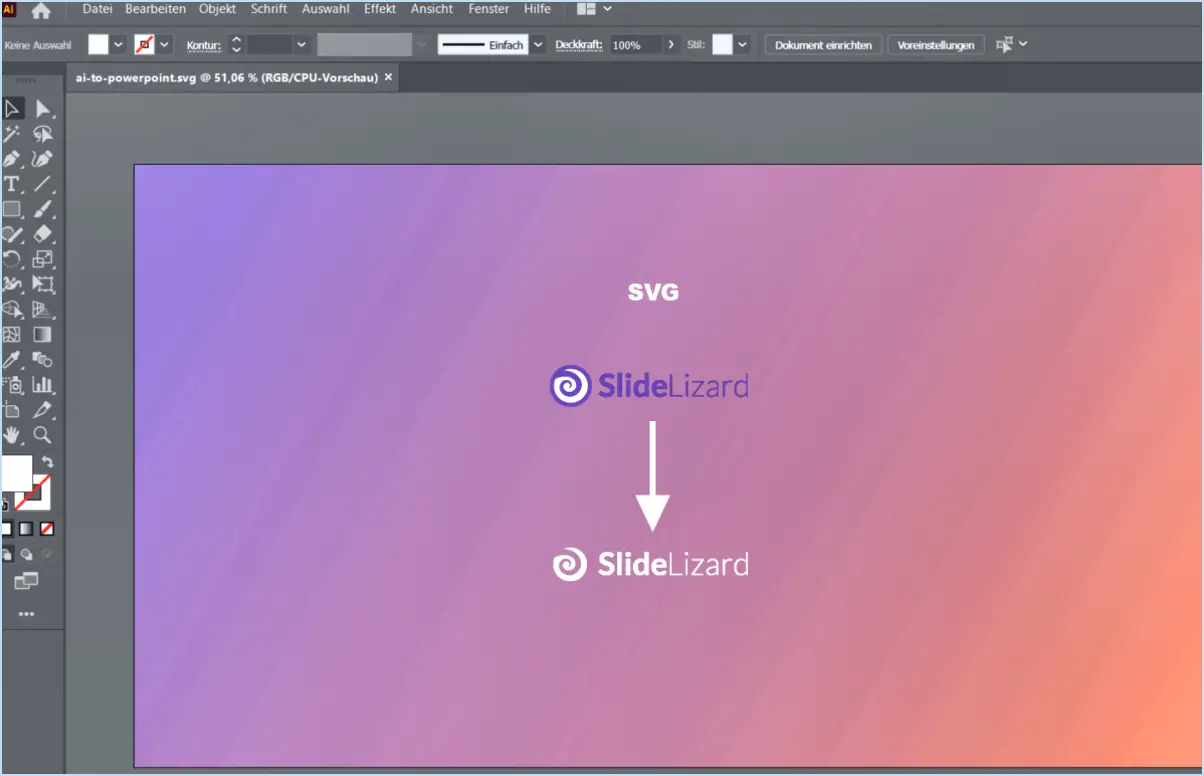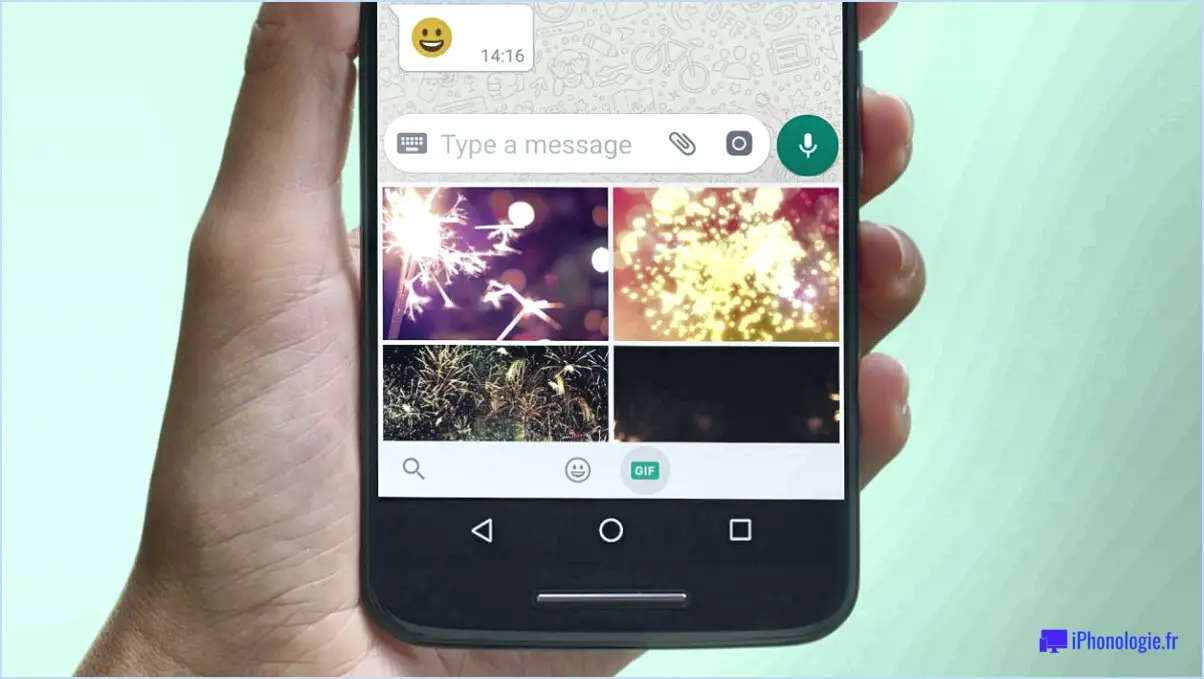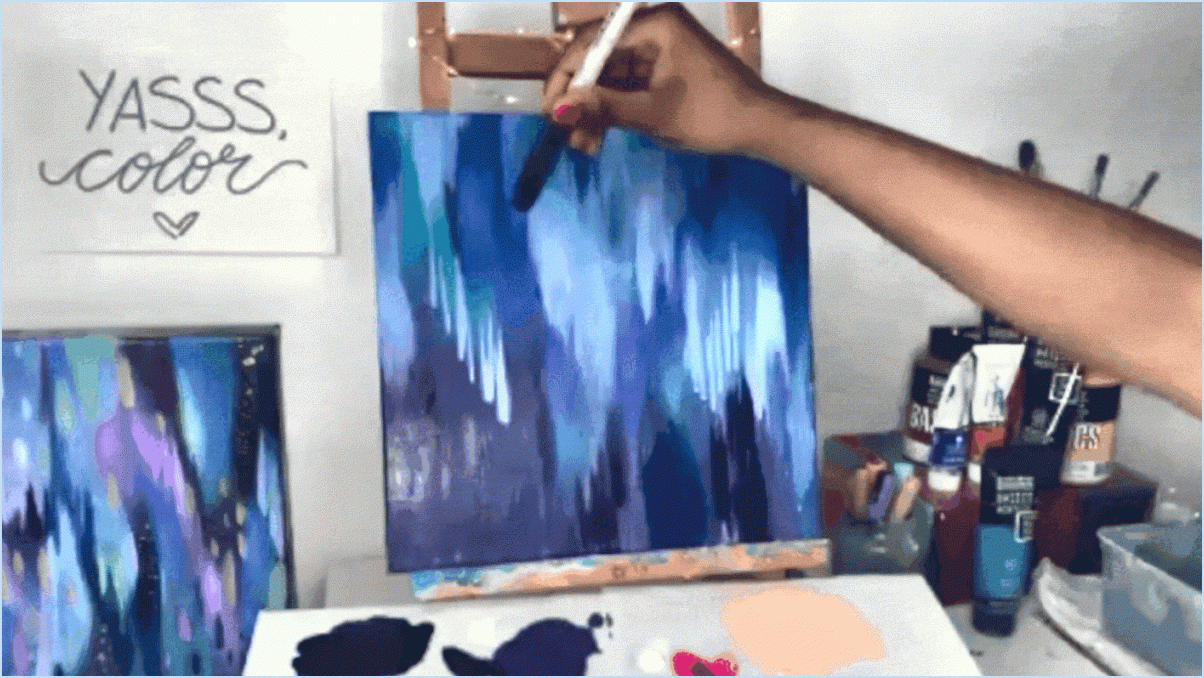Comment soustraire une image dans photoshop?
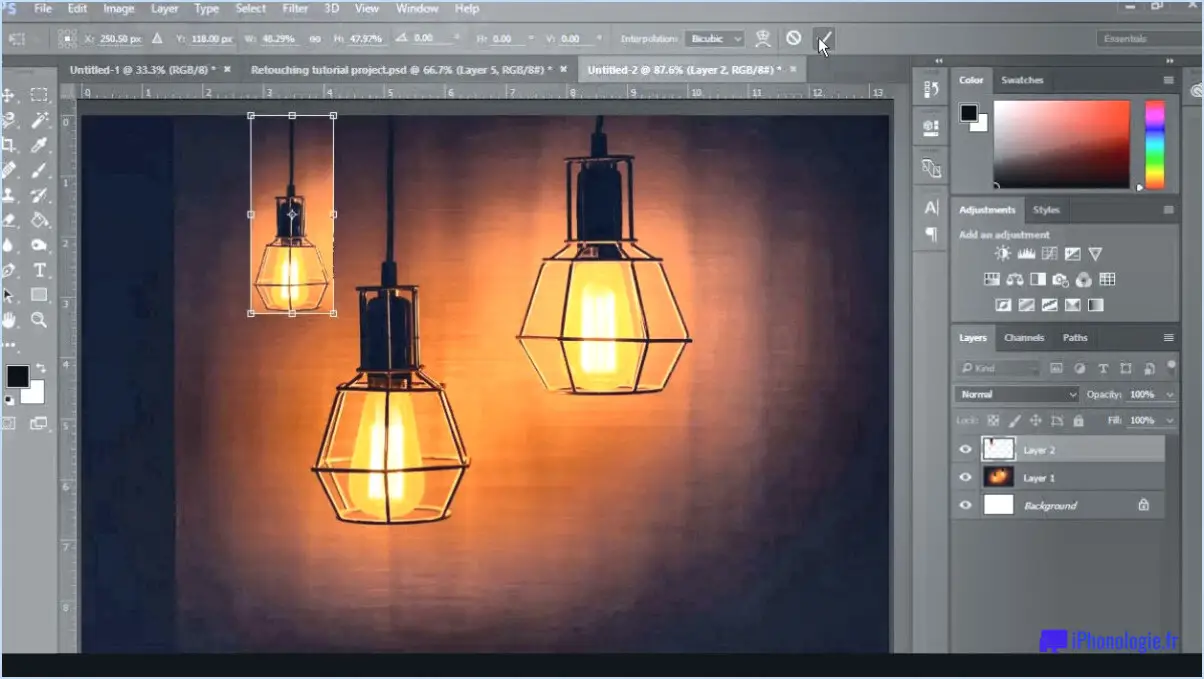
Pour soustraire une image dans Photoshop, procédez comme suit :
- Ouvrez Photoshop et chargez l'image que vous souhaitez soustraire. Vous pouvez le faire en allant dans "Fichier" > "Ouvrir" et en sélectionnant le fichier image sur votre ordinateur.
- Une fois l'image chargée, sélectionnez le calque de l'image dans le panneau des calques. Si vous ne voyez pas le panneau des calques, vous pouvez l'activer en allant à "Fenêtre" > "Calques".
- Une fois le calque d'image sélectionné, choisissez l'icône "Soustraire" dans la barre d'outils. L'icône Soustraire est représentée par un cercle avec un signe moins (-) à l'intérieur. Vous pouvez également utiliser le raccourci clavier "Alt" + "Shift" + "M" pour activer le mode Soustraction.
- Après avoir sélectionné l'icône Soustraction, cliquez sur la zone de l'image que vous souhaitez soustraire. Photoshop soustrait la zone sélectionnée de l'image, en laissant un espace transparent ou vide.
- Si vous souhaitez annuler la soustraction ou procéder à d'autres ajustements, vous pouvez utiliser le bouton "Modifier" > "Annuler" ou appuyer sur les touches "Ctrl" + "Z" (Windows) ou "Commande" + "Z" (Mac) de votre clavier.
- Pour enregistrer votre image soustraite, allez dans "Fichier" > "Enregistrer" ou "Fichier" > "Enregistrer sous" et choisissez le format de fichier et l'emplacement souhaités sur votre ordinateur.
N'oubliez pas que la soustraction d'une image dans Photoshop supprime définitivement la zone sélectionnée de l'image. C'est toujours une bonne idée de faire une sauvegarde ou une copie de votre image originale avant d'effectuer des modifications irréversibles.
Comment soustraire une forme dans Photoshop 2021?
Pour soustraire une forme dans Photoshop 2021, procédez comme suit :
- Sélectionnez la forme que vous souhaitez soustraire. Vous pouvez utiliser l'outil Forme pour créer une nouvelle forme ou sélectionner une forme existante.
- Une fois la forme sélectionnée, repérez la barre d'outils en haut de l'écran et trouvez les Options de forme. Elle est représentée par une petite icône qui ressemble à un rectangle avec un cercle à l'intérieur.
- Cliquez sur l'icône Options de forme pour développer le menu des options. Vous verrez différents outils de manipulation de formes.
- Recherchez le bouton Soustraire, qui est représenté par un signe moins (-). Cliquez dessus pour soustraire la forme sélectionnée des couches sous-jacentes.
En suivant ces étapes, vous pouvez facilement soustraire une forme dans Photoshop 2021. N'oubliez pas d'expérimenter et d'explorer d'autres outils de manipulation de formes pour améliorer vos projets créatifs.
Comment exclure un endroit dans Photoshop?
Pour exclure un lieu dans Photoshop, suivez les étapes suivantes :
- Ouvrez votre image dans Photoshop.
- Sélectionnez la zone que vous souhaitez exclure à l'aide d'un outil de sélection (par exemple, Marquee, Lasso ou Sélection rapide).
- Une fois la zone sélectionnée, localisez la barre d'outils en haut de l'écran.
- Dans la barre d'outils, vous trouverez divers boutons et options. Recherchez le bouton "Exclure".
- Cliquez sur le bouton "Exclure" pour exclure la zone sélectionnée de toute modification ou ajustement ultérieur.
- La zone exclue sera protégée et les modifications que vous y apporterez ne l'affecteront pas.
N'oubliez pas que l'exclusion d'un endroit est utile lorsque vous souhaitez préserver une zone spécifique tout en effectuant des ajustements sur le reste de l'image. Cette fonction vous permet de travailler sur des parties spécifiques sans altérer la zone exclue.
Comment masquer une zone dans Photoshop?
Pour masquer une zone dans Photoshop, vous avez plusieurs options à votre disposition. Voici trois méthodes efficaces que vous pouvez utiliser :
- Fonctionnalité de masque rapide: Cet outil pratique vous permet de masquer de manière sélective des zones spécifiques de votre image. Il suffit d'activer le mode Masque rapide, puis d'utiliser l'outil pinceau pour cliquer et faire glisser sur la région souhaitée. La zone masquée s'affiche en rouge, indiquant qu'elle est protégée.
- Outil plume: L'outil Plume est une autre option puissante pour créer des masques. Avec cet outil, vous pouvez dessiner une bordure précise autour de la zone que vous souhaitez masquer. Une fois le tracé terminé, cliquez avec le bouton droit de la souris et choisissez "Faire une sélection" pour le convertir en masque.
- Outil Baguette magique: Si vous devez masquer une zone plus large avec des bords définis, l'outil Baguette magique peut s'avérer utile. Sélectionnez l'outil, cliquez sur la zone souhaitée et réglez la tolérance pour affiner la sélection. Appliquez ensuite l'effet de flou pour adoucir les bords du masque.
N'oubliez pas que ces méthodes offrent souplesse et contrôle lors du masquage de zones dans Photoshop, ce qui vous permet d'obtenir les effets souhaités avec précision.
Comment supprimer une partie d'un chemin dans Photoshop?
Pour supprimer une partie d'un chemin dans Photoshop, procédez comme suit :
- Sélectionnez l'outil de sélection de chemin (outil Lasso) dans la barre d'outils.
- Utilisez l'outil pour faire glisser une sélection autour de la zone du chemin que vous souhaitez supprimer.
- Une fois la zone souhaitée sélectionnée, appuyez sur la touche Suppr de votre clavier.
En utilisant l'outil de sélection de chemin et en supprimant la zone sélectionnée, vous pouvez facilement supprimer les parties indésirables d'un chemin dans Photoshop. N'oubliez pas d'enregistrer régulièrement votre travail pour éviter de perdre toute modification. Bonne édition !
Comment sélectionner une partie d'une image dans Photoshop?
Pour sélectionner une partie d'une image dans Photoshop, vous disposez de plusieurs options. Voici les principaux outils de sélection que vous pouvez utiliser :
- Outil de marquage rectangulaire: Cet outil vous permet de sélectionner une zone rectangulaire dans l'image.
- Outil Lasso: Avec l'outil Lasso, vous pouvez sélectionner une ligne ou un chemin spécifique en dessinant autour de lui.
- Outil de la baguette magique: Cet outil vous permet de sélectionner une gamme de couleurs en fonction de leur similitude. Il suffit de cliquer sur une couleur dans l'image pour que Photoshop sélectionne automatiquement des couleurs similaires.
Grâce à ces outils de sélection, vous pouvez facilement isoler et travailler sur des parties spécifiques d'une image dans Photoshop. Bonne retouche !
Qu'est-ce que le point de fuite dans Photoshop?
Le point de fuite dans Photoshop est un filtre puissant qui vous permet de créer un effet de transparence. point de fuite parfait pour vos images. Cet outil est conçu pour vous aider à aligner vos images de manière transparente, en donnant l'impression qu'elles ont été capturées à l'aide d'un seul appareil photo. En utilisant le point de fuite, vous pouvez vous assurer que vos images sont visuellement attrayantes et cohérentes. Ce filtre est particulièrement utile lorsque vous travaillez sur des projets qui impliquent des ajustements de perspective ou la composition de plusieurs images. Avec Vanishing Point, vous pouvez facilement obtenir des résultats de qualité professionnelle.
Où se trouve le bouton "Soustraire de la sélection actuelle" ?
Le bouton de soustraction de la sélection actuelle se trouve sur le côté droit du clavier. Il est généralement placé à proximité du pavé numérique et est souvent accompagné d'un symbole moins (-). Ce bouton vous permet de retirer ou de soustraire des éléments de votre sélection actuelle. En appuyant sur ce bouton, vous pouvez facilement modifier votre sélection en excluant des éléments spécifiques ou en réduisant la portée des éléments choisis. Son emplacement sur le côté droit du clavier permet d'y accéder facilement lorsque vous travaillez avec des sélections ou des calculs.