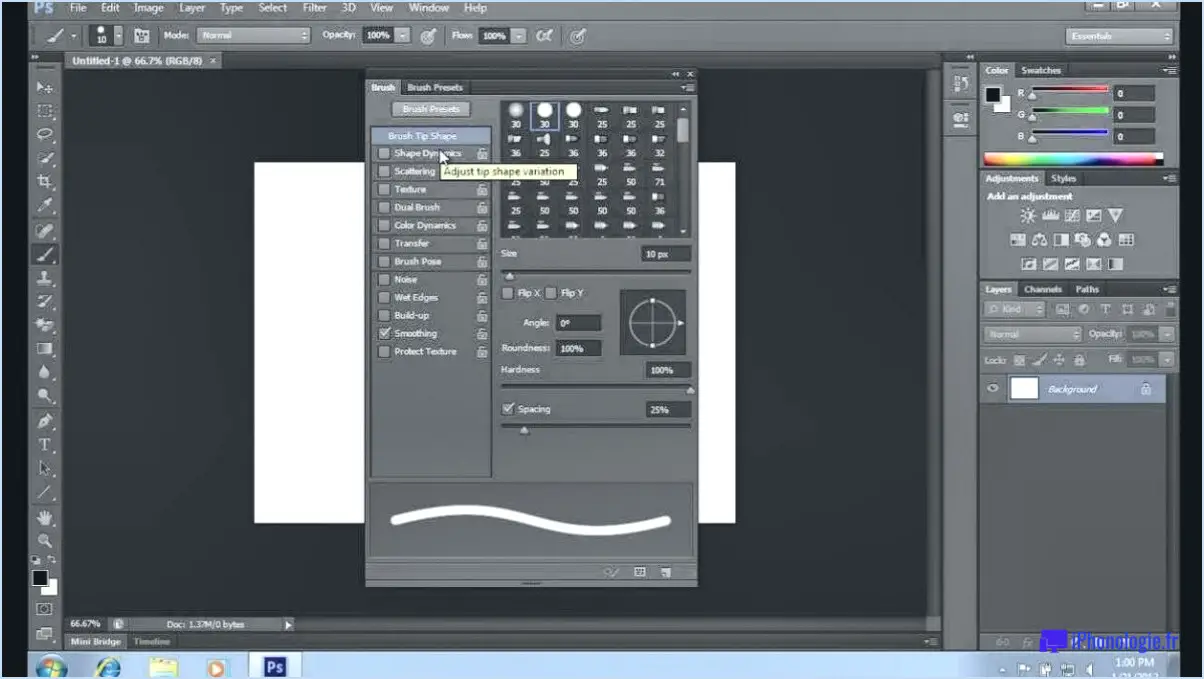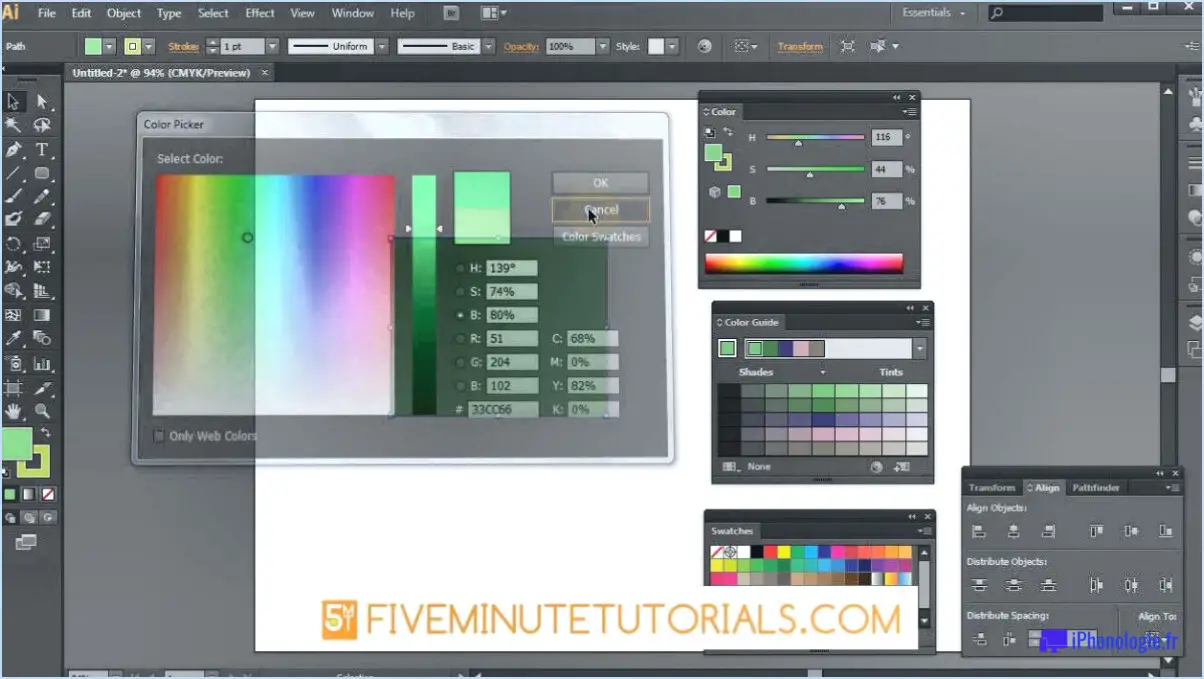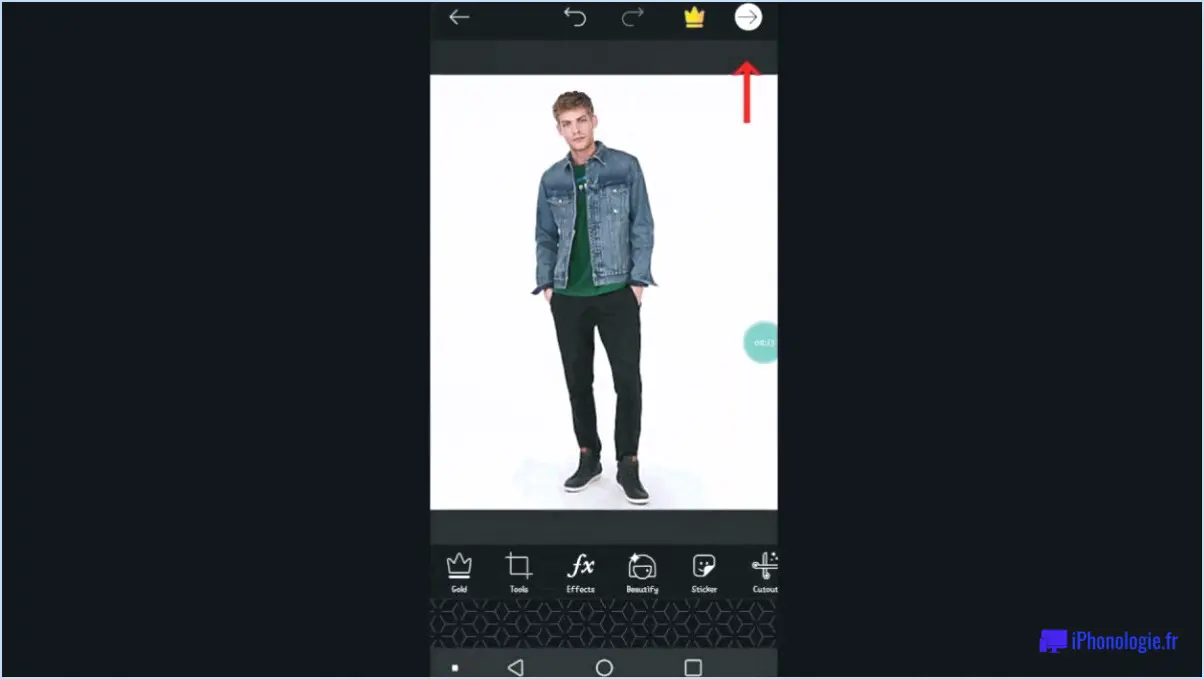Comment changer la couleur d'un png dans illustrator?
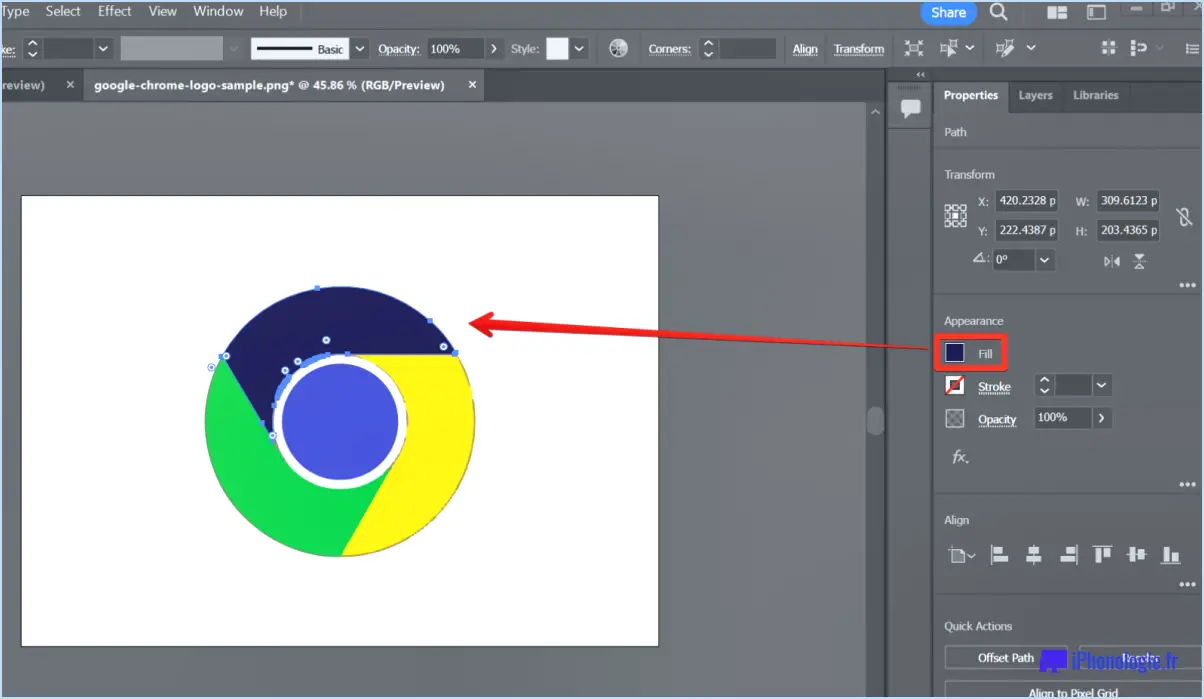
Pour modifier la couleur d'un fichier PNG dans Adobe Illustrator, vous disposez de plusieurs options. Nous allons explorer trois des méthodes les plus couramment utilisées : le panneau Échantillons, le sélecteur de couleurs et le panneau Remplissage et Trait.
- Panneau Échantillons : Le panneau Échantillons d'Adobe Illustrator offre un moyen pratique de gérer et d'appliquer les couleurs. Pour modifier la couleur d'un fichier PNG à l'aide de cette méthode, procédez comme suit :
a. Ouvrez votre fichier PNG dans Adobe Illustrator.
b. Localisez le panneau Swatches (s'il n'est pas visible, allez à "Window" dans le menu supérieur et sélectionnez "Swatches" pour l'afficher).
c. Sélectionnez l'objet ou la partie du fichier PNG que vous souhaitez modifier.
d. Cliquez sur un échantillon de couleur dans le panneau Échantillons pour l'appliquer à la zone sélectionnée. Vous pouvez également créer des échantillons personnalisés en cliquant sur l'icône "Nouvel échantillon" dans le panneau.
- Sélecteur de couleurs : L'outil de sélection des couleurs vous permet de sélectionner n'importe quelle couleur du spectre. Pour modifier la couleur d'un fichier PNG à l'aide du sélecteur de couleurs, procédez comme suit :
a. Ouvrez votre fichier PNG dans Adobe Illustrator.
b. Sélectionnez l'objet ou la partie du fichier PNG que vous souhaitez modifier.
c. Repérez les cases de couleur Remplissage ou Trait dans la barre d'outils située à gauche de l'écran.
d. Double-cliquez sur la boîte de couleur pour ouvrir la boîte de dialogue du sélecteur de couleur.
e. Choisissez la couleur souhaitée en cliquant et en faisant glisser dans le spectre ou en saisissant des valeurs spécifiques dans les champs RVB, CMJN ou HSB. Cliquez sur "OK" pour appliquer la couleur.
- Panneau de remplissage et de trait : Le panneau Remplissage et Trait offre des options avancées pour modifier la couleur des objets dans Adobe Illustrator. Voici comment vous pouvez l'utiliser :
a. Ouvrez votre fichier PNG dans Adobe Illustrator.
b. Sélectionnez l'objet ou la partie du fichier PNG que vous souhaitez modifier.
c. Repérez les panneaux Remplissage et Trait (s'ils ne sont pas visibles, allez dans "Fenêtre" dans le menu supérieur et sélectionnez "Remplissage et Trait" pour les afficher).
d. Cliquez sur la section "Fill" ou "Stroke", en fonction de l'attribut que vous souhaitez modifier.
e. Ajustez les paramètres de couleur à l'aide des options disponibles, telles que le choix d'une couleur dans le panneau Échantillons, l'utilisation du sélecteur de couleurs ou la saisie de valeurs spécifiques.
N'oubliez pas que ces méthodes vous permettent de modifier la couleur d'objets individuels dans le fichier PNG. Si vous souhaitez modifier la couleur de l'ensemble du fichier PNG, vous pouvez sélectionner tous les objets en appuyant sur "Ctrl/Cmd+A", puis appliquer la couleur souhaitée à l'aide de l'une des techniques mentionnées.
Peut-on modifier un fichier PNG dans Illustrator?
Oui, vous pouvez modifier un fichier PNG dans Illustrator. Toutefois, cette opération nécessite quelques étapes. Pour commencer, ouvrez le fichier PNG dans Illustrator. Une fois le fichier ouvert, sélectionnez l'outil "Image" dans la barre d'outils et accédez à l'onglet "Dessin". Sous l'onglet "Dessin", vous trouverez une série d'options. Recherchez l'option spécifique intitulée "Modifier l'image". Cette fonction vous permet de modifier divers aspects du fichier PNG, tels que ses couleurs, ses formes et sa composition. L'option "Modifier l'image" vous permet d'effectuer des ajustements, d'ajouter ou de supprimer des éléments et d'améliorer la conception générale du fichier PNG. N'oubliez pas d'enregistrer vos modifications après l'édition afin de préserver votre travail.
Comment recolorer une image Trace dans Illustrator?
Pour recolorer une image Trace dans Illustrator, vous pouvez suivre les étapes suivantes :
- Ouvrez la trace de l'image que vous souhaitez recolorer dans Illustrator.
- Sélectionnez l'objet "Trace" sur l'artboard.
- Cliquez sur l'onglet "Palette" en haut de l'écran.
- Sous "Couleurs", cliquez sur le bouton "Échantillons" pour ouvrir la bibliothèque d'échantillons.
- Parcourez les échantillons disponibles et sélectionnez la couleur souhaitée.
- Appliquez la couleur choisie à l'image Trace en cliquant dessus.
En suivant ces étapes, vous serez en mesure de recolorer l'image Trace dans Illustrator à l'aide de la bibliothèque d'échantillons. N'oubliez pas d'expérimenter avec différentes couleurs pour obtenir le résultat souhaité. Bonne recoloration !
Pourquoi ne puis-je pas recolorer une œuvre d'art dans Illustrator?
Illustrator n'offre pas la possibilité de recolorer les illustrations car il repose sur le modèle de couleurs RVB. Bien qu'il existe plusieurs modèles de couleurs dans le monde de l'art numérique, le modèle RVB est le principal modèle utilisé dans Illustrator. Le modèle RVB représente les couleurs par des combinaisons de canaux rouge, vert et bleu. Ce modèle est bien adapté à l'affichage sur écran et à la conception numérique, car il garantit une reproduction fidèle des couleurs. Toutefois, il limite la possibilité de recolorer facilement les illustrations dans Illustrator.
Pour modifier les couleurs dans Illustrator, vous pouvez utiliser d'autres techniques telles que le réglage de la balance des couleurs, l'utilisation de filtres et d'effets ou la sélection et la modification manuelles d'éléments individuels. En outre, l'exportation de votre dessin vers un autre logiciel qui prend en charge différents modèles de couleurs, tels que CMYK pour l'impression, peut offrir une plus grande souplesse dans le recoloriage. N'oubliez pas d'enregistrer séparément votre maquette originale avant d'y apporter des modifications.
Comment modifier la couleur d'un fichier PNG sans Photoshop?
Pour modifier la couleur d'un fichier PNG sans passer par Photoshop, il existe plusieurs solutions qui méritent d'être explorées. Tout d'abord, vous pouvez utiliser pngcrush, un outil en ligne de commande qui vous permet de modifier les images PNG. Cet outil vous permet de manipuler efficacement les propriétés des couleurs de vos fichiers PNG. Deuxièmement, vous pouvez opter pour ColorZilla, un outil en ligne gratuit qui offre des fonctionnalités liées à la couleur. ColorZilla vous permet de sélectionner des couleurs à partir d'images existantes, y compris des fichiers PNG, et de les modifier selon vos préférences. Ces deux options constituent des solutions pratiques pour modifier la couleur de vos images PNG sans avoir recours à Photoshop.
Comment puis-je modifier la couleur de mon logo?
Pour modifier la couleur de votre logo, vous pouvez suivre les étapes suivantes dans Photoshop :
- Ouvrez le fichier PNG de votre logo dans Photoshop.
- Dans la fenêtre de document, sélectionnez le fichier PNG.
- Repérez la palette "Couleurs", qui se trouve généralement en haut de l'écran.
- Cliquez sur l'onglet "Couleurs" pour ouvrir la palette.
- Un sélecteur de couleurs apparaît.
- Choisissez les couleurs souhaitées pour votre logo en cliquant dessus dans le sélecteur de couleurs.
- Une fois les couleurs sélectionnées, cliquez sur le bouton "OK".
- Les couleurs choisies seront appliquées à l'image de votre logo.
L'utilisation de la palette "Couleurs" dans Photoshop constitue une méthode simple et efficace pour recolorer votre logo. Essayez-la et explorez les possibilités de transformer votre logo avec de nouvelles couleurs !
Comment recolorer une image?
Plusieurs méthodes permettent de recolorer une image. Les deux options les plus courantes sont l'utilisation d'un éditeur de photos tel que Photoshop ou GIMP, et l'utilisation d'un logiciel graphique vectoriel tel qu'Adobe Illustrator ou Inkscape. Ces outils offrent un large éventail de fonctionnalités permettant de modifier les couleurs d'une image. Voici une méthode simple pour recolorer une image :
- Ouvrez l'image dans votre logiciel de retouche photo ou de dessin vectoriel préféré.
- Repérez les outils de réglage des couleurs ou les filtres.
- Expérimentez des options telles que "Teinte/Saturation", "Balance des couleurs" ou "Couleur sélective" pour modifier les couleurs de l'image.
- Ajustez les curseurs ou saisissez des valeurs numériques pour obtenir les changements de couleur souhaités.
- Prévisualisez l'image et effectuez des ajustements supplémentaires si nécessaire.
- Enregistrez l'image recolorée dans le format de votre choix.
N'oubliez pas que chaque logiciel peut avoir sa propre interface et ses propres outils, mais que le processus général reste similaire d'une application à l'autre. Avec de la pratique et de l'exploration, vous pouvez recolorer efficacement des images pour les adapter à votre vision créative.
Comment utilisez-vous l'outil de remplacement des couleurs?
L'outil de remplacement des couleurs dans le logiciel Adobe est accessible par le menu Édition. En ouvrant l'outil, vous trouverez une roue de couleurs sur la gauche et une liste de couleurs sur la droite. Vous pouvez naviguer dans la roue des couleurs à l'aide des touches fléchées et sélectionner une couleur spécifique à l'aide des touches du curseur. Après avoir choisi une couleur, vous pouvez utiliser l'outil Pipette pour échantillonner cette couleur particulière. Pour appliquer la couleur sélectionnée à votre document, cliquez simplement sur le bouton OK. Cet outil vous permet de remplacer efficacement les couleurs dans vos projets de conception ou d'édition d'images.
Comment recolorer une image sans Photoshop?
Si vous souhaitez recolorer une image sans recourir à Photoshop, il existe d'autres options. Envisagez les approches suivantes :
- GIMP: GIMP (GNU Image Manipulation Program) est un logiciel de retouche photo gratuit et puissant qui permet de modifier les couleurs des images. Il offre divers outils et filtres pour ajuster les teintes, la saturation et la luminosité.
- ColorZilla: ColorZilla est un outil web qui vous permet de recolorer des images directement à partir de votre navigateur. Il fournit un sélecteur de couleurs et un générateur de dégradés, vous permettant de sélectionner et d'appliquer de nouvelles couleurs à des zones spécifiques de l'image.
N'oubliez pas que GIMP et ColorZilla offrent tous deux des caractéristiques et des fonctionnalités différentes, alors explorez-les pour trouver celui qui répond le mieux à vos besoins.