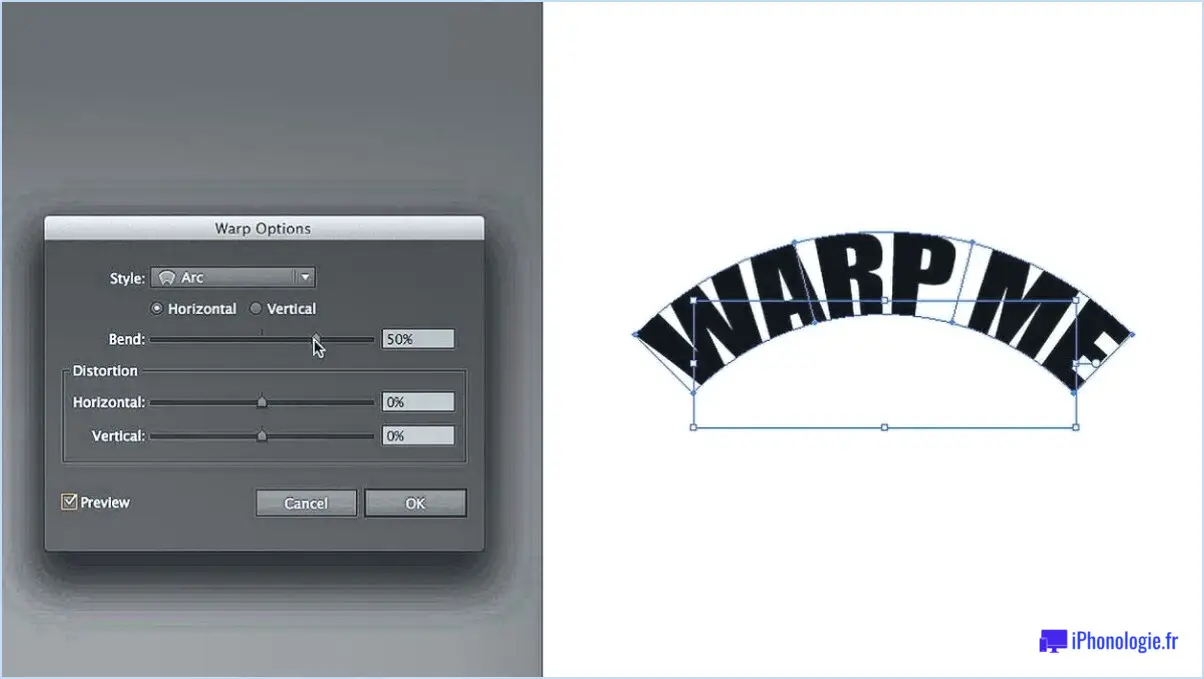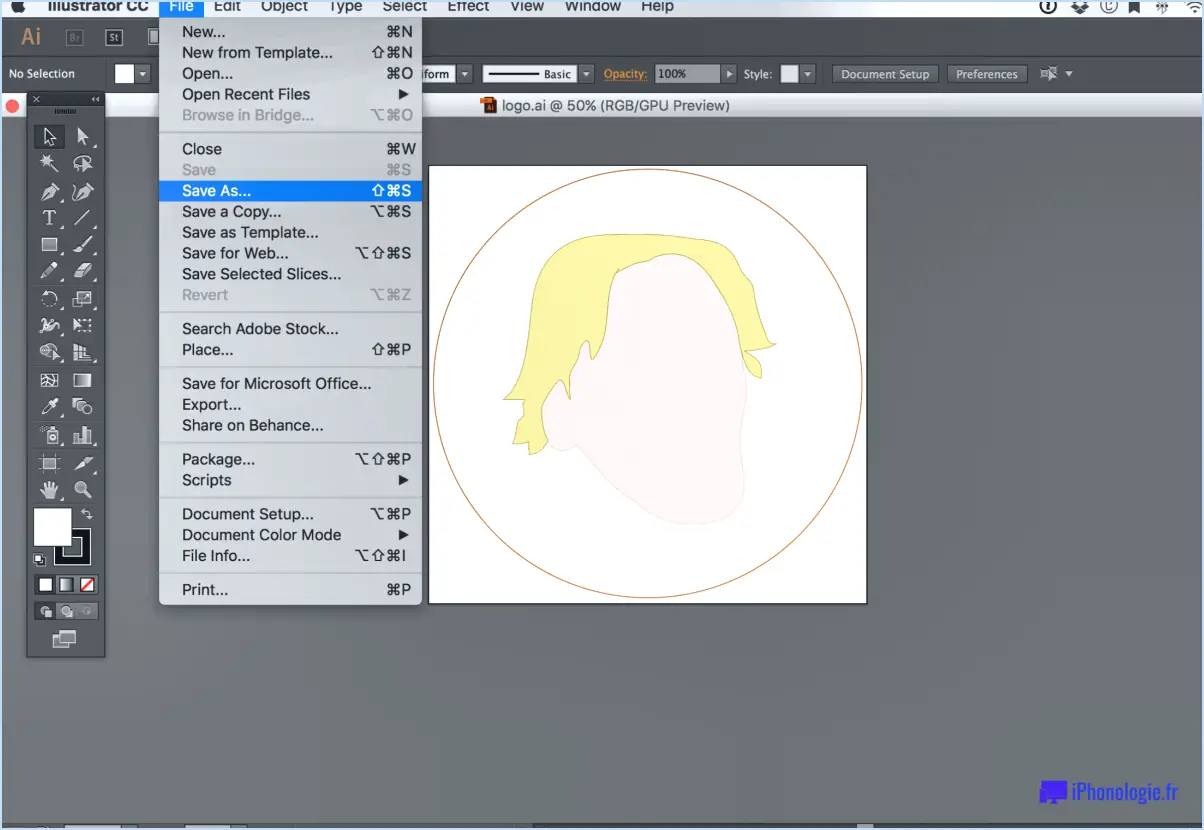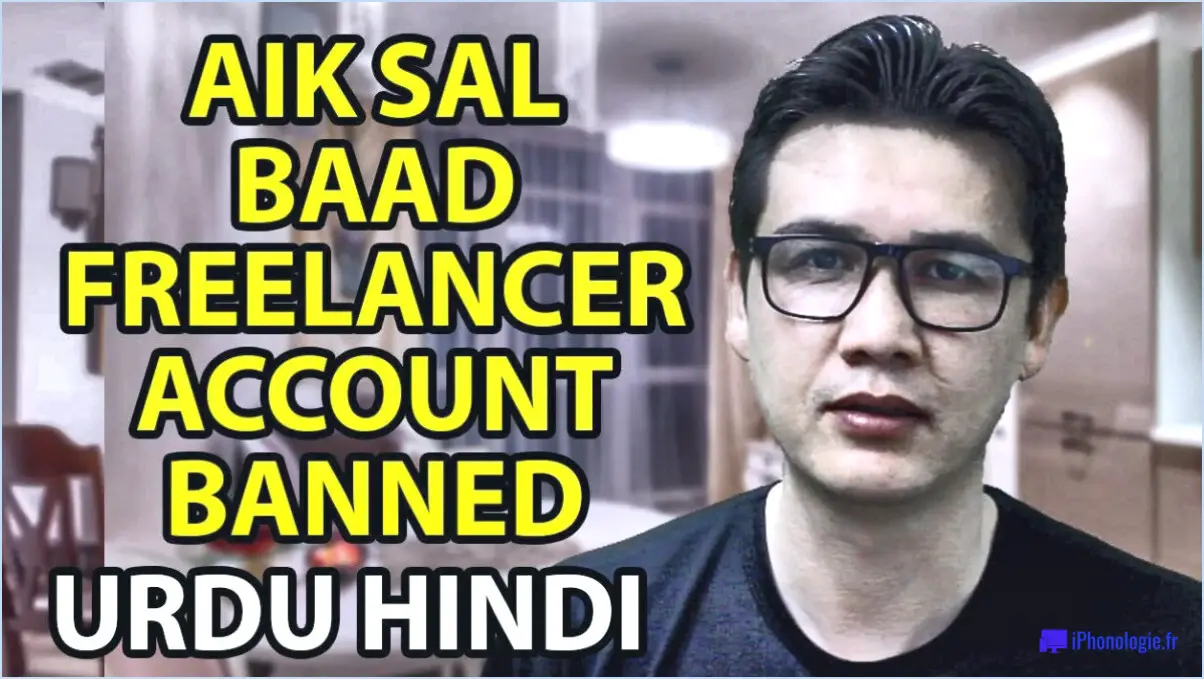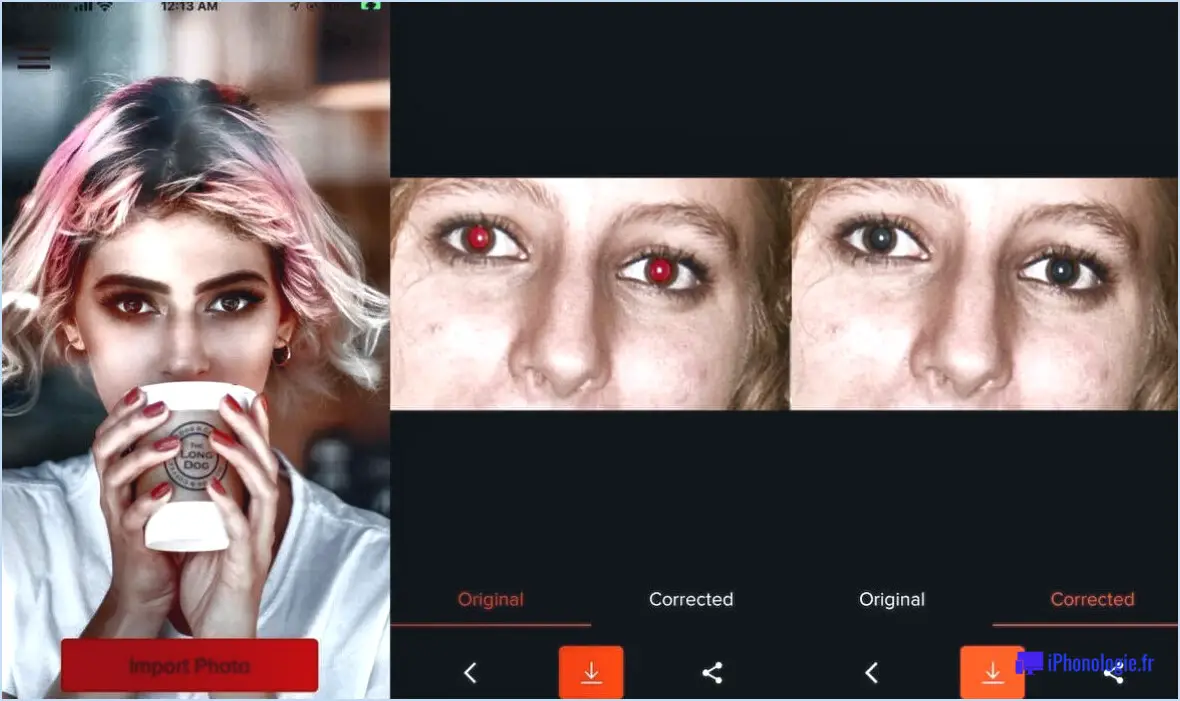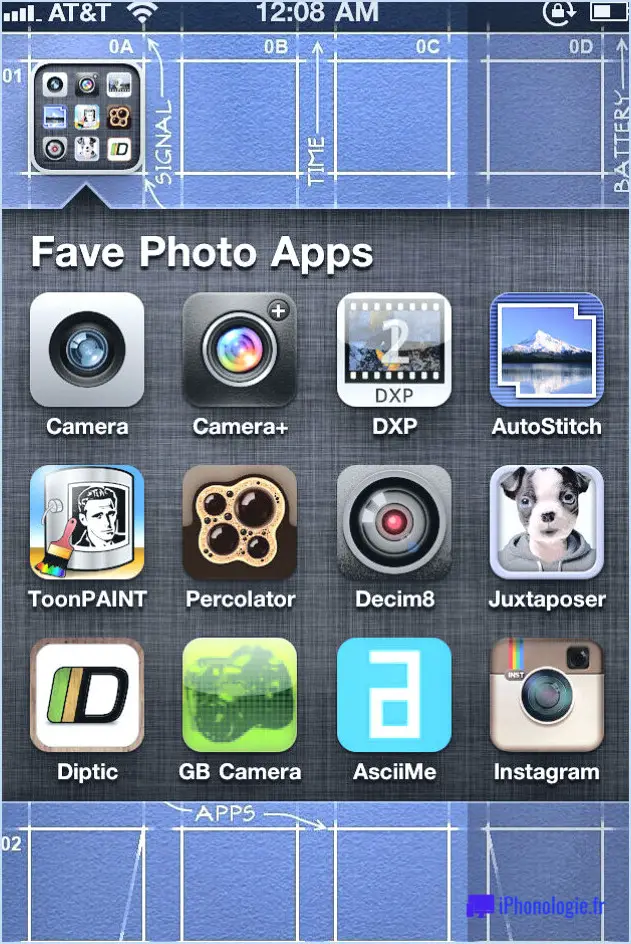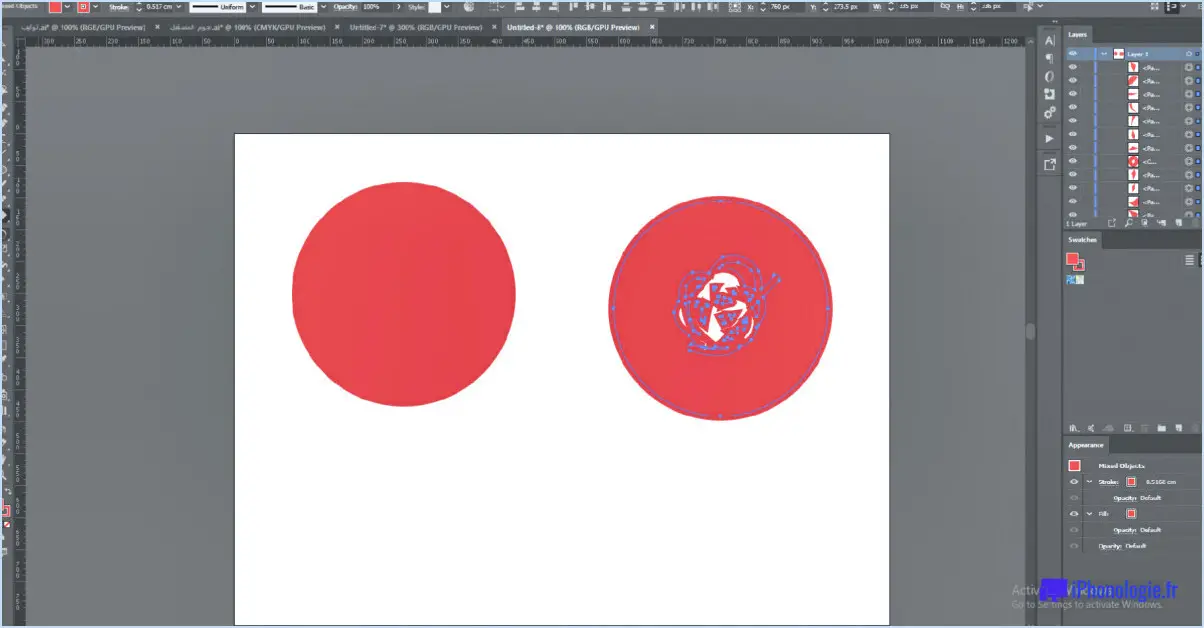Comment réduire la taille d'une fenêtre dans Photoshop?

Pour réduire la taille d'une fenêtre dans Photoshop, vous disposez de plusieurs méthodes :
- Utiliser l'option Taille de la fenêtre :
- Tout d'abord, sélectionnez la fenêtre que vous souhaitez redimensionner.
- Ensuite, naviguez vers le menu supérieur et cliquez sur « Fenêtre ».
- Dans le menu déroulant, sélectionnez « Taille ».
- Une boîte de dialogue apparaît avec des options permettant d'ajuster la largeur et la hauteur de la fenêtre.
- Saisissez les dimensions souhaitées pour la fenêtre et cliquez sur « OK » pour appliquer les modifications.
- Utilisation de la fonction Copier et Coller spécial :
- Commencez par sélectionner le contenu de la fenêtre que vous souhaitez redimensionner.
- Ensuite, allez dans le menu supérieur et choisissez « Édition ».
- Dans le menu Edition, cliquez sur « Copier » pour copier le contenu sélectionné.
- Après la copie, passez à votre document cible ou au canevas où vous souhaitez coller la fenêtre plus petite.
- Dans la barre d'outils du document cible, sélectionnez « Coller spécial ».
- Parmi les options qui s'affichent, choisissez « Coller dans ».
- Une boîte de dialogue s'ouvre, vous permettant de spécifier le type de collage. Choisissez « Fenêtre » parmi les options proposées.
- Cliquez sur « OK » pour coller le contenu copié dans la fenêtre existante, ce qui a pour effet de la redimensionner.
En suivant ces étapes, vous pouvez facilement réduire la taille d'une fenêtre dans Photoshop sans compromettre la qualité de votre travail.
N'oubliez pas de sauvegarder régulièrement vos modifications afin d'éviter toute perte accidentelle de progrès, et n'hésitez pas à expérimenter différentes tailles jusqu'à ce que vous obteniez le résultat souhaité.
Comment redimensionner une image dans Photoshop 2020?
Dans Photoshop 2020, vous pouvez redimensionner une image à l'aide de deux méthodes : les outils de la barre d'outils et la barre d'outils Boîte de dialogue Taille de l'image.
Méthode de la barre d'outils:
- Sélectionnez l'image que vous souhaitez redimensionner.
- Cliquez sur l'une des icônes d'outils de la barre d'outils.
- Les options du menu contextuel de l'icône d'outil varient en fonction de l'outil sélectionné.
Boîte de dialogue Taille de l'image:
- Allez dans le menu "Image" et choisissez "Taille de l'image".
- La boîte de dialogue s'ouvre, affichant les options de largeur, de hauteur et de résolution.
- Ajustez les dimensions selon vos besoins.
- Choisissez la méthode de rééchantillonnage appropriée.
- Cliquez sur "OK" pour appliquer les modifications.
N'oubliez pas de préserver le fichier original ou de créer une copie avant de procéder au redimensionnement afin de préserver la qualité de l'image.
Comment redimensionner sans recadrer dans Photoshop?
Pour redimensionner sans recadrer dans Photoshop, utilisez l'outil de mise à l'échelle (X). Tout d'abord, ouvrez votre image et sélectionnez l'outil Échelle dans la barre d'outils ou appuyez sur la touche "X" de votre clavier. Assurez-vous ensuite que l'option "Supprimer les pixels rognés" n'est pas cochée dans la barre d'options supérieure. Ensuite, cliquez sur l'une des poignées d'angle et faites-la glisser tout en maintenant la touche Majuscule enfoncée pour conserver le rapport hauteur/largeur. Ajustez la taille jusqu'à ce que vous obteniez les dimensions souhaitées. Si nécessaire, appuyez sur Entrée ou cliquez sur la coche pour appliquer les modifications. Cette méthode vous permet de redimensionner votre image sans en couper aucune partie, en préservant le contenu original.
Quel outil permet de modifier la taille d'une image dans Photoshop?
Dans Photoshop, pour modifier la taille d'une image, vous pouvez utiliser plusieurs outils. Les Outil de zoom est couramment utilisé pour agrandir ou réduire la taille de l'image. En outre, vous disposez de l'outil Outil de recadrage, Outil de transformation et Outil de déformation à votre disposition pour obtenir différents effets de redimensionnement.
Quelle commande permet de réduire ou d'agrandir les images?
La commande permettant de réduire ou d'agrandir les images est size.
Quelle option permet d'augmenter ou de diminuer la taille d'un dessin ou d'une partie du dessin?
Pour augmenter ou diminuer la taille d'un dessin ou d'une partie du dessin, il existe deux options principales :
- Outil de zoom dans Adobe Illustrator : Cet outil permet d'agrandir ou de réduire la vue de l'ensemble de l'œuvre sans en modifier les dimensions réelles.
- Outil de mise à l'échelle dans Adobe Illustrator : L'outil d'échelle vous permet de redimensionner des éléments spécifiques dans le dessin, en conservant les proportions si vous le souhaitez.
Les deux options permettent d'ajuster la taille de votre dessin ou de ses composants en fonction des besoins.
Comment puis-je réduire la taille d'une image sans en perdre la qualité?
Pour réduire la taille d'une image sans perdre en qualité, vous pouvez utiliser les options suivantes la compression d'image. Cette technique est couramment appliquée, avec JPEG étant la méthode la plus répandue. Voici comment vous pouvez l'utiliser efficacement :
- Optimisation JPEG: Ajustez le niveau de compression lors de l'enregistrement en JPEG pour trouver le bon équilibre entre la taille et la qualité.
- Redimensionnement: Réduire les dimensions de l'image tout en conservant le rapport d'aspect.
- Recadrer les zones inutiles: Supprimez les parties inutiles de l'image pour réduire la taille du fichier.
- Choisir le bon format: Envisagez d'autres formats tels que WebP ou PNG pour des cas d'utilisation spécifiques.
N'oubliez pas qu'il est essentiel de trouver un équilibre entre la taille et la qualité pour obtenir les résultats souhaités.
Qu'entendez-vous par redimensionnement d'un objet?
Redimensionnement d'un objet se réfère au processus d'ajustement des dimensions d'une image ou d'un graphique. Il s'agit de modifier les dimensions des pixels, ce qui peut entraîner une distorsion ou une perte de détails dans l'image. La nouvelle taille peut être plus grande ou plus petite que l'originale, mais elle a un impact sur l'aspect visuel global de l'objet. Il est essentiel de tenir compte du rapport hauteur/largeur et de la résolution pour maintenir la qualité de l'image pendant le redimensionnement. Gardez à l'esprit que des changements radicaux de taille peuvent affecter la clarté et la netteté de l'image.