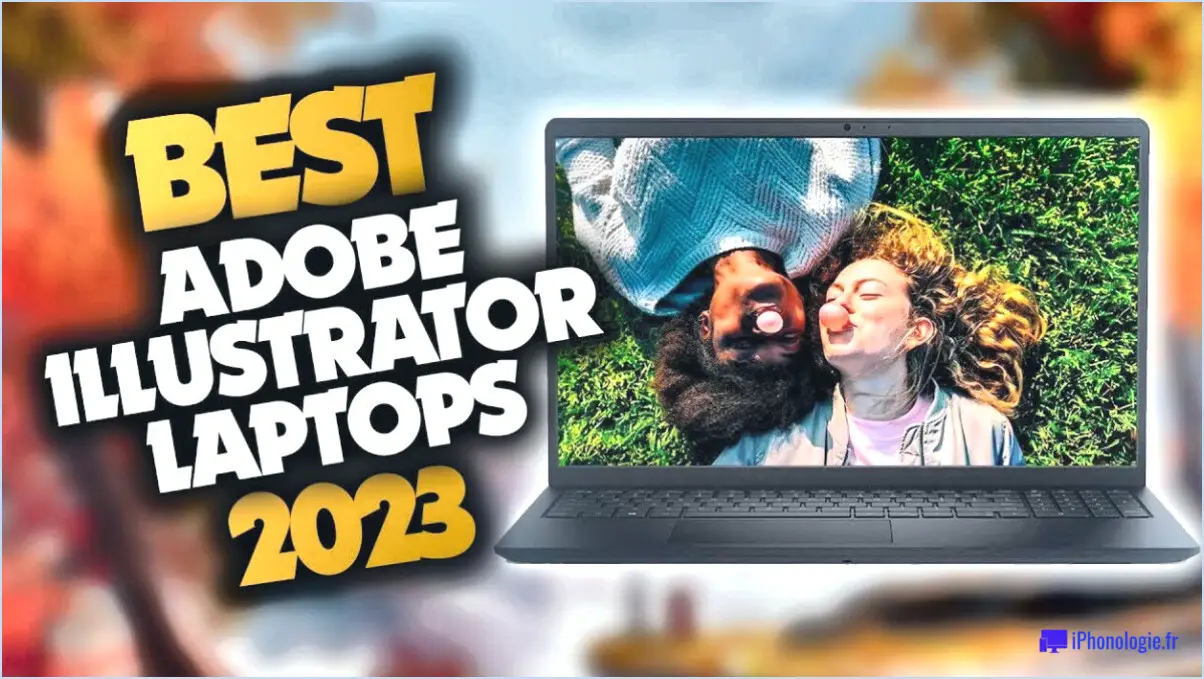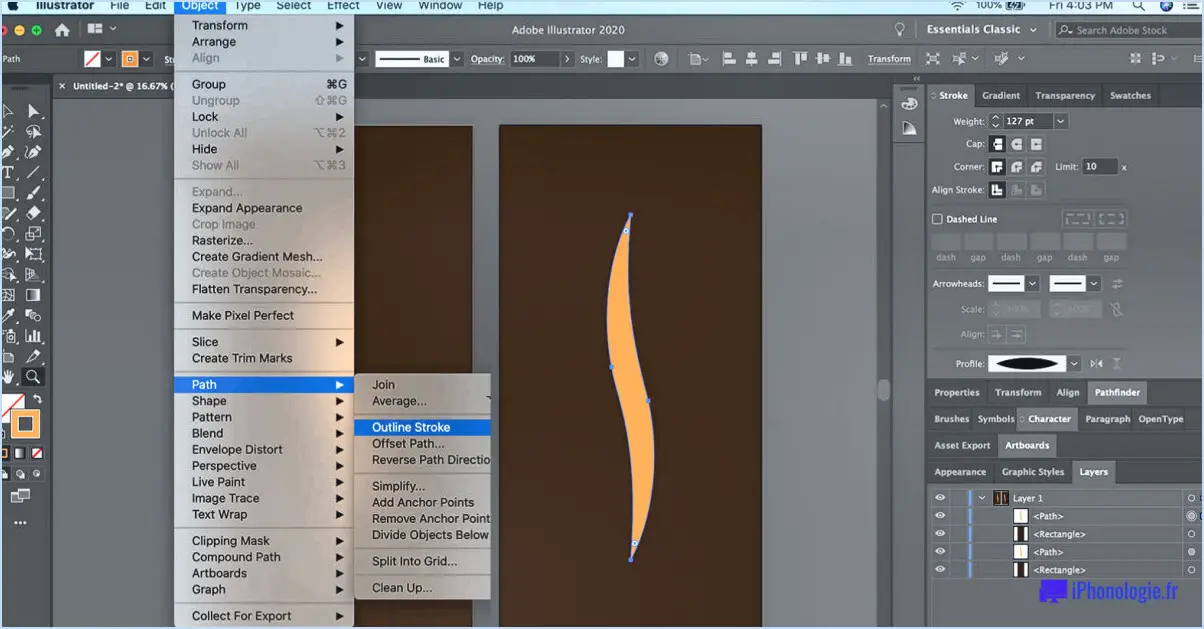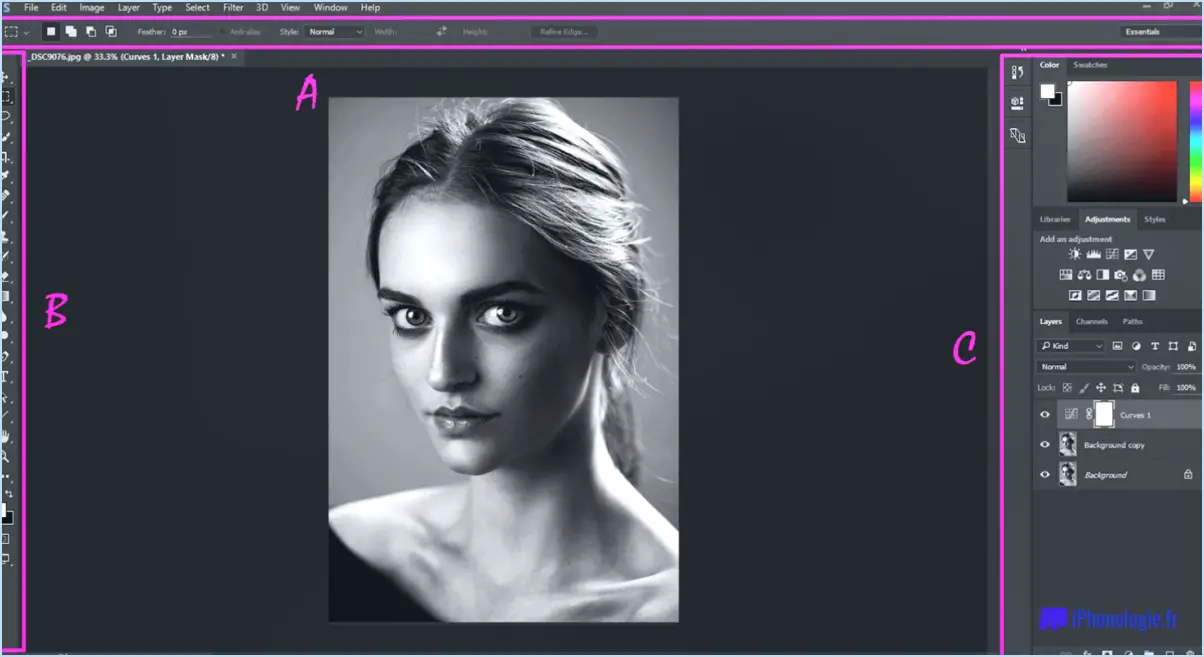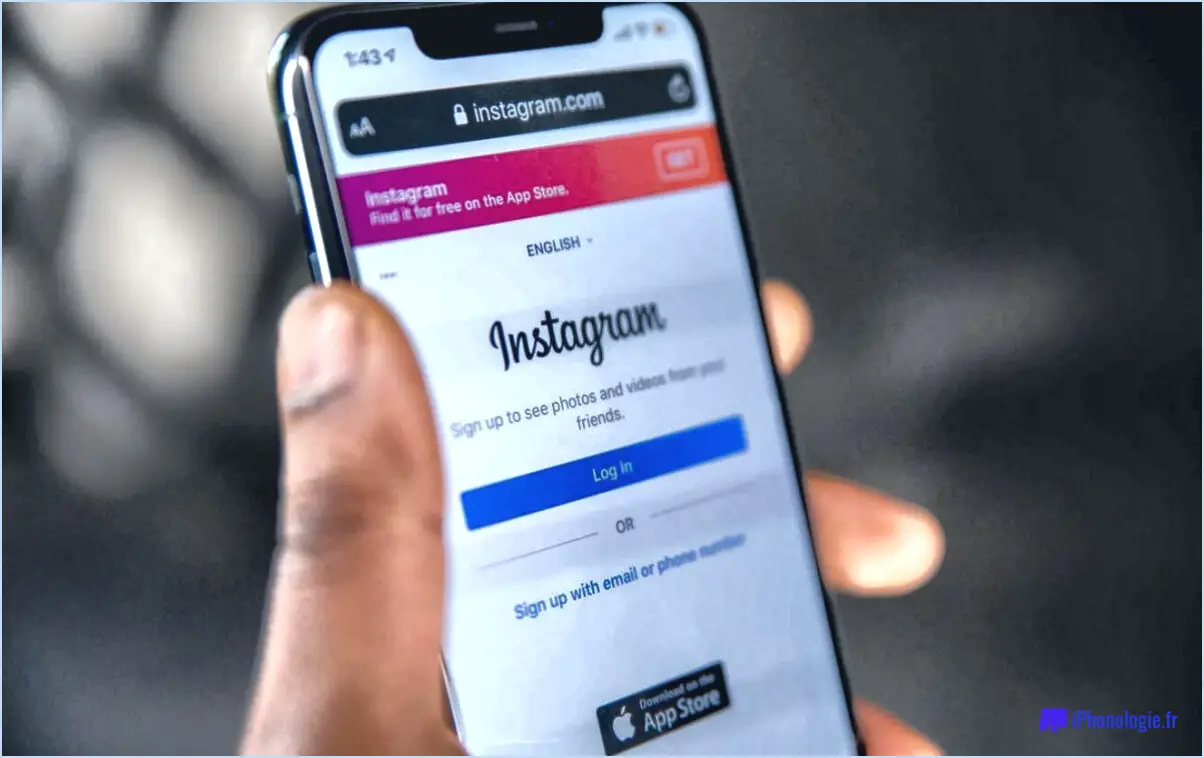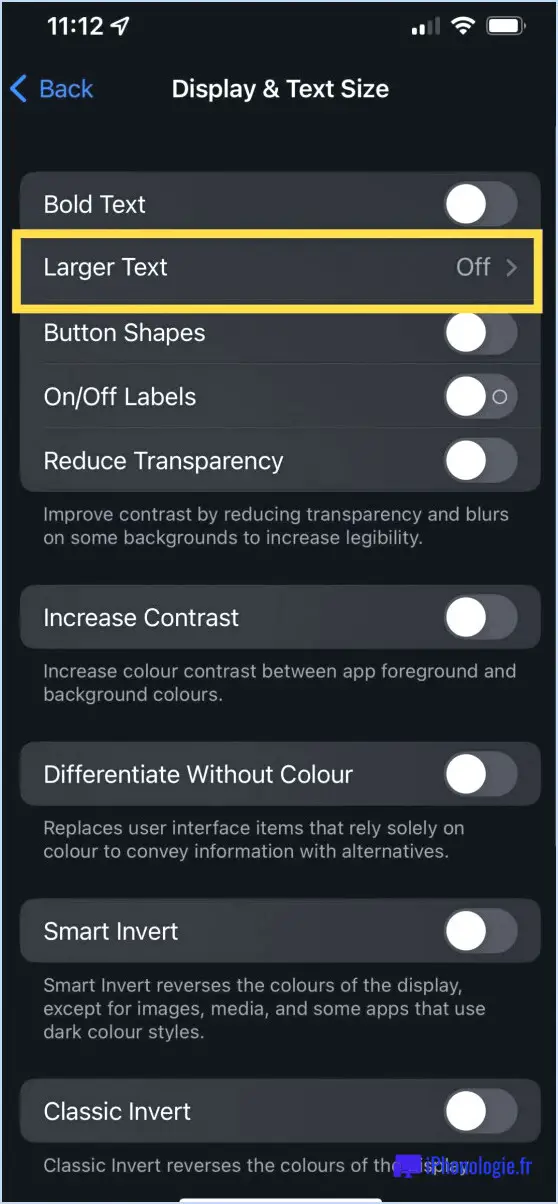Comment changer la couleur d'une image entière dans photoshop?
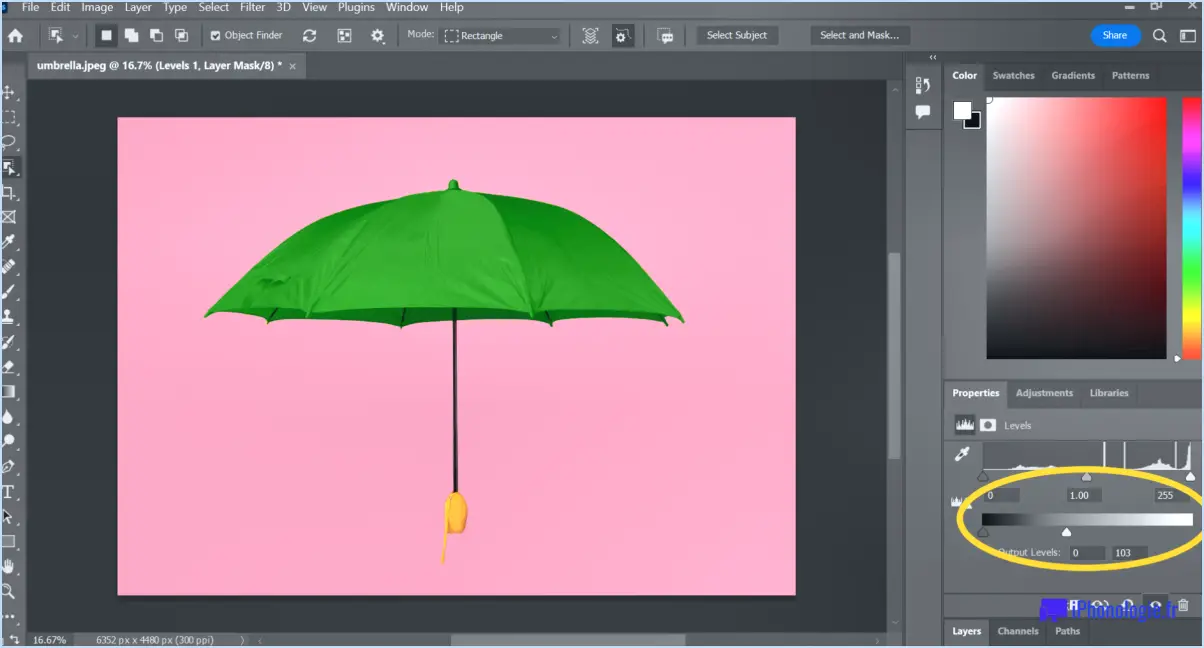
Pour modifier la couleur d'une image entière dans Photoshop, vous disposez de plusieurs méthodes efficaces :
Utiliser le sélecteur de couleurs :
- Ouvrez votre image : Lancez Photoshop et ouvrez l'image que vous souhaitez modifier.
- Créez un nouveau calque : Dans le panneau Calques, cliquez sur le bouton "Nouveau calque" pour vous assurer que vos modifications ne sont pas destructives.
- Sélectionnez l'outil godet de peinture : Choisissez l'outil Seau de peinture dans la barre d'outils.
- Choisissez votre couleur : Cliquez sur l'échantillon de couleur de premier plan pour ouvrir le sélecteur de couleurs. Choisissez la couleur souhaitée pour l'image.
- Remplissez le calque : Avec l'outil Godet de peinture, cliquez n'importe où sur votre image pour remplir le nouveau calque avec la couleur choisie.
- Ajustez le mode de mélange du calque : Dans le panneau Calques, essayez différents modes de mélange (comme "Couleur" ou "Superposition") pour obtenir l'effet désiré.
Utiliser l'outil Teinte/Saturation :
- Ouvrez votre image : Commencez par ouvrir l'image que vous souhaitez modifier.
- Dupliquez le calque : Dans le panneau Calques, cliquez avec le bouton droit de la souris sur le calque d'arrière-plan et sélectionnez "Dupliquer le calque" pour travailler de manière non destructive.
- Calque de réglage de la teinte/saturation : Allez dans le menu "Calque", choisissez "Nouveau calque de réglage", puis sélectionnez "Teinte/Saturation".
- Ajustez la teinte : Dans le panneau de propriétés Teinte/Saturation, déplacez le curseur "Teinte" vers la gauche ou la droite pour modifier la couleur globale.
- Réglez avec précision la saturation et la luminosité : Vous pouvez également modifier les curseurs "Saturation" et "Luminosité" pour mieux contrôler la couleur et la luminosité.
- Masque de calque (facultatif) : Si vous souhaitez que le changement de couleur n'affecte que des zones spécifiques, ajoutez un masque de calque et peignez sur les zones que vous souhaitez garder inchangées.
N'oubliez pas que l'expérimentation est essentielle pour obtenir une modification de couleur parfaite. Essayez différents modes de mélange, opacités de calque et paramètres de réglage jusqu'à ce que vous obteniez le résultat souhaité.
En résumé, la modification de la couleur d'une image entière dans Photoshop peut être effectuée à l'aide du sélecteur de couleurs pour un échange direct de couleurs, ou de l'outil Teinte/Saturation pour des ajustements plus nuancés. Les deux méthodes offrent une approche non destructive qui vous permet de revenir à l'image d'origine si nécessaire.
Comment modifier la couleur d'une image entière?
Pour modifier la couleur d'une image entière, plusieurs options sont disponibles sur votre ordinateur. La méthode la plus simple consiste à utiliser la touche "Sélecteur de couleurs" que l'on trouve dans des applications telles que Photoshop ou GIMP. Vous pouvez également utiliser un logiciel de retouche photo spécialisé tel que Adobe Photoshop ou Elements. Ces programmes offrent une interface conviviale permettant de modifier l'ensemble des couleurs de votre image. En utilisant leurs différentes fonctions d'ajustement des couleurs, vous pouvez obtenir l'effet visuel désiré. N'oubliez pas d'explorer les fonctionnalités du logiciel et d'expérimenter différents paramètres pour obtenir une transformation parfaite des couleurs.
Comment changer la couleur d'un objet dans Photoshop sans perdre la texture?
Pour modifier la couleur d'un objet dans Photoshop sans sacrifier la texture, utilisez les méthodes suivantes :
- Outil Teinte/Saturation: Ajustez la teinte et la saturation. teinte ou saturation pour modifier la couleur tout en préservant la texture.
- Outil de gamme de couleurs: Sélectionnez avec précision la section de couleur souhaitée pour effectuer des modifications ciblées.
- Pipette & Sélecteur de couleurs: Échantillonnez diverses couleurs d'objets à l'aide de l'outil Pipette et appliquez-les en tant que valeurs dans l'outil Pipette à couleurs.
Conservez la texture tout en transformant la couleur sans effort.
Comment recolorer un logo dans Photoshop?
Pour recolorer un logo dans Photoshop, suivez les étapes suivantes :
- Ouvrez Photoshop et allez à : Modifier > Préférences > Général.
- Dans la fenêtre "Préférences", naviguez jusqu'à l'onglet "Apparence".
- Repérez et cliquez sur le bouton "Arrière-plan" dans la section "Apparence".
- Une boîte de dialogue "Arrière-plan" apparaît.
- Choisissez une nouvelle couleur pour votre logo en sélectionnant parmi les options de couleur disponibles.
- Confirmez votre sélection de couleurs et fermez la boîte de dialogue.
La couleur de votre logo sera maintenant mise à jour en fonction de la couleur que vous avez choisie. N'oubliez pas d'enregistrer vos modifications. Bonne modification de votre logo !
Comment modifier la couleur d'un élément dans Photoshop 2021?
Pour changer la couleur d'un élément dans Photoshop 2021 :
- Ouvrez Photoshop.
- Cliquez sur "Fichier" et choisissez "Nouveau" dans le menu.
- Dans la boîte de dialogue "Nouveau", sélectionnez "Document".
- Dans la boîte de dialogue "Document", choisissez "Couleur".
- Dans la boîte de dialogue "Couleur", choisissez la couleur souhaitée pour le changement.
Qu'est-ce que l'outil de remplacement des couleurs dans Photoshop?
Le Outil de remplacement des couleurs est une fonction polyvalente de Photoshop qui permet d'effectuer des changements de couleur dans les images. Situé dans la palette Outils, il offre un moyen pratique de remplacer une couleur par une autre. En sélectionnant l'outil et en ajustant ses paramètres, vous pouvez peindre sur une gamme de couleurs particulière dans votre image, en la remplaçant de manière transparente par la teinte souhaitée. Bien que cette méthode soit largement utilisée, il est important de noter que Photoshop ne dispose pas d'un outil spécifique appelé "Outil de remplacement de couleur". Au lieu de cela, l'outil CRT est un moyen efficace, parmi d'autres techniques, de modifier les couleurs dans vos créations.
Peut-on changer la couleur d'un fichier PNG dans Photoshop?
Certainement ! Dans Photoshop, il est facile de modifier la couleur d'un fichier PNG. Commencez par ouvrir le fichier PNG dans la fenêtre de document. Ensuite, naviguez jusqu'à l'onglet "Couleurs". Vous y trouverez un menu contextuel présentant différentes options de couleur. Sélectionnez la couleur souhaitée dans ce menu et elle sera appliquée à votre fichier PNG. Ce processus simple vous permet de transformer la couleur de vos images PNG sans effort.
Rappelez-vous :
- Ouvrez le fichier PNG dans la fenêtre de document.
- Accédez à l'onglet "Couleurs".
- Choisissez votre couleur préférée dans le menu déroulant.
Comment puis-je changer la couleur d'un JPEG?
Pour modifier la couleur d'une image JPEG, procédez comme suit :
- Ouvrez un éditeur d'images : Utilisez un logiciel comme Photoshop, GIMP, ou des outils en ligne comme Pixlr ou Canva.
- Chargez le JPEG : Ouvrez le fichier JPEG dans l'éditeur choisi en sélectionnant "Ouvrir" dans le menu.
- Sélectionnez les pixels : Utilisez l'outil approprié (généralement "Pinceau" ou "Baguette magique") pour sélectionner la zone que vous souhaitez recolorer.
- Ajustement des couleurs : Trouvez les options de réglage des couleurs, souvent intitulées "Teinte/Saturation" ou "Balance des couleurs". Ajustez ces paramètres pour obtenir la couleur souhaitée.
- Prévisualisation et mise au point : La plupart des éditeurs fournissent des aperçus en temps réel ; ajustez jusqu'à ce que vous soyez satisfait.
- Appliquez les modifications : Confirmez les ajustements pour modifier les couleurs des pixels.
- Enregistrez l'image : Choisissez "Enregistrer sous" pour conserver l'original intact.
N'oubliez pas que des changements de couleur radicaux peuvent entraîner une pixellisation. Faites des essais et enregistrez des copies de sauvegarde si nécessaire.
Pourquoi l'outil de remplacement des couleurs ne fonctionne-t-il pas?
L'outil de remplacement des couleurs peut ne pas fonctionner pour plusieurs raisons. Tout d'abord, assurez-vous que la bonne version de Photoshop est installée, car les anciennes versions peuvent poser des problèmes. En outre, assurez-vous d'avoir sélectionné le texte ou l'image que vous souhaitez coloriser avant d'utiliser l'outil. Une sélection correcte est essentielle pour un remplacement efficace des couleurs. Vérifiez à nouveau ces points pour résoudre les problèmes que vous rencontrez.