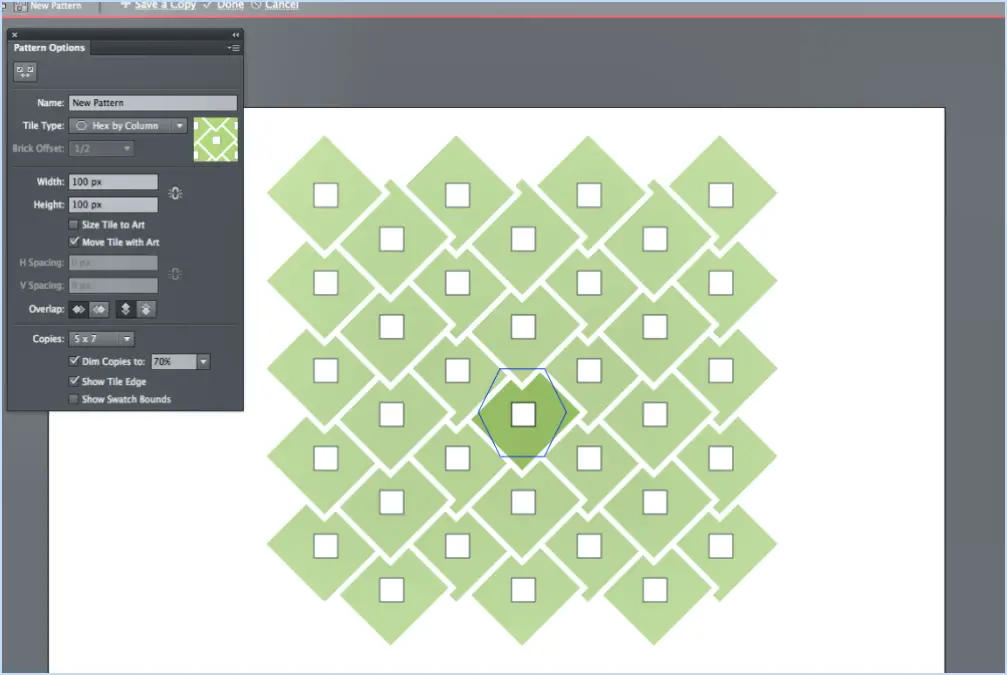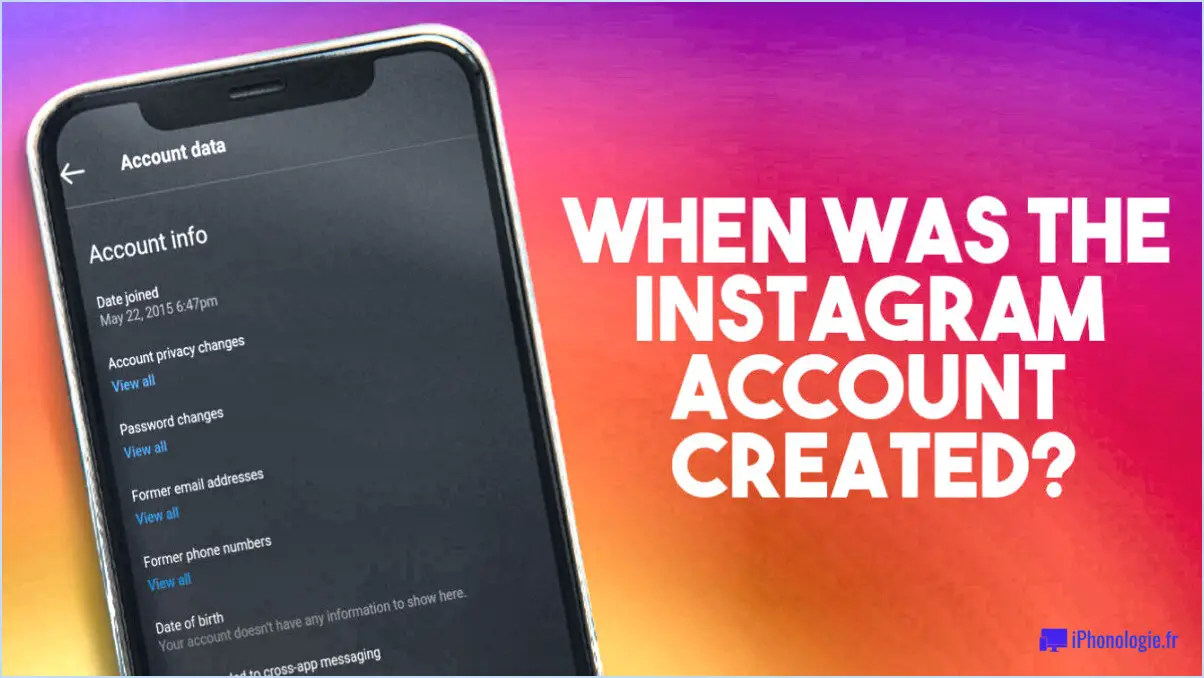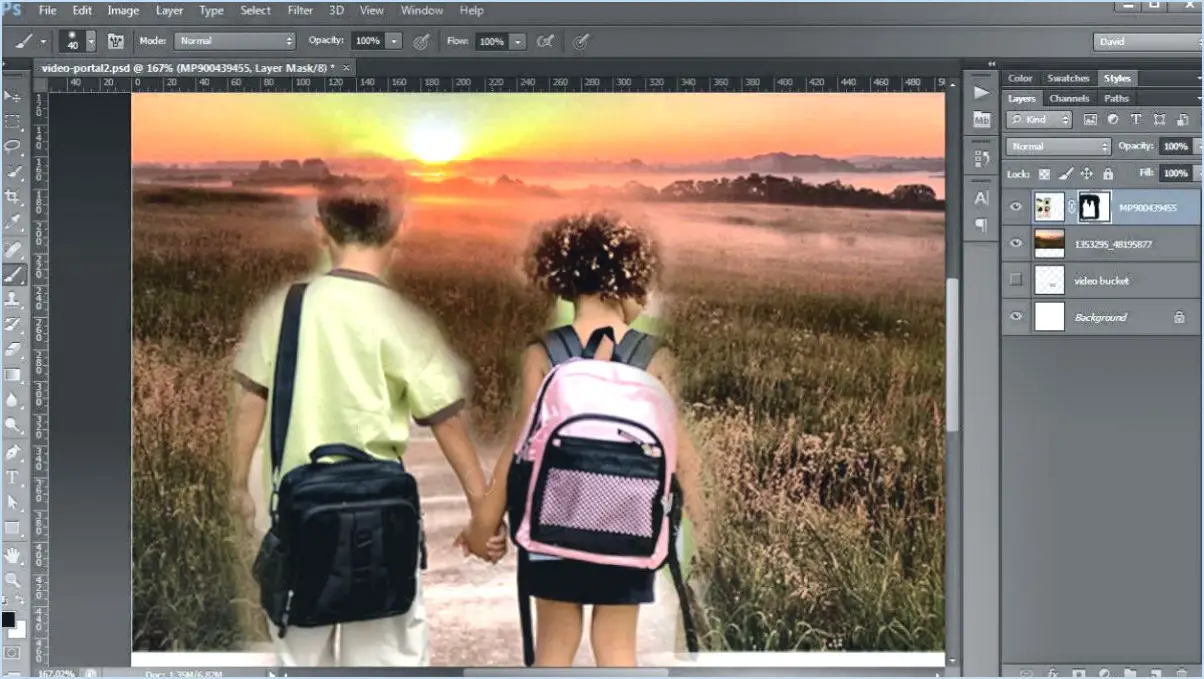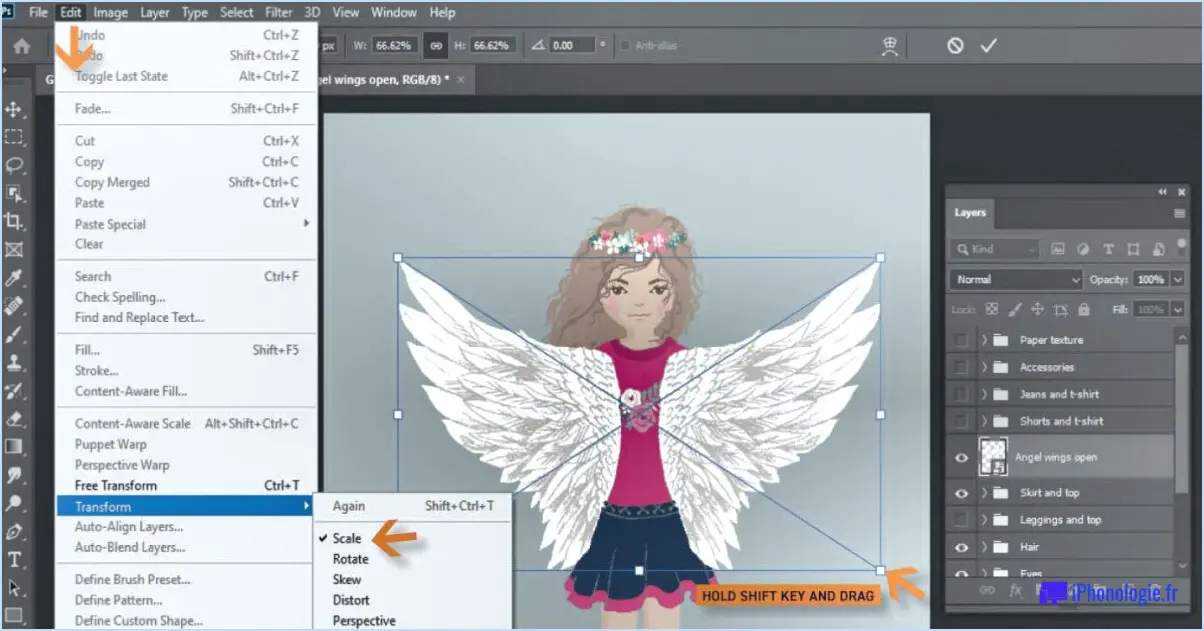Comment convertir un contour en chemin dans illustrator?
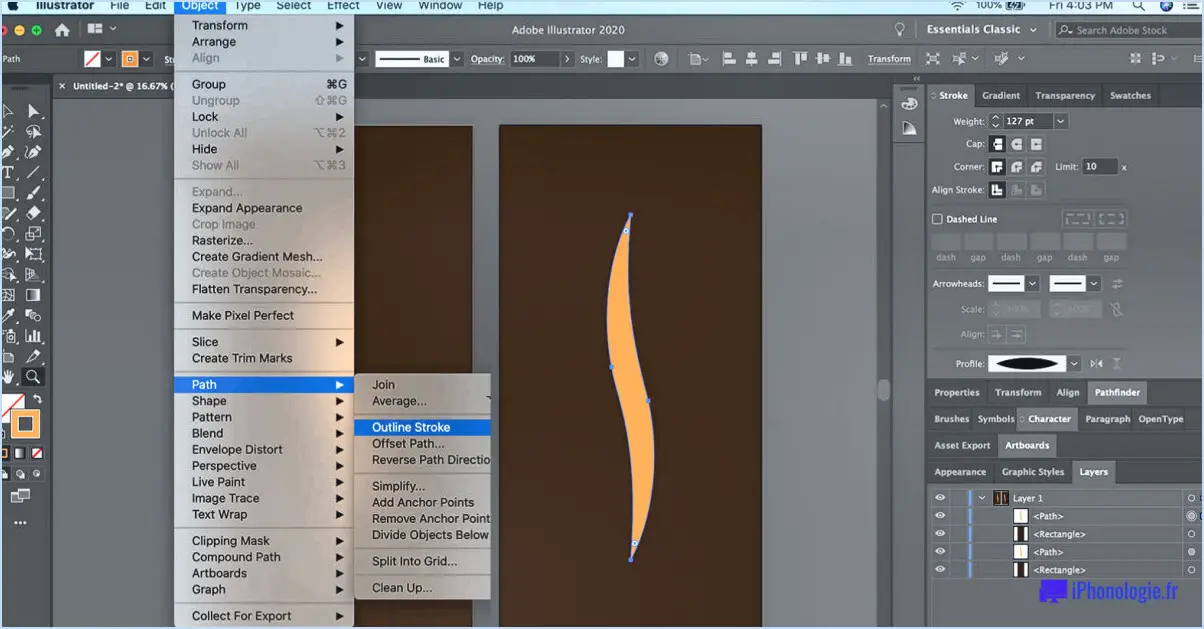
Conversion d'un contour en chemin dans Illustrator est un processus qui peut être réalisé par plusieurs méthodes.
Tout d'abord, l'outil Outil plume est un instrument polyvalent qui vous permet de dessiner manuellement le chemin. Pour l'utiliser, sélectionnez l'outil Plume dans la barre d'outils, puis cliquez pour créer des points d'ancrage qui définissent votre chemin.
Deuxièmement, l'outil Convertir l'outil Point d'ancrage est une autre méthode efficace. Cet outil modifie les points d'ancrage du contour en points qui forment un chemin. Pour utiliser cet outil, sélectionnez l'outil Convertir le point d'ancrage dans la barre d'outils, puis cliquez sur les points d'ancrage du contour que vous souhaitez convertir.
Enfin, l'outil Panneau Pathfinder est une fonction puissante qui permet de fusionner plusieurs contours en un seul chemin. Pour utiliser le panneau Pathfinder, sélectionnez les contours que vous souhaitez combiner, puis ouvrez le panneau Pathfinder à partir du menu Fenêtre. Cliquez sur l'option "Unir" pour combiner les contours sélectionnés en un seul chemin.
N'oubliez pas que chaque méthode a ses propres atouts et convient à différents scénarios. L'outil Plume offre le plus de contrôle, l'outil Convertir le point d'ancrage est idéal pour modifier les contours existants, et le panneau Pathfinder est idéal pour combiner plusieurs contours.
Comment convertir du texte en tracés dans Illustrator?
En Illustrator, transformant texte en chemins est un processus simple. Tout d'abord, sélectionnez le texte que vous souhaitez convertir. Une fois que votre texte est surligné, naviguez jusqu'à l'onglet Type situé en haut de votre écran. Dans ce menu, vous trouverez une option intitulée Convertir en chemins. En cliquant sur cette option, votre texte se transforme instantanément en chemin, ce qui permet une édition et une manipulation plus complexes. Ce processus est essentiel pour les concepteurs qui souhaitent personnaliser leur typographie au-delà des options standard fournies par les polices.
Comment convertir une image en objet dans Illustrator?
Conversion d'une image en objet dans Illustrator est un processus simple. Commencez par en faisant glisser et en déposant l'image dans la fenêtre du document. Si vous préférez, vous pouvez également utiliser la fonction Fichier > Place. Une fois l'image placée dans le document, vous avez la possibilité de redimensionner et déplacer selon vos besoins. La dernière étape consiste à transformer l'image en un objet vectoriel. Pour ce faire, il faut sélectionnez l'image et naviguez jusqu'à Objet > Trace d'image. Cette action convertit votre image en un objet vectoriel, prêt à être manipulé.
Comment se débarrasser d'un trait de contour dans Illustrator?
A éliminer le trait de contour dans Illustrator, naviguez jusqu'à la zone Barre de menu et sélectionnez Fenêtre > Stroke. Cette action ouvre une fenêtre affichant toutes les propriétés du trait. Repérez une petite flèche noire dans le coin supérieur droit de cette fenêtre. En cliquant sur cette flèche, vous faites apparaître un menu déroulant. Simplement de sélectionner "Aucun" dans ce menu, et voilà ! Votre trait disparaît instantanément.
Comment diviser un objet dans Illustrator?
Division d'un objet dans Illustrator peut s'effectuer selon deux méthodes principales. La première méthode fait appel à la fonction Panneau Pathfinder. Après avoir sélectionné l'objet que vous souhaitez diviser, accédez au panneau Pathfinder. Sous l'onglet "Pathfinders", cliquez sur "Divide". Cette action divisera effectivement votre objet en formes distinctes.
La deuxième méthode fait appel à la fonction couteau. Une fois l'objet sélectionné, choisissez l'outil Couteau et tracez une ligne en travers de l'objet. Cette action divise l'objet en deux formes individuelles, ce qui constitue un moyen rapide et facile de diviser vos éléments de conception.
Comment transformer un contour en une forme?
Transformer un contour en une forme contour en un forme implique quelques étapes clés. Tout d'abord, vous pouvez utiliser la forme Outil de forme dans les programmes de conception graphique tels que Adobe Photoshop ou Illustrateur. Cet outil vous permet de remplir un contour avec de la couleur, le transformant ainsi en une forme. Il est également possible d'utiliser un outil éditeur graphique vectoriel comme Inkscape peuvent être utilisés. Ce logiciel permet de convertir des contours en formes en manipulant les chemins et les nœuds.
Comment vectoriser une image?
Pour vectoriser une image, plusieurs possibilités s'offrent à vous. La première consiste à utiliser des logiciels tels qu'Adobe Illustrator ou Inkscape. Ces outils vous permettent de convertir des images tramées en format vectoriel en traçant manuellement l'image ou en utilisant des fonctions automatisées. Une autre approche consiste à utiliser des plateformes en ligne telles que vectorize-it.com, qui offrent des services de vectorisation d'images. Il vous suffit de télécharger votre image et le site web la convertira en fichier vectoriel. N'oubliez pas que la vectorisation d'une image permet d'en conserver la qualité et l'évolutivité, ce qui la rend idéale pour diverses conceptions.
Comment créer un chemin d'objet?
Pour créer un chemin d'objet, plusieurs options s'offrent à vous. La première méthode consiste à utiliser la fonction l'outil "Chemin". Il vous suffit de sélectionner cet outil dans la barre d'outils, puis de cliquer sur le canevas et de le faire glisser pour créer le chemin souhaité. Vous pouvez ensuite ajouter des objets au chemin en les sélectionnant et en cliquant sur le chemin.
Vous pouvez également créer un chemin à l'aide de l'outil "Crayon". Cet outil vous permet de dessiner un chemin directement sur le canevas, ce qui vous donne plus de contrôle sur sa forme et ses courbes.
Les deux méthodes offrent une grande souplesse dans la création de chemins d'objets, alors choisissez celle qui répond le mieux à vos besoins. Bonne création de chemins !