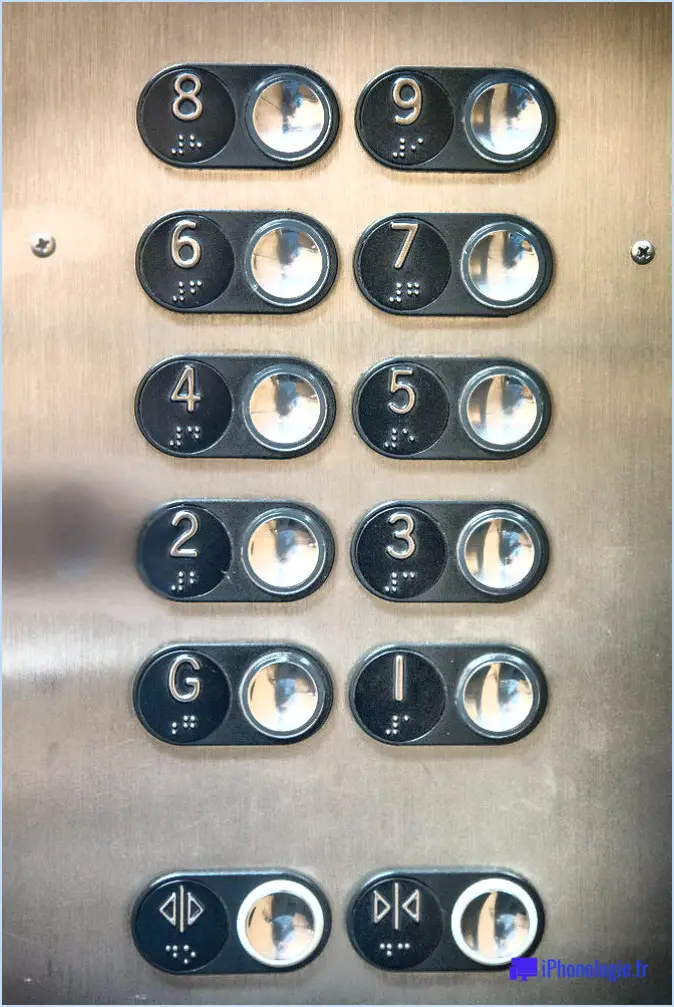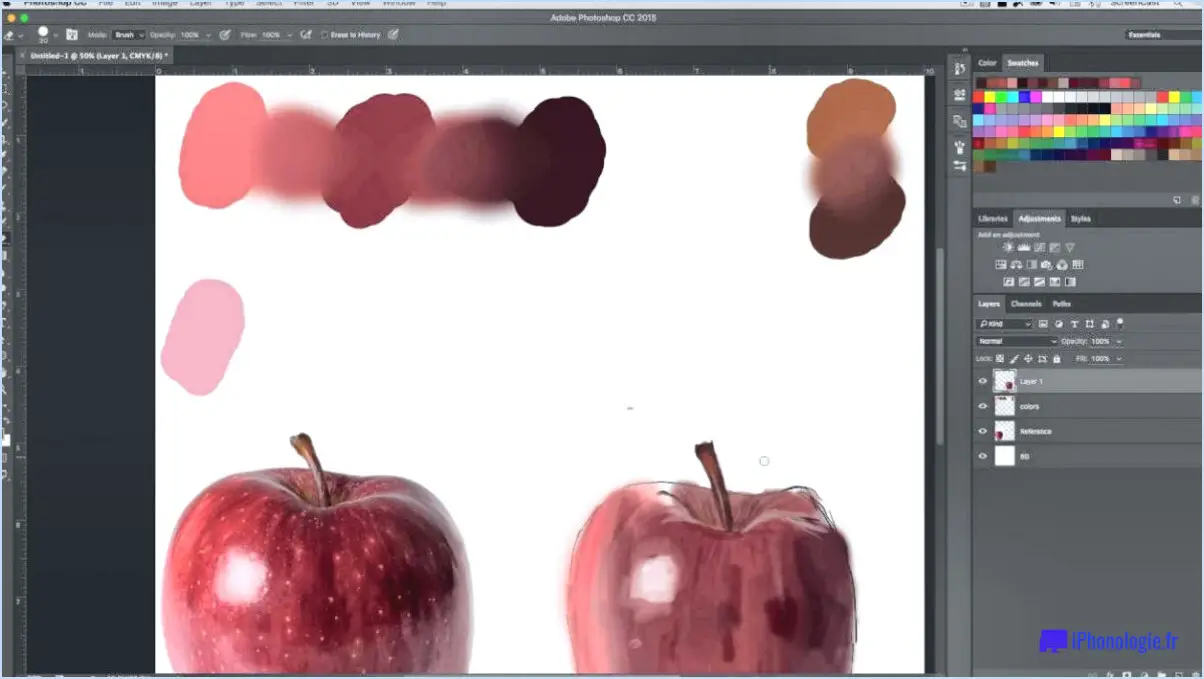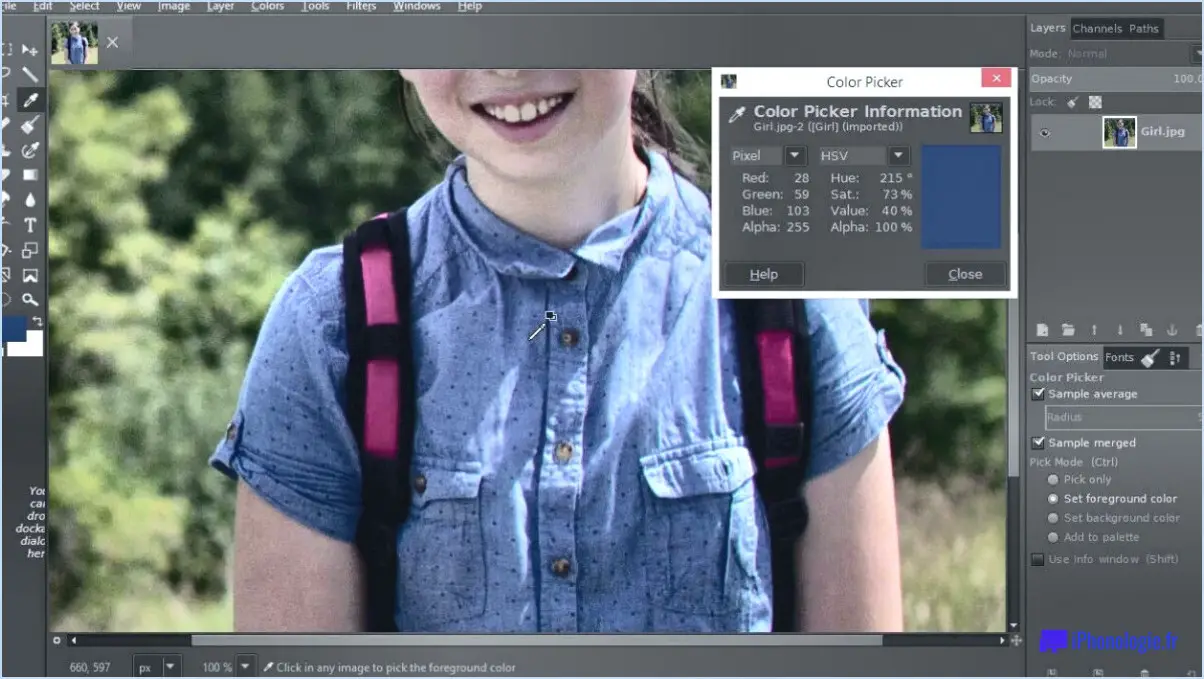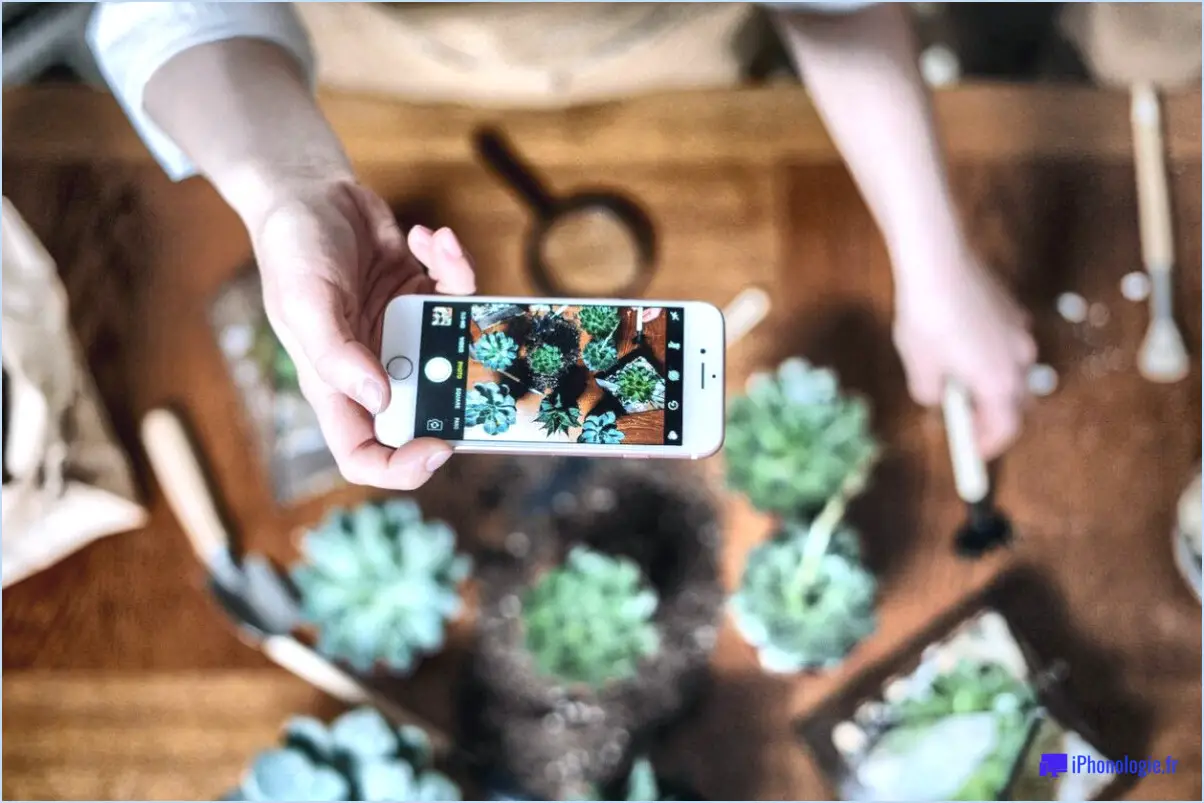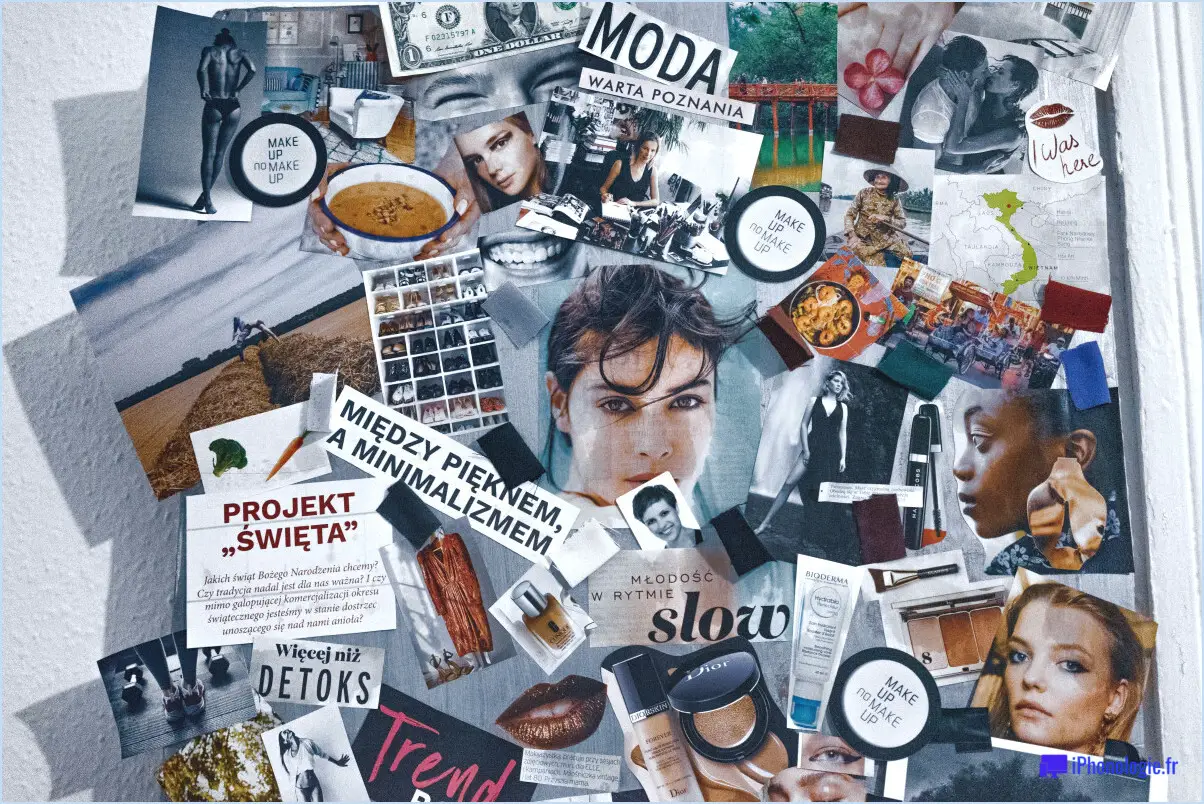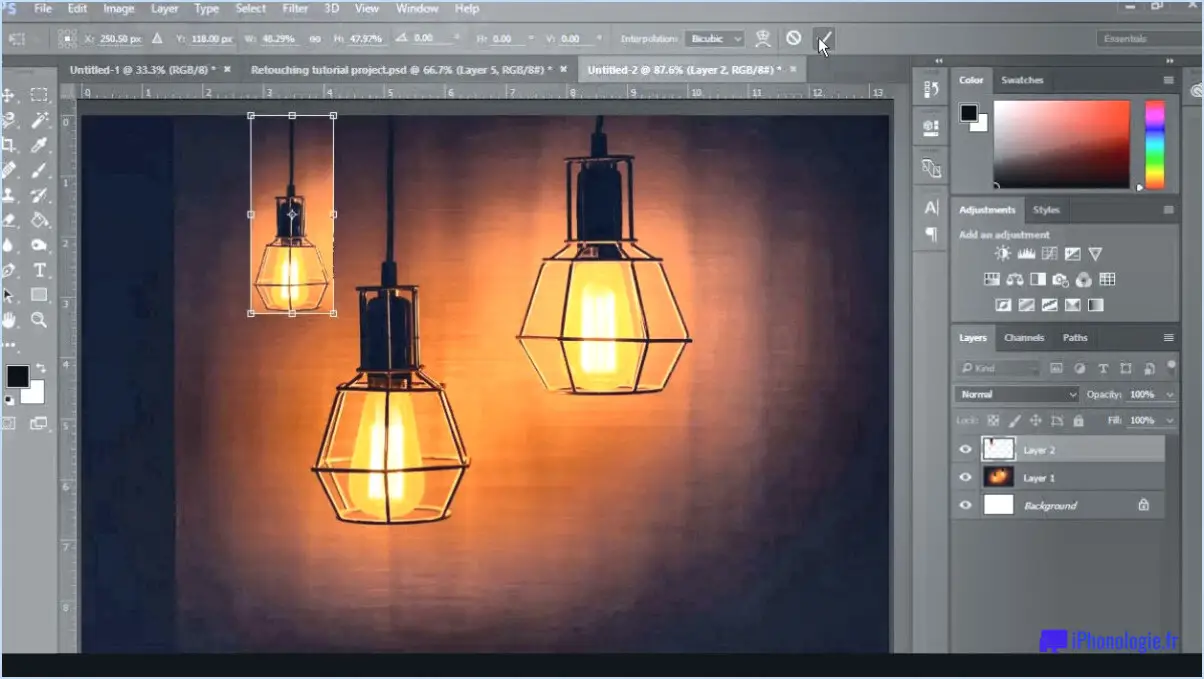Comment changer la couleur d'une poignée dans Illustrator?
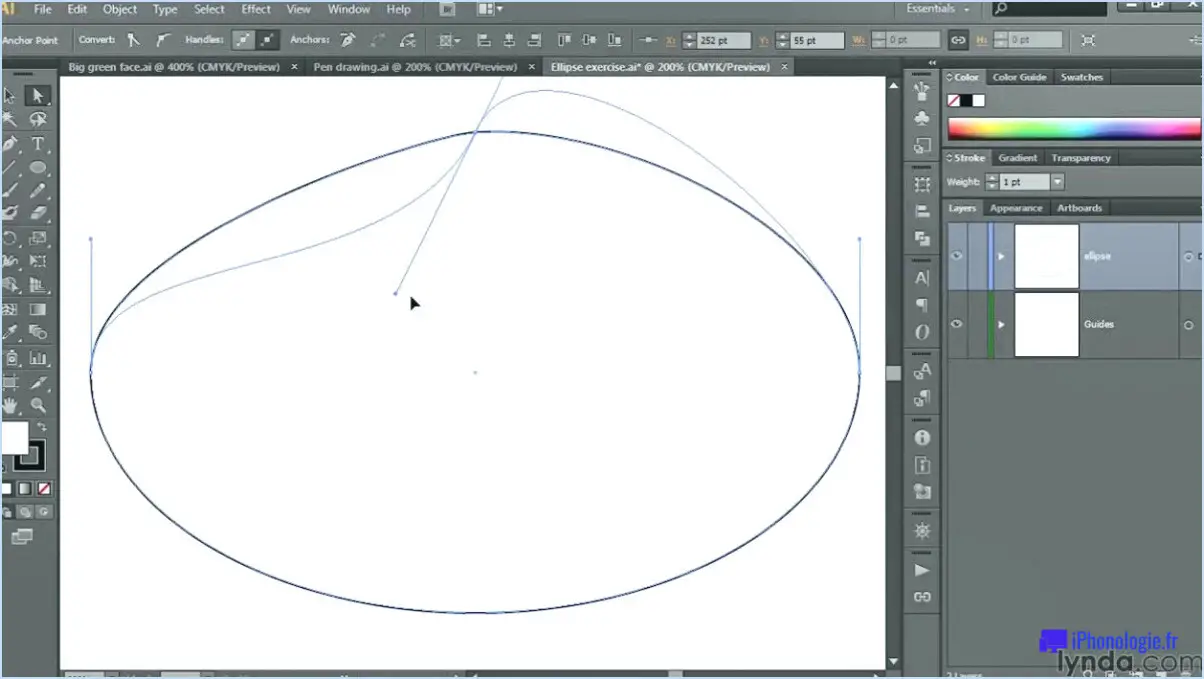
Pour modifier la couleur d'une poignée dans Illustrator, vous disposez de plusieurs options. Examinons chaque méthode en détail.
- Utilisation de la palette de couleurs :
- Commencez par sélectionner la poignée que vous souhaitez modifier. Pour ce faire, cliquez directement sur la poignée à l'aide de l'outil de sélection (flèche noire).
- Une fois la poignée sélectionnée, localisez la palette de couleurs. Elle est généralement affichée dans la barre latérale droite de l'interface d'Illustrator.
- Dans la palette de couleurs, vous trouverez plusieurs options et échantillons de couleurs. Cliquez sur l'échantillon de couleur correspondant à la nouvelle couleur que vous souhaitez appliquer à la poignée.
- La poignée adoptera désormais la couleur sélectionnée, ce qui vous permettra de constater visuellement le changement immédiatement.
- Utilisation de l'outil de sélection directe :
- Commencez par sélectionner l'outil de sélection directe (flèche blanche), qui se trouve dans la barre d'outils d'Illustrator.
- Cliquez et faites glisser pour créer une boîte de sélection autour de la poignée. Cela mettra en évidence tous les points d'ancrage individuels qui forment la poignée.
- Une fois les points d'ancrage sélectionnés, accédez à la palette de couleurs.
- Sélectionnez maintenant la couleur souhaitée dans la palette de couleurs pour l'appliquer aux points d'ancrage sélectionnés.
- Répétez ce processus pour chaque point qui compose la poignée si vous souhaitez avoir des couleurs différentes pour différents points.
N'oubliez pas que ces méthodes vous permettent de modifier la couleur des poignées dans Illustrator. Les poignées sont généralement utilisées avec des chemins, des formes ou des objets pour contrôler leurs courbes et leurs angles. En modifiant la couleur des poignées, vous pouvez améliorer la représentation visuelle et différencier les divers éléments de votre dessin.
À l'aide de la palette de couleurs ou de l'outil Sélection directe, vous pouvez facilement modifier la couleur des poignées en fonction de votre vision créative et obtenir le résultat esthétique souhaité.
À quoi servent les poignées dans Illustrator?
Les poignées dans Illustrator ont de multiples fonctions et permettent aux utilisateurs d'exercer un contrôle polyvalent sur les objets. Elles jouent un rôle crucial dans la mise en forme, le positionnement et le redimensionnement des objets avec précision. Voici les principales fonctions des poignées dans Illustrator :
- Ajustement de la forme : Les poignées vous permettent de modifier la forme d'un objet. En faisant glisser les poignées, vous pouvez manipuler les points d'ancrage et contrôler la direction et la courbure des tracés, ce qui vous permet de créer des formes personnalisées et des courbes douces.
- Ajustement de la position : Les poignées vous permettent de déplacer des objets avec précision dans votre dessin. En sélectionnant et en faisant glisser les poignées, vous pouvez repositionner les objets à l'endroit de votre choix sur l'artboard, en garantissant un alignement et un arrangement précis.
- Ajustement de la taille : Les poignées facilitent le redimensionnement des objets. En ajustant les poignées, vous pouvez augmenter ou diminuer la taille d'un objet proportionnellement ou indépendamment le long de l'axe horizontal ou vertical, ce qui vous permet d'affiner les dimensions de votre œuvre d'art.
Grâce à ces fonctions, les poignées d'Illustrator permettent aux utilisateurs de contrôler avec précision la forme, la position et la taille des objets, ce qui accroît les possibilités créatives et permet d'effectuer des ajustements détaillés dans leurs créations.
Comment recolorer un vecteur dans Illustrator?
Pour recolorer un vecteur dans Illustrator, vous disposez de plusieurs options. Voici trois méthodes que vous pouvez utiliser :
- Outil de recoloration : Tout d'abord, sélectionnez le vecteur que vous souhaitez recolorer. Repérez l'outil de recoloration dans la barre d'outils et cliquez dessus. Une fois activé, choisissez une couleur souhaitée dans le panneau des couleurs pour l'appliquer au vecteur sélectionné.
- Panneau des couleurs : De la même manière, sélectionnez le vecteur et trouvez le panneau de couleur dans la barre d'outils. Cliquez dessus pour ouvrir le panneau, puis sélectionnez une nouvelle couleur parmi les options disponibles. La couleur choisie sera appliquée au vecteur sélectionné.
- Panneau d'apparence : Une autre solution consiste à utiliser le panneau Apparence. Sélectionnez le vecteur et accédez au panneau Apparence. Recherchez l'option Couleur de remplissage et cliquez dessus pour choisir une nouvelle couleur pour le vecteur.
Ces méthodes offrent une grande souplesse et vous permettent de recolorer facilement des vecteurs dans Adobe Illustrator.
Comment recolorer 2021 dans Illustrator?
Pour recolorer un objet dans Illustrator, procédez comme suit :
- Ouvrez le fichier Illustrator contenant l'objet que vous souhaitez recolorer.
- Sélectionnez l'objet spécifique que vous souhaitez recolorer.
- Repérez l'icône "Recolor" dans la barre d'outils et cliquez dessus.
- Une palette de couleurs apparaît. Choisissez la couleur souhaitée dans la palette.
- Une fois la couleur sélectionnée, cliquez sur le bouton "OK".
En suivant ces étapes, vous pouvez facilement recolorer des objets dans votre fichier Illustrator et obtenir l'effet visuel souhaité. N'oubliez pas d'enregistrer votre travail après toute modification. Bonne recoloration !
Où se trouve le guide des couleurs dans Illustrator?
Le panneau "Guide des couleurs" d'Adobe Illustrator se trouve dans la barre d'outils. Ce panneau offre une variété de harmonies de couleurs que vous pouvez appliquer à votre dessin. Pour le localiser, il suffit de rechercher le symbole "Guide des couleurs" dans la barre d'outils. Une fois que vous avez cliqué sur cette option, le panneau apparaît et vous présente une gamme de différentes combinaisons de couleurs et des harmonies que vous pouvez explorer et expérimenter. Il s'agit d'un outil précieux pour vous aider à créer des conceptions visuellement attrayantes avec des couleurs bien coordonnées.
Pourquoi ne puis-je pas recolorer dans Illustrator?
Plusieurs raisons peuvent expliquer pourquoi vous ne parvenez pas à recolorer dans Illustrator. Tout d'abord, il est important de s'assurer que la bonne version d'Illustrator est installée sur votre ordinateur. Les différentes versions du logiciel peuvent avoir des caractéristiques et des capacités différentes, il est donc essentiel d'avoir la version appropriée qui prend en charge la fonction de recoloration.
Deuxièmement, il convient de vérifier si vous disposez de la bonne licence pour Illustrator. Certaines fonctions, dont le recoloriage, peuvent être limitées ou disponibles uniquement dans des versions ou des formules d'abonnement spécifiques. La vérification de votre licence peut vous aider à déterminer si cette limitation est à l'origine de votre incapacité à recolorer.
Enfin, une mémoire insuffisante sur votre ordinateur peut vous empêcher d'ouvrir le fichier ou d'effectuer certaines opérations, telles que la recoloration. Si votre ordinateur ne dispose pas de suffisamment de ressources mémoire pour gérer le fichier ou la tâche en cours, cela peut limiter les fonctionnalités d'Illustrator.
En tenant compte de ces facteurs et en abordant tout problème potentiel lié à votre version, à votre licence ou à la mémoire de votre ordinateur, vous devriez être en mesure de dépanner et de résoudre toutes les difficultés que vous rencontrez avec le recoloriage dans Illustrator.
Comment modifier la couleur de mes guides?
Pour modifier la couleur de vos guides, procédez comme suit :
- Allez dans le menu "Préférences".
- Recherchez et sélectionnez l'onglet "Guides".
- Dans l'onglet "Guides", vous trouverez des options pour personnaliser la couleur de vos guides.
- Choisissez parmi la variété de couleurs disponibles.
- Une fois que vous avez sélectionné votre couleur préférée, les guides de votre espace de travail reflèteront le changement.
En accédant au menu "Préférences" et en naviguant jusqu'à l'onglet "Guides", vous pouvez facilement personnaliser la couleur de vos guides en fonction de vos préférences et améliorer votre flux de travail.
Comment changer la couleur d'un PNG sans Photoshop?
Pour modifier la couleur d'un PNG sans Photoshop, vous disposez de plusieurs options. Considérez les méthodes suivantes :
- GIMP: GIMP est un programme d'édition d'images gratuit et puissant qui peut traiter les fichiers PNG. Il offre une large gamme d'outils et de fonctionnalités similaires à Photoshop, notamment des options d'ajustement des couleurs.
- Outils en ligne: Pixlr et Canva sont des plateformes en ligne populaires qui offrent des fonctionnalités d'édition d'images. Ces outils vous permettent de télécharger votre fichier PNG et de modifier ses couleurs à l'aide de leurs outils d'ajustement des couleurs intégrés.
Grâce à ces options, vous pouvez facilement modifier la couleur de votre image PNG sans avoir recours à Photoshop. Expérimentez avec différents outils pour obtenir le résultat souhaité. Bonne édition !