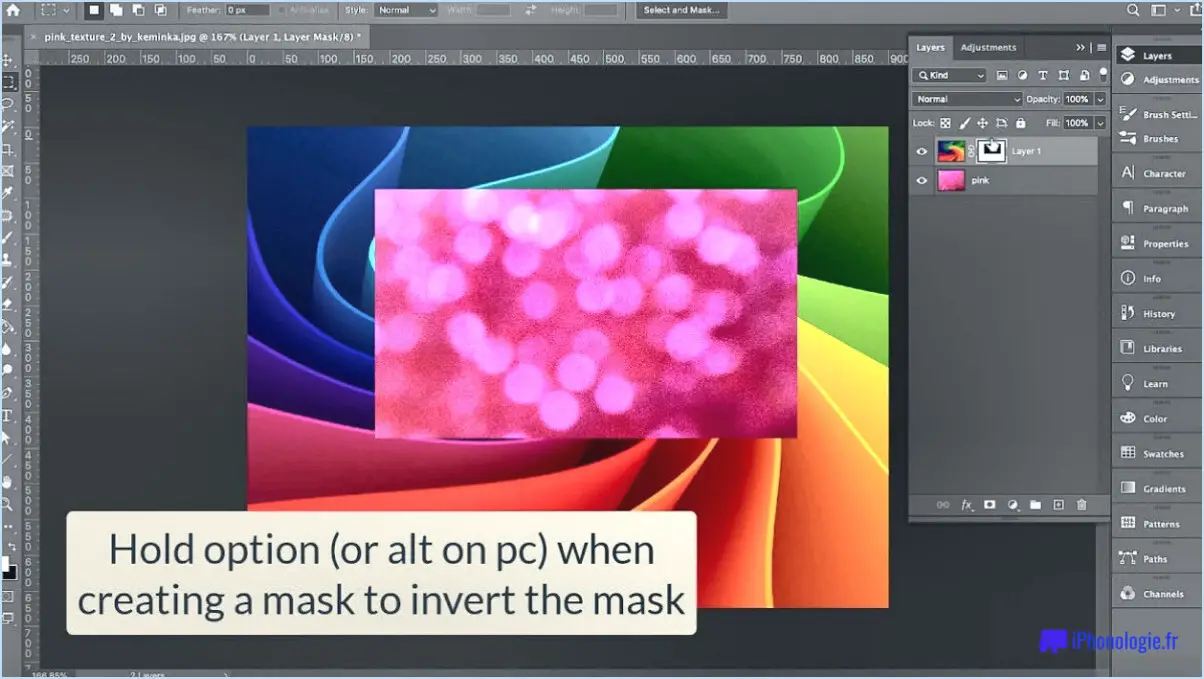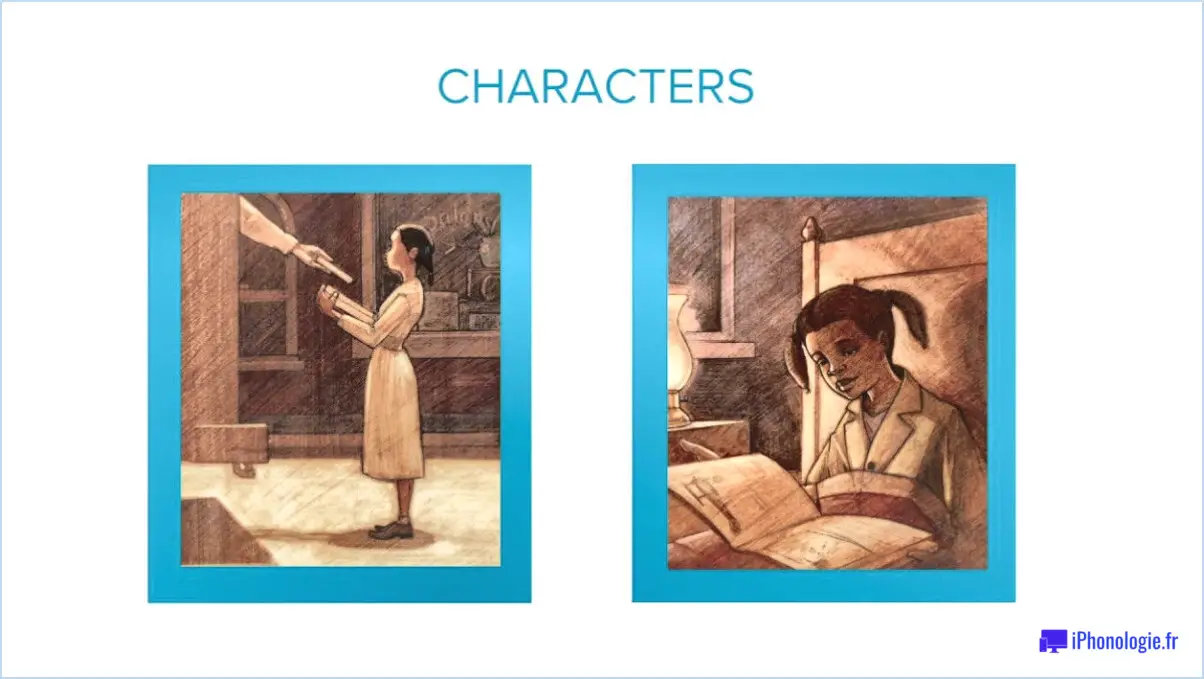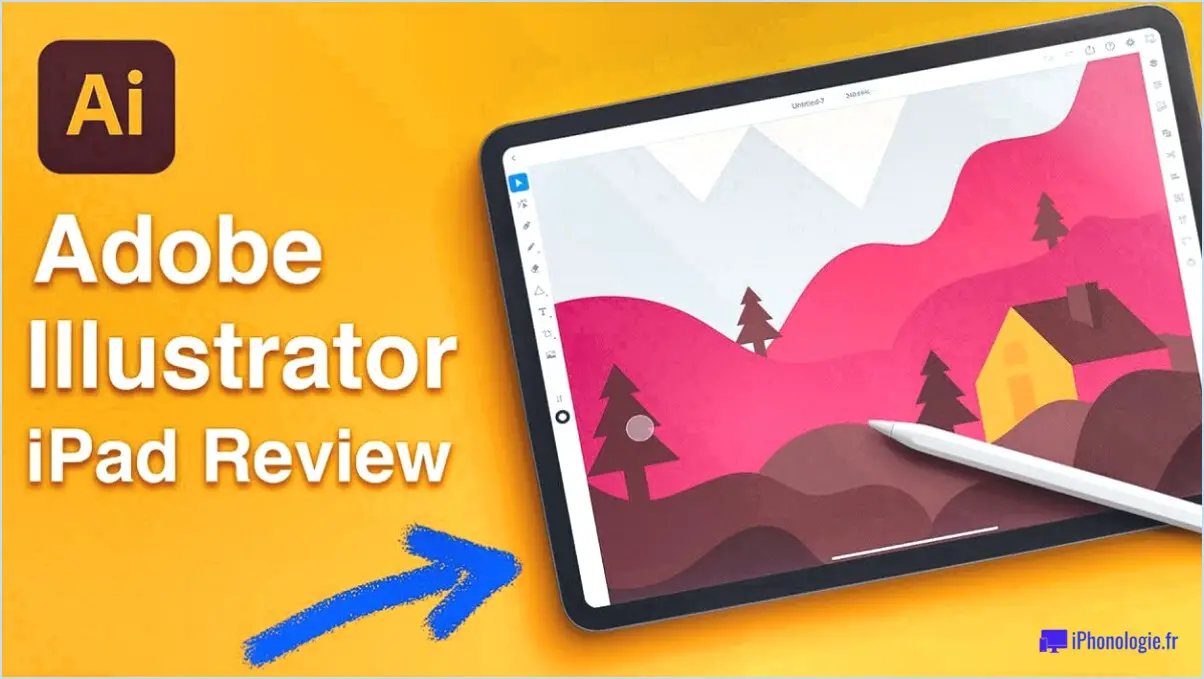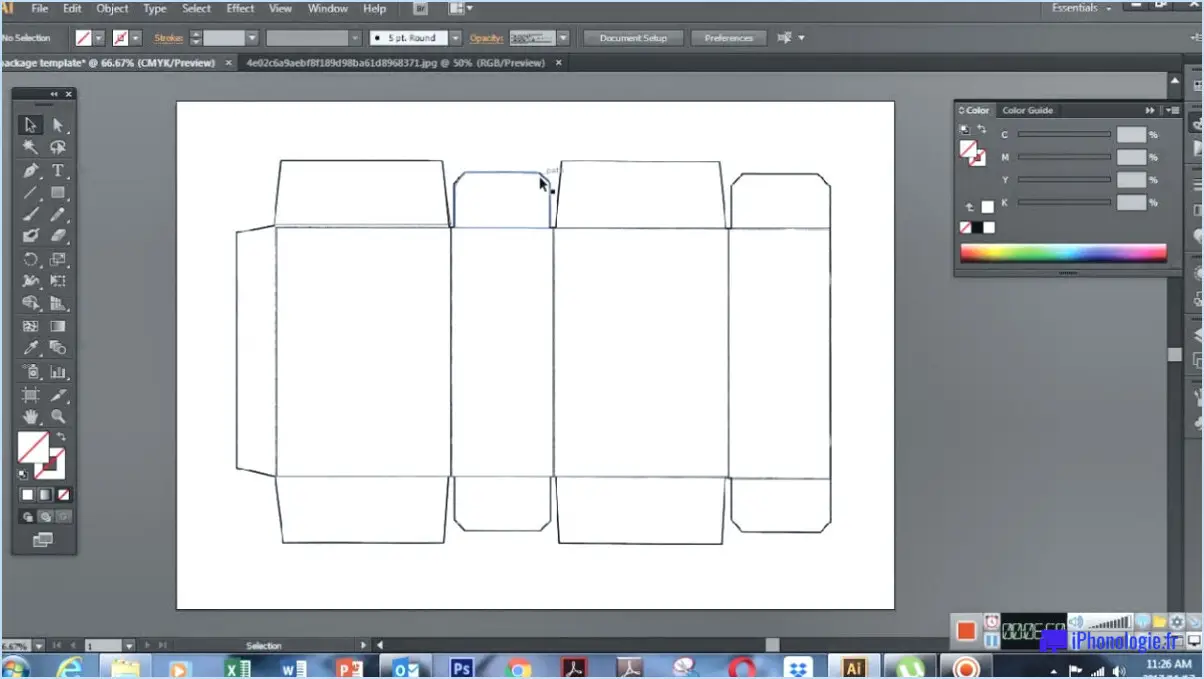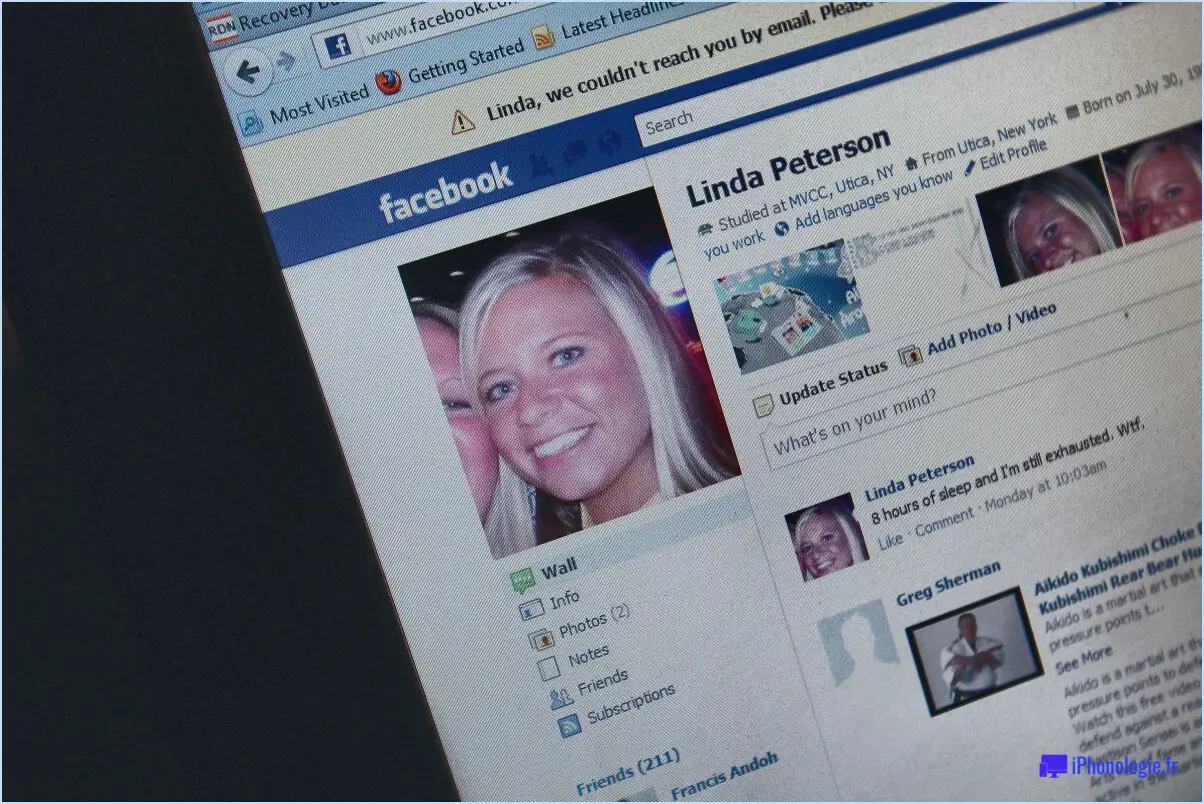Comment changer la couleur d'une tache dans illustrator?
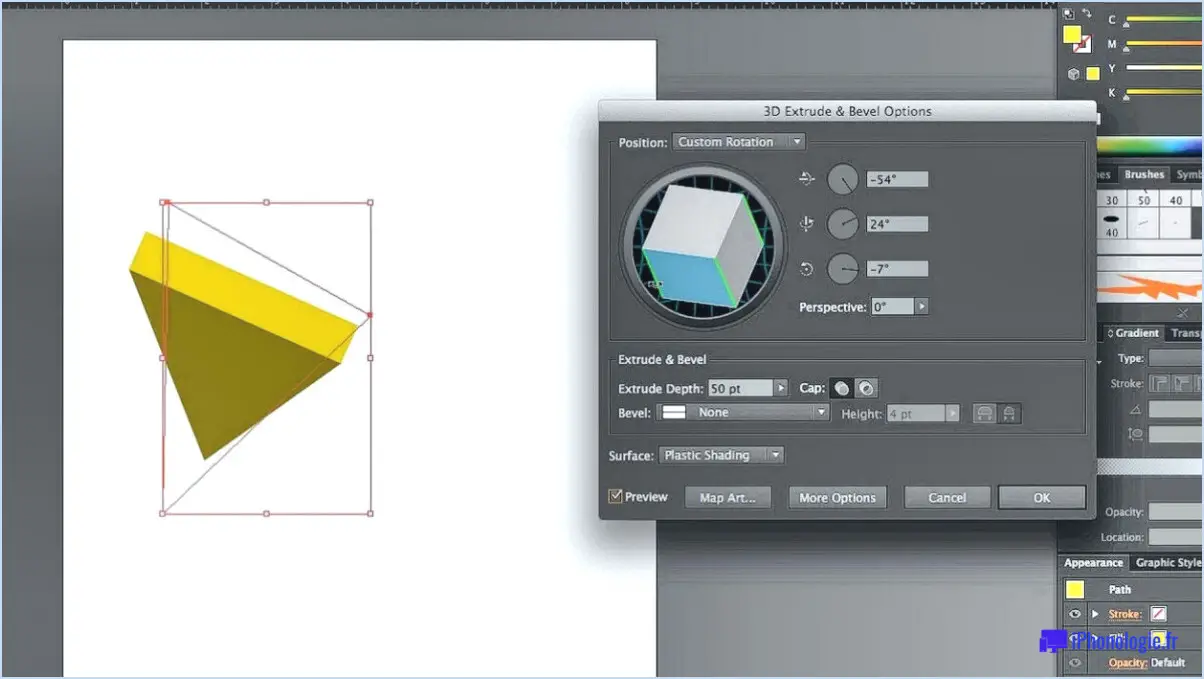
Pour modifier la couleur d'une tache dans Adobe Illustrator, vous pouvez suivre les étapes suivantes :
- Ouvrez Illustrator : Lancez Adobe Illustrator sur votre ordinateur. Veillez à ce que le document contenant la tache que vous souhaitez modifier soit déjà ouvert ou créez un nouveau document si nécessaire.
- Sélectionnez l'outil Pinceau de correction des taches : Repérez l'outil Pinceau de correction des taches dans la barre d'outils d'Illustrator. Il est représenté par une icône de bandage. Cliquez sur l'outil pour le sélectionner.
- Identifiez la tache : Identifiez soigneusement l'endroit de votre document dont vous souhaitez modifier la couleur. Il peut s'agir d'une petite zone, d'une forme ou d'un objet que vous souhaitez modifier.
- Cliquez sur l'endroit : Une fois que vous avez identifié la tache, placez le curseur de l'outil Pinceau de correction des taches sur celle-ci. Cliquez une fois pour appliquer l'effet de changement de couleur.
- Accédez au sélecteur de couleurs : Après avoir cliqué sur la tache, la barre d'options située en haut de la fenêtre d'Illustrator se met à jour et affiche les paramètres de l'outil Pinceau correcteur de taches. Recherchez l'échantillon de couleur ou l'indicateur de couleur dans la barre d'options.
- Choisissez une nouvelle couleur : cliquez sur l'échantillon de couleur ou l'indicateur de couleur dans la barre d'options pour accéder au sélecteur de couleurs. La boîte de dialogue du sélecteur de couleurs s'affiche et vous permet de sélectionner la nouvelle couleur que vous souhaitez appliquer à la tache.
- Choisissez la couleur souhaitée : dans le sélecteur de couleurs, vous pouvez choisir une nouvelle couleur à l'aide de différentes méthodes. Vous pouvez saisir des valeurs RVB ou CMJN spécifiques, ajuster les curseurs de couleur ou même choisir une couleur dans le spectre des couleurs. Une fois que vous avez sélectionné la couleur souhaitée, cliquez sur OK.
- Observez le changement de couleur : Après avoir sélectionné la nouvelle couleur, la tache sur laquelle vous avez initialement cliqué à l'aide de l'outil Pinceau de correction des taches devient la couleur que vous avez spécifiée dans le sélecteur de couleurs. Le reste de l'œuvre n'est pas affecté.
Comment recolorer des traits dans Illustrator?
Pour recolorer des traits dans Illustrator, procédez comme suit :
- Sélectionnez le trait que vous souhaitez recolorer. Vous pouvez le faire en utilisant l'outil de sélection et en cliquant sur le trait.
- Repérez l'onglet "Couleurs" dans l'interface d'Illustrator. Il se trouve généralement dans la barre d'outils ou dans le panneau Couleur.
- Cliquez sur l'onglet "Couleurs" pour accéder aux options de couleur du trait.
- Choisissez une nouvelle couleur pour le trait en sélectionnant un échantillon de couleur prédéfini ou en créant une couleur personnalisée. Vous pouvez le faire en cliquant sur les échantillons de couleur ou en utilisant les curseurs de couleur.
- Après avoir sélectionné la couleur souhaitée, le trait sera automatiquement mis à jour avec la nouvelle couleur.
N'oubliez pas d'enregistrer vos modifications pour vous assurer qu'elles sont appliquées à l'œuvre d'art.
En suivant ces étapes, vous pouvez facilement recolorer les traits dans Illustrator et obtenir l'effet visuel souhaité pour vos dessins.
Quel est le raccourci pour remplir la couleur dans Illustrator?
Pour remplir rapidement des couleurs dans Adobe Illustrator, procédez comme suit :
- Sélectionnez la forme que vous souhaitez remplir de couleur.
- Repérez l'icône "Remplir" dans la barre d'outils située à gauche de l'écran.
- Cliquez sur l'icône "Remplir" pour ouvrir un menu.
- Dans les options du menu, choisissez "Couleur" pour accéder au panneau de sélection des couleurs.
Une fois que vous avez atteint le panneau de sélection des couleurs, vous pouvez explorer différentes façons de choisir et d'appliquer des couleurs à votre forme sélectionnée. Cela inclut la sélection à partir des échantillons de couleurs, l'utilisation de la roue des couleurs, la saisie de valeurs de couleurs spécifiques ou même l'échantillonnage de couleurs à partir d'autres objets.
N'oubliez pas d'expérimenter différentes combinaisons et ajustements de couleurs afin d'obtenir l'effet souhaité pour votre œuvre d'art.
Comment peindre un seau dans Illustrator?
Pour peindre un seau dans Illustrator, suivez les étapes suivantes :
- Créez un nouveau document en sélectionnant "Nouveau" et réglez la taille sur 600 x 800 pixels.
- Créez un nouveau calque et remplissez-le de noir pour servir d'arrière-plan.
- Utilisez l'outil Rectangle (M) pour dessiner un rectangle de 100 x 100 pixels. Ce rectangle formera le corps du seau.
- Utilisez ensuite l'outil Ellipse (L) pour créer une ellipse de 50 x 50 pixels. Positionnez-la au-dessus du rectangle pour représenter la poignée du seau.
En suivant ces étapes, vous pouvez créer une représentation de base d'un seau dans Illustrator. N'oubliez pas d'expérimenter avec les couleurs, les ombres et les détails supplémentaires pour améliorer votre dessin. Bonne peinture !
Comment remplir une zone avec de la couleur dans Photoshop?
Pour remplir une zone avec de la couleur dans Photoshop, plusieurs options s'offrent à vous. Tout d'abord, vous pouvez utiliser l'outil Gamme de couleurs. Cet outil vous permet de sélectionner une gamme spécifique de couleurs dans une image. Une fois votre sélection effectuée, vous pouvez utiliser la commande Remplir pour appliquer la couleur choisie à la zone souhaitée.
Vous pouvez également utiliser le calque de réglage Teinte/Saturation. Ce calque vous permet de modifier la couleur de l'ensemble du calque. En ajustant le curseur de teinte, vous pouvez changer la couleur, et en ajustant le curseur de saturation, vous pouvez contrôler l'intensité de la couleur.
Ces deux méthodes vous offrent souplesse et contrôle lorsque vous remplissez une zone de couleur dans Photoshop.
Comment appliquer ou modifier la couleur d'un trait d'une forme?
Pour appliquer ou modifier la couleur d'un trait dans Illustrator, plusieurs possibilités s'offrent à vous. Tout d'abord, vous pouvez utiliser la commande Trait disponible dans le menu Outils. Cette commande vous donne accès à une variété de choix de couleurs pour les traits. Deuxièmement, vous pouvez utiliser le panneau Couleur situé dans la barre d'options d'Illustrator en haut de la fenêtre. Le panneau Couleur vous permet de modifier la couleur, la largeur et le style d'un trait. Grâce à ces outils, vous pouvez facilement personnaliser la couleur du trait en fonction de vos besoins de conception.
Pourquoi ne puis-je pas changer la couleur du trait dans Illustrator?
Il y a quelques raisons pour lesquelles il n'est pas possible de modifier la couleur du trait dans Illustrator.
- Palette de couleurs verrouillée : Par défaut, la palette de couleurs pour les traits peut être verrouillée, ce qui limite votre capacité à la modifier. Dans ce cas, il se peut que vous n'ayez pas accès aux outils nécessaires pour modifier la couleur du trait.
- Ancienne version d'Illustrator : Si vous utilisez une ancienne version d'Illustrator, il se peut qu'elle ne prenne pas en charge les couleurs de trait personnalisées. La mise à jour vers une version plus récente peut résoudre cette limitation.
Assurez-vous que la palette de couleurs pour les traits n'est pas verrouillée et envisagez une mise à jour vers la dernière version d'Illustrator pour accéder à l'ensemble des options de personnalisation des couleurs des traits.
Quel outil est utilisé pour remplir un objet avec de la couleur?
A pinceau est l'outil généralement utilisé pour remplir un objet de couleurs. Il vous permet d'appliquer de la peinture ou de l'encre sur une surface, donnant ainsi vie et éclat à vos créations. Grâce à ses poils et à son manche, le pinceau offre contrôle et précision, ce qui vous permet de remplir soigneusement des zones ou de créer de larges traits. Que vous soyez artiste, designer ou amateur, le pinceau est un outil essentiel pour ajouter de la couleur et donner vie à votre vision artistique.