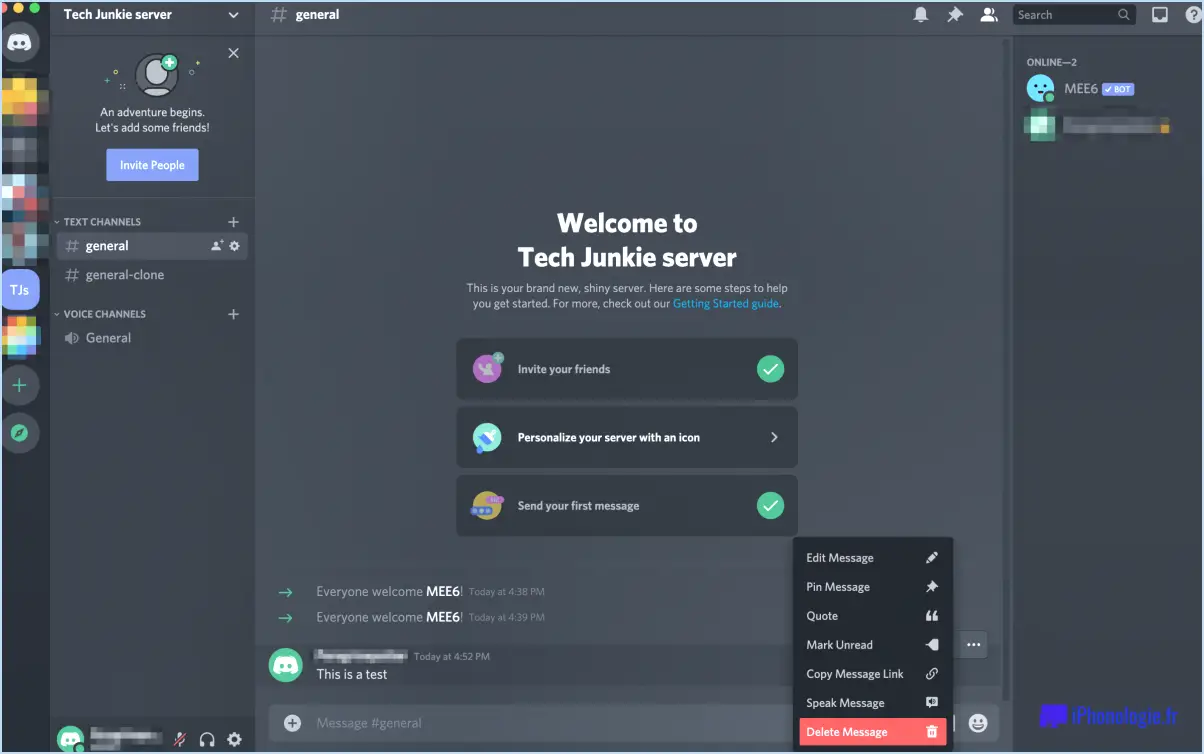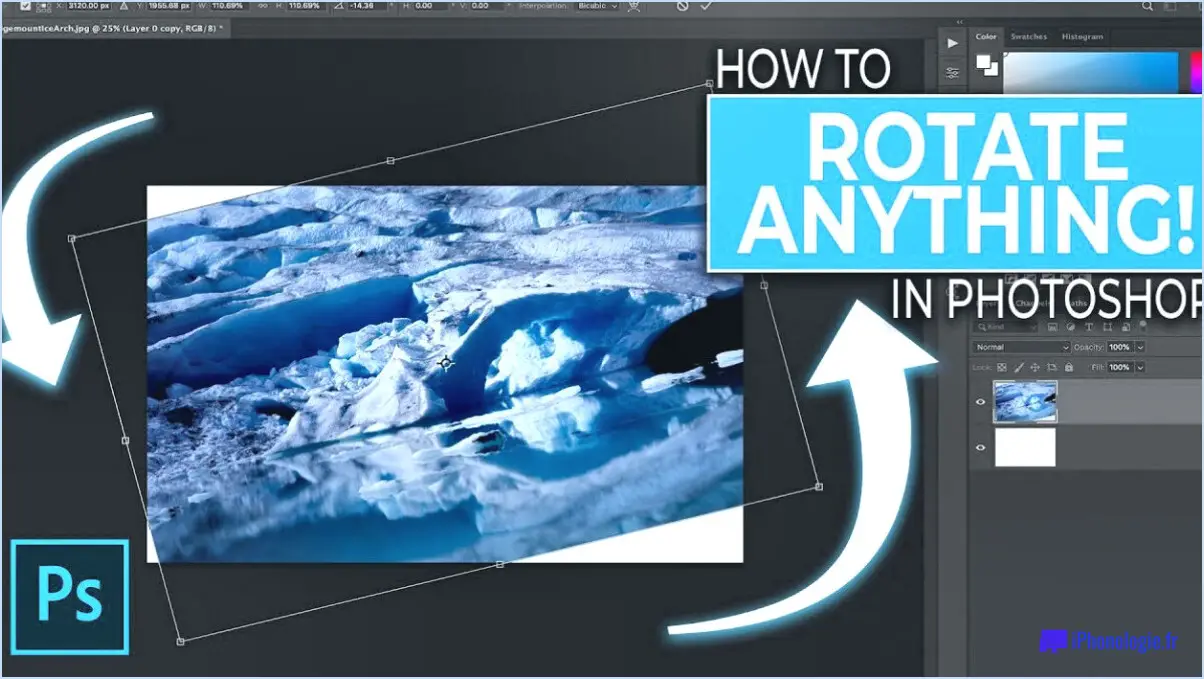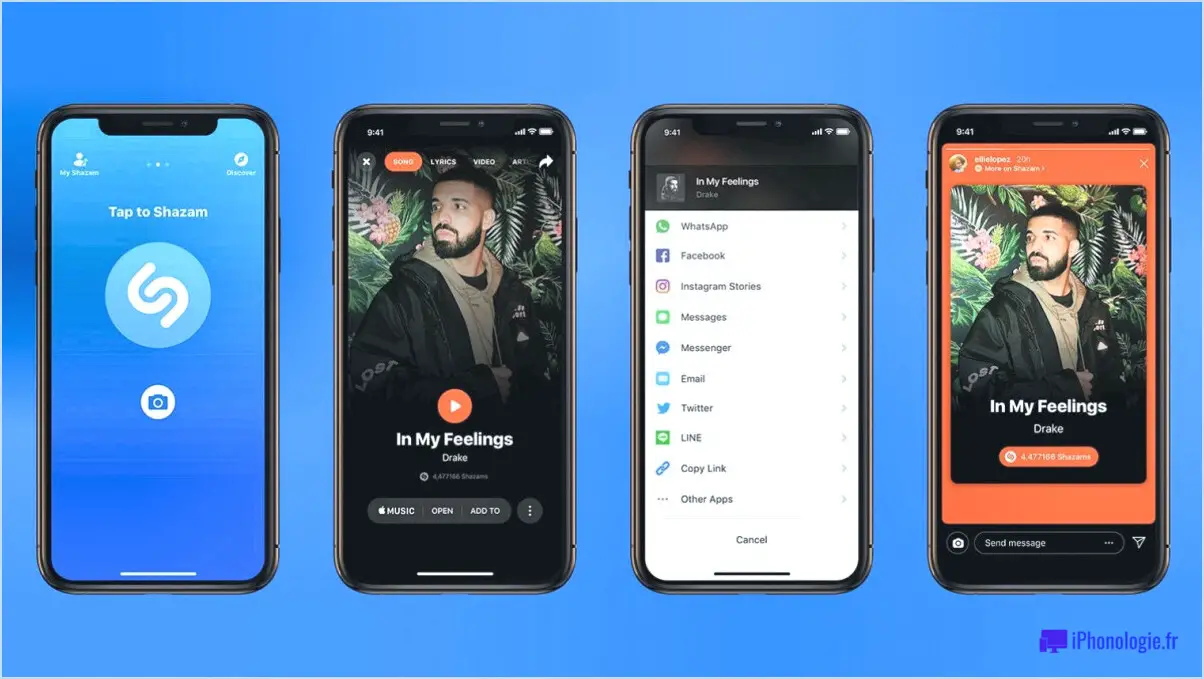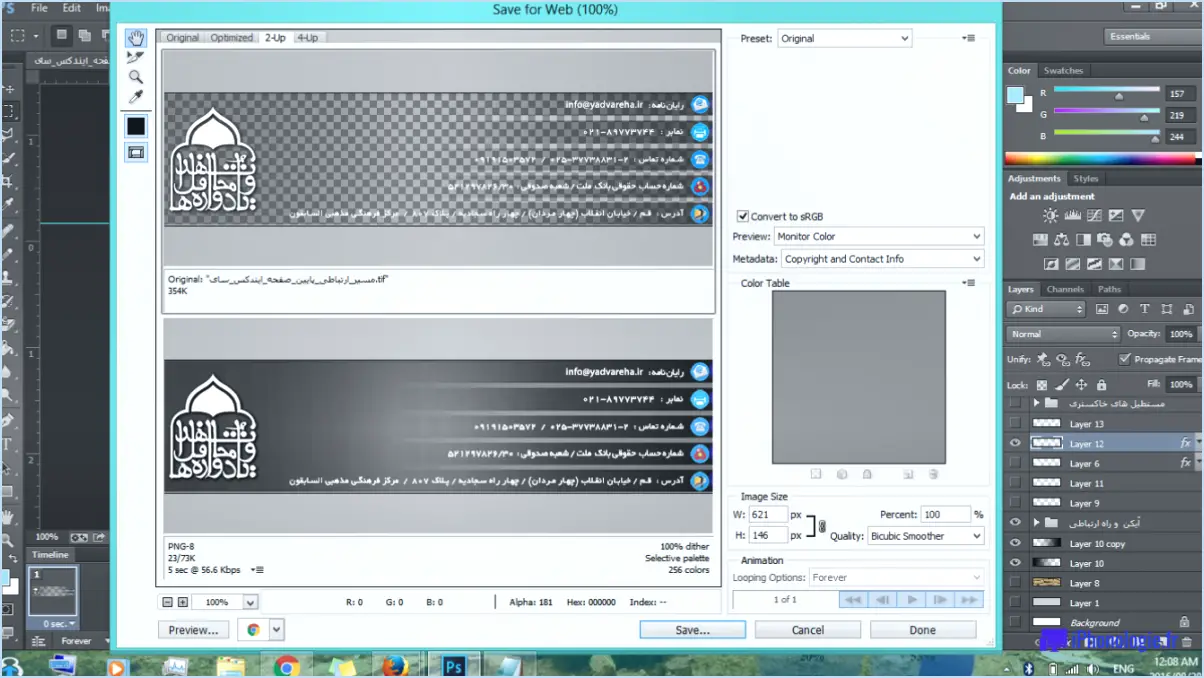Comment inverser un masque dans photoshop?
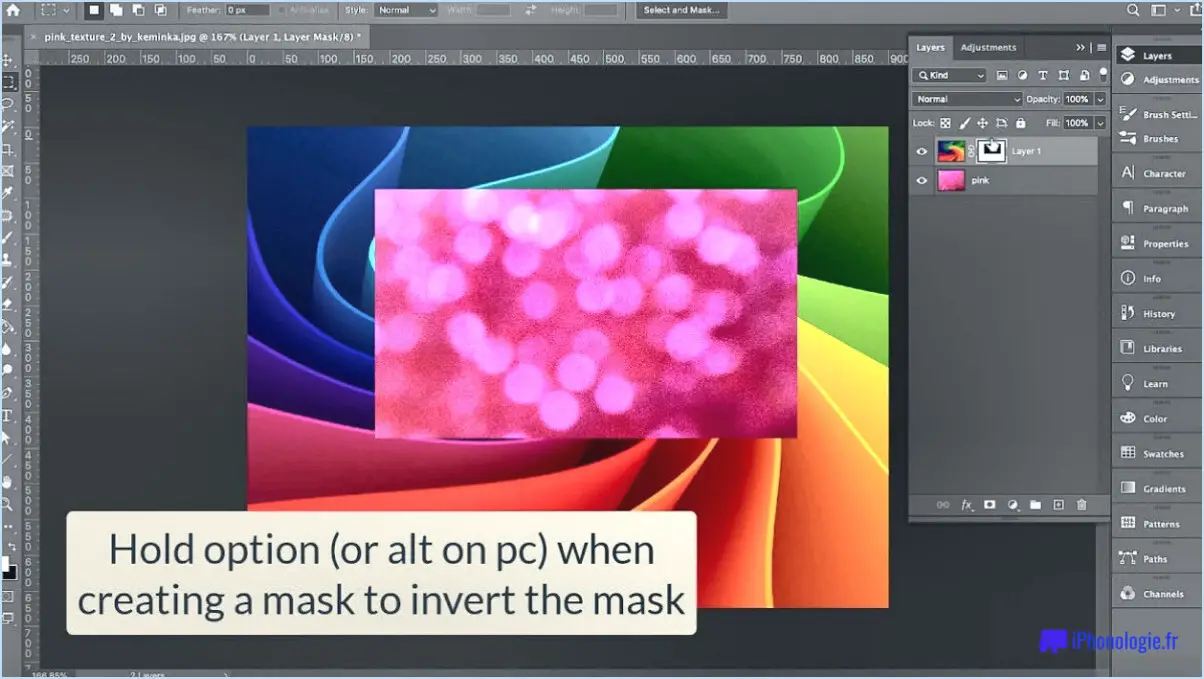
Pour inverser un masque dans Photoshop, vous devez sélectionner le masque que vous souhaitez inverser. Une fois le masque sélectionné, il vous suffit de cliquer sur le bouton "Inverser" qui se trouve dans la barre d'outils. Ce bouton sera représenté par un cercle divisé en deux, une moitié étant noire et l'autre blanche.
Il est important de noter que l'inversion d'un masque a pour effet d'inverser les effets du masque. Les zones qui étaient auparavant visibles deviendront cachées, et les zones qui étaient cachées deviendront visibles. Il s'agit d'une technique utile lorsque vous devez créer un ajustement ou un effet sélectif sur une image.
Voici quelques étapes à suivre pour inverser un masque dans Photoshop :
- Ouvrez l'image que vous souhaitez modifier dans Photoshop.
- Sélectionnez le calque qui contient le masque que vous souhaitez inverser.
- Cliquez sur le masque pour vous assurer qu'il est sélectionné.
- Repérez le bouton "Inverser" dans la barre d'outils. Il devrait être représenté par un cercle noir et blanc divisé en deux.
- Cliquez sur le bouton "Inverser" pour inverser le masque.
L'inversion d'un masque est un processus rapide et facile qui peut s'avérer incroyablement utile pour toute une série de tâches différentes. En suivant les étapes décrites ci-dessus, vous devriez être en mesure d'inverser rapidement et facilement n'importe quel masque dans Photoshop.
Peut-on inverser un masque d'écrêtage?
Oui, il est possible d'inverser un masque d'écrêtage. L'inversion d'un masque d'écrêtage permet d'afficher le contraire de ce que le masque révélait auparavant. Par défaut, un masque d'écrêtage masque les parties d'une image qui se trouvent en dehors de sa forme. L'inversion du masque permet d'afficher les parties précédemment masquées de l'image. Pour inverser un masque d'écrêtage dans Adobe Photoshop, procédez comme suit :
- Sélectionnez le calque contenant le masque d'écrêtage.
- Maintenez la touche Alt de votre clavier enfoncée et cliquez sur la ligne séparant le calque et le masque dans le panneau Calques.
- Le masque devient noir et blanc, le noir révélant les parties cachées de l'image et le blanc les masquant.
L'inversion d'un masque d'écrêtage est une technique utile lorsque vous souhaitez révéler certaines parties d'une image qui étaient auparavant cachées par le masque.
Comment inverser une image?
Pour inverser une image, vous pouvez utiliser Adobe Photoshop. Voici les étapes à suivre :
- Ouvrez l'image que vous souhaitez inverser dans Photoshop.
- Sélectionnez l'image en cliquant dessus.
- Cliquez sur le bouton "Inverser" situé dans le coin supérieur gauche de la barre d'outils.
- Votre image est maintenant inversée.
Vous pouvez également utiliser d'autres logiciels de retouche d'images comme GIMP, Paint.net ou des outils en ligne comme Canva ou Pixlr pour inverser une image. Le processus peut varier légèrement en fonction du logiciel, mais les étapes de base restent les mêmes. L'inversion d'une image est un moyen rapide et facile de créer un nouvel effet visuel, et elle peut être utilisée à des fins diverses, qu'elles soient artistiques ou pratiques.
Comment inverser un calque dans Photoshop CC 2023?
Pour retourner un calque dans Photoshop CC 2023, commencez par sélectionner le calque dans le panneau Calques. Ensuite, recherchez le bouton Retourner, qui est la flèche à trois têtes située à côté du nom du calque. Cliquez sur ce bouton pour ouvrir un menu déroulant dans lequel vous pouvez choisir de retourner le calque horizontalement ou verticalement. Vous pouvez également utiliser les raccourcis clavier Ctrl+T (Windows) ou Commande+T (Mac) pour transformer le calque, puis cliquer avec le bouton droit de la souris et choisir Retourner horizontalement ou Retourner verticalement dans le menu contextuel.
Comment retourner une image sans retourner le canevas dans Photoshop?
Pour retourner une image dans Photoshop sans retourner le canevas, procédez comme suit :
- Allez à l'image > Mode > RVB.
- Sélectionnez le calque que vous souhaitez inverser dans le panneau Calques.
- Cliquez sur le bouton Retournement, qui ressemble à un miroir.
En procédant ainsi, vous ne retournerez que le calque sélectionné sans affecter l'ensemble de la toile. En outre, vous pouvez utiliser le raccourci clavier Ctrl/Cmd + T pour accéder à l'outil Transformation et retourner le calque horizontalement ou verticalement en cliquant sur les icônes de la barre d'outils.
Comment manipuler une sélection dans Photoshop?
La manipulation d'une sélection dans Photoshop est une compétence essentielle pour l'édition d'images. Pour commencer, vous pouvez utiliser l'outil Sélection (V) en faisant glisser le curseur autour de l'image pour sélectionner différentes zones. Si vous souhaitez sélectionner rapidement une zone, vous pouvez utiliser l'outil Sélection rapide (Q). Voici quelques autres façons de manipuler une sélection dans Photoshop :
- Ajouter à une sélection : Maintenez la touche Majuscule enfoncée et faites glisser le curseur sur la zone que vous souhaitez ajouter à la sélection.
- Soustraire d'une sélection : Maintenez la touche Alt enfoncée et faites glisser le curseur sur la zone à soustraire de la sélection.
- Intersection avec une sélection : Maintenez les touches Shift et Alt enfoncées simultanément et faites glisser le curseur sur la zone où vous souhaitez intersecter la sélection.
- Adoucir une sélection : Après avoir effectué une sélection, allez dans Sélectionner > Modifier > Plume pour adoucir les bords.
En maîtrisant ces techniques, vous pouvez réaliser des sélections précises et soignées dans vos projets Photoshop.
Quelle est la commande permettant d'inverser la sélection?
Pour inverser la sélection, utilisez la commande "Command-I" (ou "Ctrl-I"). Cette commande est disponible dans de nombreux programmes et applications, notamment Adobe Photoshop, Microsoft Word et bien d'autres. L'inversion d'une sélection signifie que tout ce qui n'était pas sélectionné sera désormais sélectionné, et que tout ce qui était précédemment sélectionné ne le sera plus. Cette technique peut s'avérer utile lorsque vous devez apporter des modifications à une partie spécifique d'une image ou d'un document et que vous souhaitez éviter d'affecter d'autres parties. N'oubliez pas que cette commande peut varier en fonction du logiciel que vous utilisez, alors n'oubliez pas de consulter la documentation ou les fichiers d'aide si vous n'êtes pas sûr.
Comment modifier le type de ligne dans Photoshop?
Pour modifier le type de ligne dans Photoshop, procédez comme suit :
- Sélectionnez l'outil ligne dans la barre d'outils.
- Cliquez sur le menu déroulant des paramètres de pinceau et choisissez un type de pinceau.
- Réglez la taille et la dureté du pinceau comme vous le souhaitez.
- Cliquez sur le menu déroulant des options de trait et choisissez un type de ligne tel que solide, en pointillés ou en pointillés.
- Réglez l'épaisseur et l'espacement du trait selon vos besoins.
Vous pouvez également créer une brosse personnalisée avec le type de trait souhaité et l'utiliser pour votre trait. N'oubliez pas qu'il existe plusieurs façons de tracer une ligne droite, notamment à l'aide d'une règle ou d'un compas, ou encore d'une règle et d'un rapporteur.
Qu'est-ce que Ctrl +J dans Photoshop?
Ctrl+J est un raccourci clavier dans Photoshop qui duplique le calque ou le groupe sélectionné dans un nouveau calque. C'est un moyen rapide de faire une copie d'un calque sans passer par les options du menu. Une fois dupliqué, vous pouvez transformer, éditer ou appliquer des effets au nouveau calque indépendamment de l'original. Ce raccourci peut s'avérer particulièrement utile lorsque vous travaillez sur des projets complexes nécessitant plusieurs calques ou lorsque vous expérimentez différents effets de calque. Pour l'utiliser, il suffit de sélectionner le calque ou le groupe que vous souhaitez dupliquer et d'appuyer sur Ctrl+J ou sur la touche "J" de votre clavier.