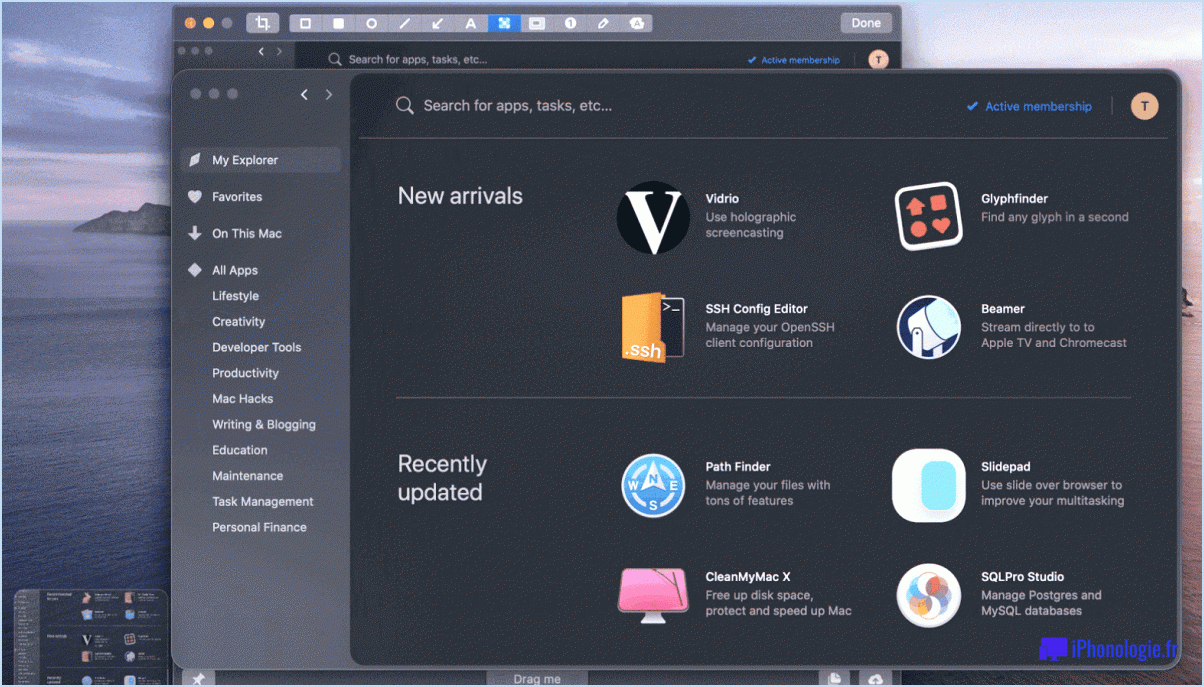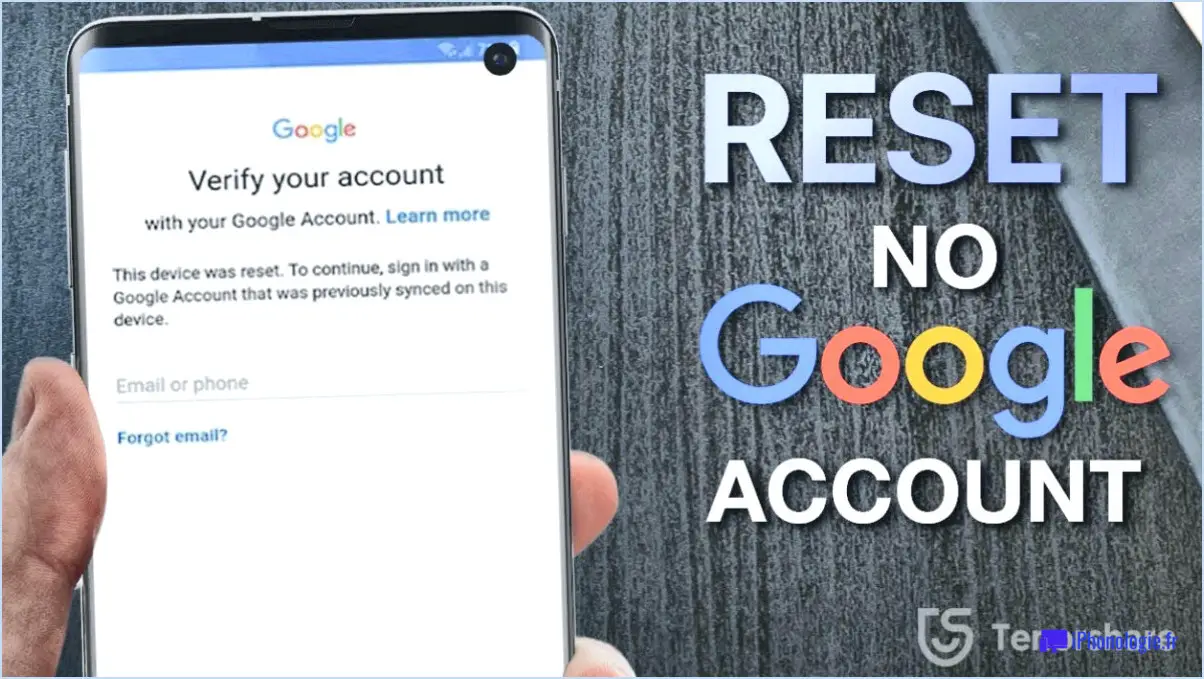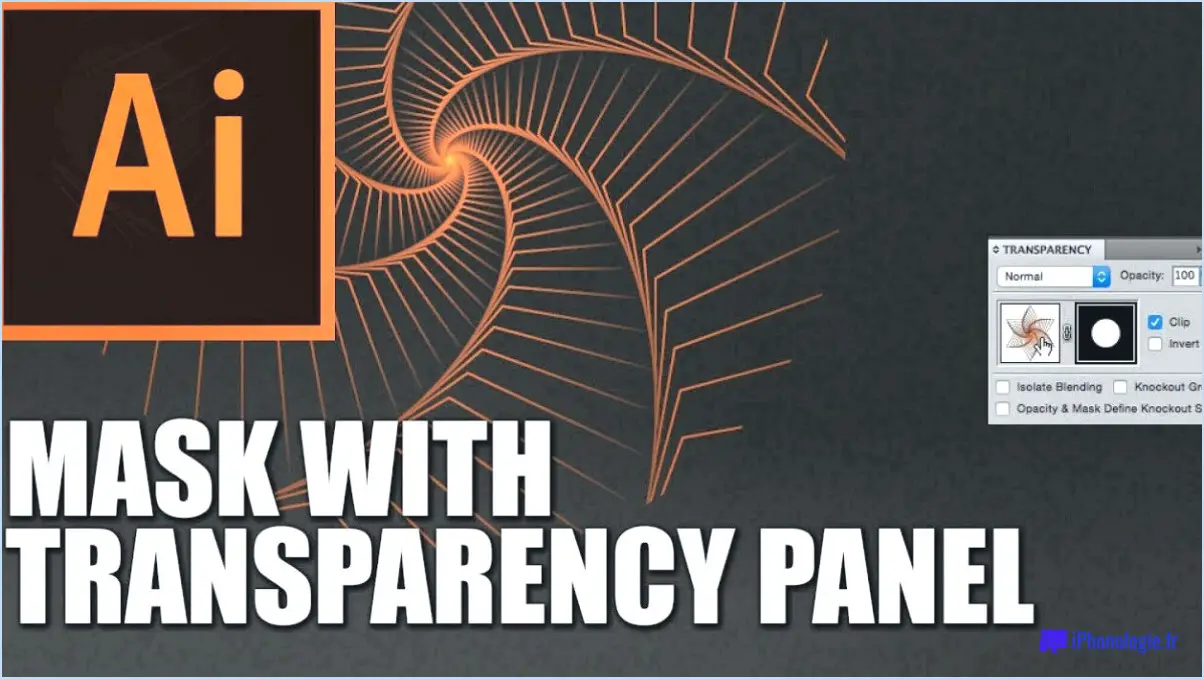Que fait commandaes dans photoshop?
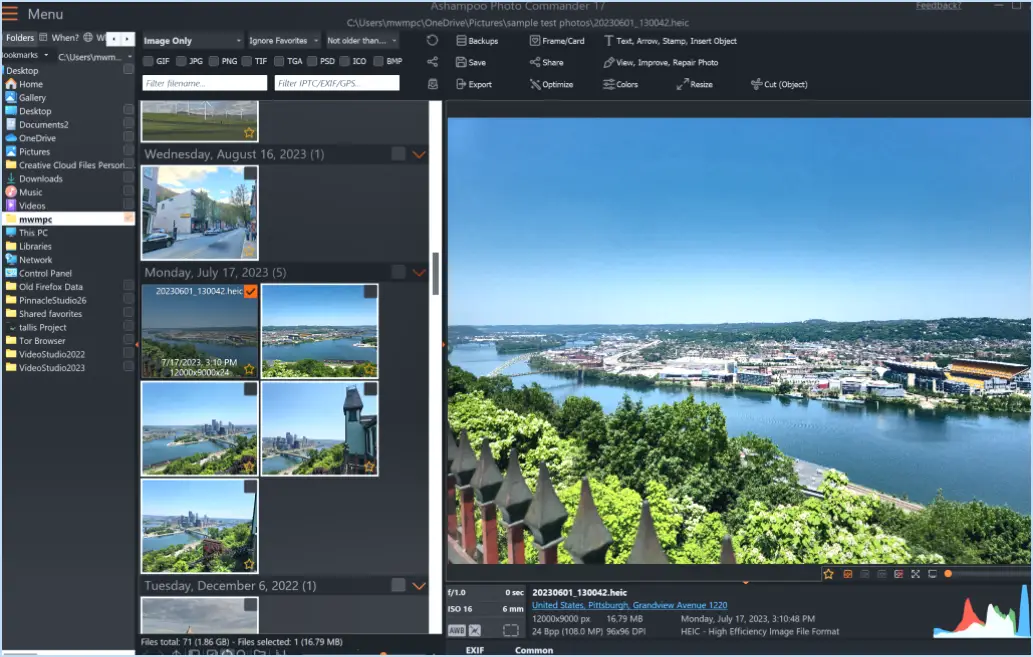
Commandaes est un outil puissant de Photoshop qui permet aux utilisateurs de créer sans effort des styles de caractères personnalisés. Cette fonction est particulièrement utile lorsqu'il s'agit de concevoir des effets de texte captivants, de créer des logos uniques et de produire divers types de graphiques.
Avec Commandaes, vous pouvez facilement expérimenter différents styles de polices, tailles, couleurs et options de formatage. Il offre un large éventail de possibilités pour manipuler le texte afin de répondre à vos besoins spécifiques en matière de conception. En tirant parti de cet outil, vous pouvez ajouter une touche supplémentaire de créativité et de professionnalisme à vos projets visuels.
L'un des principaux avantages de Commandaes est son interface conviviale, qui simplifie le processus de création de styles de caractères personnalisés. Que vous soyez un débutant ou un concepteur expérimenté, vous la trouverez intuitive et accessible. L'outil offre un large éventail d'options, ce qui vous permet d'affiner facilement votre texte et d'obtenir l'impact visuel souhaité.
En outre, Commandaes offre une variété de préréglages et de styles préconçus que vous pouvez utiliser comme point de départ. Ces préréglages servent de modèles et vous permettent d'appliquer rapidement des effets accrocheurs à votre texte. De l'élégant et du moderne à l'audacieux et au grunge, les préréglages répondent à un large éventail d'esthétiques de conception.
De plus, Commandaes prend en charge l'édition non destructive, ce qui garantit que votre texte original reste intact tout au long du processus de conception. Cela signifie que vous pouvez facilement expérimenter différents styles, faire des ajustements et revenir au texte original si nécessaire, sans compromettre sa qualité.
En résumé, Commandaes in Photoshop permet aux concepteurs de créer facilement de superbes styles de caractères personnalisés. Il offre une interface conviviale, des options de formatage étendues et une gamme de préréglages pour vous aider à obtenir des effets de texte, des logos et des graphiques captivants. En tirant parti de cet outil, vous pouvez améliorer vos conceptions et renforcer l'impact visuel de vos projets.
Que sont les commandes Adobe?
Les commandes Adobe désignent un ensemble de raccourcis clavier conçus pour améliorer l'efficacité de la retouche photo dans le logiciel Adobe. En utilisant ces raccourcis, les utilisateurs peuvent effectuer rapidement diverses actions sans se fier uniquement à la navigation dans les menus. Voici quelques commandes Adobe essentielles :
- CTRL+Z : Cette commande vous permet de annuler l'action la plus récente, ce qui ramène votre photo à son état précédent.
- CTRL+C : Utilisez cette commande pour copier un élément sélectionné ou une partie d'une image.
- CTRL+V : Cette commande colle le contenu copié dans un nouvel emplacement ou un nouveau calque.
- CTRL+S : Cette commande enregistre votre travail, en veillant à ce que vos progrès soient préservés.
- CTRL+T : Cette commande active la fonction transformer vous permettant de redimensionner, de faire pivoter ou d'incliner l'image ou le calque sélectionné.
Il ne s'agit là que de quelques exemples de commandes Adobe, et il en existe de nombreuses autres en fonction du logiciel Adobe que vous utilisez. L'utilisation de ces raccourcis peut considérablement accélérer votre flux de travail de retouche photo.
À quoi sert la touche Ctrl C dans Photoshop?
Dans Photoshop, le raccourci clavier Ctrl+C remplit une fonction essentielle : il copie le ou les calques sélectionnés dans le presse-papiers. Cette fonction est incroyablement pratique lorsque vous souhaitez dupliquer un élément ou créer des sauvegardes de votre travail. En utilisant Ctrl+C, vous pouvez facilement faire une copie du calque souhaité sans avoir à le dupliquer manuellement ou à le recréer à partir de zéro.
Quelques points clés à retenir sur Ctrl+C dans Photoshop :
- Fonction: Ctrl+C copie le ou les calques sélectionnés dans le presse-papiers.
- Facilité d'utilisation: Le raccourci clavier offre un moyen rapide et efficace de dupliquer des éléments.
- Presse-papiers: Le contenu copié est temporairement stocké dans le presse-papiers, ce qui vous permet de le coller ailleurs à l'aide de Ctrl+V ou d'autres commandes de collage.
En utilisant ce raccourci, vous pouvez rationaliser votre flux de travail et gagner du temps lorsque vous travaillez avec des calques dans Photoshop.
Comment utilisez-vous les actions dans Adobe Photoshop?
Les actions dans Adobe Photoshop sont un outil puissant qui peut rationaliser votre flux de travail et automatiser les tâches répétitives. Pour utiliser les actions, plusieurs options s'offrent à vous.
Tout d'abord, vous pouvez enregistrer une action en allant dans le menu "Fenêtre" et en sélectionnant "Actions". Cliquez sur le bouton "Nouvelle action", donnez-lui un nom et cliquez sur "Enregistrer". Effectuez la séquence d'étapes souhaitée, par exemple l'ajustement des niveaux de l'image ou l'application de filtres. Une fois l'action terminée, cliquez sur le bouton "Arrêter" pour mettre fin à l'enregistrement. Pour rejouer l'action, il suffit de la sélectionner dans le panneau Actions et de cliquer sur le bouton "Lire".
Vous pouvez également utiliser le panneau Actions pour créer et modifier des actions manuellement. En cliquant sur le bouton "Créer une nouvelle action", vous pouvez attribuer un nom et une touche de fonction pour faciliter l'accès. Lorsque le mode d'enregistrement est activé, vous pouvez effectuer diverses commandes et ajustements Photoshop, et ces étapes seront enregistrées dans le cadre de l'action.
L'utilisation d'actions vous permet de gagner du temps, de maintenir la cohérence et d'appliquer des modifications complexes en quelques clics. Il s'agit d'une fonctionnalité précieuse pour les débutants et les utilisateurs avancés d'Adobe Photoshop.
Quels sont les raccourcis dans Photoshop?
Photoshop offre une gamme de raccourcis clavier pour accélérer et simplifier le processus de retouche photo. Ces raccourcis peuvent considérablement améliorer votre efficacité et votre flux de travail. Voici quelques raccourcis notables :
- Ctrl/Cmd + Z: Annule l'action précédente, ce qui permet de revenir rapidement sur des modifications.
- Ctrl/Cmd + T: Active l'outil de transformation pour redimensionner, faire pivoter et déformer les calques.
- Ctrl/Cmd + J: Dupliquer le calque sélectionné ou la sélection.
- Ctrl/Cmd + S: Sauvegarder instantanément votre travail pour éviter toute perte de données.
- Ctrl/Cmd + Shift + S: Ouvre la boîte de dialogue « Enregistrer sous » pour enregistrer une copie de votre fichier.
- Ctrl/Cmd + Alt + Z: Revenir en arrière dans le panneau d'historique, ce qui permet d'effectuer plusieurs annulations.
- Ctrl/Cmd + Shift + Z: Permet d'avancer dans le panneau de l'historique, en rétablissant les actions précédemment annulées.
Ces raccourcis ne sont qu'un aperçu des nombreuses options permettant de gagner du temps dans Photoshop. Leur apprentissage et leur utilisation peuvent considérablement augmenter votre productivité et rationaliser votre processus d'édition.
Que fait Ctrl Alt Shift E dans Photoshop?
Dans Photoshop, Ctrl Alt Shift E est un raccourci clavier utilisé pour fusionner tous les calques en un couche unique. Cette commande est utile lorsque vous devez combiner plusieurs éléments de votre document en une couche unifiée à des fins d'exportation ou d'impression. En appuyant sur Ctrl Alt Shift E Grâce à ce raccourci, vous pouvez rationaliser votre flux de travail et simplifier la structure de vos fichiers en condensant tous les calques en un seul. Ce raccourci est un outil pratique pour une édition et une organisation efficaces dans Photoshop.
À quoi sert la touche Ctrl Z dans Photoshop?
Dans Photoshop, la touche Ctrl Z est un outil pratique qui permet d'annuler la fonction dernière action que vous avez effectuée. Que vous ayez supprimé un élément par erreur, appliqué un filtre incorrect ou effectué toute autre modification involontaire, le fait d'appuyer sur la touche Ctrl Z vous permet de revenir rapidement à l'état précédent. Il s'agit d'un moyen efficace de corriger les erreurs sans avoir à naviguer dans des menus complexes ou à utiliser d'autres méthodes. En utilisant Ctrl Z vous pouvez annuler les modifications et maintenir un flux de travail fluide dans Photoshop.
À quoi sert le bouton de commande?
Les boutons de commande servent à exécuter des commandes spécifiques dans un logiciel ou une application. Ces boutons sont généralement situés sur les barres d'outils ou les onglets du ruban, offrant aux utilisateurs un moyen pratique de déclencher diverses actions. En cliquant sur un bouton de commande, les utilisateurs peuvent lancer des tâches telles que l'enregistrement d'un document, l'impression, le copier-coller ou le formatage d'un texte. Ils constituent un élément d'interface visuellement intuitif qui améliore l'expérience de l'utilisateur et simplifie la navigation dans le logiciel. Les boutons de commande permettent aux utilisateurs d'interagir efficacement avec le logiciel, en leur permettant d'effectuer les actions souhaitées rapidement et sans effort.
Que fait Ctrl L dans Adobe?
Dans le logiciel Adobe, Ctrl L est le raccourci qui permet d'afficher la fenêtre « Niveaux » de la boîte de dialogue d'ajustement. Cette fonction puissante vous permet de modifier la gamme de tons d'une image, en l'éclaircissant ou en l'assombrissant selon vos préférences. La boîte de dialogue de réglage « Niveaux » permet de contrôler avec précision les hautes lumières, les ombres et les tons moyens de l'image, afin d'améliorer l'équilibre global des tons. Grâce à ce raccourci, vous pouvez affiner efficacement l'exposition et le contraste de vos images, ce qui permet d'obtenir des résultats plus attrayants et plus professionnels.